1с документооборот нет ни одного элемента завершения
Обновлено: 07.07.2024
При работе с 1С:Документооборот пользователи неизбежно сталкиваются с ошибками. Данная система действительно имеет ряд программных недоработок, из-за которых возникают сбои. Но эта тема обсуждалась много раз. Здесь речь пойдет о наиболее распространенных ошибках пользователей и о том, как их избежать. Эта информация позволит сэкономить время и защитить бизнес от возможных проблем.
Операторы системы ошибаются по двум причинам:
- Первая связана с недостатком опыта и невнимательностью.
- Вторая – со сложным и не очень понятным интерфейсом программы.
Поскольку мы говорим о системе 1С:Документооборот, основные дискуссии в части удобства интерфейса вызывает новейшая разработка – интерфейс «Такси». Это новая разработка с максимально дружественным интерфейсом. Новичкам он нравится. А опытные пользователи привыкли к старому варианту и не считают, что его надо было менять. Но создатели систем на платформе 1С:Предприятие учитывают опыт внедрения других решений и отзывы миллионов пользователей. Если не брать в расчет незначительные недостатки, можно сказать, что в "Такси" удобный и понятный интерфейс. Все формы были оптимизированы, а меню, команды и диалоговые окна расположены так, чтобы минимизировать пользовательские ошибки. А тот факт, что во всех программах 1С используется единый интерфейс, упрощает обучение и позволяет избежать многих ошибок.
Наиболее часто встречающейся ошибкой, которую пользователи допускают при работе в системе, является: Не завершено редактирование открытого ранее на изменение файла
Многие занимают файл для внесения каких-то изменений, а потом забывают завершить его редактирование. В итоге, он не помещается в специальное хранилище на сервере, и шрифт названия меняется на ярко-зеленый.

Если попытаться закрыть этот документ, появится окно с предупреждением. Система предложит сначала закончить редактирование файла.

Иногда документ остается занятым для редактирования из-за того, что во время работы пропало соединение с сервером. В этом случае, когда пользователь войдет в систему, он увидит на рабочем столе все файлы, которые были заняты им для редактирования.

Закончить редактирование или продолжить работу с занятыми документами можно прямо из окна виджета.
В программных продуктах 1С предусмотрены подобные ситуации. Система своевременно уведомляет пользователей об их ошибках, что позволяет свести их количество к минимуму. Чтобы обеспечить стабильную работу предприятия, руководству имеет смысл обеспечить обучение сотрудников, дать им возможность консультироваться с экспертами, предоставить актуальные и понятные инструкции. Работа с документами и системами автоматизации процессов должна подчиняться специально разработанному регламенту. Не надо забывать и о возможности контролировать исполнительскую дисциплину в самой системе.
Система имеет настройки, позволяющие исключить ошибки.
Настройка: протоколирование работы в системе
В Конфигураторе открыть меню «Администрирование», в выпадающем списке выбрать «Настройка журнала регистрации».
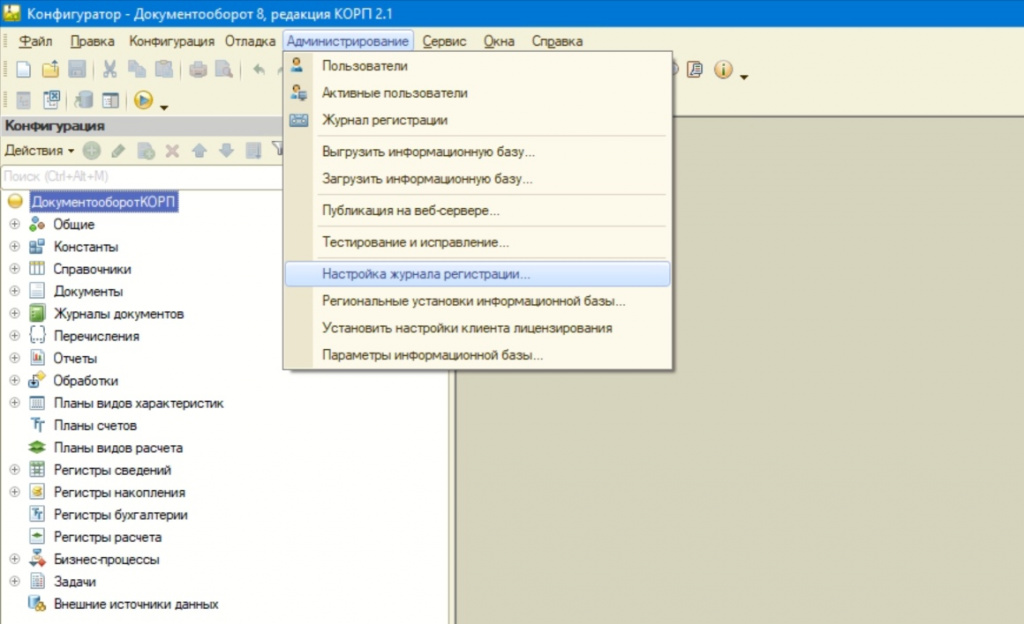
Откроется окно, где можно настроить события, которые будут протоколироваться в журнале.
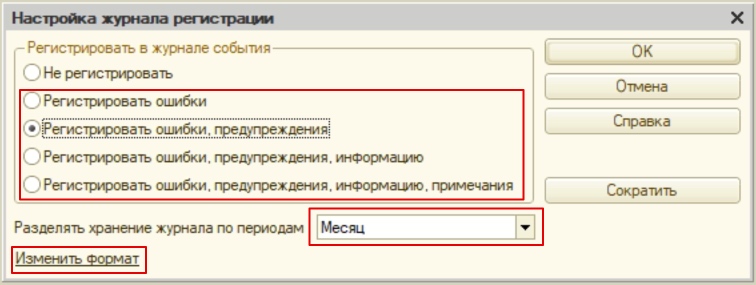
Там же можно установить периоды разделения журнала. Система будет разбивать его на отдельные файлы, где перечислены события за заданный период времени (неделю, месяц или год). Это упрощает администрирование и хранение информации. В том же окне меняется формат данных журнала регистрации с текстового (по умолчанию) на легкий и современный SQLite.
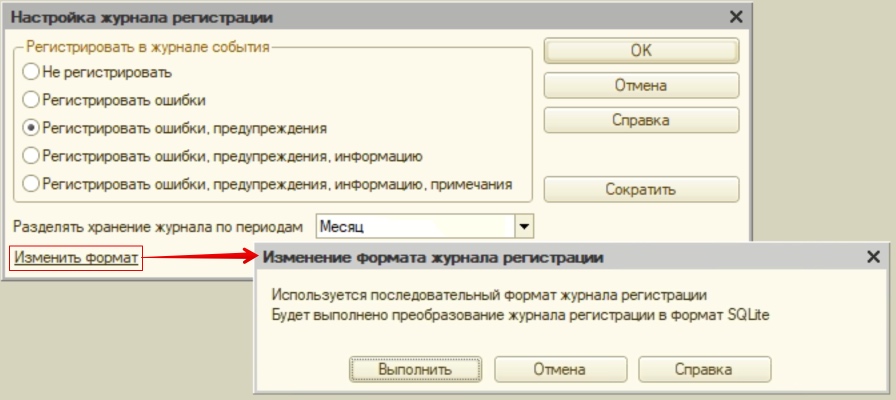
Выбрав подходящие настройки, надо сохранить изменения. После этого все отмеченные события будут фиксироваться в журнале, и пользователь сможет быстро находить причину какой-либо ошибки.
Только надо учесть, что объем, который занимает на диске журнал регистрации, достаточно большой. Поэтому имеет смысл выделить для него специальное хранилище. В том же окне есть команда «Сократить». С ее помощью пользователь может переносить ранее зафиксированные события в архив или удалять те данные, которые уже не нужны.
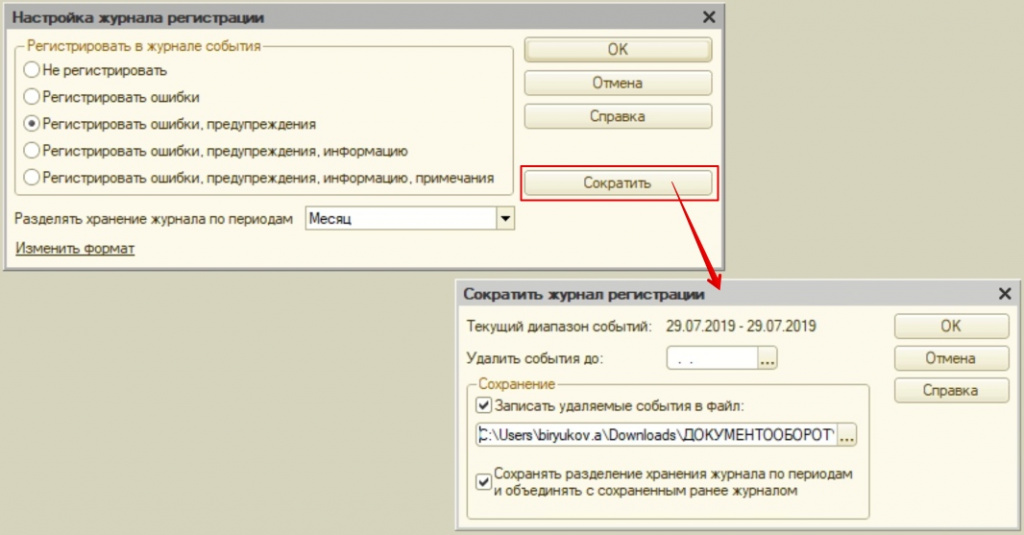
Настройка: версионирование объектов
Продукты 1С сохраняют историю изменений, внесенных в информационную базу. Механизм позволяет узнать, какой пользователь и когда отредактировал тот или иной документ, какие изменения были сделаны. Чтобы настроить версионирование, надо зайти в «Общие настройки системы».
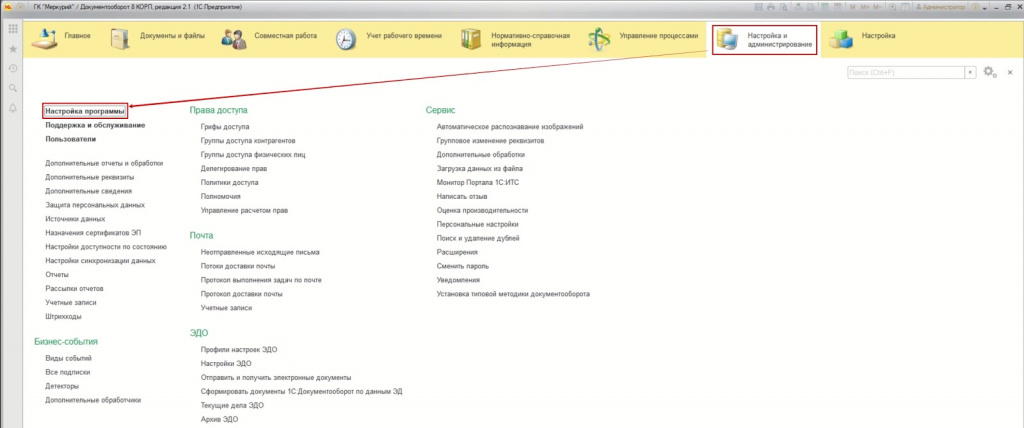
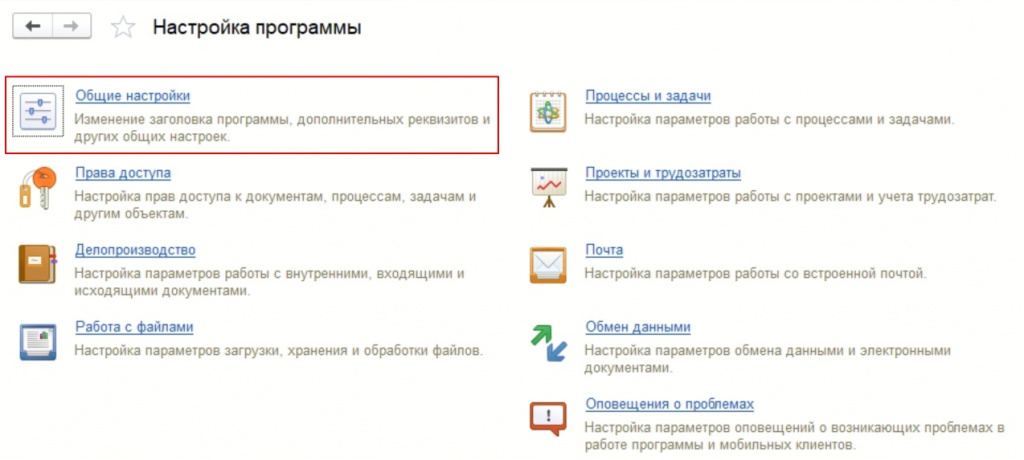
Выбрать пункт «Версионирование объектов».
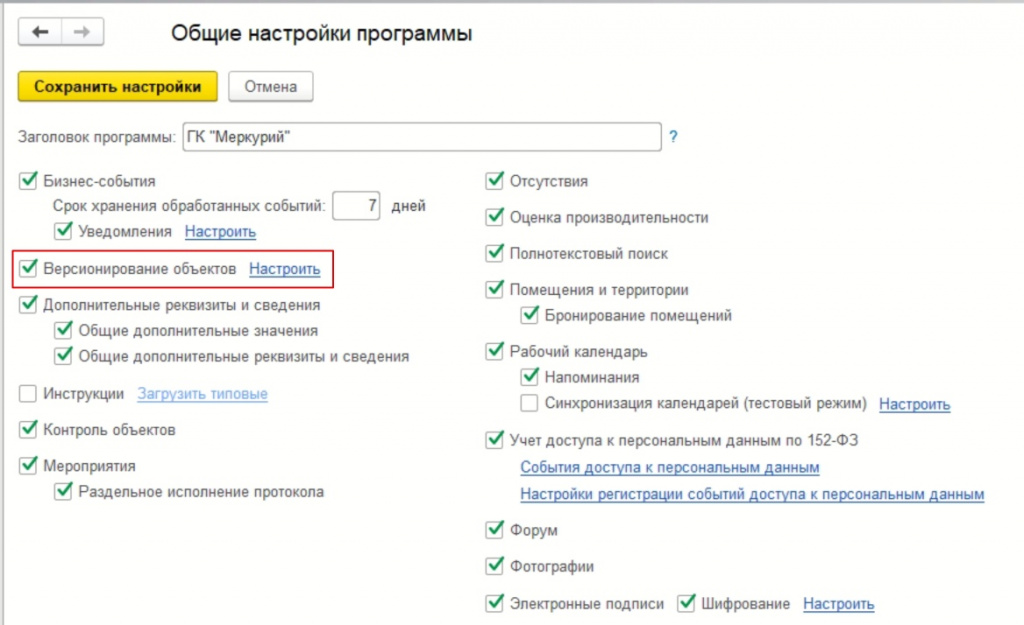
Поставить галочку и перейти по ссылке «Настройки».
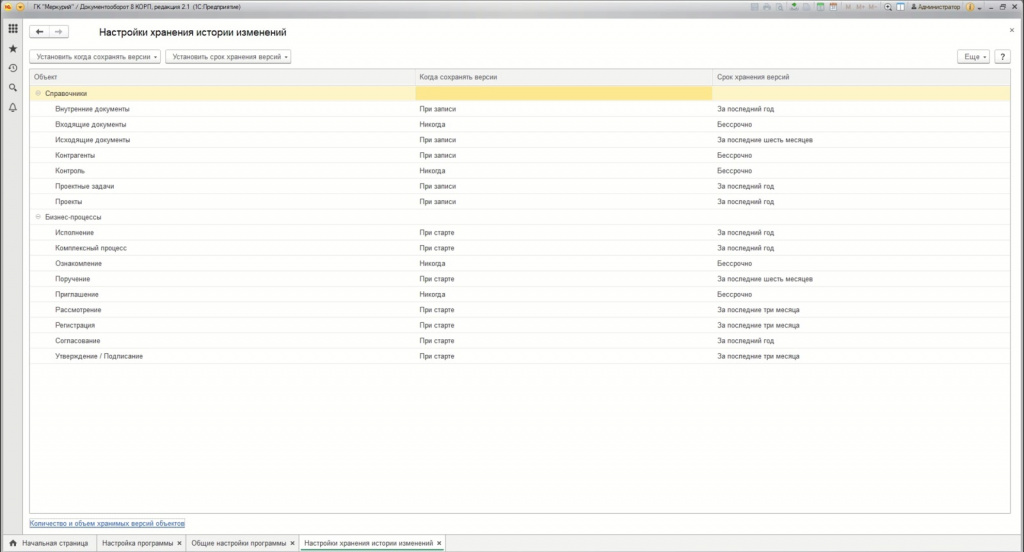
Там дается список всех объектов, для которых можно настроить версионирование. То есть, система будет не только фиксировать информацию об изменениях (кто и когда их внес). При необходимости пользователь сможет вернуться к более ранней версии документа.
Для каждого объекта устанавливается, когда следует создать новую версию и время ее хранения (важно знать, что это влияет на объем информационной базы). Для сохранения версий файлов настройки не нужны, это делается по умолчанию. Если для объекта установлен режим версионирования, пользователь сможет просматривать историю его изменений.
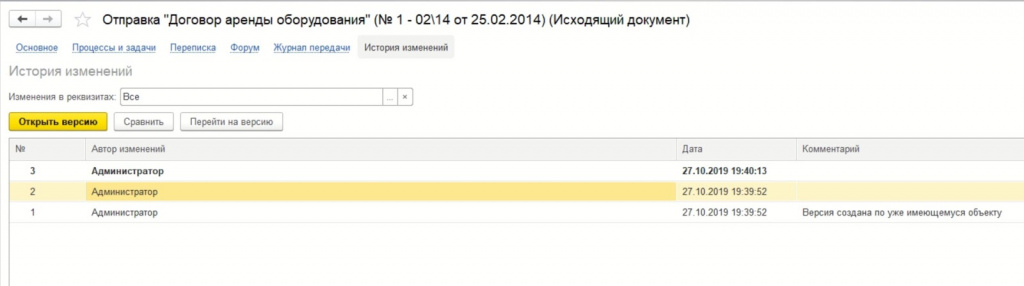
Можно не только просматривать все версии, но и сравнивать их между собой, выбирать, какую следует считать актуальной.
Возможности системы и четкое регламентирование всех бизнес-процессов позволяют избежать ошибок при работе в 1С:Документооборот.
Этот документ является дополнением к документации по конфигурациям «Документооборот КОРП», «Документооборот ПРОФ», «Документооборот государственного учреждения» и содержит только описание отличий версии 2.1.4 от версии 2.1.3.
Работа с процессами и задачами
Проверка прав перед стартом процесса
Версии: КОРП, ДГУ.
В новой версии программы при использовании фонового и отложенного старта процессов проверка прав выполняется сразу при нажатии кнопки Стартовать и закрыть (Отложить старт и закрыть).
При непосредственном фоновом или отложенном старте процесса выполняется повторная проверка прав. Принцип этой проверки не изменился: если у участников процесса не окажется прав на предметы, то процесс стартует, а автор получит уведомление.
Повторная проверка используется, в случае если права на предмет изменились после отправки процесса в очередь для старта.
Отображение истекших сроков
Версии: ПРОФ, КОРП, ДГУ.
В новой версии программы истекшие сроки в карточках и списках процессов выделяются красным цветом.

Карточка процесса
Настройка прав доступа
Рабочие группы, не соответствующие общим настройкам доступа
Версии: ПРОФ, КОРП, ДГУ.
В новую версию программы добавлен отчет Рабочие группы, не соответствующие общим настройкам доступа. Отчет показывает расхождения настроек рабочих групп документов, мероприятий и проектов с политиками доступа и настройками прав папок.
Отчет доступен при включенной настройке Проверять соответствие рабочих групп общим настройкам доступа на панели отчетов раздела Настройка и администрирование.

Отчет «Рабочие группы, не соответствующие общим настройкам доступа»
При работе с отчетом в первую очередь нужно обратить внимание на права, выделенные красным цветом. Эти права выданы рабочими группами и расходятся с общими настройками прав. Например, отчет поможет отследить следующие ситуации:
- В рабочую группу документа добавлена рабочая группа, все пользователи которой имеют права в настройках папки. Затем в эту группу добавлен еще один пользователь, который не имеет прав в настройках папки.
- В политиках доступа Иванову был разрешен доступ к внутренним документам организации «Меркурий-Проект». Иванова включили в рабочие группы нескольких таких документов. Затем разрешение на доступ к внутренним документам организации «Меркурий-Проект» было снято.
Такие расхождения говорят о необходимости отредактировать рабочие группы или настройки доступа.
Исправление ошибок
В новой версии программы исправлены выявленные ошибки. Список ошибок можно посмотреть на сайте поддержки пользователей:
Порядок обновления с предыдущих версий
Особенности обновления с предыдущих версий
Перед обновлением с версии 2.0 (КОРП, ДГУ)
Перед обновлением с редакции 2.0 необходимо:
- В монопольном режиме выполнить обработку Переход_с_20_на_21.epf. Обработка включена в состав дистрибутива.
- Не допуская работы пользователей, приступить к обновлению.
При использовании РИБ, обработка должна быть выполнена в каждом узле РИБ.
Перед обновлением с версии 2.1.0 (ознакомительная)
Перед обновлением с версии 2.1.0 запустите обработку Переход_с_210_на_211.epf. Обработка включена в состав дистрибутива.
При переходе с версий 2.0 и 1.4 запуск обработки не требуется.
При обновлении со всех предыдущих версий
Если дополнительная процедура обработки данных ВерсионированиеОбъектов.ОбновитьСведенияОВерсияхОбъектов выполняется более нескольких часов, необходимо:
- остановить обработку (Поддержка и обслуживание – Обновление конфигурации – Результаты обновления – Все процедуры обновления… – команда Остановить в контекстном меню списка);
- возобновить выполнение обработки после завершения всех дополнительных процедур. При этом можно начинать работать с программой, не дожидаясь ее полного завершения.
После обновления с версии 1.4.13
После обновления на 2.1 для начального заполнения списка Мои документы необходимо запустить обработку ЗаполнениеСпискаМоиДокументы.
Обратите внимание: при большом количестве документов обновление информационной базы на версию 2.1 может занять продолжительное время.
Порядок обновления на редакцию 2.1
Рабочую информационную базу можно перевести на новую версию «1С:Документооборота» несколькими способами:
- Полное обновление – запустить обновление, дождаться его полного завершения, разрешить вход пользователям в базу. Этот способ подходит для небольших и средних информационных баз, обновление которых может пройти за несколько часов.
- Частичное обновление – запустить обновление, дождаться нужного прогресса пересчета прав и разрешить пользователям вход в программу, не дожидаясь полного завершения обновления. Этот способ подходит для средних и крупных информационных баз.
- Плавное обновление – развернуть полноценную копию информационной базы, запустить обновление, дождаться его полного завершения и настроить регулярную синхронизацию копии с основной базой. Этот способ подходит для особо крупных внедрений. Его мы и рассмотрим подробнее.
Плавное обновление на редакцию 2.1 рекомендуется использовать в следующих случаях: если время полного или частичного обновления велико (день или больше); если перед вводом в эксплуатацию требуется тщательное тестирование информационной базы, которое может занять несколько дней. Инструкция по проведению плавного обновления.
Расчет прав после обновления (КОРП, ДГУ)
При завершении обновления на версию 2.1 автоматически запускается полный пересчет прав. Пересчет выполняется автоматически и состоит из трех шагов:
- Очистка прав,
- Расчет обязательных прав,
- Расчет всех остальных прав.
При полном обновлении необходимо дождаться окончания расчета прав и разрешить пользователям вход в базу. При частичном обновлении можно разрешить вход пользователей на третьем шаге расчета прав.
На каждом шаге отображается прогноз времени расчета, количество обработанных и оставшихся объектов.
Шаг 1. Очистка прав. На первом шаге выполняется очистка прав доступа.

Очистка прав при обновлении
Шаг 2. Расчет прав обязательных объектов. На втором шаге рассчитываются права, без которых пользователи не смогут работать с другими объектами. Это права на папки документов, папки файлов, виды документов, категории и другие.
На этом шаге пользователям запрещен вход в программу.

Расчет прав обязательных объектов
Шаг 3. Расчет прав оставшихся объектов. На третьем шаге выполняется расчет оставшихся прав, которые не препятствуют работе пользователей. Расчет ведется по дате, по убыванию, т.е. в первую очередь будут расcчитаны права самых свежих данных.
По умолчанию до окончания расчета вход пользователей в программу запрещен. Но если вы видите, что расчет прав уже достаточно продвинулся, можно, не прерывая расчет, разрешить вход пользователей в программу. Обратите внимание: при этом никому кроме администратора не будут доступны объекты, права которых не еще рассчитаны.

Расчет прав оставшихся объектов
Чтобы разрешить пользователям вход в программу до окончания расчета необходимо:
- Проанализировать, до какой даты права уже рассчитаны. Информация отображается в колонке По дату. Права рассчитываются в обратном хронологическом порядке.
- Оценить оставшееся время выполнения расчета прав и принять решение о разрешении входа пользователей в программу.
- Если пользователям можно работать в программе, необходимо нажать кнопку Разрешить вход в программу. При этом пересчет прав продолжится, а пользователи смогут работать в программе. Некоторые данные будут недоступны до полного окончания расчета.
Не закрывайте программу до завершения обработки! Если программа закрыта и произошел перезапуск процесса на сервере, то расчет прав прервется. Для возобновления расчета необходимо запустить сеанс администратора.
При работе в распределенной информационной базе пересчет прав после обновления выполняется в каждом узле РИБ при обновлении на «1С:Документооборот» редакции 2.1 и при создании нового узла в «1С:Документообороте» редакции 2.1.
Если по каким-то причинам данный способ обновления не подходит (например, ожидаемое время расчета велико, а пользователям постоянно нужен быстрый доступ ко всем данным, накопленным за время работы в программе), воспользуйтесь инструкцией по плавному переходу на «1С:Документооборот» 2.1.
Расчет прав после обновления (ПРОФ)
При завершении обновления на версию 2.1 автоматически запускается полный пересчет прав. Пересчет выполняется автоматически и состоит из трех шагов:
- Очистка прав,
- Расчет прав папок,
- Расчет прав объектов.
На каждом шаге отображается примерное время расчета и прогресс выполнения расчета с количеством рассчитанных и оставшихся объектов.
Шаг 1. Очистка прав. На первом шаге выполняется очистка прав доступа.

Очистка прав при обновлении
Шаг 2. Расчет прав папок. На втором шаге рассчитываются права, без которых пользователи не смогут работать (например, права папок документов и папок файлов).

Расчет прав папок
Шаг 3. Расчет прав объектов. На третьем шаге выполняется расчет прав всех остальных объектов, начиная с самых последних.

Расчет прав объектов


Оперативные консультации по 1С:Документооборот без предоплаты. Первая консультация бесплатно.

Настройка и доработка 1С:Документооборот для борьбы с ошибками. Гарантия на все результаты работ.

Типовой функционал, встроенный в прикладные решения 1С
Пользователи любой информационной системой, так или иначе, допускают ошибки. Система 1С:Документооборот не является исключением. Уточним, что ошибки бывают двух типов – ошибки пользователей (человеческий фактор) и ошибки системы (техногенный фактор). Классификация системных ошибок – обширная тема, которой уже посвящено множество различных материалов, поэтому сегодня мы поговорим о наиболее часто встречающихся ошибках пользователей, о которых полезно знать, чтобы защитить бизнес от непродуктивности и потерь времени, и о том, что нужно делать, чтобы их избежать.
Причины, по которым пользователи допускают ошибки, также могут быть двух видов: первый – отсутствие знаний и опыта работы в системе, а также простой невнимательности, второй – низкое юзабилити той системы, в которой пользователи работают.
Поскольку мы говорим о системе 1С:Документооборот, основные дискуссии в части удобства интерфейса вызывает новейшая разработка 1С – интерфейс «Такси». Кому-то он нравится (как правило, это пользователи веб-систем или новички), кто-то за долгие годы работы привык к старому интерфейсу и не видит смысла что-то менять. Но в любом случае стоит учесть, что разработчики систем последнего поколения на платформе 1С:Предприятие опираются на опыт внедрений 1С, а также отзывы пользователей, которые исчисляются десятками миллионов. Поэтому, опуская небольшие недостатки в плане юзабилити, присущие данному интерфейсу, можно сказать, что «Такси» – дружественный пользователю интерфейс, нацеленный на минимизацию пользовательских ошибок путем оптимизации форм, расположения команд, меню и диалоговых окон. При этом интерфейс является единым для всех систем семейства 1С, поэтому пользователям легко обучаться работе и избегать частых мелких ошибок.
Наиболее часто встречающейся ошибкой, которую пользователи допускают при работе в системе, является:
Не завершено редактирование открытого ранее на изменение файла
Очень часто пользователи, заняв на редактирование файл, забывают или намеренно по какой-то причине не завершают редактирование, тем самым не поместив файл в хранилище на сервере. При этом файл помечен ярко-зеленым шрифтом.
При попытке закрыть такой документ система выдаст соответствующее предупреждение, которое сложно не заметить.
Если по какой-то причине файл остался занятым для редактирования, например, в связи с нарушением работы соединения с сервером, то при входе в систему у пользователя на рабочем столе будут видны все занятые им для редактирования файлы.
Прямо из виджета можно завершить редактирование занятого файла или продолжить с ним работу.
Мы видим, что система предусматривает своевременное уведомление пользователей о том или ином нештатном поведении, что сокращает количество непреднамеренных ошибок в работе. «Намеренное» поведение пользователей можно нивелировать, если провести своевременное обучение, предоставить возможность консультации у эксперта, обеспечить наличие актуальных и всегда доступных инструкций, а также зафиксировать обязательный регламент всей работы с документами и процессами в системе. Также не стоит забывать о таком элементе системы, как контроль исполнительской дисциплины.
Для борьбы с ошибками в системе существует ряд настроек.
Настройка: протоколирование работы в системе
В Конфигураторе, меню «Администрирование», открываем пункт «Настройка журнала регистрации».
В открывшемся окне настраиваем события, которые необходимо протоколировать в журнал.
Здесь же устанавливаем разделение журнала по периодам – год, месяц, неделя и т.д. То есть журнал будет разбит на отдельные файлы в соответствии с заданными периодами, что облегчит его дальнейшее хранение и администрирование. Здесь же можно изменить формат хранения журнала с текстового на более современный – формат SQLite.
Сохранив все необходимые изменения, можно быть уверенным, что все отмеченные нами в настройке события будут зафиксированы в журнале, что позволит быстро отыскать причину той или иной ошибки или события.
Необходимо учитывать, что журнал регистрации занимает много места на диске, поэтому его необходимо выносить в заранее подготовленное хранилище и мониторить его состояние. В этой форме есть инструмент управления журналом – команда «Сократить», который позволяет перенести ранее запротоколированные события в архив или просто удалить их за ненадобностью.
Настройка: версионирование объектов
Переходим в «Общие настройки системы».
Нам нужен пункт меню «Версионирование объектов».
Устанавливаем признак версионирования и переходим по ссылке «Настройки».
Здесь перечислены все объекты системы, для которых возможна настройка версионирования. Это значит – все предыдущие состояния объекта будут в системе зафиксированы, что позволит увидеть произведенные изменения, кем эти изменения были сделаны, а также вернуться к любому предыдущему состоянию.
Для каждого из объектов можно установить событие, когда необходимо создавать новую версию, а также период хранения этих версий (это также сказывается на объеме информационной базы). Для файлов версии хранятся по умолчанию, никаких настроек для этого делать не нужно. Теперь по каждому объекту, для которого установлен режим версионирования, можно посмотреть историю изменений.
Все версии можно посмотреть, сравнить любые две, сделать любую из них актуальной.
Инструментарий системы, а также четко выстроенные и регламентированные бизнес-процессы, прозрачные и понятные пользователям, позволят использовать 1С:Документооборот без ошибок.


Настройка и доработка 1С:Документооборот для борьбы с ошибками. Гарантия на все результаты работ.

Оперативные консультации по 1С:Документооборот без предоплаты. Первая консультация бесплатно.

Типовой функционал, встроенный в прикладные решения 1С

Идеально подходит для средних, крупных компаний и холдингов со сложной организационной структурой и сложным документооборотом.
Конфигурация программы 1С дает ее пользователям практически неограниченные возможности изменения и дополнения такого функционала, как «права доступа» (далее по тексту – ПД) ко всем данным, хранящимся в электронной базе. Это реализовано через ряд настроек:
- Полномочия;
- Политики;
- Рабочие группы;
- Права доступа на папки.
Права настраивает администратор базы или пользователь программы с соответствующей ролью. Права каждого объекта формируются как совокупность этих настроек. В зависимости от их состава результат настройки будет различен для каждого сотрудника компании (или группы сотрудников). Рассмотрим настройки ПД на примере программы 1С для автоматизации документооборота.
Какие настройки ПД существуют
Полномочия – это самое крупное деление ПД в 1С Документооборот, представляющее собой готовый набор ролей. С их помощью определяются, какие типы данных будут видны пользователю программы. Все остальные настройки ограничивают эти права.
В политиках мы даем доступ к информации по разрезам доступа.
Права на содержание папок представляют собой допуск к документам, содержащимся в конкретных папках.
Мгновенно настроить права доступа в 1С возможно путем добавления сотрудника в рабочую группу. Это влечет отмену настроек политик и прав на папки.
Настройка полномочий для рабочей группы
Рекомендуем настраивать ПД не отдельного пользователя, а устанавливать режим доступа к документам, содержащимся в электронной базе, для:
- Подразделений;
- Рабочих групп;
- Ролей исполнителей.
Данная настройка избавляет от необходимости перенастраивать права доступа при увольнении того или иного сотрудника или его переводе в другое подразделение компании.
Создадим рабочую группу и назначим ей полномочия на примере релиза 1С Документооборот КОРП 2.1.15.4.
Для этого переходим в меню «Нормативно-справочная информация/Рабочие группы».
В окне справочника «Рабочие группы» добавляем новый элемент под наименованием «Сотрудники головного офиса».
Для вновь созданной рабочей группы следует назначить полномочия. Укажем для примера полномочия «Работа с входящими и исходящими документами» - это набор ролей в 1С, разрешающих чтение входящей и исходящей корреспонденции, добавление корреспондентов, доступе к досье корреспондентов, справочнику физических лиц и других полномочий. Добавляем полномочие. После этого закрываем созданный элемент.
Установление политик доступа
Политики определяют круг пользователей и состав данных в 1С, к которым пользователям предоставлен доступ в определенных разрезах. Изменение политик производим в меню «Настройка и администрирование/Политики доступа».
Закладки «Общие разрешения» позволяют настроить ПД по разрезам доступа. Этот режим настройки является самым простым. При этом конкретному пользователю можно установить как одно, так и несколько разрешений. Кроме того, можно установить специальные разрешения, исключающие действие общих.
Алгоритм настройки
1. Первый шаг заключается в выборе разрезов доступа, который задаст границы доступной пользователю информации. А именно:
- Виды документов;
- Организации;
- Грифы доступа;
- Виды мероприятий;
- Группы доступа корреспондентов;
- Группы доступа физических лиц;
- Подразделения и другие.
Обратите внимание! Если в документе 1С не был заполнен разрез, например, не выбрана организация/вид доступа, то ограничение ПД по разрезу не подействует.
Количество разрезов, которые используются в политиках, в случае необходимости можно изменить. Для этого перейдем в меню 1С «Поддержка и обслуживание/Управление расчетом прав».
Затем следует выбрать пункт «Настройка прав доступа/Используемые разделы доступа».
Обратите внимание! Выбор небольшого количества разрезов доступа ускоряет пересчет прав. При изменении настроек в 1С программа заново пересчитывает объекты, круг ПД которых был расширен либо сужен. Этот процесс в 1С Документооборот может занять довольно продолжительное время. Поэтому мы рекомендуем менять эту настройку на начальном этапе пользования программой.
2. Второй шаг заключается в выборе пользователя и его уровня доступа. Для этого в окне выбора «Кому» уточняем:
- Подразделение;
- Роль;
- Пользователя;
- Рабочую группу.
Например, можно дать разрешительные права доступа к папке с договорами всем сотрудникам, а к входящим документам только делопроизводителю.
Для пользователей программы 1С существуют три уровня доступа: чтение, редактирование и регистрация. Последний уровень (регистрация) наделяет пользователя самым обширным кругом полномочий, которые включают первые 2 уровня. Редактирование разрешает читать, изменять, удалять и добавлять контент в документ.
Обратите внимание! Если пользователь получил два разрешения с одинаковыми уровнями, к примеру, одно – через группу, а другое – индивидуально, то действует максимальное разрешение.
Читайте также:

