1с документооборот обсуждения настройка
Обновлено: 02.07.2024
Добрый день всем. Имеется 1С:ДО (2.1.11.5) и никак не могу настроить права на форуме, к примеру создается тема, пользователь добавляет Рабочую группу и присоедитняет файлы, а пользователи из рабочей группы не могут отредактировать документы. Где это настраивается, уже все перерыл
(14)Ещё раз: если для всех тем у вас заполнены рабочие группы, то эти темы увидят только члены рабочей группы - они специально предназначены сужать доступ. Если рабочие группы темы не будут заполнены, то да увидят все. Кроме того, нужно помнить, что если у вас включена опция "добавлять руководителям доступ подчиненных", то это тоже повлияет на видимость и доступность (+ делегирование). Советую мануалы по ДО почитать и многие вопросы отпадут.
(16) Смысл такой: сначала даем всем на раздел "общие" права на чтение и запись для всех пользователей. Далее, если в этом разделе создать тему и добавить в этой теме пользователя в рабочую группу, то тему увидит только этот пользователь, полноправные пользователи (администратор), начальники этого пользователя (если опция включена), делегаты, на время делегирования полномочий этого пользователя (если используете).
Настройку легко проверить, допустим я работаю под админом и под собой (не с админскими правами). Под админом создаю тему, в общем разделе, смотрю под собой - вижу. В раб группу этой темы добавляю пользователя (не себя), проверяю под собой - не вижу этой темы. Добавляю себя в раб . группу - опять вижу тему.
(4)Как у вас вообще права на разделы форума настроены? Рабочая группа прав не добавляет, а ограничивает.
(5) я просто не понимаю, как правильно вообще настроить, чтобы люди видели только свои темы форумов и могли в них писать и отвечать. Сейчас просто тоуупо у всех админские права и все видят чужие темы, что есть неправильно. Я просото на бум попробывал - не получается
(7) боюсь, это не совсем то, что нужно, т.к. это ограничивает доступ к разделу "Общие темы". Мануал пишет, что при создании темы есть кнопка "Доступ", по нажатию которой можно редактировать рабочую группу
(9)Доступ как раз рабочая группа ограничивает. Делаете доступ до раздела общие темы всем пользователям чтение/запись, а потом рабочими группами самой темы ограничиваете доступ ТОЛЬКО пользователями из рабочей группы.
(12)У вас это сами темы, а на скрине права для разделов настраиваются, в которых темы форума создаются.
Ага нашел, т.е. я в разделе на Общую Папку должен дать всем на чтение. Дак а мне нужно, чтобы пользователи видели только свои темы, а так получается они на всех разделах (внутри Общей) будут видеть все темы, даже где не учавствуют в Рабочей группе
(14)Ещё раз: если для всех тем у вас заполнены рабочие группы, то эти темы увидят только члены рабочей группы - они специально предназначены сужать доступ. Если рабочие группы темы не будут заполнены, то да увидят все. Кроме того, нужно помнить, что если у вас включена опция "добавлять руководителям доступ подчиненных", то это тоже повлияет на видимость и доступность (+ делегирование). Советую мануалы по ДО почитать и многие вопросы отпадут.
(15) Рабочие группы стоят у всех тем. Искал мануал, не нашел. Сорри, может плохо искал. На сайте ИТС - читал, тоже не понял. Еще раз, можно подробно: что я должен выставить права в Разделе Общие, чтобы люди модги создавать новые темы с рабочими группами и видеть только свои темы на форуме?
(15) странно, сделал так. Интересно получилось: есть у меня пару тем, где являюсь автором, так вот несколько видно тем, а несколько нет.

При создании нескольких пользователей в базе 1С имеется возможность настроить систему взаимодействия между ними.
Общение будет происходит с помощью чатов. Чат может быть контекстный (привязанным к объекту (документу) и не контекстный (без привязки к определенному элементу программы).
Для настройки обсуждений необходимы полные права в базе 1С. Для участия в обсуждении подходят любые права.
В разделе «Администрирование» – «Интернет-поддержка и сервисы» – «Обсуждения» нажимаем кнопку «Подключить».
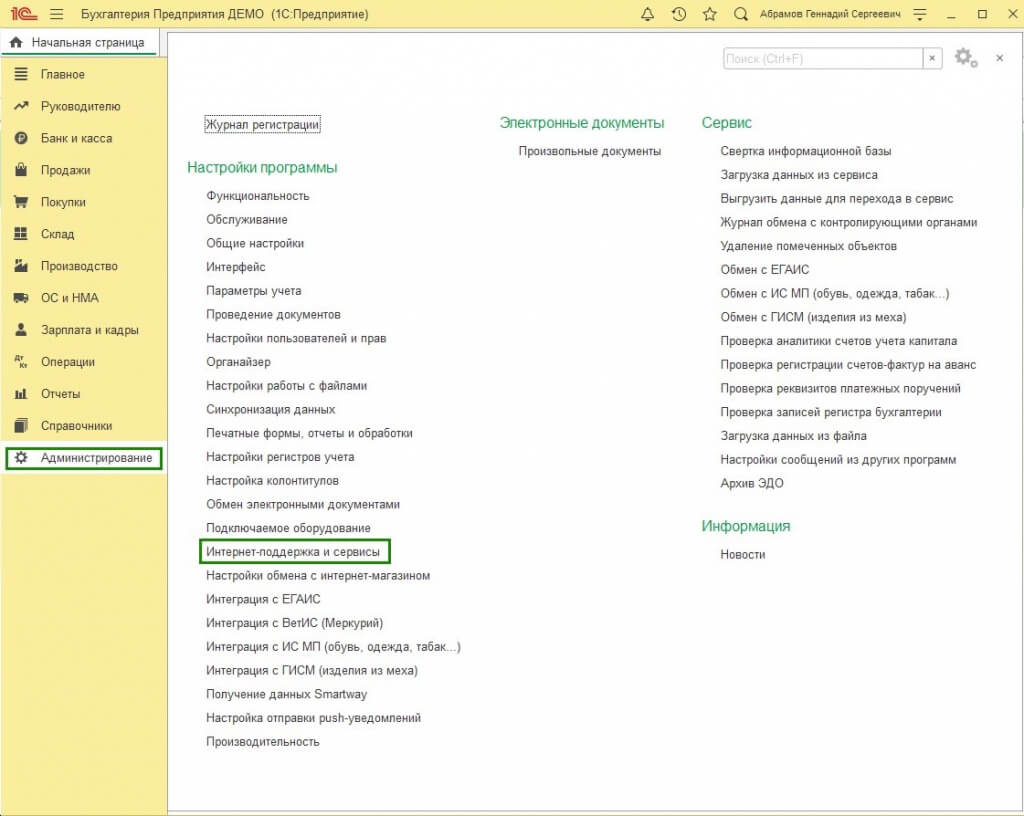
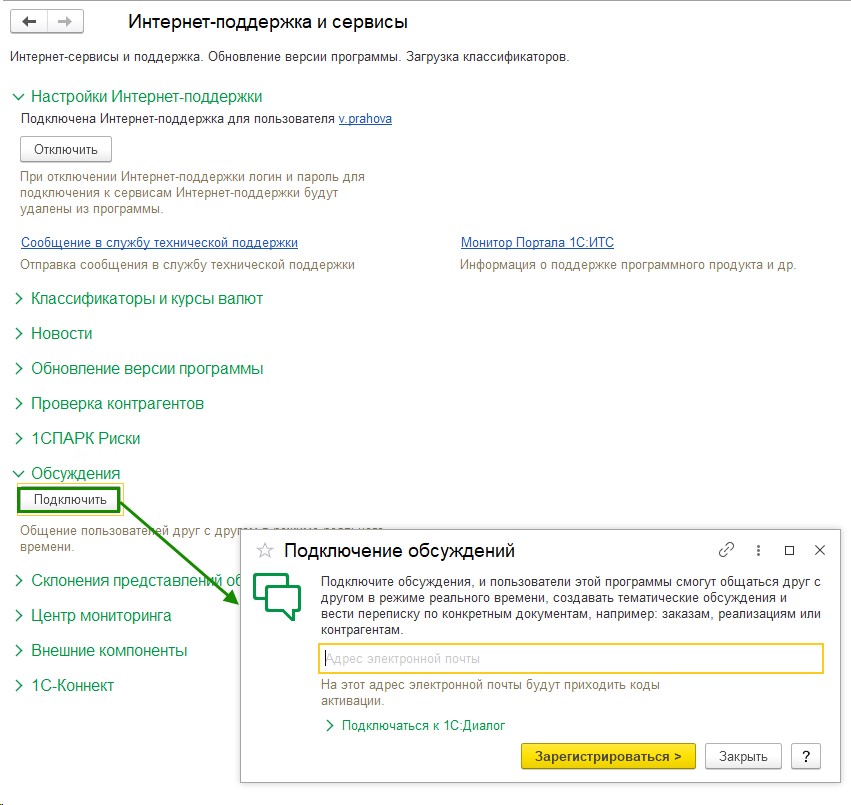
В появившемся окне указывается адрес электронной почты для получения кода подтверждения.
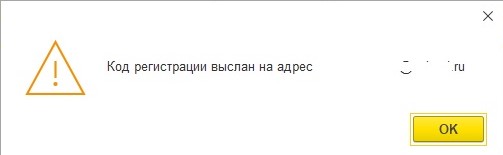
В следующем окне вводится полученный в электронном письме код.
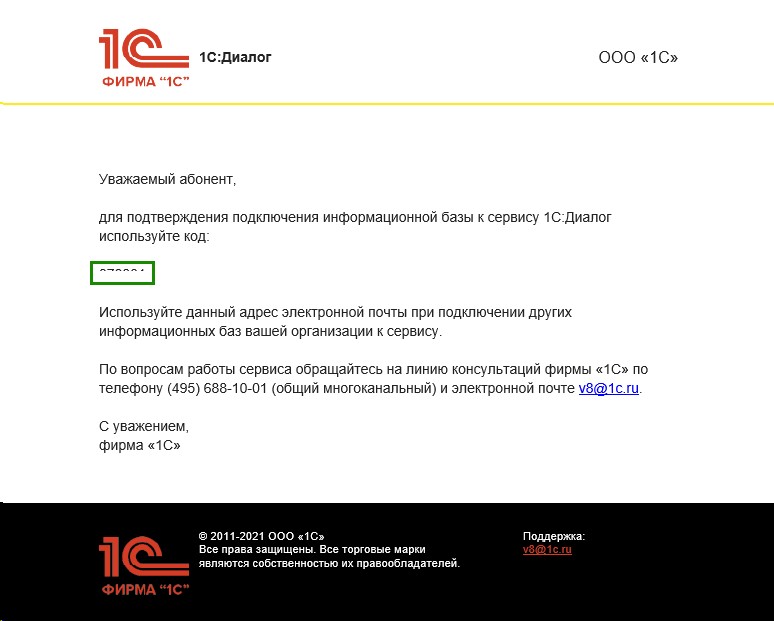
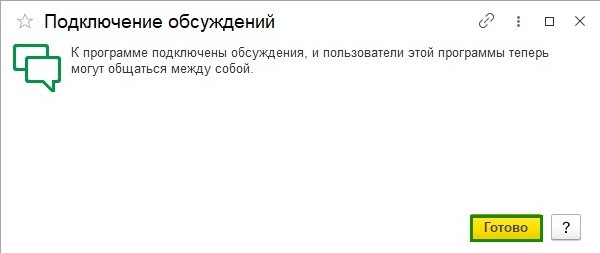
В панели открытых доступна и активна вкладка «Обсуждения», где теперь можно вести переписку с другими пользователями внутри программы.
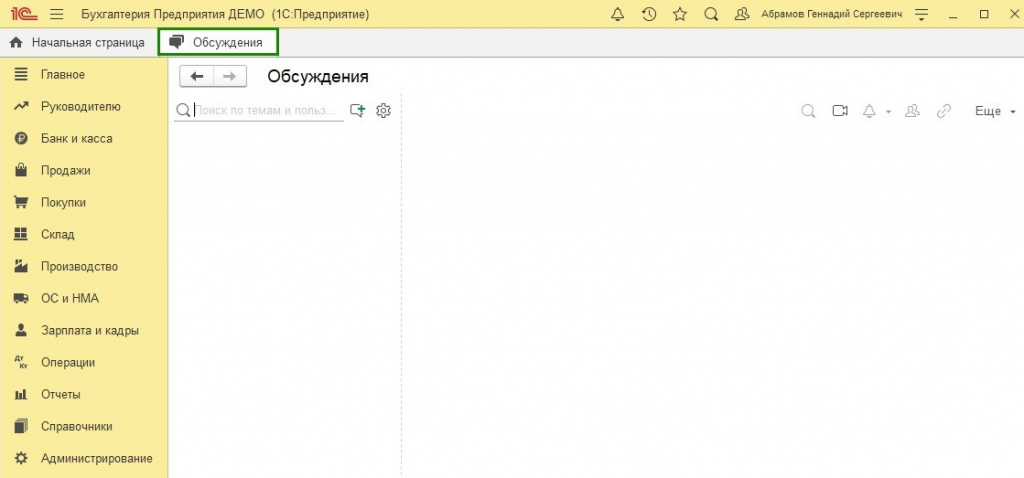
Для начала нового диалога нажмите кнопку
и в открывшемся окне установите тему переписки и добавьте участников, помимо вас.
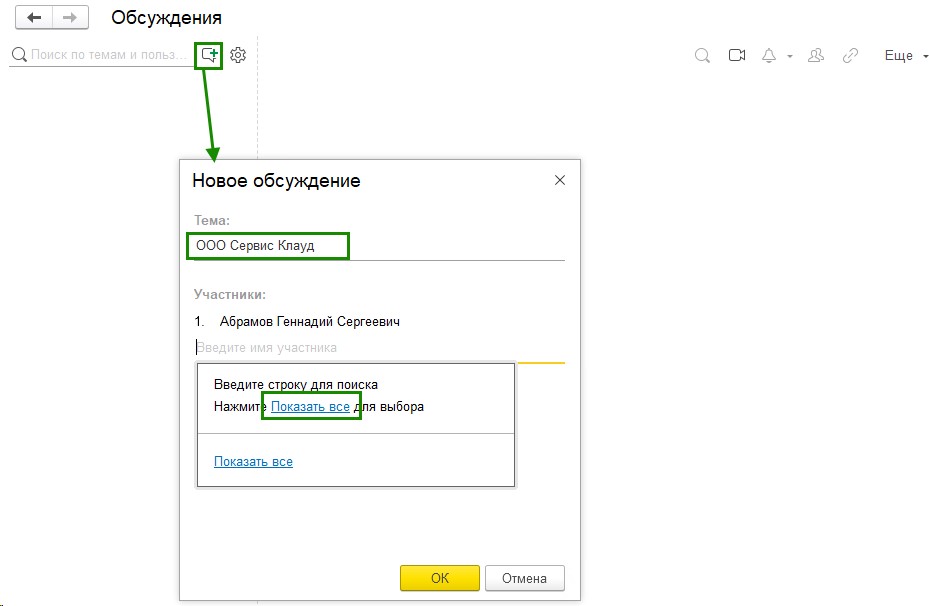
Выбрать можно как одного, так и нескольких пользователей.
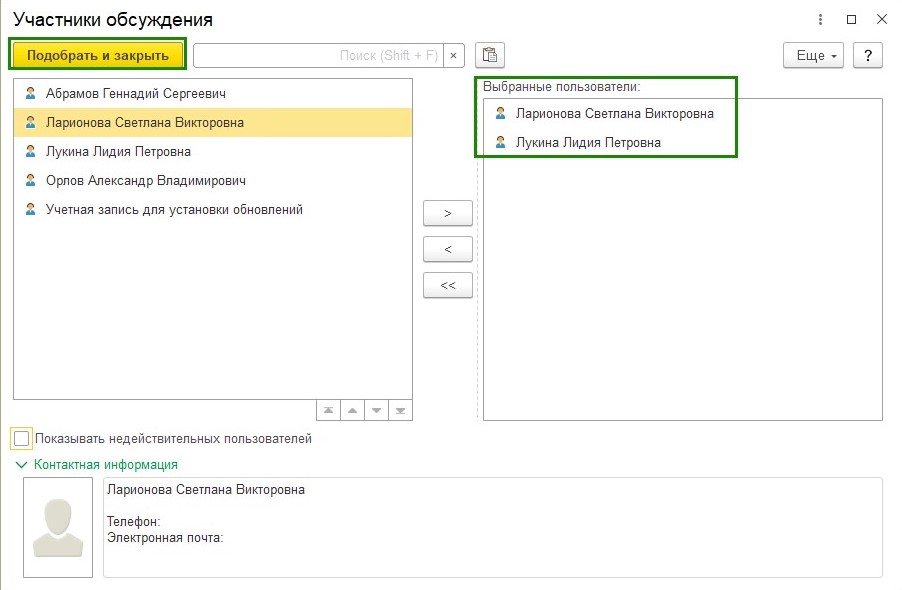
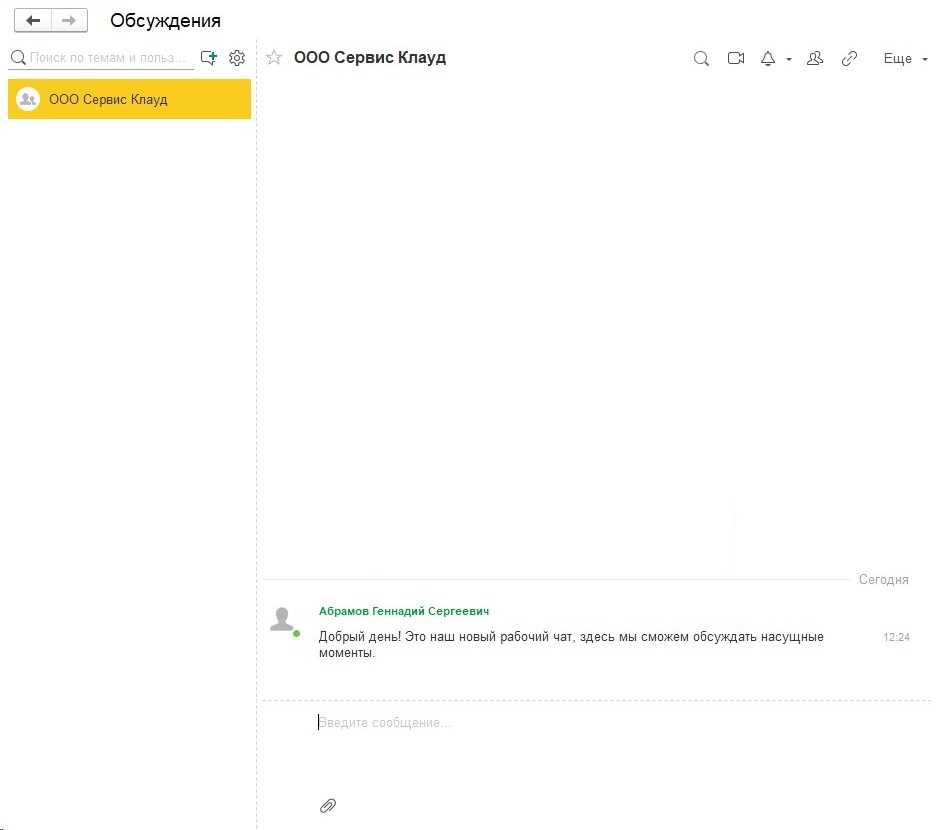
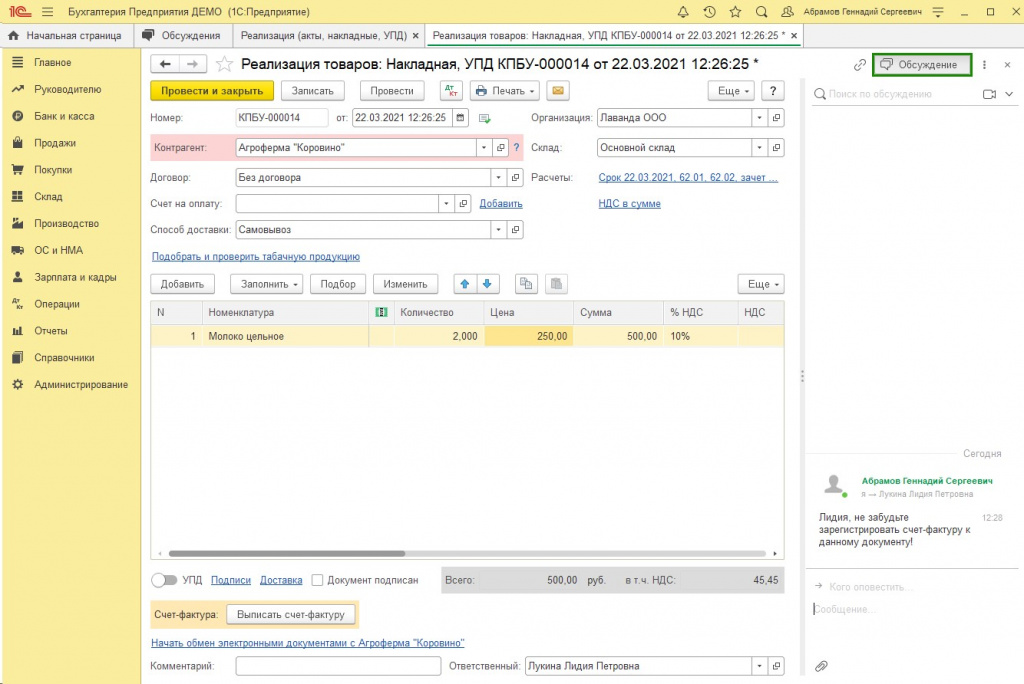
В данной публикации рассмотрен новый инструмент работы в 1С — сервис Обсуждения , который позволит внутри программы связываться пользователям онлайн, обсуждать рабочие моменты по документам, отчетам, справочникам и общаться на свободные темы.
Разработчики делают все, чтобы нам с вами было удобно работать в программе, а 1С стала самодостаточным инструментом и для работы, и для общения, и даже для отдыха!
Назначение сервиса Обсуждения
С выходом Платформы 8.3.18 в ноябре 2020 возможности сервиса Обсуждения расширены:
Для использования сервиса требуется подключение к сети Интернет. Рассмотрим подробно возможности сервиса, варианты его настройки и примеры использования:
Настройка сервиса Обсуждения
Даже пользователи, не подключенные к интернет-поддержке, смогут пользоваться этим классным инструментом, выполнив небольшую настройку в программе.
Настройка сервиса Обсуждения .

Шаг 2. В отрывшейся форме настройки укажите электронный адрес почты.

Доступ к электронной почте должен быть у того, кто настраивает сервис Обсуждения . На этот электронный адрес приходит Код регистрации .

Подключение может выполняться через:
- сервер 1С:Диалог (рекомендуется);
- локальный сервер взаимодействия 1С.
БухЭксперт8 рекомендует использовать подключение к сервису Обсуждения через 1С:Диалог .
- 1С:Сервер взаимодействия ;
- Java 8+ (64-bit) ;
- PostgreSQL 9.5+ ;
- Ring .
Шаг 3. После получения Кода регистрации укажите его в форме подключения сервиса.

Шаг 4. Завершение регистрации выполните по кнопке Зарегистрироваться .


Подключенный сервис Обсуждения выглядит следующим образом.
Центр оповещений
После настройки сервиса Обсуждения на панели инструментов 1С появляется новая кнопка (иконка «колокольчик»), которая работает как Центр оповещений .

В Центре оповещений отображаются уведомления, на которые пользователю необходимо отреагировать:
Центр оповещений позволяет:
- переключаться по темам обсуждения;
- очищать старые оповещения в форме, чтобы они не накапливались.
Как из Центра оповещений перейти к обсуждению темы?
Переход зависит от вашего участия в обсуждении темы.


Настройка сервиса
Настройка сервиса Обсуждения делится на настройку пользователем получения уведомлений в 1С и настройку оборудования по кнопке настройки (иконка «шестеренка»).
Порядок получения уведомлений настраивается по кнопке «колокольчик»:

Варианты получения уведомлений предопределены:
Техническая часть настройки сервиса выполняется по специальной кнопке «шестеренка».

Внутри формы настраиваются:
Разработчиками предусмотрено получение уведомлений и при незапущенной 1С! Для этого в форме настройки по ссылке установить на компьютер ставится специальное приложение 1С:Оповещение и запуск .
После установки и запуска приложения оповещения будут приходить пользователям даже при отключенной 1С.
Как начать обсуждение
Пошаговая инструкция создания новой темы обсуждения:
Шаг 1. На панели инструментов вызовите форму Обсуждения одним из способов:

Шаг 2. В открывшемся окне оповещений нажмите кнопку + Новое .
Если в поле Поиск по темам и пользователям набрать новую тему обсуждения и нажать на кнопку + Новое — тема не сохранится. Ее придется набирать заново, поэтому предварительно это поле не заполняем.
Шаг 3. В открывшейся форме введите тему обсуждения в поле Тема . В списке Участники добавьте пользователей.

Ввод новых пользователей осуществляется вручную в поле Введите имя участника . Поиск пользователя начинается сразу за вводом пользователя в строке. Участники обсуждения отображаются по наименованию пользователя, введенному в программу.
Данный шаг следует повторить для каждого добавляемого участника обсуждения.
Посмотреть активных пользователей можно в разделе Администрирование — Обслуживание — ссылка Активные пользователи .


Шаг 4. После заполнения темы и участников обсуждения нажмите на кнопку ОК .

Можно переходить к обсуждению темы.
Как происходит обсуждение
После создания темы рабочая часть окна Обсуждения будет поделена на 3 части:

Для отправки информации выбранным пользователям нажмите кнопку «самолетик».



Навигация в обсуждении
По завершению обсуждения можно сделать отметку о закрытии темы, изменив название: Новогодний корпоратив. (закрыта): кнопка Еще — Изменить тему .


После нажатия на кнопку OK название темы отобразится с учетом внесенных изменений.

По команде Покинуть обсуждение можно выйти из темы. Участник, покинувший тему, больше не будет видеть ее в 1С, но сама тема бессрочно сохраняется на сервере взаимодействия.

Удобной командой навигации является также команда Получить ссылку : ссылку на обсуждаемую тему можно передать пользователям по электронной почте.


В удобное для них время по указанной ссылке они войдут в тему и примут участие в обсуждении.
Добавление участников обсуждения
Добавить новых участников обсуждения можно по специальной кнопке.

В открывшейся форме для добавления нового участника обсуждения используется стандартная кнопка + (Добавить) .

По первым введенным буквам в строке ввода программа отобразит нужного пользователя для добавления. Также добавить нового участника обсуждения можно из списка пользователей по ссылке Показать все .

Если пользователь не внесен изначально в список, он не может добавить себя в список участников обсуждения темы. Внести его может пользователь, создавший тему, или любой из подключенных участников обсуждения.
Выход из обсуждения
Выйти из обсуждения темы можно по кнопке Еще — Покинуть обсуждение .
Программа попросит подтвердить выход по кнопке Да :

После этого обсуждение будет удалено из Центра оповещений .

Обсуждения, привязанные к документу или справочнику
Как начать обсуждение
Пользователь может создавать обсуждения, привязанные к документу, элементу списка или какому-либо иному объекту данных 1С. Чтобы начать обсуждение, привязанное к объекту, нужно выполнить следующие действия:

Шаг 2. В поле Кого оповестить ведите имя пользователей, к которым обращаетесь.

Поиск пользователя начинается сразу вслед за вводом в строке. Данный шаг следует повторить для каждого добавляемого пользователя (если их несколько).


Как происходит обсуждение
Пошаговая инструкция по ответу на оповещение.
Шаг 1. Войдите в Центр оповещений . При открытии будет доступна ссылка на объект с темой обсуждения.

Шаг 2. Перейдите по указанной ссылке. В форме обсуждения напишите ответ.

Шаг 3. Отправьте ответ по кнопке «самолетик».
После перехода по ссылке Центра оповещений уведомление на оповещение автоматически удаляется.

Добавление участника обсуждения
В форме объекта добавить в список новых участников обсуждения может любой из участников. Для этого в графе Кого оповестить вручную добавляются нужные пользователи.

Главный бухгалтер, Денис Рябчиков и Светлана Добья включены в список участников обсуждения.
Новые возможности сервиса Обсуждения
Новые возможности сервиса стали доступны с Платформы 8.3.18. Все пользователи, кто работает на новых платформах, теперь в сервисе Обсуждения могут делать видеозвонки, обмениваться файлами и картинками в чате обсуждения.
Рассмотрим новые интерфейсные возможности подробнее.
Загрузка фото участников обсуждения

Использование фотографий делает обсуждение более комфортным.





Видеозвонок в обсуждении
На новых платформах для сервиса Обсуждения реализована возможность программно начать видеоконференцию. Для этого предусмотрены специальные команды:
- Видеоконференции доступны ;
- Получить максимальное количество участников видеоконференции ;
- Начать видеоконференцию .
А еще можно устраивать видеозвонки непосредственно по значку «видеокамера».

Максимальное количество одновременных подключений — 10. Для проведения видеозвонков необходимо проверить настройки видео и звука.



Для вставки картинок в обсуждение используется комбинация клавиш Shift+In.

По специальной кнопке Очистить в форме оповещений скрываются все уведомления.

Кнопка Очистить появляется при наличии более 2 оповещений.

1С становится не просто «трудовой повинностью», но и чатом общения, где теперь можно обсудить все производственные и жизненные вопросы:
- как отметить корпоратив;
- что подарить сотруднику на день рождения;
- как распланировать текущие задачи на день и назначить ответственных за них, а также многое другое.
БухЭксперт8 рекомендует использовать сервис Обсуждения всем своим подписчикам.
См. также:
Если Вы еще не подписаны:
Активировать демо-доступ бесплатно →
или
Оформить подписку на Рубрикатор →
После оформления подписки вам станут доступны все материалы по 1С:Бухгалтерия, записи поддерживающих эфиров и вы сможете задавать любые вопросы по 1С.
Помогла статья?
Получите еще секретный бонус и полный доступ к справочной системе БухЭксперт8 на 14 дней бесплатно
Похожие публикации
-
.В свете массовых переводов сотрудников на «удаленку» часто возникают проблемы..Торговля через интернет-площадки и маркетплейсы набирает обороты. А значит актуальным.
Карточка публикации
(7 оценок, среднее: 5,00 из 5)
Данную публикацию можно обсудить в комментариях ниже.Обратите внимание! В комментариях наши кураторы не отвечают на вопросы по программам 1С и законодательству.
Задать вопрос нашим специалистам можно по ссылке >>
Все комментарии (5)
Нашла причину! Каждый пользователь должен был просто перезапустить программу.
Обратите внимание! В комментариях наши кураторы не отвечают на вопросы по программам 1С и законодательству.
Задать вопрос нашим специалистам можно по ссылке >>
Спасибо большое! Как всегда все понятно и доходчиво!
Добавить комментарий Отменить ответ
Для отправки комментария вам необходимо авторизоваться.
Вы можете задать еще вопросов
Доступ к форме "Задать вопрос" возможен только при оформлении полной подписки на БухЭксперт8
Вы можете оформить заявку от имени Юр. или Физ. лица Оформить заявкуНажимая кнопку "Задать вопрос", я соглашаюсь с
регламентом БухЭксперт8.ру >>
Как не попасть в ловушку, работая с контрагентами из ЕАЭС
[17.11.2021 запись] Практический переход на ФСБУ 6 и ФСБУ 26 в 1С
Переход на ФСБУ 6/2020 «Основные средства» в 1С по альтернативному алгоритму
Изменения в 2021 году, о которых нужно знать бухгалтеру
[11.10.2021 запись] Учет ОС по-новому: ФСБУ 6/2020, ФСБУ 26/2020, ФСБУ 25/2018
[29.10.2021 запись] Пообъектный учет ОС и подходы к определению и пересмотру СПИ
Спасибо! Очень ценно полезно нужно! Буду еще неоднократно обращаться к этому семинару для изучения этой темы.
Также в соответствии с лицензионным соглашением для использования "1С:Сервера взаимодействия" требуются лицензии уровня КОРП.
Будем делать все по порядку
3) Открываем ДО и подключаем наше расширение UvedomleniaVzaimodeystvia
• Отройте форму «Настройки и администрирование – Расширения».
• С помощью команды «Добавить из файла…» выполните подключение расширения «УведомленияВзаимодействия.cfe».
• Снимите для данного расширения флаг «Безопасный режим».
• Перезапустите программу.

5) Настроим систему уведомлений
• Перейдите по ссылке (Shift + F11) e1cib/app/Обработка.УведомленияВзаимодействия_Настройка

Настройте использование уведомлений через систему взаимодействия:
- В поле «Способ доставки для дублирования» можно выбрать, уведомления доставляемые каким образом будут дублироваться через систему взаимодействия – «Окном» или «По почте».
- Если данное поле оставить пустым, то рассылка уведомлений через систему взаимодействия выполняться не будет.
- В поле «Рассылать уведомления от имени» необходимо указать пользователь, от чьего имени будет выполняться рассылка уведомлений через систему взаимодействия.
- Если данное поле оставить пустым, то рассылка уведомлений через систему взаимодействия выполняться не будет.
- Если установить флаг «Предлагать подключить агент клиентского приложения», то пользователям при входе в «1С:Документооборот» будет предложено установить или подключить программу «1С Предприятие - оповещения и запуск».Именно установка и подключение данного приложения позволяет получать уведомления через систему взаимодействия, даже при закрытом приложении «1С:Документооборот».
- Если данное приложение не установлено или не подключено – то уведомления через систему взаимодействия будут показаны только при открытом приложении «1С:Документооборот».
Данное приложения всегда можно установить и подключить вручную, вне зависимости от данной настройки.

На этом все, установка закончена.
При входе с систему пользователю будет предложено установить агент.

Установщики также доступны в C:\Program Files (x86)\1cv8\ВерсияПлатформы\ExtDst
При закрытой программе мы будем получать уведомления о процессах и задачах и прочем.

При нажатии на уведомление откроется программа и откроет контекст уведомления.
Читайте также:

