1с документооборот создание нового внутреннего документа
Обновлено: 07.07.2024
Порядок работы и начальные настройки в программе 1С Документооборот 8 КОРП.
1)Добавить информационную базу
2)Зайти в режиме конфигуратор и добавить пользователя с полными правами (Администратор)
Администрирование --> Пользователи --> Действия --> Добавить:
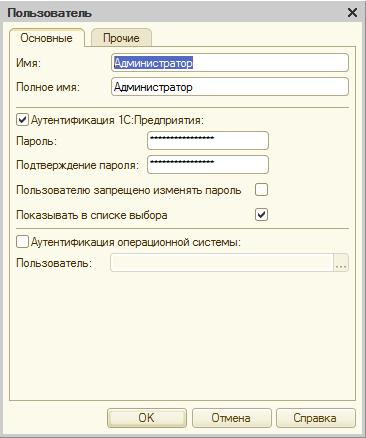
Дать полные права на закладке "прочие".

После этого переходим в режим 1С Предприятие, после заполнения настроек, система предложит перезапуститься. Необходимо будет заполнить основные настройки в разделе «Настройка и администрирование» -->»Настройка программы».
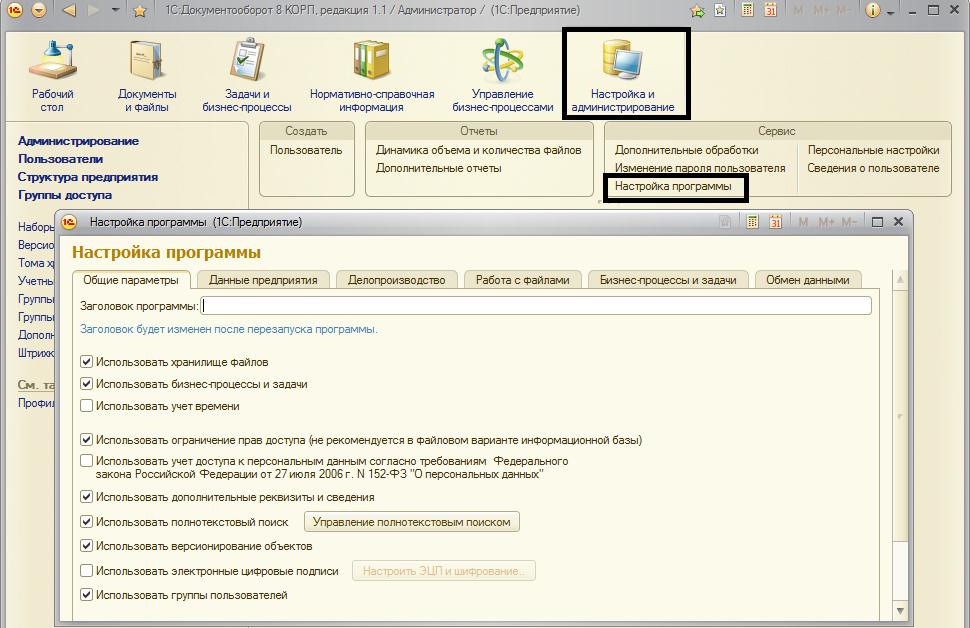
Перед созданием пользователей и папок документов желательно заполнить данные об организационной структуре, должностях сотрудников и физических лицах.
Создаем физических лиц:
Раздел «Нормативно-справочная информация» -->»Физические лица» --> «Добавить».
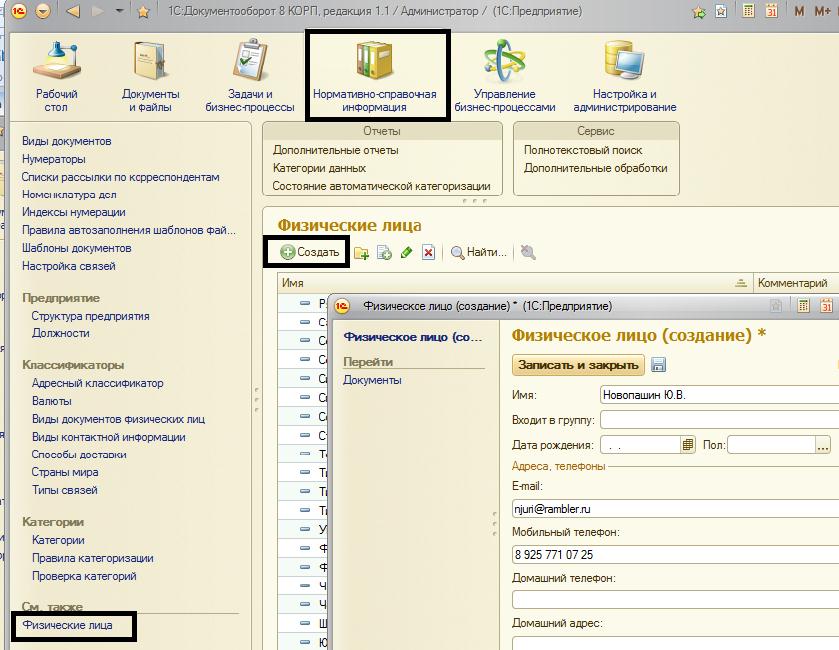
В этом же разделе заполняем справочник должности .
После этого можно заполнить справочник «Пользователи»:
раздел «Настройка и администрирование» -->»Пользователи».
1) Создаем структуру предприятия – создание элементов – групп.
2) В группы добавляем пользователей (элементы списка справочника).
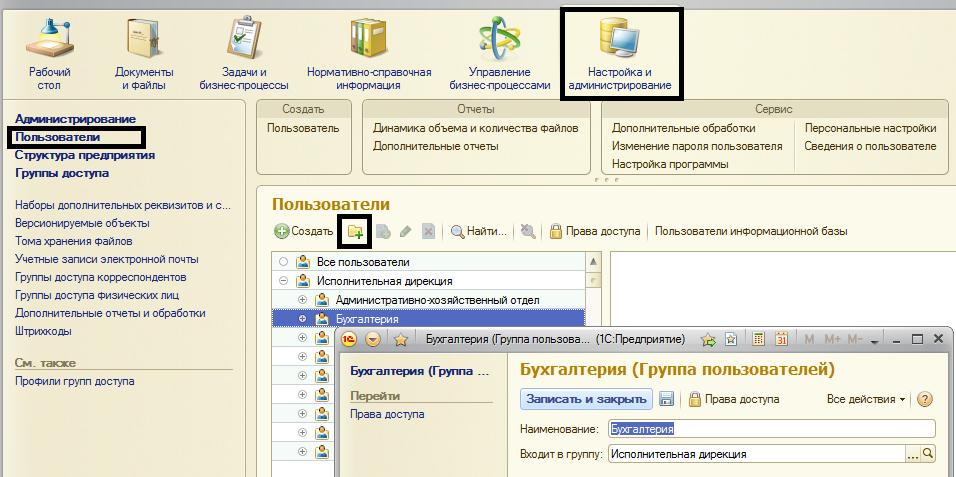
При выборе подразделения в форме элемента справочника пользователи, мы попутно заполняем справочник «Структура предприятия». При выборе руководителя подразделения возникает коллизия, если он еще не создан (или мы его создаем). Выбираем пустой элемент.
После заполнения структуры и создания всех пользователей желательно еще раз пройти структуру предприятия и заполнить поле руководитель для каждого подразделения. Это важно для раздела бизнес-процессы, если направление задач пользователям зависит от подразделения.
После создания пользователей можно перейти к настройке прав доступа папок, в которых будут храниться документы. Рассмотрим для примера настройку прав внутренних документов.
Существуют по крайнем мере две стратегии создания папок для документов: в соответствии с организационной структурой и другая. Во втором случае обычно за основу берется структура бизнес-процессов предприятия. Возможна также смешанная модель.
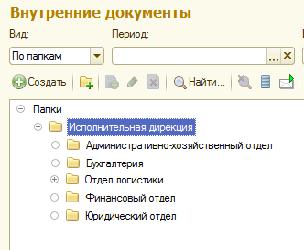
После создания организационной структуры создаем виды документов. Путь по меню:
Нормативно-справочная информация --> Виды документов -->Создать:
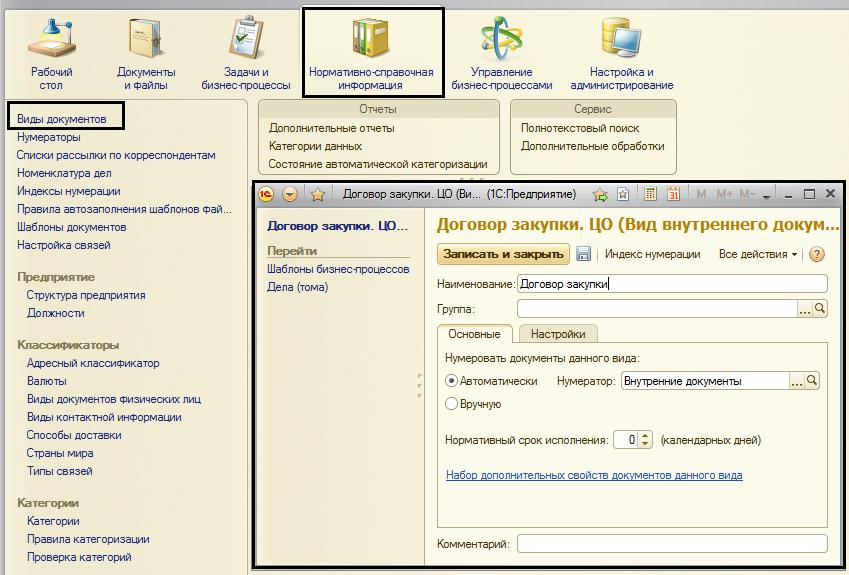
Удобнее будет создать весь перечень видов документов и потом уже производить настройки связанные с бизнес-процессами, нумерацией и т.д.
Если нумерация документов зависит от вида документа, можно указать индекс нумерации нажав на кн. «Индекс нумерации».
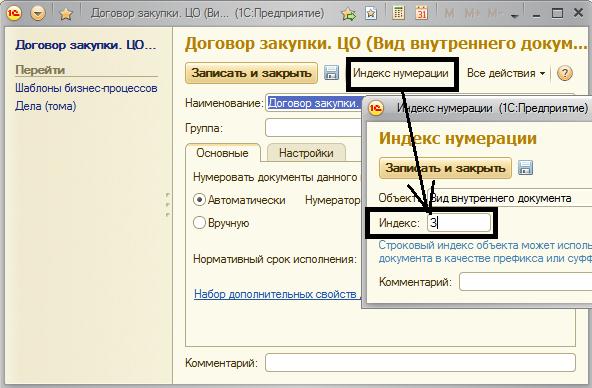
После создания видов документов можно создать новые свойства и категории документов.
Создадим дополнительное свойство. По команде:
«Набор дополнительных свойств документов данного вида» --> «Подбор» -->»Создать».
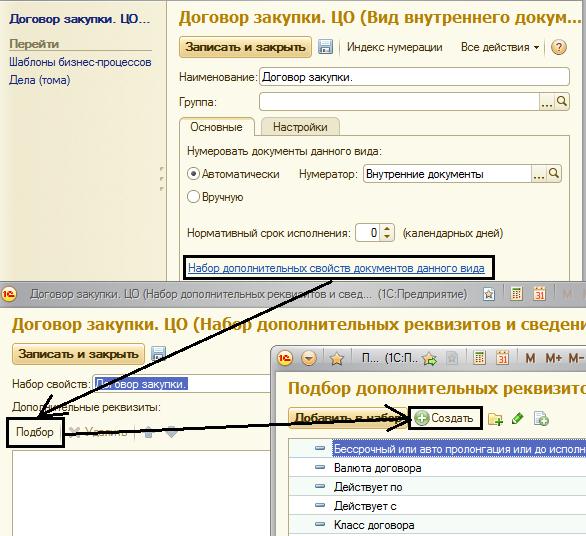
При создании нового свойства нужно указать тип и, если это справочник или перечисление, «указать значение свойств объекта». Значения задаются при нажатии соответствующей гиперссылки:
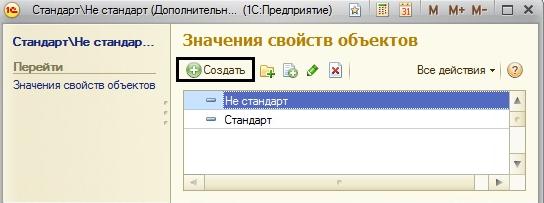
Для того, чтобы данный реквизит был доступен для данного вида документов, необходимо по кн. «Добавить в набор» добавить его в список доступных реквизитов.
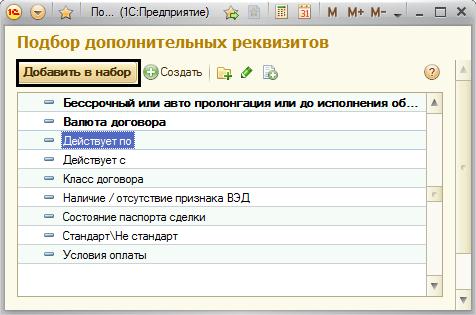
Если видов документов много, а для разных документов свойства различаются, надо проводить работу по добавлению дополнительных реквизитов в список их дополнительных свойств. Для общих свойств можно установить признак принадлежности ко всем видам документов.
Путь по которому проходит общий бизнес-процесс внутреннего документа состоит из базовых бизнес процессов: согласование, утверждение, регистрация, рассмотрение и т.д.
В процессе участвует один или несколько исполнителей, либо ролей исполнителей. Например, роль Юрист могут выполнять три сотрудника, и всем им будет адресована задача. Адресация задачи может ограничиваться подразделением или задаваться служебной иерархией, например, руководитель это непосредственный руководитель сотрудника. Участие исполнителей в выполнении бизнес-процесса может быть как последовательным , так и параллельным.
Чтобы запустить простейшие бизнес-процессы необходимо:
Запуск б.п шаг 1)Задать список ролей.
Управление бизнес-процессами --> Роли исполнителей -->Создать:
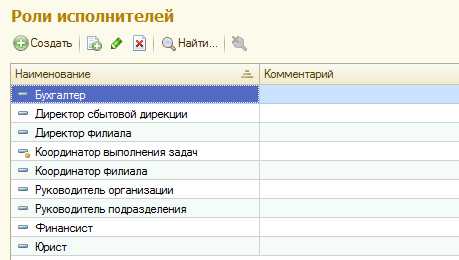
В списке исполнителей можно задавать конкретных пользователей, но этот способ имеет единственный плюс – сэкономить время сейчас. Т.к. не все руководители отделов даже из трех человек хотят /могут подключаться к процессу во время своего отсутствия. При этом, при добавлении заместителя в список исполнителей данной роли, руководители во всех случаях будут также получать информацию о поступающих задачах.
Запуск б.п шаг 2) Задать исполнителей ролей.

Если, допустим, какая то роль действует только в пределах какого то подразделение, указываем адресацию:
В свойствах элемента Роль исполнителя должна быть задана возможность использовать адресацию:
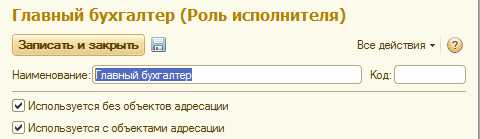
Запуск б.п шаг 3) Создать шаблоны бизнес-процессов.
Управление бизнес-процессами --> Шаблоны бизнес-процессов --> выбрать тип бизнес-процесса -->Создать:
Можно выделить два типа шаблонов: с одним исполнителем и несколькими.
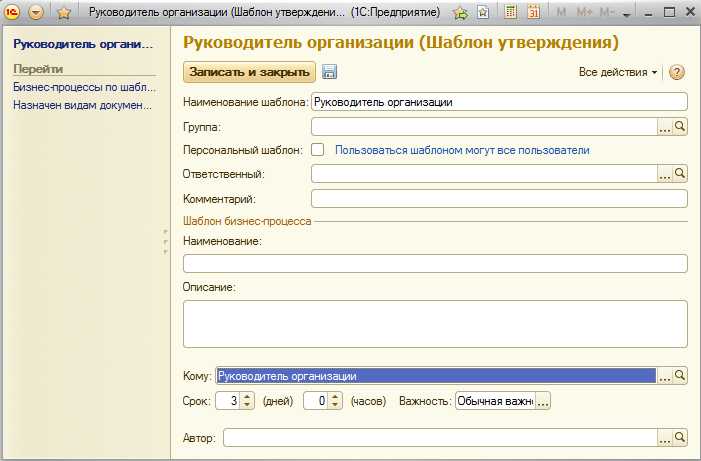
В случае с несколькими исполнителями, необходимо задать порядок согласования:
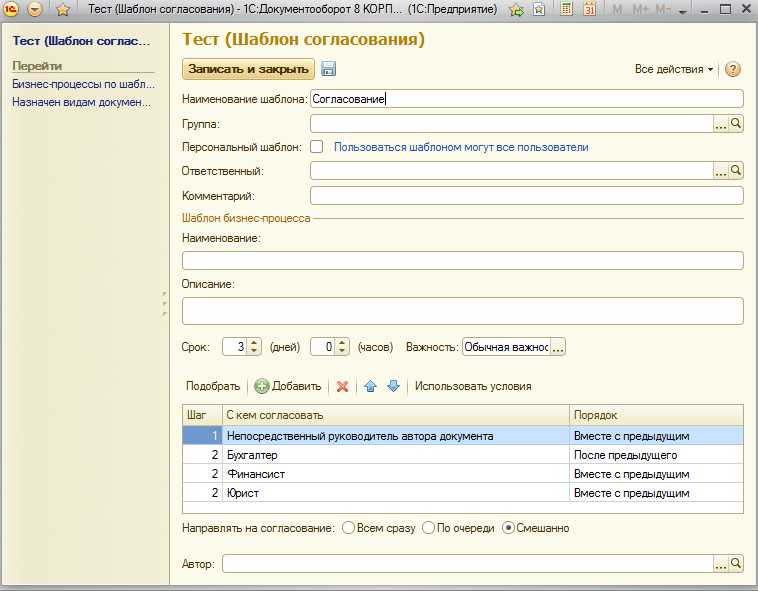
Кроме ролей и собственно, пользователей, можно указывать исполнителей, которые вычисляются согласно предоставленным в списке выбора функциям автоподстановкой. Например, непосредственный руководитель автора документа.
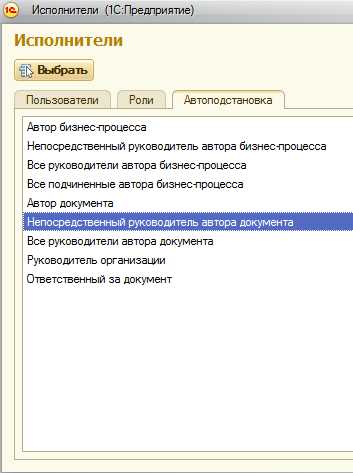
Для всех типов документов (внутренних, входящих, исходящих) предусмотрены предопределенные простые шаблоны и сложный шаблон, который является последовательностью этих простых шаблонов. Связь представлена на таблице:
Часто, в офисной рутине, сотрудники неоднократно имеют дело с формированием похожих документов. В таких случаях, они просто берут документ и копируют его, немного изменяя текст. Но создание таких документов с помощью шаблонов в 1C Документооборот, позволит сотрудникам ускорить работу, а также сократит время создания новых печатных форм. Также, программа может установить корпоративный формат документов. Таким образом, обычный пользователь не сможет вносить изменения в документ.
В изменяемый файл документа, все данные приходят автоматически из настроенной карточки. Также, при работе с шаблонами, у пользователя получится сократить схему обработки документов.
Что бы программа смогла работать с автозаполняемыми шаблонами, ее нужно настроить. Для этого, нужно перейти в "Настройки и администрирование"-"Настройка программы"-"Работа с файлами".
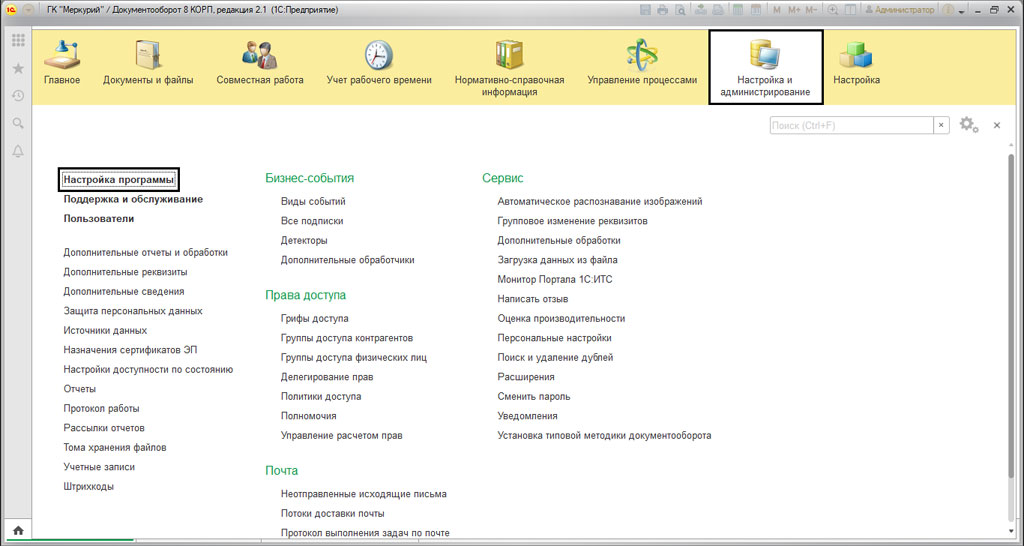
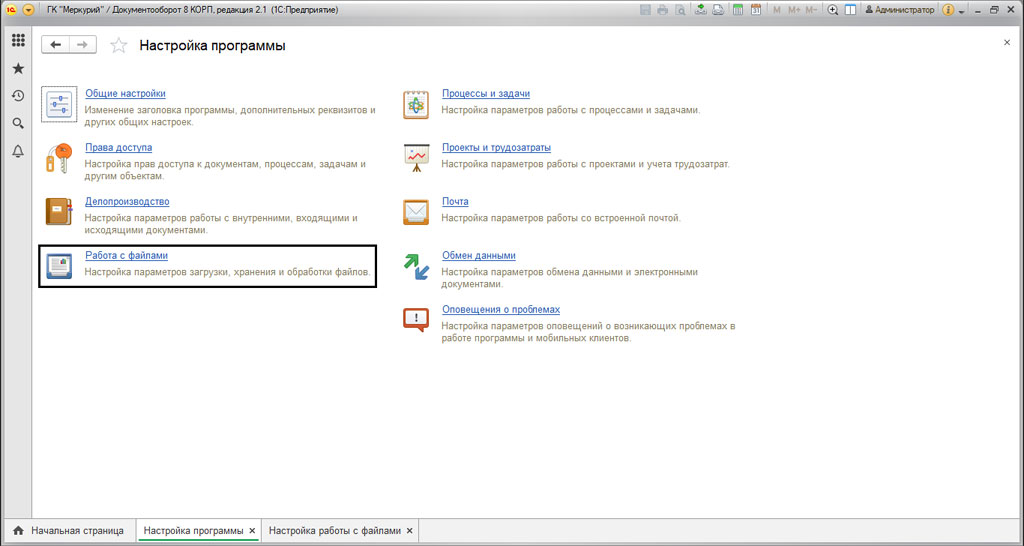
Для того, что бы программа работала с автозаполенением, нужно включить функцию "Использовать автозаполнение шаблонов файлов"
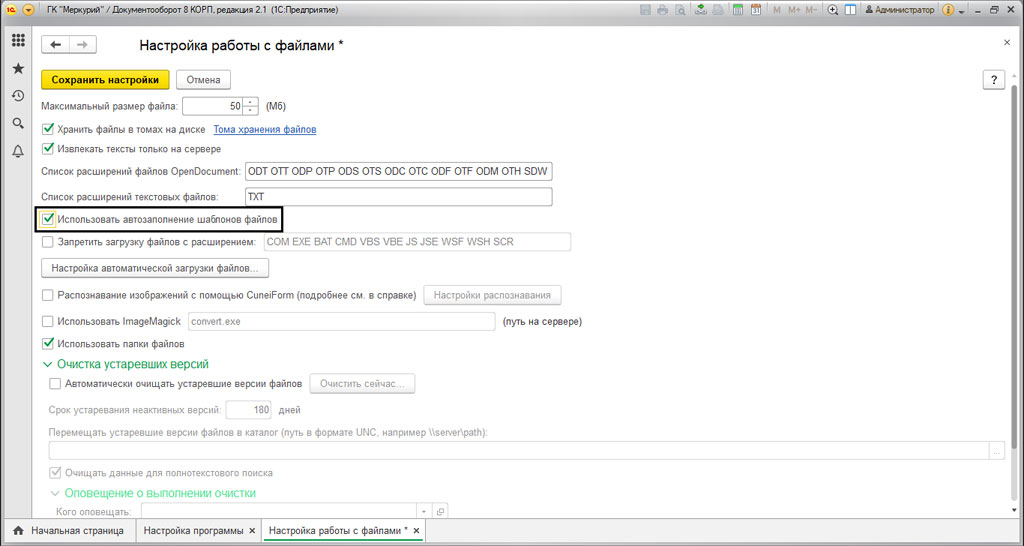
Как подготовить шаблон документов в 1C
Для этого нужно перейти к созданию шаблона. Открываем пустой файл MS Word, после чего закрепляем ее в настройках. Переходим к разделу "Документы и файлы"-"Файлы".
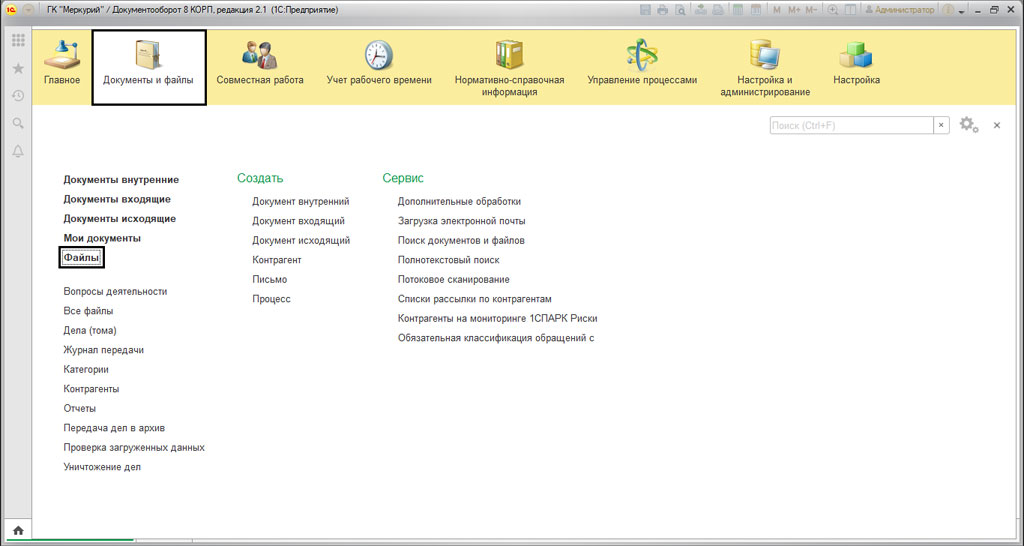
В появившемся окне, нажимаем на "Шаблоны файлов", скачиваем нашу новою заготовку, по нажатию кнопки "Создать файл". В следующем окне выбираем команду "Загрузить с диска".
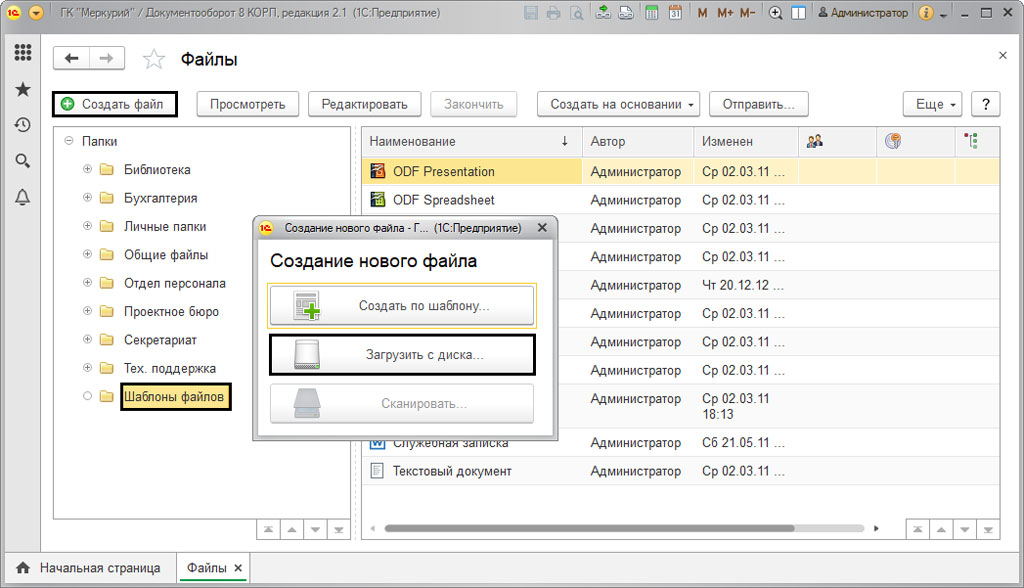
После этого, в следующем окне выбираем до этого подготовленный файл. Называем его на свое усмотрению, например, "Пример шаблона договора". В будущем в нем будет храниться наш шаблон документа.
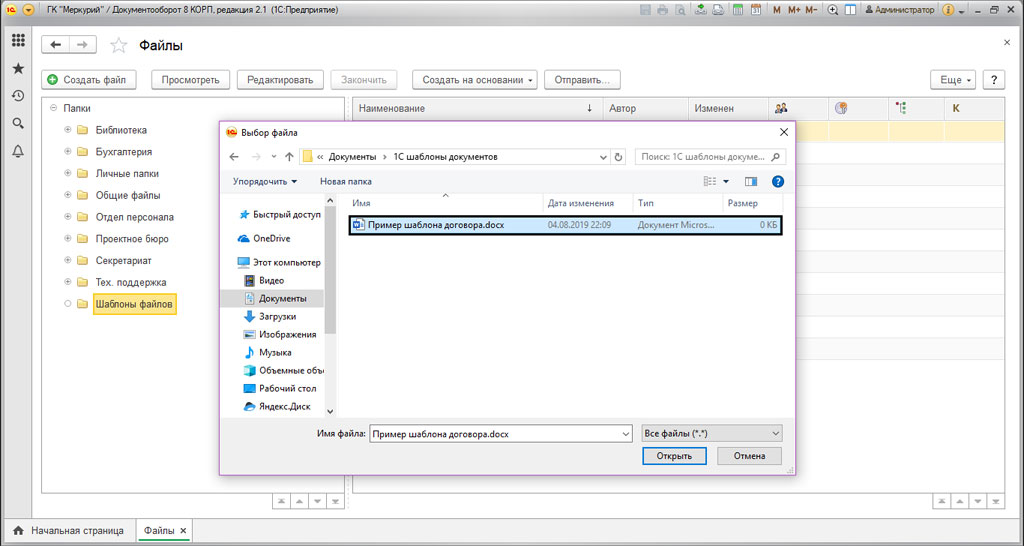
Для сохранения необходимо нажать "Записать и закрыть".
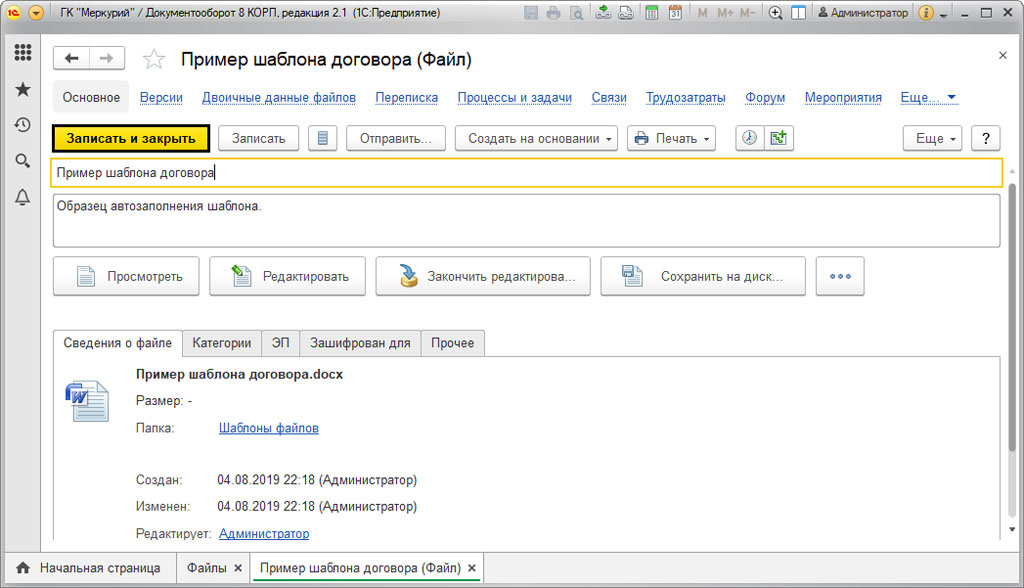
После чего, мы увидим наш шаблон в списке файлов.
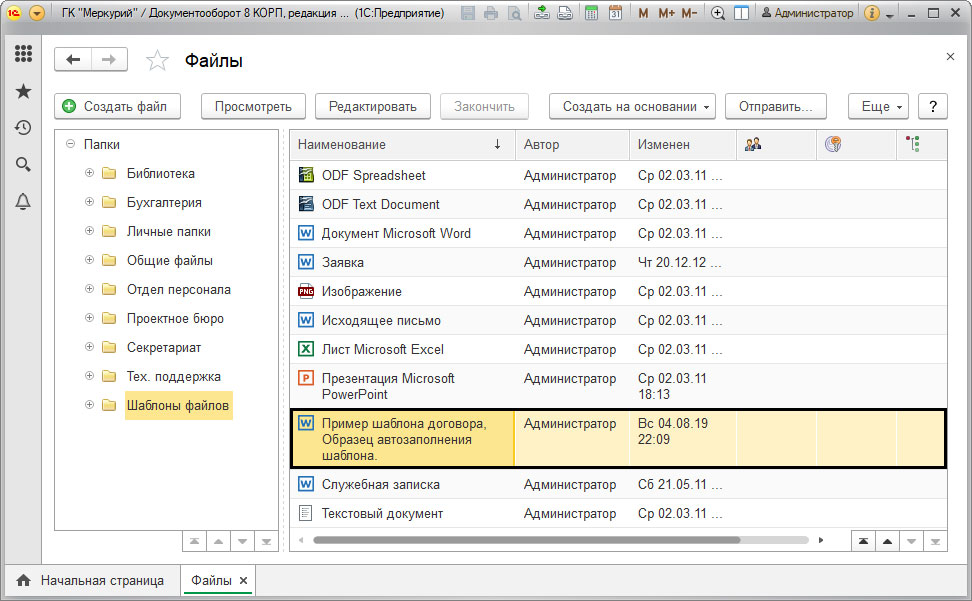
Для открытия файла, нам потребуется щелкнуть по нем правой кнопкой мышки, и нажать "Открыть карточку".
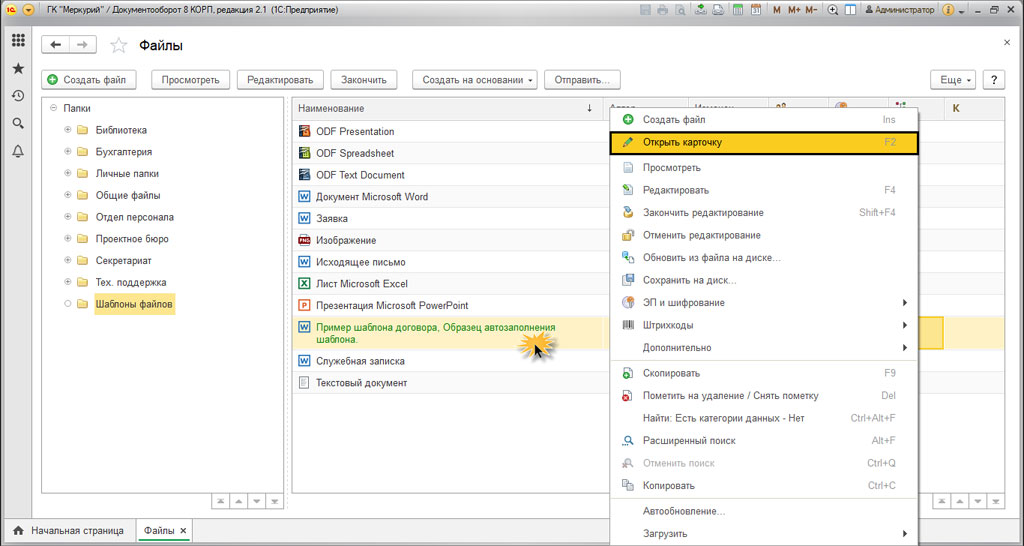
Как создать шаблон в 1C Документооборот
Для создания шаблона, нужно создать новый вид документа. Он будет заполнять наш шаблон. Для этого открываем раздел "Нормативно-справочная информация"-"Виды документов".
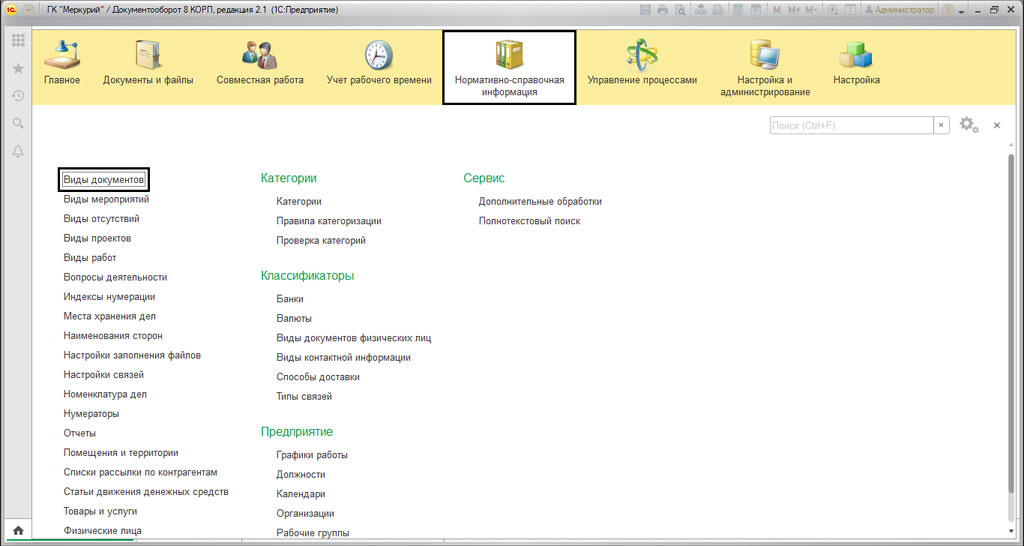
Нажимаем на кнопку "Создать" и создаем нужный вид документа.
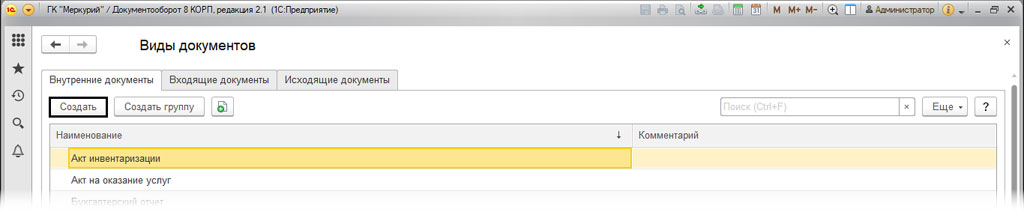
Называем его, например, "Пример шаблона договора" и в настройках ставим галочки на "Использовать срок исполнения ", после на "Является договором". Если необходимо включить документ в нужную группу, то вам потребуется задать индекс нумератора. Так называемый суффикс либо префикс документа.
Если необходимых реквизитов не хватает, то их можно установить перейдя по гиперссылке "Набор дополнительных свойств документов данного вида".
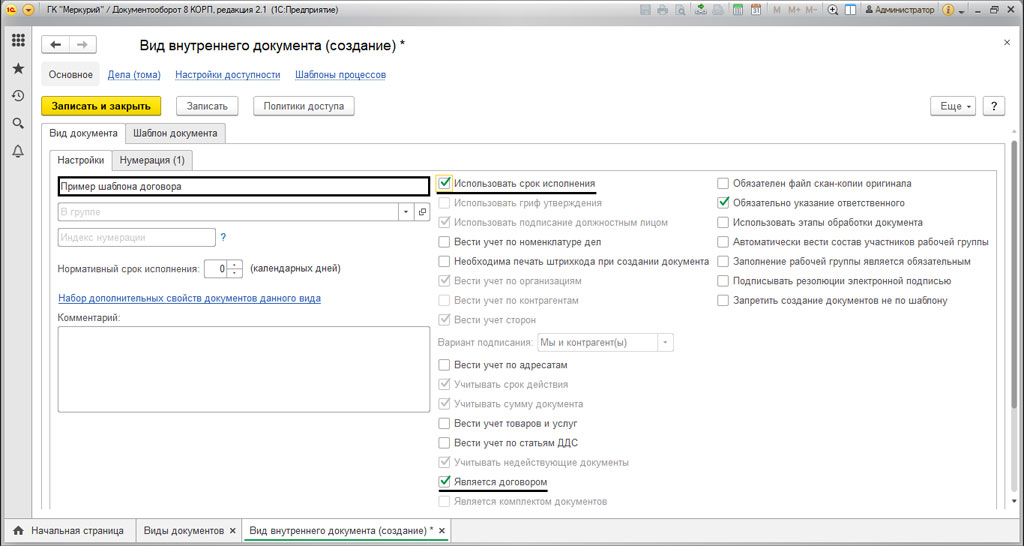
В открывшемся окне вам необходимо задать реквизиты используя кнопку "Добавить".
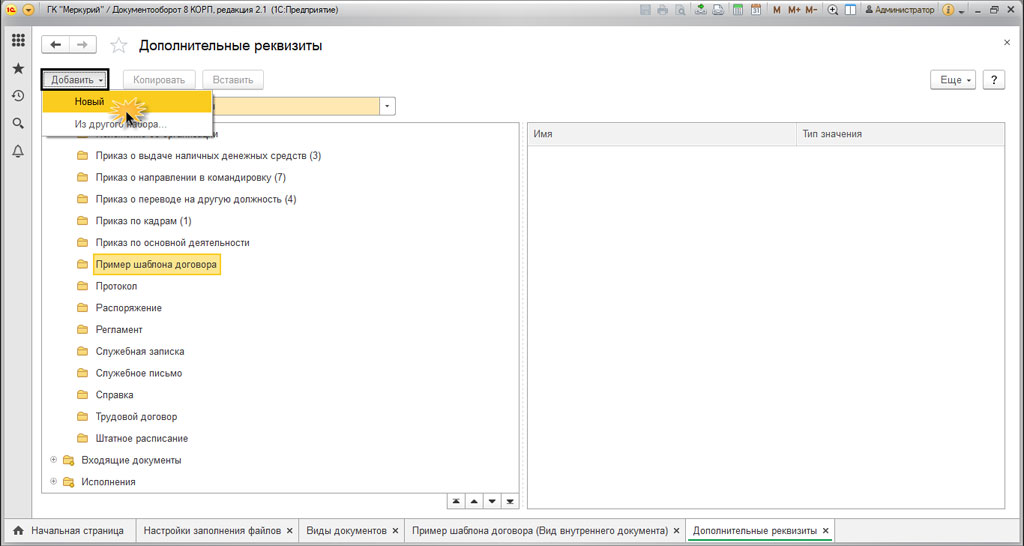
Если создать новый реквизит, то вам потребуется указать наименование и задать тип значения. Для этого пишем "Дополнительное значение", и задаем список на закладке "Значение".
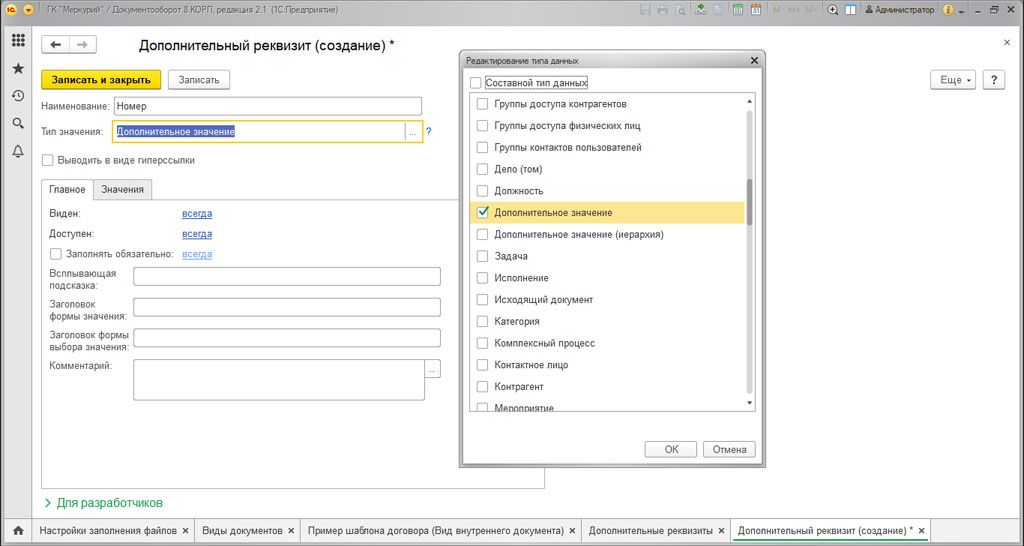
После чего на закладке "Нумерация" задаем нужную нумерацию документа.
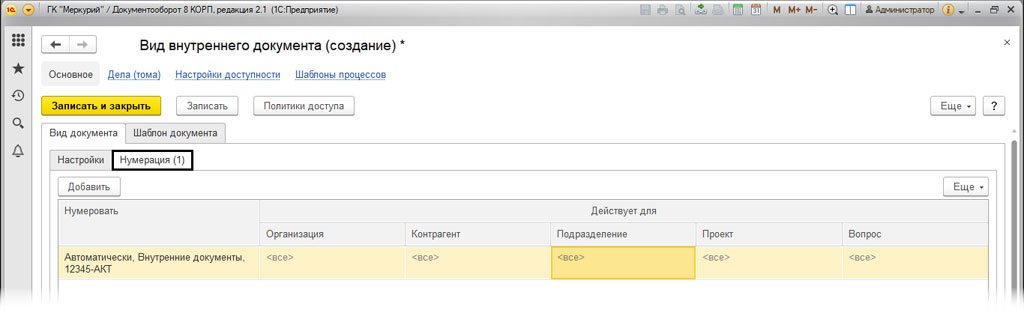
После этого, переходим на закладку "Шаблон документа", "Настройка" и отмечаем:
- Запретить редактировать реквизиты
- Запретить редактировать файлы
- Запретить удалять присоединенные файлы
В этой графе можно ограничить доступ пользователям к шаблону.
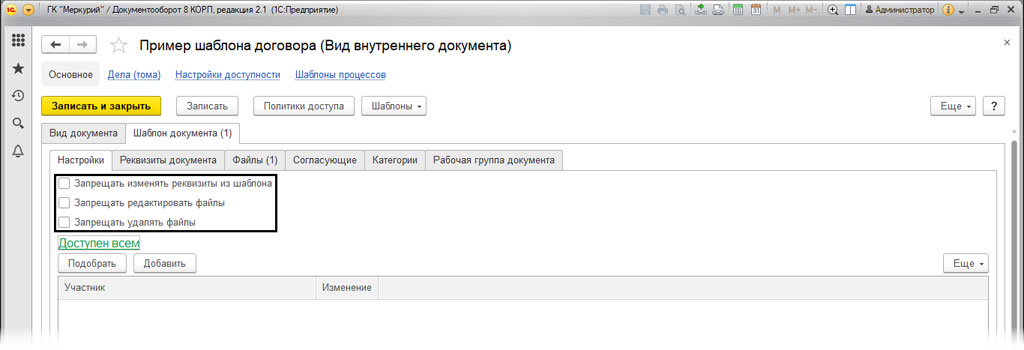
Используя закладку "Реквизиты документа" можно заполнить все необходимые значения по умолчанию, они будут использоваться при сохранении документа.
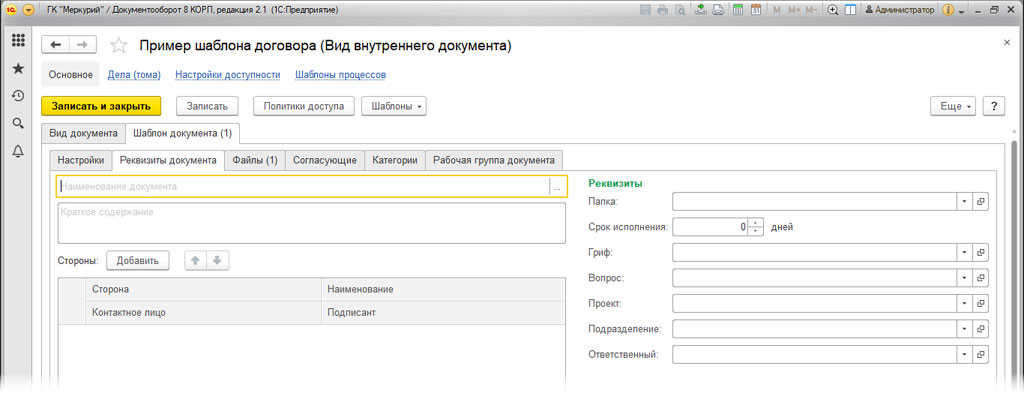
Закладка"Файл" позволяет добавить файл шаблона. Если перейти по гиперссылке, то вы сможете выполнить необходимую настройку шаблона. Для этого потребуется заполнить необходимые текстовые поля в документе.
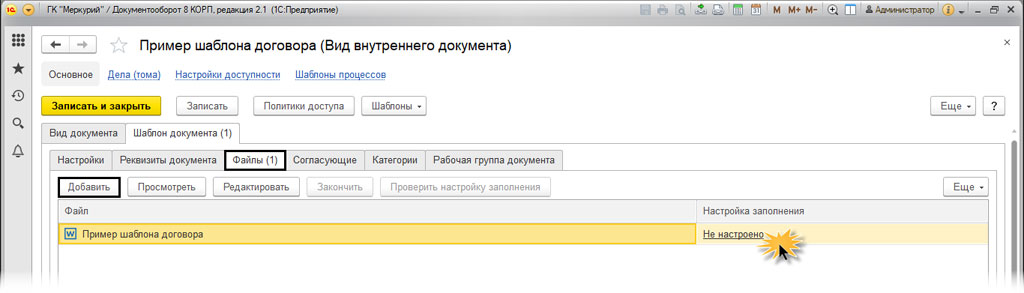
В открывшемся окне, мы отметим галочками реквизиты в необходимом количестве. После чего, мы сможем использовать их в тексте. Для этого нажимаем на "Копировать", "Вставить".
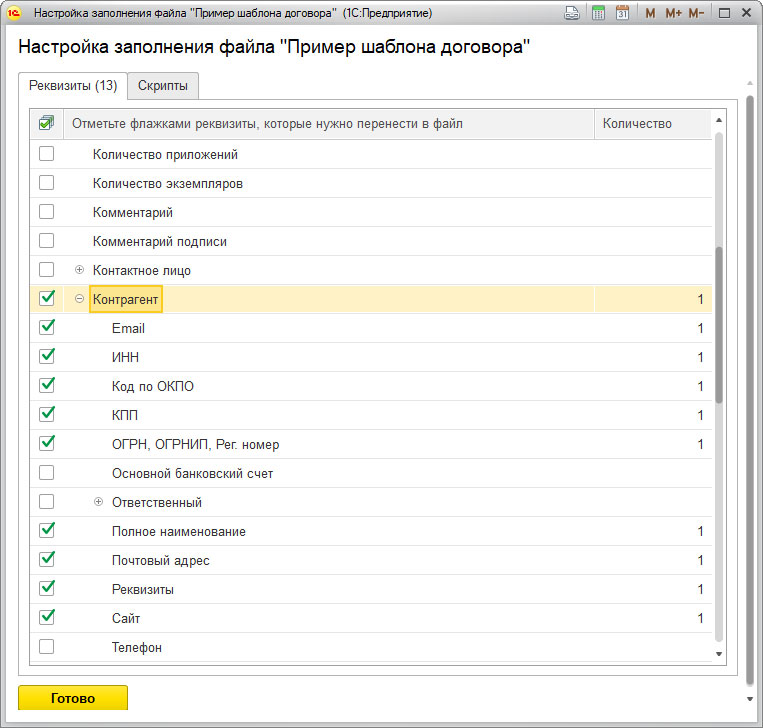
Отмеченные реквизиты перенесутся в пустой документ. После его потребуется подготовить вставить в нужное место текст
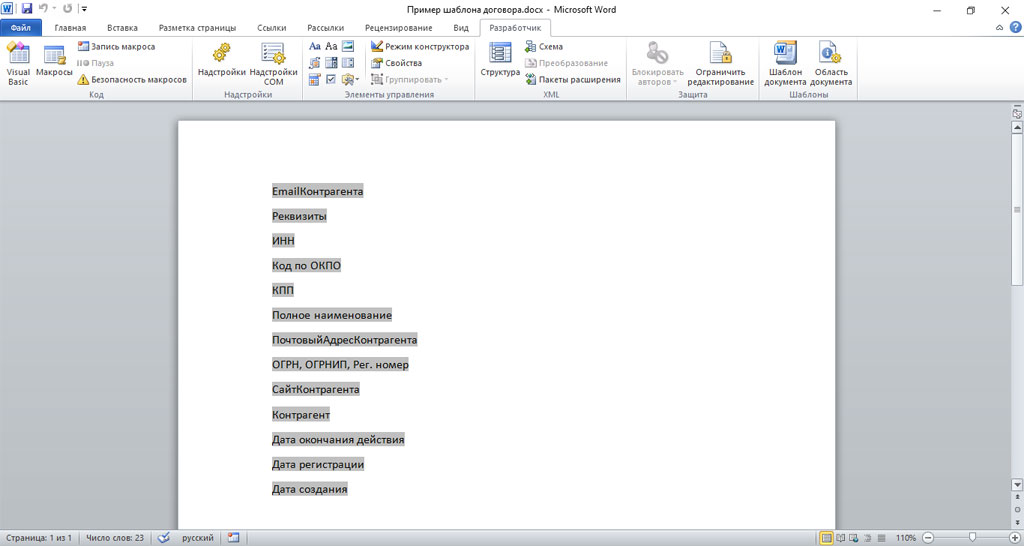
После чего файл необходимо сохранить.
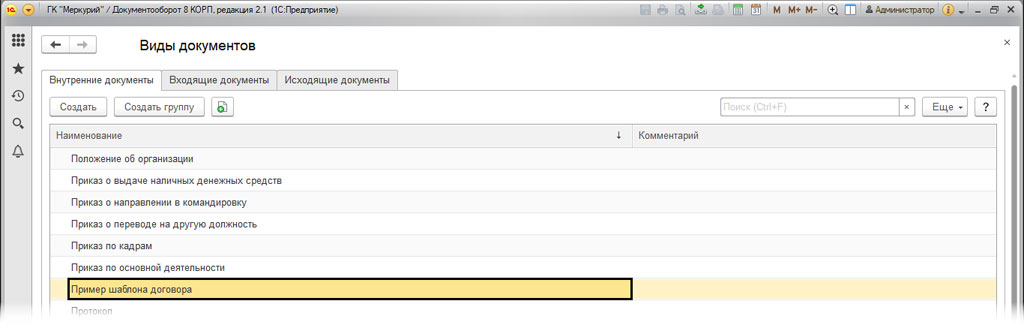
Как сформировать заполняемые поля шаблона напрямую в MS Word
Для этого нужно включить режим "Разработчика". Если использовать MS WORD-10, то сделать это можно в меню "Параметры", дальше перейдем в раздел "Настроить ленту" и устанавливаем галочку на "Разработчик".
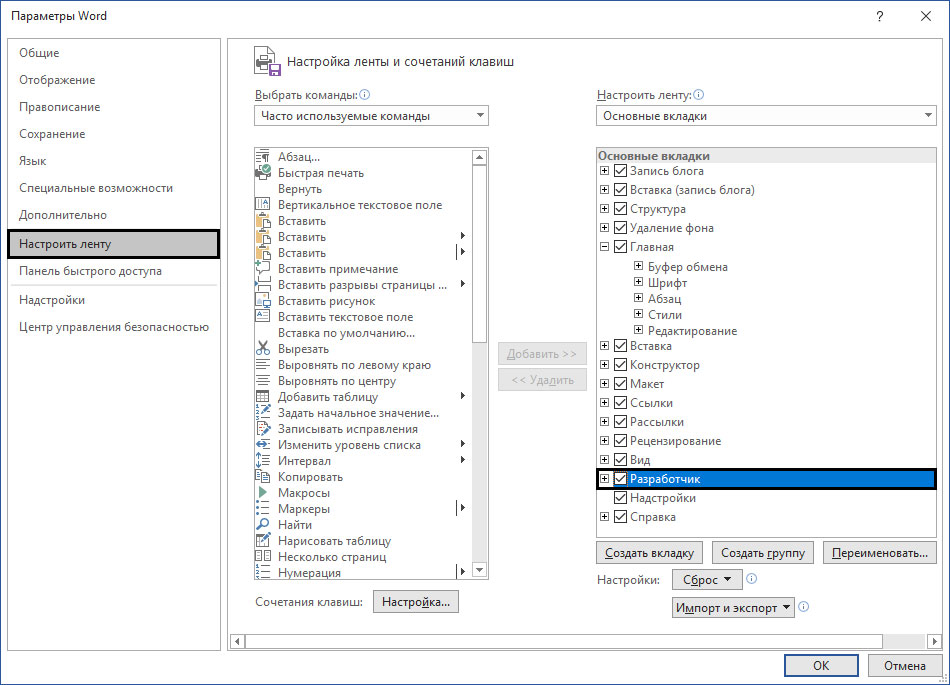
После чего в меню появятся несколько вкладок под именем "Разработчик".

Добавляем текстовые поля.
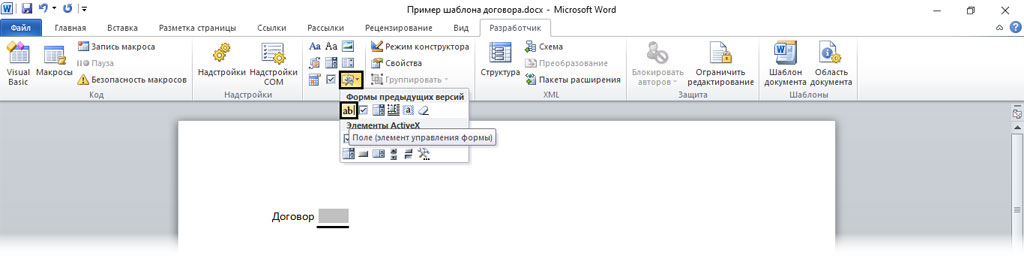
После чего, двойным щелчком открываем поле редактирование. Где задаем нужные реквизиты.
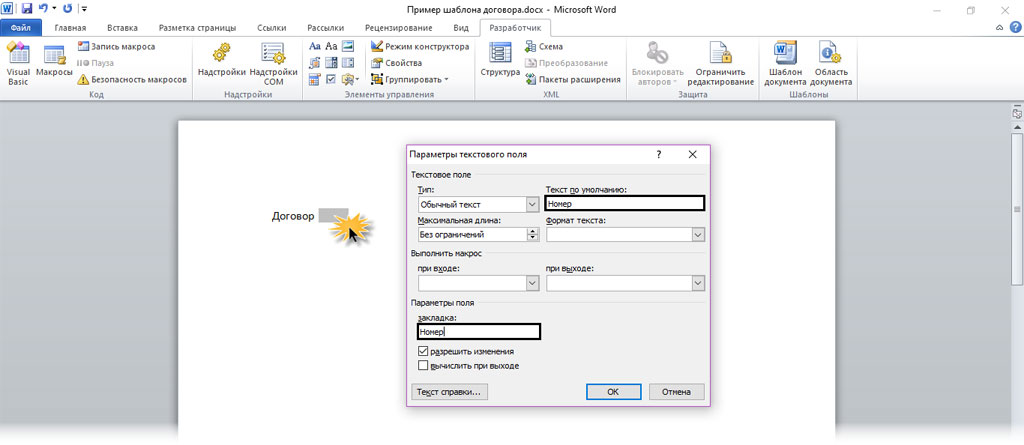
Именно так задаются нужные реквизиты.
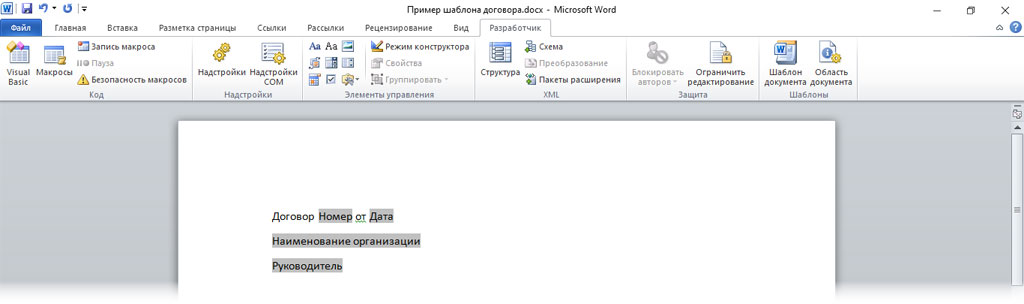
После чего сохраняем наш документ. Для этого нажимаем на кнопку "Закончить".
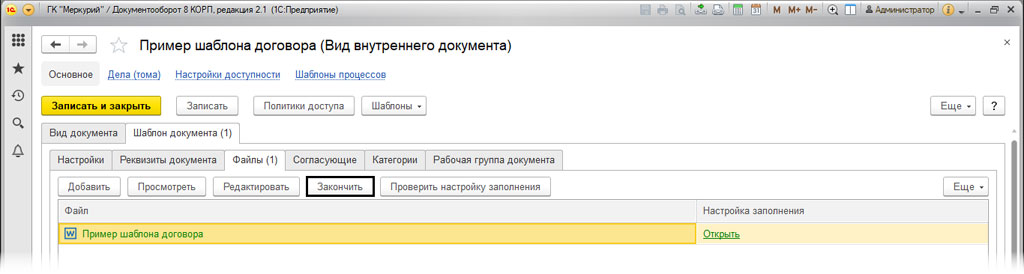
Если мы добавим поля автоматически, то программа автоматически их сопоставит. Но когда шаблон формируется вручную, то настраивать нужно сопоставление.
Как настроить заполнения шаблонов в документе
Для последующей настройки нам нужно перейти в раздел "Нормативно-справочная информация". В настройках выбираем "Настройка навигации". После чего выводим на рабочий стол меню, которого нет на рабочем столе.
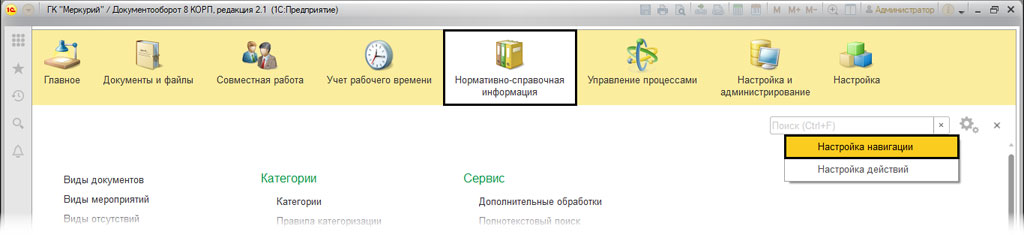
После этого, переносим кнопкой "Добавить" пункт "Настройки заполнения файлов" в правую часть "Выбранные команды".
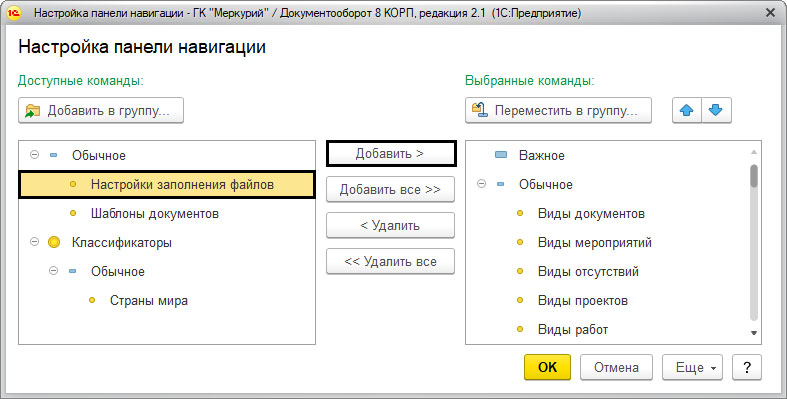
На рабочем столе появятся добавленные пункты меню
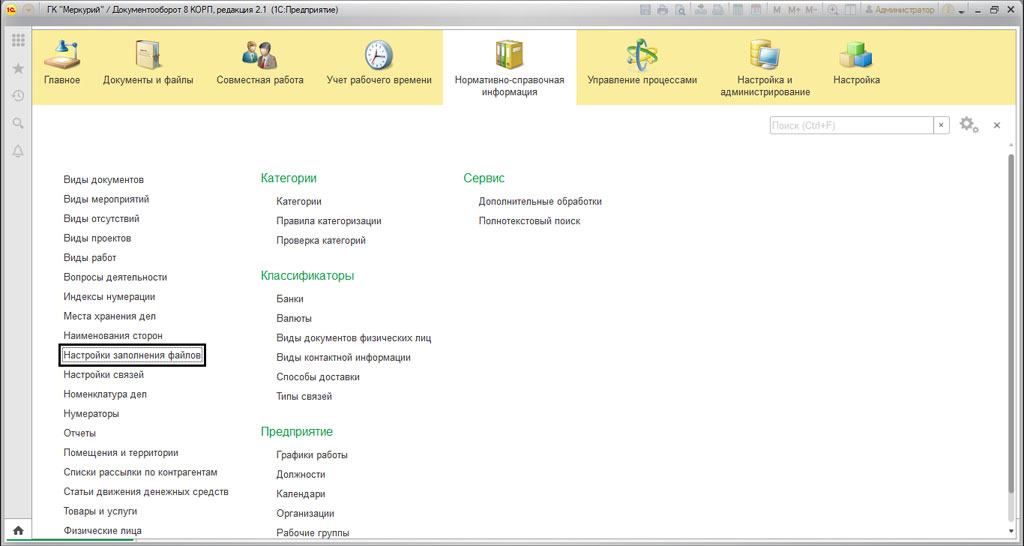
В разделе "Настройка заполнения файлов" нужно выполнить заполнение шаблона. После нажимаем на кнопку "Добавить" и выполняем настройку замены, для этого указываем введенные поля из нашего шаблона.
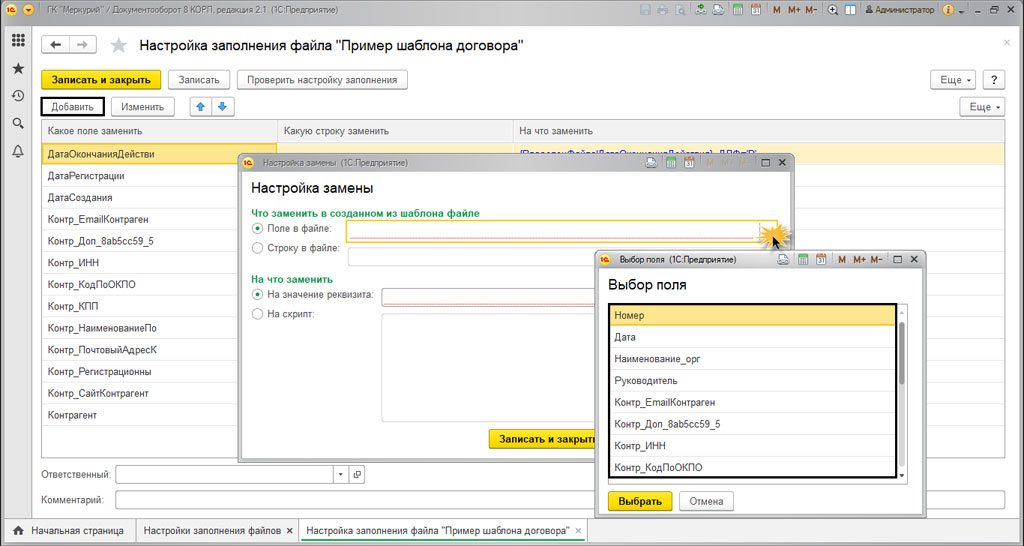
Дальше вводим нужные параметры замены. Реквизиты могут задаваться в виде выражений на встроенном языке, или к примеру в виде скрипта.
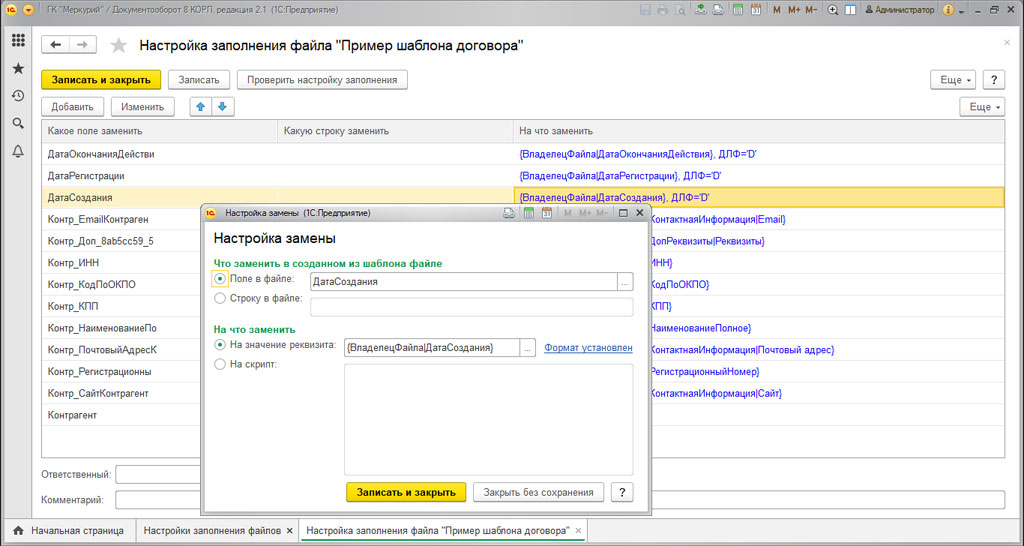
После всех этих махинаций, наша система будет автоматически заполнять реквизиты. При работе с шаблонами повышается скорость работы. Также, уменьшается количество ошибок.
Остались вопросы или нужны услуги по настройке 1С Документооборот? Звоните нашим специалистам или оставьте заявку на сайте!
На мой взгляд, это не сложная конфигурация. Здесь работается только со справочниками и регистрами сведений. Дерево метаданных конфигурации содержит около 105 справочников, около 150 регистров сведений, а всего 7 документов и один регистр накопления оборотов для учета рабочего времени пользователей. Любая конфигурация из линейки ERP решений ( УТ 11,, ЗУП 3.0, БП 3., КА 2.0 и т. д) на порядок сложнее.
В этой статье я рассматриваю работу с функционалами подсистем НСИ и Учет времени , Документы и файлы, Настройка и администрирование , ( См рис 1).

Рис 1 Подсистемы конфигурации 1С:Документооборот КОРП. Ред. 2.1
1. Объекты подсистемы ( раздела) НСИ
Из всех объектов раздела Нормативно- справочной информации (НСИ) , показанных на рис 2 интерес представляют по своей функциональности следующие объекты:
2. Объекты раздела Документы и файлы
Объекты раздела этого раздела ( Рис 3), функциональность которых представляют для меня интерес таковы :
В комплект поставки уже входит 55 шаблонов типовых инструкций, которые можно редактировать, адаптировать под специфику предприятия и использовать как основу для создания новых материалов. Например, при открытии карточки внутреннего документа можно узнать о том, когда используется выбранный документ и как его составить. При создании процесса программа подскажет, как правильно сформулировать его название, как изложить текст, напомнит о необходимости указать срок. Инструкции помогают выработать единый стандарт работы с документами в организации.
3. Обработка Установка типовой методики документооборота
Из всех обработок подсистемы Настройка и администрирование интерес представляет обработка Установка типовой методики документооборота. Все остальные остальные являются стандартными из БСП ( Библиотека стандартных подсистем) .
Обработка рекомендуется запускать в пустую базу для ее наполнения. При установке в заполненную базу уже имеющиеся данные будут дополнены новыми. Данная обработка ускоряет процесс настройки базы данных. По данным партнеров фирмы «1С» , в среднем настройка и наполнение информационной базы на внедрении требуют 100 часов работы квалифицированного специалиста . Благодаря запуска этой обработки самостоятельно организовать документооборот предприятия с нуля и тут же приступить к работе.
Описание загружаемых данных в информационную базу при запуске обработки можно посмотреть в документации , например, структура предприятия, справочники попок, ролей и рабочих групп с настроенными правами доступа, 62 шаблонов документов, соответствующим требованиям ГОСТов и т. д
4 . Порядок работы с документами
4.1 Виды документов
Вид документа – это реквизит, который по умолчанию является обязательным при регистрации любого входящего, исходящего или внутреннего документа. Виды используются:
- для генерации регистрационных номеров,
- ограничения доступа к документам,
- настройки дополнительных реквизитов документов,
- назначения шаблонов процессов (видам документов).
Деление видов документов на входящие, исходящие и внутренние весьма условно. Согласно типовой методике документооборота Внутренними документами являются акты, договоры, соглашения, заявления, приказы, жалобы и т д. Хотя. могут быть также входящие заявления и коммерческие приложения.
4.2. Настройка вида документа
Установка настроек вида документа выполняется на закладке Вид документа – Настройки карточки вида документа. В справочной информации можно прочитать описание общих настроек для всех видов документов на примере видов внутренних документов.

Рис 4 Закладка Настройка формы справочника ( карточка) вида документа
Особое внимание имеет параметр Является договором – настройка означает, что документы этого вида являются договорами и при установке этой настройки автоматически устанавливаются без возможности отключения другие настройки, как показано на рис. 4
4.3. Настройка нумерации документов
Настройки нумерации определяют правила формирования регистрационного номера входящих, исходящих и внутренних документов. Нумератор привязывается к одному или нескольким видам документов и предусматривает гибкие настройки формата регистрационного номера. Формат номера и другие настройки нумераторов определяются правилами делопроизводства, принятыми на предприятии.
Для создания и настройки правил формирования нумераторов предусмотрен справочник Нумераторы . Справочник открывается по одноименной команде в меню раздела Нормативно-справочная информация ((см рис 5)

Рис 5 Форма элемента справочника Нумераторы
На закладке Формат номера можно выбрать одно или несколько служебных полей для отображения. Формат регистрационного номера может включать в себя различные служебные поля, отмеченные квадратными скобками, и разделители (например, тире, косая черта). Если разделитель помещен в квадратные скобки, внутри которых указано служебное поле, то он будет добавлен к номеру только в том случае, если будет добавлено служебное поле.
После создания и установки формата нумератора необходимо привязать его к одному или нескольким видам документов. Это можно сделать как в карточке нумератора (на закладке Действует для ( рис 5 ), так и в карточке вида документа на закладке Нумерация ( рис 4) .
Для одного вида документа можно указать независимую нумерацию на закладке независимая нумерация по следующим по разрезам как показано на рис 6

Рис 6 Настройка независимой нумерации
Независимая нумерация по организации позволит документам вида, которому назначен этот нумератор, иметь регистрационный номер одного формата, но с индивидуальной нумерацией по каждой организации.
4.3.1 Независимая нумерация по связанному документу
Этот функционал имеет очень практическое применение. Независимая нумерация по связанному документу необходима, например, если в программе регистрируется договор, а затем несколько Дополнительные соглашения или акты к нему и нужно, чтобы доп соглашения или акты имели нарастающую нумерацию в пределах этого договора.
Для установки нумерации по связанному документу необходимо:
- Открыть карточку нумератора на закладке Независимая нумерация .
- Выбрать разрез По связанному документу .
- В открывшемся окне выбора типа связи указать или создать необходимый тип связи. Например, если нумератор настраивается для вида документа Акта на оказание услуг , который должен иметь нумерацию договора, необходимо выбрать тип связи Относится к договору .
4.4. Настройка шаблонов документов
При создании документа в программе предусмотрена возможность автоматически заполнить его реквизитами и присоединить файлы по заранее настроенному шаблону.
При создании вида документа удобно сразу добавить к нему шаблон документа и настроить автоматическое заполнение файлов. Эти настройки доступны в карточке вида документа на закладке Шаблон документа ( см рис 8)
Накладке Реквизиты документа можно создавать наименование документа по шаблону

Рис 8 Создание шаблона наименования документа
При изменении реквизита, участвующего в шаблоне наименования, он автоматически изменится в наименовании документа. Например, измененный регистрационный номер документа автоматически изменится и в наименовании.
Настройка автозаполнения шаблона выполняется в карточке вида документа на закладке Шаблон документа – Файлы по ссылкам Не настроено или Открыть .

Рис 9 Настройка автоматического заполнения файла
При настройке автоматического заполнения шаблонов файлов формата Doc , Docx , Dot , Dotх в открывшейся карточке достаточно отметить нужные поля на закладке Реквизиты , и программа автоматически создаст их в файле.

Рис 10 Выбор реквизитов для автоматического заполнения файла
Помимо основных и дополнительных реквизитов для замены можно указать любые другие данные. Для этого на закладке Скрипты указываются выражения на встроенном языке, на результаты которых будут заменены выбранные поля файла.

Рис 11 Настройка скриптов для автозаполнения файла
Обратите внимание на некоторые особенности настройки скриптов:
- Выражение обязательно должно присваивать значение переменной РезультатОбработки. В противном случае результат его выполнения не будет вставлен в файл.
- Для автозаполнения ФИО пользователей в шаблоне необходимо выбрать реквизит ПредставлениеВДокументах. Если заполнения реквизита ПредставлениеВДокументах не произошло, необходимо проверить, заполнено ли соответствующее поле в карточке пользователя.
Приведем еще несколько примеров выражений на встроенном языке для настройки скриптов.
Для заполнения должности контактного лица получателя:
Для заполнения почтового адреса контрагента-получателя:
Для склонения автозаполняемых ФИО можно обратиться к функции Просклонять.
Функция Просклонять расположена в модуле СклонениеПредставленийОбъектов и для работы использует подключение к внешней библиотеке namedecl.dll.
При этом результат скрипт будет выглядеть следующим образом:

Рис 12 Выражение для склонения ФИО пользователя
4. 5 Настройка учета сторон и учета внутренних документов по контрагентам

В программе есть возможность вести учет внутренних документов по контрагентам или вести учет сторон. Для этого в карточке вида внутреннего документа предусмотрены взаимоисключающие настройки Вести учет по контрагентам и Вести учет сторон .
Вести учет по контрагентам – если настройка включена, то в реквизитах карточки документа можно указать одного или нескольких контрагентов. Для этого в карточке документа этого вида появятся поля Контрагент (обязательное для заполнения), Контактное лицо контрагента , Подписал


Вадим Никовский запись закреплена
Здравствуйте. Помогите найти причину. Добавляя администратором новые ВИДЫ внутренних документов, они не появляются в списке для создания документов у других пользователей. Перепроверил политики доступа - и там и там "Все пользоватали (регистрация)". Раньше работало, когда договора содавал.
В чем может быть причина?

Пока нашел: список видов документов при создании нового внутреннего документа берется из справочника шаблоны внутренних документов, а там как раз почему-то список не полный, т.е. он почему-то не заполняется автоматически при создании нового вида документа. Буду дальше курить.


обработка "Обновление прав" не помогает. Разобраться в дискриторах вручную по-моему не реально. Помогите.

Отключение галочки "Ограничение прав" решает проблему. не это не решение.


Добрый день.
Создавая просто "вид документа", он в форме создания документов по шаблону не появится. Чтобы он там появился нужно еще создать и шаблон (на второй вкладке). Если вы добавили просто вид документа, то он будет доступен для выборе в форме "пустого" документа.

Шаблон так же был.
Поставив с нуля базу я нашел в чем причина. оказывается если в шаблоне внутреннего документа заранее выбрать папку (это поле так называется "папка"), то документ исчезает из доступного к созданию списка, надо зайти в эту папку и принудительно прописать права каждому подразделению.
Читайте также:

