1с erp как удалить помеченные на удаление
Обновлено: 06.07.2024
В программе 1С практически ни один объект нельзя сразу физически удалить. Данная возможность настраивается в ролях (права «удаление» и «интерактивное удаление»). Обычно разработчик не разрешает выполнение таких действий во избежание плачевных последствий в дальнейшем.
Пометка на удаление означает неактуальность объекта для пользователя. При установке пометки на документ, автоматически отменяется его проведение.
Далее будет подробно рассмотрено, как можно не только пометить объект на удаление в 1С 8.3, но и физически удалить помеченный объект. Этот принцип применяется во всех конфигурациях 1С.
Пример удаления элемента справочника Номенклатура
В нашем примере мы будем удалять элемент справочника «Номенклатура», но процесс удаления документа или любого другого объекта ничем не отличается от приведенной инструкции.
Установим пометку на удаление непосредственно из формы списка данного справочника. Для этого выделим нужную нам позицию и нажмем на клавиатуре клавишу Del (либо воспользовавшись контекстным меню).

Программа задаст нам вопрос о необходимости (либо снятии) пометки на удаление. Ответим «Да».

После этого у выбранного нами элемента справочника появится знак . Напоминаем, что если у объекта конфигурации доступны права на удаление, либо интерактивное удаление, тогда при помощи комбинации Shift+Del вы сразу сможете удалить его физически.
Теперь можно приступить к непосредственному удалению нашего объекта справочника. Если у вас не будет доступен данный функционал, значит, вы не имеете соответствующих на него прав.
Выберите в меню «Администрирование» пункт «Удаление помеченных объектов».
Получите понятные самоучители по 1С бесплатно:
Так же данный функционал доступен в меню «Все функции».

В открывшемся окне программа предложит вам выбрать, хотите ли вы удалить все помеченные на удаление объекты или только некоторые. В нашем примере мы будем удалять только номенклатуру «Доска обрезная 50*250*300».

После того, как вы нажмете «Далее», выведутся все помеченные на удаление объекты. Отметим флагом только нашу номенклатурную позицию «Доска обрезная 50*250*300» и нажмем «Удалить».

Некоторое время система будет вычислять, не ссылаются ли другие объекты информационной базы на нашу доску. В результате программа выдала нам уведомление о том, что удаление невозможно.

Нажмем на кнопку «Далее» для просмотра тех объектов, из-за которых удаление невозможно.

Чтобы наша номенклатура все-таки удалилась, необходимо пометить на удаления все объекты в таблице справа. Еще одним вариант – везде заменить наш объект на другой.
С простановкой пометки на удаления у связанных объектов у вас не должно возникнуть проблем, поэтому мы выберем замену.
Нажмите на кнопку «Заменить…».

Выберем ту номенклатурную позицию, на которую будет произведена замена во всех связанных объектах. После этого вам снова будет доступно окно для повторного удаления. На этот раз все прошло успешно, о чем нас уведомила программа.
Автоматическое удаление помеченных объектов по расписанию
В более новых версиях программы 1С (начиная с 8.3) разработчики добавили очень удобную возможность автоматического удаления помеченных объектов по расписанию. Давайте рассмотрим, как сделать данную настройку.

В открывшейся форме перейдите в раздел «Регламентные операции» и установите флаг в пункте «Автоматически удалять помеченные объекты по расписанию». После этого для вас станет активной гиперссылка «Настроить расписание». Перейдите по ней.

Перед вами откроется стандартная форма настройки расписания. При необходимости можете изменить установленные по умолчанию значения, но так чтобы время запуска данной регламентной операции не совпадало с рабочим временем сотрудников вашей организации.
Не редкость, когда в работе бухгалтера встречаются ненужные файлы. Но программа 1С:Предприятие 8.3 не позволяет удалять справочные компоненты и документы в тот же момент. На то есть объективные причины, однако это не всегда удобно для пользователя. О том, как произвести процедуру удаления помеченных объектов, расскажем в этой статье.
Объекты удаляются из 1С в два этапа, независимо от конфигурации:
- Пометка на удаление — устанавливаем признак, что документ/справочник нужно удалить.
- Удаление объекта из 1С – процедура, с помощью которой ссылки проверяются на их наличие в базе данных. После проверки ссылок программа разрешает, удалить или нет.
Переходим непосредственно к удалению самих документов. Установить пометку на удаление в 1С не составит труда, единственное, что требуется — выбрать из списка нужный для нас документ или элемент их справочника. Правой кнопкой мыши выбираем Пометить на удаление/Снять пометку или нажимаем кнопку «delete».
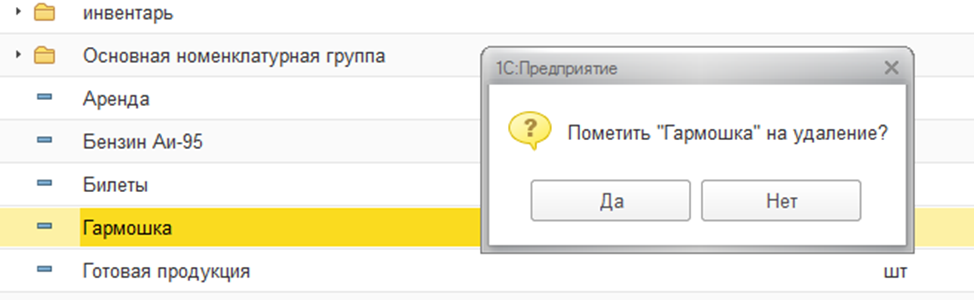
В 1С выйдет информационное окно, которое уточнит, действительно ли мы хотим пометить на удаление объект. После согласия в журнале мы видим пометку «X», это означает, что можно переходить ко второму этапу нашей операции.

Сделаем этот шаг с помощью отдельной служебной обработки «Удаление помеченных объектов». Её мы найдём в разделе «Администрирование».
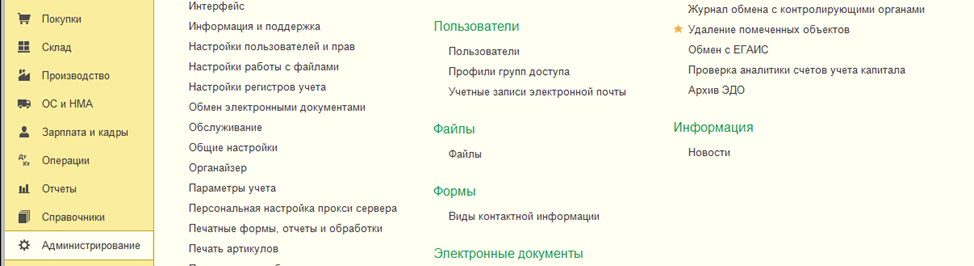
Программа предложит нам на выбор 2 пути — автоматически удалить все объекты или выборочно. При выборе первого способа, автоматического удаления, удалятся все помеченные на удаление объекты. Не всегда этот вариант удобен для пользователей 1С. Поэтому подробнее рассмотрим вариант, когда можно удалить объекты на свой выбор.
Устанавливаем курсор и переходим к действию «Далее», программа проанализирует справочник и выведет все объекты, помеченные на удаление.
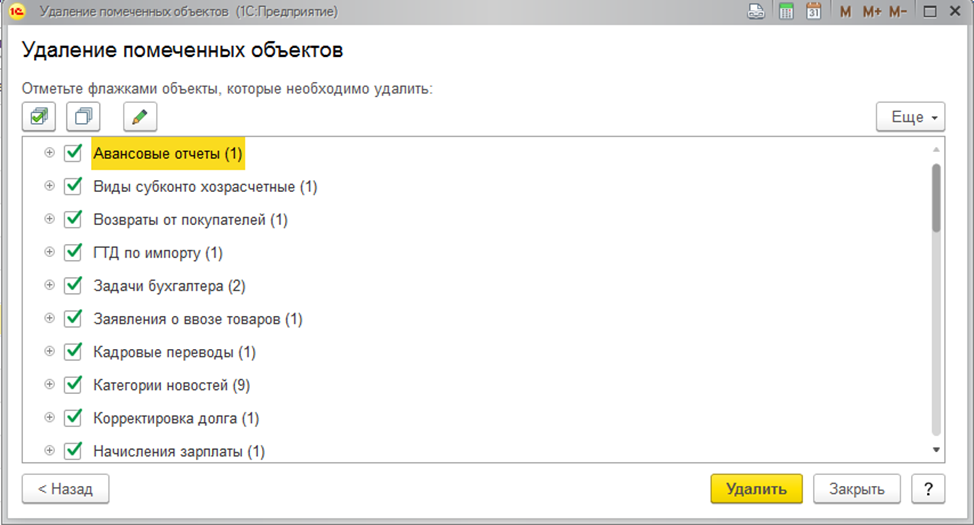
Теперь нам нужно определить, какой документ мы удаляем. Устанавливаем курсор на «Снять все флажки», выбираем нужный для нас элемент или раскрываем элемент и выбираем только один документ или несколько и нажимаем на «Удалить».
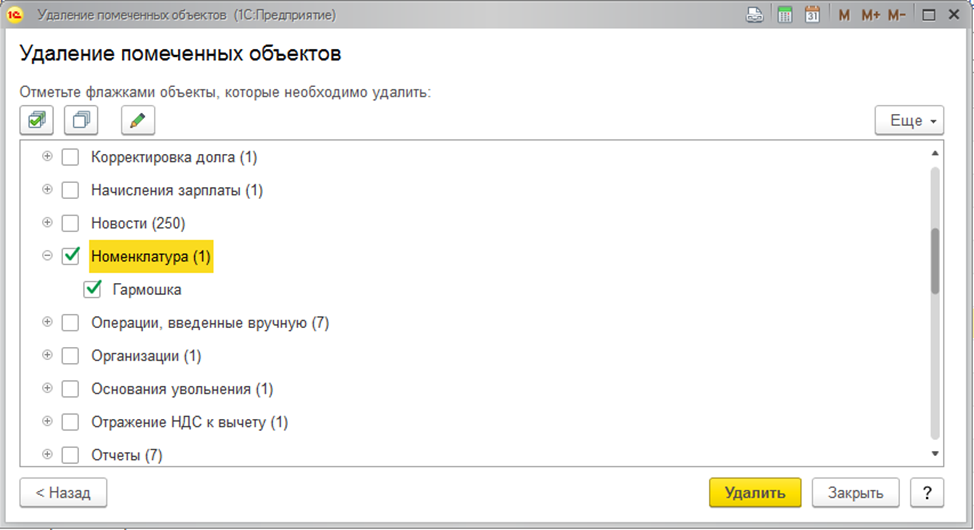
В результате мы без особых проблем удалили документ. Но не всегда удаётся с такой лёгкостью удалить ненужный элемент. После процедуры удаления 1С часто выдаёт конфликтные ситуации, в ходе которых мы понимаем, что помеченный на удаление элемент участвует в проведённых документах. Если мы хотим всё-таки удалить элемент, то нужно пометить на удаление и документы, в которых он учавствует. Если всё же эти документы важны, то производить все вышеуказанные операции нежелательно.

На платформе 1С:Предприятие 8.3 появилась новая возможность удаления объектов автоматическим образом. Это реализовали с помощью регламентного задания. Программа производит эту операцию по расписанию, и занимает это несколько минут.
Для настройки перейдём в «Администрирование» → «Удаление помеченных объектов». Нужно установить флажок «Автоматически удалять помеченные объекты по расписанию». Можно установить своё расписание, а можно оставить настройки, установленные по умолчанию. В этом случае удаление помеченных «крестиком» объектов будет осуществляться в ночное время, когда в программе отсутствует активность.

При попытке удалить ненужный объект системы (элемент справочника, документ, вариант отчета и т.д.) пользователь не сможет окончательно убрать его из базы 1С ему доступно только установка пометки на удаление. Поэтому возникает вопрос- Как удалить помеченные объекты в 1С 8.3?
В данной статье рассмотрим, как выполнить этот процесс. Функционал по удалению для многих конфигураций идентичен и описанная методика подойдет для УТ, ERP, Бухгалтерии и ЗУП.

Настрою вашу 1С. Опыт с 2004 года. Подробнее →
Для полного удаления объекта из базы 1С необходимо запустить обработку Удаление помеченных объектов. Сделано это не для того чтобы усложнить работу пользователей, а во избежание возникновения ошибок. Например, если убрать контрагента, на которого оформлена реализация то продукция будет продана никому. Следовательно, просто изъят объектов из системы нельзя, необходимо предварительно убедиться, что он нигде не используется и его отсутствие не приведет к ошибкам в программе и именно для этой цели предусмотрена обработка Удаление помеченных объектов.
Таким образом, в 1С удаление выполняется в два этапа:
Установка пометки на удаление в 1С;
Окончательное удаление с помощью обработки, если объект никак не задействован в системе.
Как установить пометку на удаление в 1С 8.3?
Для установки пометки на удаление в 1С, выделите нужный справочник/документ (можно так же выделить сразу список объектов), в меню Еще выберите команду Пометить на удаление/Снять пометку (в некоторых журналах выведена пиктограмма этой команды ) или нажмите кнопку delete на своей клавиатуре. Система попросит подтвердить ваши намерения и после этого будет установлен пометку.
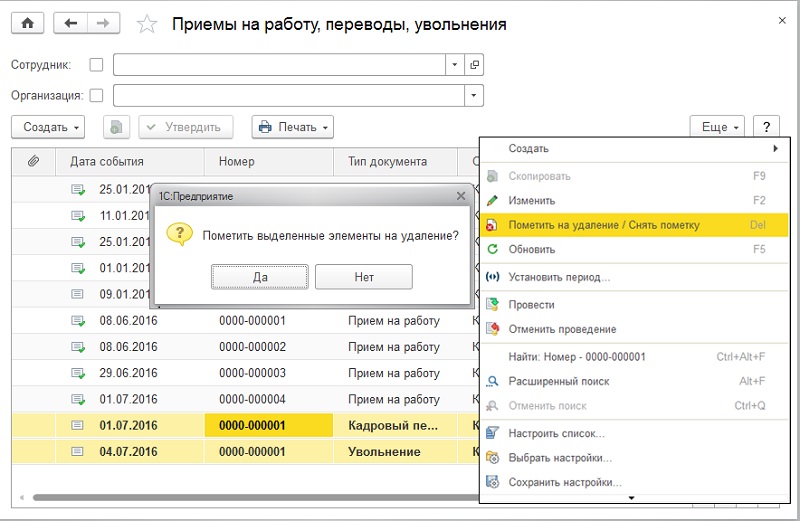
Обратите внимание, если вы попытаетесь установить пометку на уже помеченный элемент, то будет выполнено обратное действие-снятие пометки.
Как удалить помеченные объекты?
В Бухгалтерии и ЗУП обработка доступна в разделе Администрирование, в УТ и ERP в разделе НСИ и администрирование → Поддержка и обслуживание. И если Вы вдруг забыли, в каком разделе искать нужный объект системы, всегда можно воспользоваться разделом Все функции.
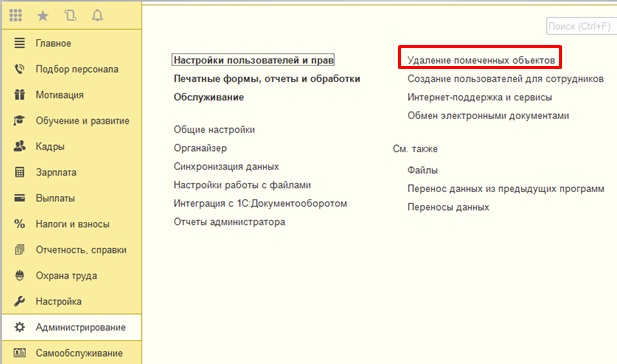
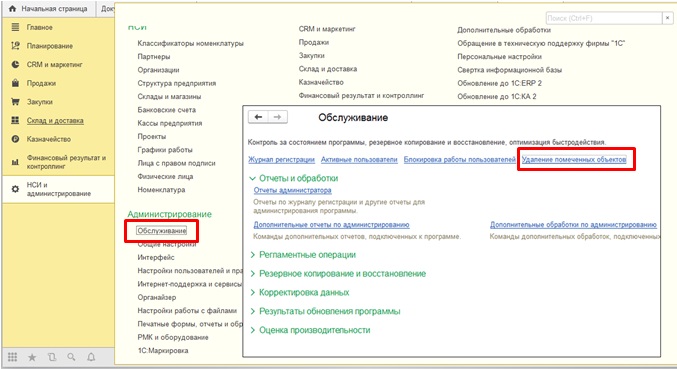
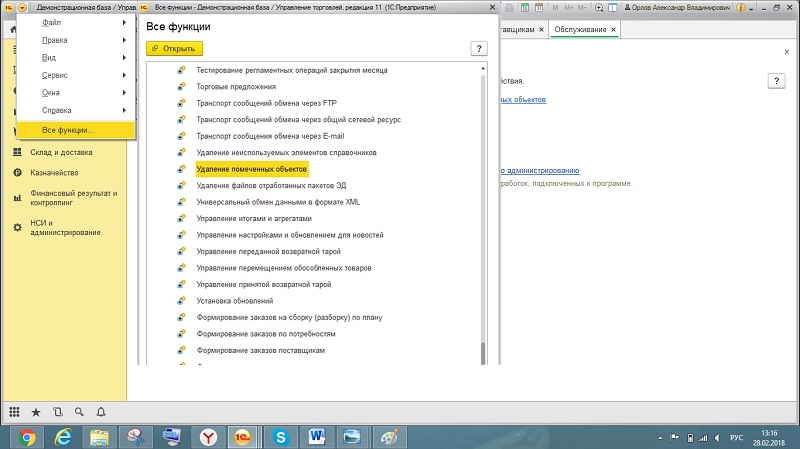
Обработка Удаление помеченных объектов контролируется ссылочную целостность, т.е. если на удаляемый объект есть ссылки в других объектах, то процедура удаления выполнена не будет.
Доступно два режима работы с обработкой, автоматический и ручной (выборочной), а так же можно настроить регламентное задание для осуществления автоматического удаление согласно заданному расписанию.
При выборочном режиме система отобразит все помеченные на удаление элементы, сгруппированные по виду. С помощью флажков осуществляется выбор объектов, которые требуется окончательно убрать из системы. Двойным щелчком мыши можно открыть объект. После того как выбор сделан надо нажать Удалить и будет запущен процесс очистки базы от помеченных объектов.
При автоматическом режиме данный процесс будет запущен сразу.
В результате, независимо от выбранного режима, обработка произведет попытку удаления всех объектов имеющих пометку. Если удаление невозможно, то будет выведен список не удаленных объектов с ссылками на их места использования.
Доступные в этом случае варианты действий:
Пометить на удаление и места использования и повторить попытку удаления.
Внести исправления в места использования. Например, если надо удалить сотрудника, который есть в документе Прием на работу списком, надо удалить его из этого документа.
Выполнить процедуру замены по команде Заменить. Будет предложен список аналогичных элементов для замены. Например, если надо заменить характеристику номенклатуры в документе, то будет предложен список характеристик этой же номенклатуры.
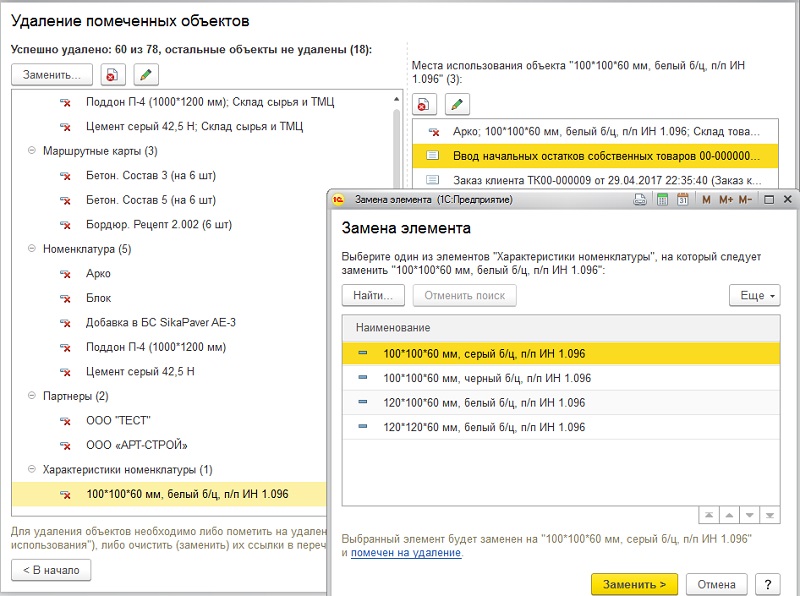
Для автоматического выполнения процедуры с помощью регламентного задания надо в обработке установить флаг Автоматически удалять помеченные объекты по расписанию и настроить расписание.
Для удаления помеченных объектов, необходимо выбрать пункт панели разделов «Администрирование->Поддержка и обслуживание»:

Далее, выбрать пункт «Удаление помеченных объектов»:

Откроется окно с выбором режима удаления:

Если напротив галки «Заблокировать всю работу в программе и ускорить удаление» нажать знак «?», то появится описание этой функции:

Если выбрать режим удаления «Автоматическое удаление всех помеченных объектов», то будет выполнено удаление всех объектов в информационной базе, которые помечены на удаление:

После успешного удаления появится окно завершения удаления, нажимаете кнопку «Закрыть»:

Если вы выбрали режим удаления «Выборочное удаление объектов»:

То после нажатия кнопки «Далее», вам будет предложено самостоятельно выбрать объекты, которые вы хотите удалить:

Далее, нажимаете кнопку «Удалить». Начнется процесс удаление, выбранных вами объектов:

Если объекты, на которые есть ссылка в других объектах, не помеченных на удаление или не выбранных для удаления, то появится окно:

Где вы можете вернуться в начало выбора режима удаления, или также пометить объекты на удаление, где есть ссылка на элементы в правом окне и нажать кнопку «Повторить удаление».

2. Удаление помеченных объектов в 1С 8.2 (встроенными средствами конфигурации).
Для удаления помеченных объектов встроенными средствами конфигурации, необходим монопольный доступ к системе (чтобы кроме вас больше никто не работал в системе на момент удаления объектов!).»:
Зайдите в главное меню «Сервис->Удаление помеченных объектов»:»:

Далее, нажимаете «Да»:»:

Откроется окно, в котором вы можете отметить объекты для удаления и нажать кнопку «Контроль»:

Будет произведена проверка на использование в других объектах ссылок на выбранные элементы. После чего откроется окно с предложением удалить объекты, для которых возможно удаление (зеленая галка):

Если ссылка на объект, который невозможно удалить, используется в других объектах, то он будет помечен красной галкой. Для удаления таких объектов, необходимо пометить на удаление объекты, которые отображаются в нижнем окне (ссылки на удаляемый объект) либо снять пометку удаления с этого объекта. После нажатия кнопки «Удалить» запустится процесс удаления:

3. Удаление помеченных объектов в 1С 8.2 (без монопольного доступа с помощью внешней обработки).
Для удаления помеченных объектов без монопольного доступа, необходимо воспользоваться внешней обработкой «Удаление помеченных объектов_без монопольного режима.epf». Для этого ее необходимо добавить в справочник «Дополнительные внешние обработки».
В главном меню выберите «Сервис->Дополнительные отчеты и обработки->Дополнительные внешние обработки:



После выбора обработки нажмите кнопку «ОК»:

После этого обработка появится в списке обработок. Щелкните дважды левой клавишей мышки на обработке:

Откроется окно обработки, где можно установить отбор по типу удаляемых объектов «Отбор по метаданным»:

Откроется окно отбора, где вы можете отметить нужные вам типы объектов для отбора:

Также в окне отбора можно сразу отметить те объекты, которые уже помечены на удаление:


После этого вы можете снять отметку с объектов или установить. В соответствии с вашим выбором, в окне обработки после нажатия кнопки «ОК», будет установлен отбор:


Если вам необходимо снять установленный отбор, то нажмите кнопку

Далее, повторяются те же действия, которые вы выполняли при использовании встроенных средств конфигурации (см. выше, пункт 2)).
Читайте также:

