1с фреш сохранить файл на рабочий стол
Обновлено: 05.07.2024
Удобства облачного сервиса от «1С» успели оценить многие, но, несмотря на его логичность и простоту, наши клиенты задают вопрос: «Как выгрузить базу из 1С:Фреш?» Этот вопрос возникает как применительно к тому, чтобы выгрузить данные на локальный ПК, так и применительно к выгрузке данных в локальную базу «1С:Бухгалтерии 8». Рассмотрим оба варианта.
Как выгрузить базу из фреша 1С на локальный ПК
Напомним, что регулярные бэкапы данных, хранящихся в «1С:Фреш», - это забота поставщика, т.е. «1С». В то же время закон о бухучете возлагает обязанность по хранению учетных документов именно на сам экономический субъект. Вот почему пользователю не следует пренебрегать периодическим созданием своих бэкапов, для чего может в любое время выгрузить базу из 1С ФРЕШ. Пусть хранится на рабочем ПК, на всякий случай. Для начала этой операции следует:
- или выбрать время, когда с базой точно никто работать не будет,
- или предупредить коллег о необходимости выйти из системы (пока хотя бы кто-то работает в ней, выгрузка не начнется), а также о том, что процесс предстоит длительный.
Далее следует авторизоваться в «1С:Бухгалтерии 8» в сервисе «1CFresh» как пользователь с правами администрации. Отправляемся по следующему маршруту: «Администрирование» – «Перенос данных приложения». Откроется окно «Перенос данных приложения», в котором следует перевести переключатель в положение «Получите файл выгрузки для ручного переноса». Жмем на «Далее».
Зачем при выгрузке нужно положение «Для технической поддержки» и надо ли его отмечать? Мы рекомендуем выставлять положение «Полный». Во-первых, положение «Для технической поддержки», как следует из названия, предназначено для сисадмина БД, во-вторых, при выборе этого положения выгрузка базы 1С фреш хотя и осуществится, но без присоединенных файлов и версий объектов.
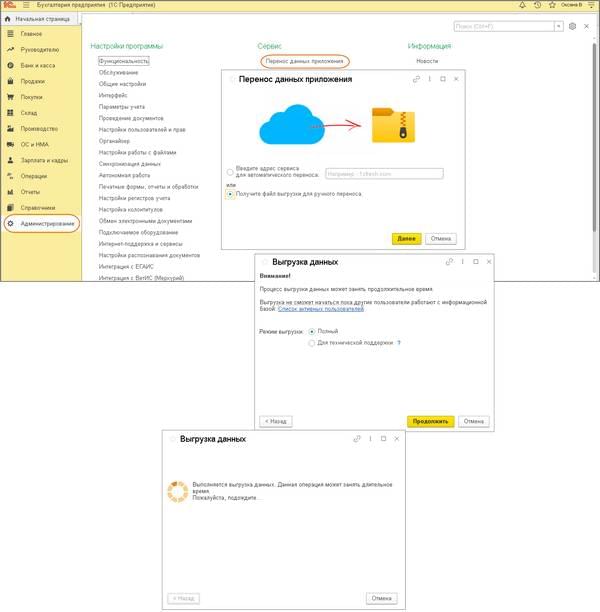
После выгрузки откроется привычная форма, в которой можно выбрать место для сохранения файла. Обратите внимание на то, что система автоматически задает ни о чем не говорящее имя - data_dump.zip, - так что имеет смысл его изменить с тем, чтобы при необходимости понять, что хранится в данном архиве. Нажимаем «Сохранить», запускается выгрузка по указанному адресу.
Как выгрузить базу из 1С ФРЕШ в локальную версию
При желании пользователи могут выгрузить данные из «облака» в традиционную и привычную локальную ИБ «1С: Бухгалтерия 8». Для этого нужны права на запуск и администрирование.
Рекомендуется перед тем, как выгрузить базу 1С из облака 1С ФРЕШ, сделать бэкап локальной версии: после загрузки удалятся все пользовательские данные, существующие в ней.
Аналогично вышеописанному придется «освободить» базу от пользователей и попросить их не нарушать локдаун вплоть до окончания процесса выгрузки. Отправляемся в раздел «Администрирование» - «Выгрузить данные в локальную версию».

Откроется окно мастера, в котором будет достаточно нажать на «Продолжить». По готовности файла выгрузки система предложит осуществить его сохранение. Приглашение может выглядеть, например, так (зависит от используемого вами браузера):
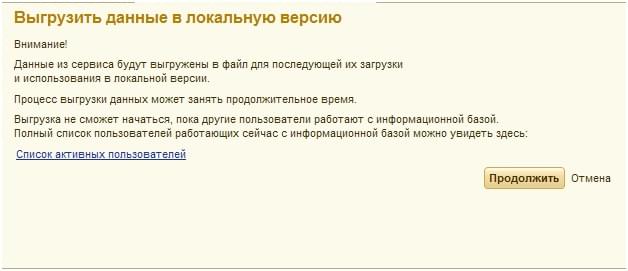
Нажимаем «Продолжить», выбираем папку, в которую будет произведено сохранение, а также имя файла. По умолчанию дается стандартное имя, если таких архивов будет несколько не сразу будет понятно, какой архив нужен. Поэтому лучше дать архиву удобное, информативное имя.
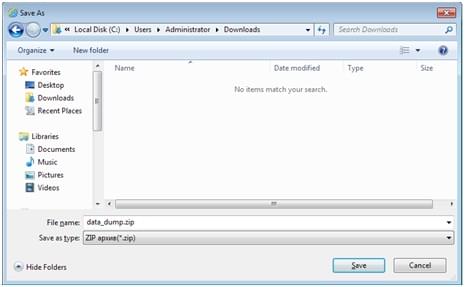
Если у вас нет локальной базы – тогда надо сохранить и установить последнюю версию конфигурации «Бухгалтерии 8». Если у вас есть локальная база – обновите ее до последней версии.
Далее создайте новую ИБ уже на локальном диске, откройте ее, пройдите по пути: «Администрирование» - «Загрузить данные из сервиса»

Система обязательно напомнит о том, что загрузка уничтожит данные, имеющиеся в базе. Если вы не согласны с этим, не успели создать бэкап (см. выше) или решили, что вам нужна помощь в сопровождении «1С», то нажимайте «Нет» - загрузка остановится. Также система осведомится о том, надо ли загружать информацию о пользователях:
- «Да» - загрузится;
- «Нет» – не загрузится;
- «Отмена» - остановится загрузка.
Осталось указать путь с выгруженному нами архиву, начнется загрузка данных, по завершении процесса ИБ снова будет готова к работе.
Тонкий клиент 1Сfresh – это дополнительное приложение, предназначенное для получения подготовленных данных из программы «1C: Предприятие 8». Используется для запуска платформы через интернет и подключения к сервису 1С Фреш.
1С Фреш представляет собой облачный сервис, который обеспечивает доступ к программе 1С без установки платформы на стационарный компьютер. Работник предприятия имеет возможность работать с системой 1С из любой точки мира. 1С Фреш служит для использования функционала программы в любом месте с выходом в интернет через браузер, при помощи приложения или сервиса Тонкий клиент.
Использование приложения Тонкий клиент для 1с фреш гарантирует быстрый запуск программы, надежность соединения с базой, возможность выполнения удаленной работы.
Ниже рассмотрим, как установить Тонкий клиент 1cfresh для операционной системы Windows. Для этого сначала необходимо скачать установочный файл.
Как скачать Тонкий клиент для 1с фреш
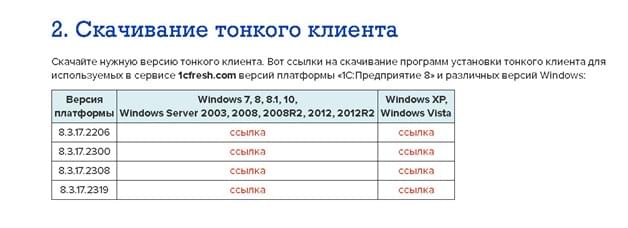
Как установить Тонкий клиент 1с фреш
Для установки приложения, откройте файл setup.exe, дождитесь процедуры начала установки. В окне появится мастер установки.
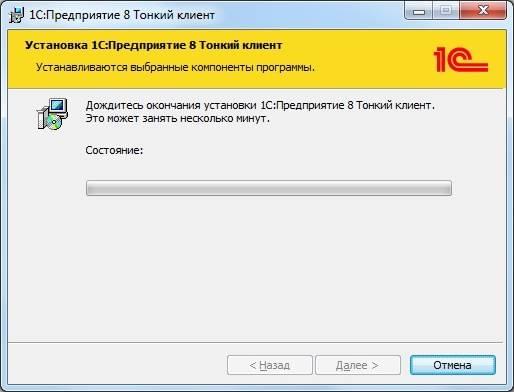
На последнем завершающем этапе появится окно с кнопкой Готово.
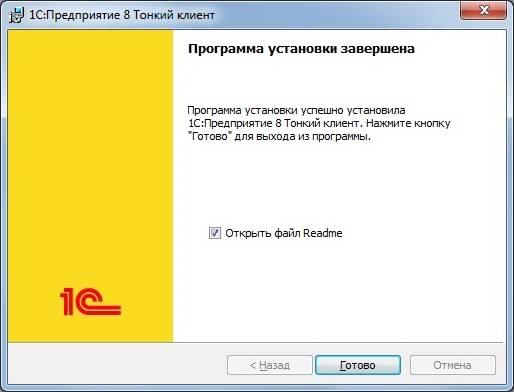
После окончания установки, на рабочем столе появится ярлык для запуска программы. При необходимости использования подключения к 1с fresh, используется запуск через Тонкий клиент путем нажатия на ярлык приложения.
Чтобы установить тонкий клиент 1с фреш, не требуется проведения оплаты за услугу установки – компания 1С предоставляет данный сервис бесплатно.
Как настроить тонкий клиент 1с фреш
Перед началом работы, необходимо указать путь к базам данных 1С фреш и настроить работу приложения. Для этого достаточно осуществить разовую настройку доступа к списку информационных баз непосредственно через программу Тонкий клиент.
- 1. Нажмите на запуск программы и запустите приложение.
- 2. В появившемся окне выберите кнопку Настройка
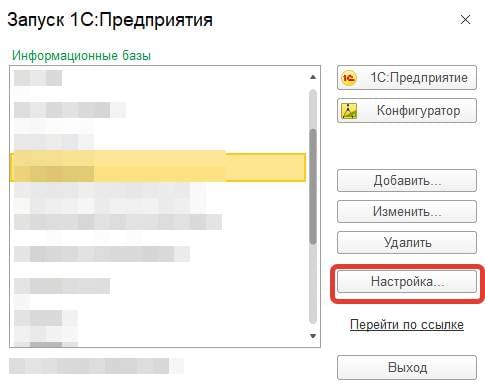
Если при настройке тонкий клиент 1с фреш программа показывает ошибку аутентификации, тогда необходимо будет добавить нужные базы данных в списки тонкого клиента через доступ к OpenID провайдеру при помощи собственного логина и пароля.

Часто бывают, что скорость работы компьютера пользователя, неверные настройки браузера или заполнение кэша приводят к медленной работе базы в «1С:Фреш». Рекомендуем для работы в облачном сервисе 1С Фреш использовать Тонкий клиент
Запустить базу в облачном сервисе 1С Фреш можно:
с помощью тонкого клиента 1С:Предприятие (Запускаете приложение 1С Фреш с помощью выведенного значка на рабочий стол компьютера)

Для своих клиентов мы всегда настраиваем тонкий клиент. Часто бывают, что скорость работы компьютера пользователя, неверные настройки браузера или заполнение кэша приводят к медленной работе базы в «1С:Фреш». Рекомендуем для работы в облачном сервисе 1С Фреш использовать Тонкий клиент. Работа данным способом позволяет увеличить производительность..
Ниже будет приведена инструкция по настройке тонкого клиента для Windows.
1) Для начала необходимо определить, какую версию тонкого клиента нам нужно установить.
Версия платформы для установки должна совпадать с текущей версией в сервисе «1С:Фреш» .Откройте через браузер любую базу «1С» в вашем личном кабинете облачного сервиса 1СФреш и посмотрите справку о программе

Появится окно, в котором вы найдете нужную информацию. Номер платформы указан в скобках после названия «1С:Предприятие» в первой строке.
2) Скачайте нужную версию тонкого клиента здесь. (Повторимся, нужна платформа, совпадающая по релизу с платформой в сервисе 1С Фреш. Какую версию скачать, определили в пункте1)

3) Запустите скачанный exe-файл тонкого клиента.
4) Если будет выведено окно Доступ к веб-серверу, введите в него свои логин и пароль в сервисе и нажмите кнопку OK.
5) По завершении установки откроется окно «Запуск 1С:Предпряития». Здесь будут находится все Ваши базы облачного сервиса 1С Fresh, а также личный кабинет и завершение сеансов.

Чтобы начать работу, нужно выбрать одну из баз и нажать кнопку 1С:Предприятие.

Лайфхак для тех, у кого низкая скорость интернета. Вы можете поставить галочку в окне запуска 1С Предприятие «Низкая скорость интернета», и тогда базы 1С в облачном сервисе 1С Фреш будут работать быстрее

Смотрите видео-инструкцию по установке и настройке Тонкого клиента для баз 1С Фреш
Попробуйте 1С:Фреш 30 дней бесплатно.
Оформите тестовый период самостоятельно на сайте или оставьте заявку. мы свяжемся в течение 10 минут.
Как установить 1С Фреш на еще один компьютер? Допустим, Вы уже начали работать в облаке 1С, у Вас есть логин и пароль от личного кабинета. Ваш тариф предполагает одновременную работу 2-х и более пользователей. И Вы хотите организовать доступ еще одному сотруднику в приложение 1С Фреш
Частый вопрос наших пользователей облачного сервиса 1С Фреш – «Как установить 1С Фреш на еще один компьютер»? Допустим, Вы уже начали работать в облаке 1С, у Вас есть логин и пароль от личного кабинета. Ваш тариф предполагает одновременную работу 2-х и более пользователей. И Вы хотите организовать доступ еще одному сотруднику в приложение 1С Фреш.
Сначала нужно сделать доступ для нового сотрудника в личном кабинет 1С Фреш. Заново регистрироваться в сервисе не нужно!


2. Нажимаем кнопку «Добавить» под надписью Абонент

3. Появится Мастер добавления пользователя:
- выбрать способ добавления пользователя Создать нового пользователя;
- и нажать кнопку Далее >>.
4. Если вы знаете адрес электронной почты добавляемого пользователя, задайте поля:
- Полное имя
- Почта(адрес электронной почты пользователя)
- Логин
- Телефон(задание телефона не обязательно).
Если вы НЕ знаете адрес электронной почты добавляемого пользователя, задайте поля:
- Полное имя
- Логин
- Пароль
- Телефон(задание телефона не обязательно).
Затем следует нажать кнопку Далее >>
5. Далее мастер добавления пользователя попросит указать роль добавляемого пользователя и права на использование приложений.


6. На этом процедура добавления нового пользователя приложения окончена.
Вы всегда можете обратиться к своему обслуживающему партнеру для осуществления данной настройки.
Теперь – главное. Вопрос об установке 1С Фреш на новый компьютер скорее всего подразумевает настройку Тонкого клиента.
С этого момента поподробнее.
С вашими базами данных, расположенных на сервере 1С Вы можете работать:
- с помощью обычного браузера (заходите в приложение 1С ФРЕШ через браузер)
- с помощью тонкого клиента 1С:Предприятия (Запускаете приложение 1С Фреш с помощью выведенного значка на рабочий стол компьютера)
Чтобы настроить работу тонкого клиента, необходимо (инструкция для установки на операционной системе Windows):
1. Скачайте нужную версию тонкого клиента здесь, выбрав самую свежую версию (самую нижнюю в таблице)

2. Запустите скачанный exe-файл тонкого клиента.
3. Если будет выведено окно Доступ к веб-серверу, введите в него свои логин и пароль в сервисе и нажмите кнопку OK.
4. Выполним настройки тонкого клиента:
Запустить тонкий клиент.

Нажать в окне Запуск 1С:Предприятия кнопку Настройка.
Установить флажок Отображать в виде дерева.
Нажать кнопку OK.
В окне Запуск 1С:Предпряития выделите нужное приложение и нажмите кнопку 1С:Предприятие.

- Если будет выведено окно Доступ к OpenID провайдеру, введите в него ваши логин и пароль в сервисе и нажмите кнопку OK.

Приложение будет запущено и вы сможете с ним работать.
Видео-инструкция по настройке тонкого клиента 1С Фреш:
Читайте также:

