1с настройки ккт связь с офд
Обновлено: 07.07.2024
Для настройки обмена данными с ОФД на фискальных регистраторах АТОЛ Вам потребуется использовать официальную утилиту от производителя ККТ “Тест "Драйвер ККМ”". Данная утилита поставляется в едином архиве “Драйверы торгового оборудования”, который можно найти и скачать в Центре загрузки АТОЛ (раздел Программное обеспечение -> ДТО). После того, как Вы скачали и распаковали данный архив, утилиту можно будет найти в одной из папок в зависимости от разрядности архитектуры ОС и разрядности архитектуры Вашего компьютера:
- . /nt-x86-msvc2015/fptr_t.exe - для ОС Windows 32-бит
- . /nt-x64-msvc2015/fptr_t.exe - для ОС Windows 64-бит
- . /linux-armhf/fptr_t.sh - для Raspberry Pi
- . /linux-x86/fptr_t.sh - для ОС Linux 32-бит
- . /linux-x64/fptr_t.sh - для ОС Linux 64-бит
Вариант 1 (Только TCP)
Для начала Вам необходимо убедиться в том, что в настройках ККТ выбран правильный Канал обмена с ОФД. Для этого:
Предварительно убедитесь, что данный фискальный регистратор не добавлен в список устройств Dooglys Connect и не используется какой-либо другой сторонней программой
Запустите утилиту “Тест “Драйвер ККМ”" и откройте Свойства
Выберите из списка Модель ККТ
Укажите в качестве порта TCP/IP
Укажите корректный IP-адрес и IP-порт ККТ в сети
Нажмите Проверка связи, чтобы убедится, что ККТ подключена (в поле результат должна отобразится строка, описывающая модель ККТ с указанием версии ПО)
Откройте Параметры ККТ
В разделе 18 ОФД -> Канал обмена выберите из выпадающего списка соответствующий Вашему случаю тип соединения (Ethernet/WiFi)
В остальных полях данного раздела проверьте корректность параметров соединения в соответствии с документацией Вашего оператора фискальных данных: Адрес сервера ОФД, Порт сервера ОФД, DNS ОФД и т.д.
Нажмите ОК, чтобы сохранить изменения параметров ККТ
Вариант 2 (TCP + USB)
Для начала Вам необходимо убедиться в том, что в настройках ККТ выбран правильный Канал обмена с ОФД. Для этого:
Предварительно убедитесь, что данный фискальный регистратор не добавлен в список устройств Dooglys Connect и не используется какой-либо другой сторонней программой
Запустите утилиту “Тест “Драйвер ККМ”" и откройте Свойства
Выберите из списка Модель ККТ
Укажите в качестве порта COM порт, по которому подключена ККМ к компьютеру
Нажмите Проверка связи, чтобы убедиться, что ККТ подключена (в поле Результат должна отобразиться строка, описывающая модель ККТ с указанием версии ПО)
Откройте Параметры ККТ
В разделе 18 ОФД -> Канал обмена выберите из выпадающего списка соответствующий Вашему случаю тип соединения (Ethernet/WiFi/GSM модем)
В остальных полях данного раздела проверьте корректность параметров соединения в соответствии с документацией Вашего оператора фискальных данных: Адрес сервера ОФД, Порт сервера ОФД, DNS ОФД и т.д.
Нажмите ОК, чтобы сохранить изменения параметров ККТ
Вариант 3 (Только USB) - НЕ РЕКОМЕНДУЕТСЯ
В данном случае для передачи чеков в ОФД будет использоваться Интернет подключение компьютера, к которому подключен фискальный регистратор. Чтобы настроить такое подключение, на компьютере необходимо будет установить и настроить специальную службу - EthernetOverUsb (EoU), которая будет получать чеки для отправки от подключенного фискального регистратора и отправлять их в ОФД, используя соединение с Интернет, настроенном на данном компьютере.
Перед настройкой утилиты EthernetOverUsb необходимо убедится в том, что в настройках ККТ выбран правильный Канал обмена с ОФД. Для этого:
Предварительно убедитесь, что данный фискальный регистратор не добавлен в список устройств Dooglys Connect и не используется какой-либо другой сторонней программой
Запустите утилиту “Тест “Драйвер ККМ"” и откройте Свойства
Выберите из списка Модель ККТ
Укажите в качестве порта COM порт, по которому подключена ККМ к компьютеру
Нажмите Проверка связи, чтобы убедиться, что ККТ подключена (в поле результат должна отобразится строка, описывающая модель ККТ с указанием версии ПО)
Откройте Параметры ККТ
В разделе 18 ОФД -> Канал обмена выберите из выпадающего списка тип соединения EoU
В остальных полях данного раздела проверьте корректность параметров соединения в соответствии с документацией Вашего оператора фискальных данных: Адрес сервера ОФД, Порт сервера ОФД, DNS ОФД и т.д.
Нажмите ОК, чтобы сохранить изменения параметров ККТ
Далее необходимо скачать на компьютер утилиту, которую можно найти также в Центре загрузки АТОЛ (раздел Программное обеспечение -> ДТО -> EoU). После того, как Вы скачаете и распакуете архив, Вы обнаружите все актуальные к текущему моменту версии утилиты EoU (рекомендуем выбрать последнюю версию). В каждой директории под названиями версий располагаются дистрибутивы данной утилиты для каждой поддерживаемой версии ОС.
Внимание! Описанные ниже способы не являются единственными возможными и правильными способами настройки. Компания Dooglys не несёт ответственность за работоспособность ПО Атол.
Windows
Дистрибутив для ОС Windows располагается в папке под названием nt-x86-mingw. Далее по пунктам:
Скопируйте из директории nt-x86-mingw файл settings.xml в директорию C:\ProgramData\ATOL\EoU (если такой директории нет, то её необходимо создать)
Создайте ярлык на файл EthOverUsb.exe из директории nt-x86-mingw с параметром -e
Запустите созданный ярлык. У Вас должна отобразиться консоль, в которой отражаются логи операций передачи данных от устройства в ОФД. В случае правильной настройки консоль будет выглядеть примерно так, как на рисунке ниже.
Если Вы убедились, что все работает правильно, и чеки корректно передаются в ОФД, то запуск утилиты необходимо добавить в автозагрузку. Для этого скопируйте созданный Вами ярлык в папку автозагрузки. Чтобы открыть эту папку, нажмите сочетание клавиш Win+R, введите shell:startup и нажмите Enter.
Все ближе новогодние праздники и с ними переход на НДС20% и ФФД1.05. Почти все производители уже подготовились к нему и отчитались о порядке перехода на новый режим работы. Но не все пользователи до конца понимаю что им делать. Для работы в новом режиме понадобится обновить ККТ, драйвера и вашу конфигурацию. Кстати, обновления для конфигураций с поддержкой НДС20% 1С уже выпустила, поэтому самое время начать обновляться, если вы еще этого не сделали.
Для работы нового режима на ККТ потребуется последние версии драйвера ККТ. Работу с НДС 20% поддерживают все версии начиная с 8.16.1 или 10.4.1, которые вышли еще в ноябре. Последнюю версию можно скачать в свободном доступе с центра загрузки АТОЛ.
В настройке нет ничего сложного, просто выполняем все шаги по порядку:
1. Установка драйверов
Для работы ККТ потребуется последние версии АТОЛ Драйвер ККТ версии 10.4.2. Работу с НДС 20% поддерживают все версии начиная с 10.4.1.
Качаем его с dpkg -i fptr10-test-util_10.4.2_i386.deb dpkg -i libfptr10_10.4.2_i386.deb dpkg -i libfptr10-gui_10.4.2_i386.deb
После этого заново запускаем установку пакетов. Обратите внимание что ставить нужно драйвер той же битности что и платформа 1С. Если у вас 32-битная 1С работает на 64-битной системе, то ставим 32-битный драйвер. Иначе 1С не найдет подходящих драйверов. Это же относится и к работе в LINUX.

![]()
2. Подключаем и настраиваем ККТ
2.1. Настройка работы через USB
Большинство ККТ Атол (Кроме 30Ф и 11Ф) настроены для работы через COM. Для переключения на USB делаем:
- Выключить ККТ
- Зажать кнопку промотки чека
- Не отпуская кнопку включаем ККТ
- Дождаться пятого звукового сигнала
- ККТ распечатает на чеке пункты сервисного режима.
- Нажать два раза кнопку прокрутки чека (должно быть два звуковых сигнала).
- Распечатается чек с параметрами канала связи.
- Три раза нажать кнопку прокрутки чека (три звуковых сигнала).
- Распечатается "USB включен" и вернется в сервисный режим.
- Нажать один раз кнопку прокрутки чека, ККТ перейдет в рабочий режим.
Для передачи данных в ФФД необходимо настроить утилиту EOU.
При подключении по USB в системе появятся два COM-порта. Один используется для работы с ККТ, второй для утилиты EOU. В тесте драй вера проверяем на каком потру висит ККТ, другой прописываем в настройках EOU.
Если ККТ подключена через USB, то для передачи чеков в ОФД необходимо настроить службу EOU. Если у вас на компьютере установлена 8 версия драйверов, то там есть замечательная утилита "Управление драйверами", через которую очень легко настраивается служба EOU.
2.2 Настройка ККТ в режиме TCP/IP (Работа по сети, С терминального сервера RDP)
Проще всего выполнять настройку через утилиту "Тест драйвера ККТ". Открываем утилиту тест драйвера и заходим в свойства ККТ.

Указываем номер порта на котором работает ККТ (для его определения можно воспользоваться Поиском) и нажимаем кнопку "Параметры ККТ":

Здесь выполняется настройка режимов работы ККТ. Нам потребуются только два раздела: "2. Канал связи" и "15. ОФД".
Во разделе "2 Канал связи" настраивается интерфейс, на котором будет работать ККТ.

В нем прописываем IP-адрес ККТ и параметры Вашей сети.
- Канал обмена: Ethernet
- IP-адрес (Ethernet): ххх.ххх.ххх.ххх - Здесь прописываем свободный IP из вашей подсети, например 192.168.1.17
- маска подсети: 255.255.255.0
- Шлюз по умолчанию: ххх.ххх.ххх.ххх - Адрес шлюза вашей сети (основного роутера), например 192.168.1.1
В разделе "15 ОФД" настраивается канал обмена с ОФД. Если ККТ работает по сети, то необходимо переключить канал обмена на Ethernet, если по USB, то USB (EoU).

Если ККТ новая, то не забываем менять настройки в разделе 9 Клише.
После изменения всех настроек нажимаем кнопку применить и выключаем кассу. Теперь можно отключить кабель USB и подключить ККТ с помощью Ethernet кабеля к вашей локальной сети.
Настройка окончена, включаем ККТ. При загрузке она будет печатать два чека, один что ККТ готова к работе, второй состояние сети, на котором выводиться текущий IP-адрес ККТ.
Теперь можно проверить связь с помощью утилиты "Тест драйвера". Указываем порт TCP/IP и IP-адрес ККТ и нажимаем кнопку "Проверка связи". В ответ она должна сообщить свою модель, номер и версию ПО.

При работе ККТ по сети она будет самостоятельно передавать данные в ОФД. Настраивать службу EOU уже не надо!
3. Настройка в 1С.
Рассмотрим настройку ККТ на примере демонстрационной базы "Управление производственным предприятием". В типовых конфигурациях на обычных формах вся настройка выполняется в форме "Подключение и настройка торгового оборудования".

Переходим на вкладку "ККТ с передачей данных" и добавляем новое оборудование.

Обработку обслуживания с необходимой Native-компонентой можно скачать во вложении.

В обработке выбираем нужный способ подключения и порт для связи с ККТ. Для проверки корректности настроек можно нажать на кнопку "Тест устрйоства"

Указанная обработка использует стандартные процедуры из общих модулей: ПодключаемоеОборудованиеУниверсальныйДрайверКлиент и МенеджерОборудованияКлиентСервер.
При работе в LINUX/Windows настраивается одинаково. Если в обработке пишет что не установлен драйвер, то скорее всего установлены драйвера не той "битности". Готово, если вы уже обновили ККТ, то она готова к работе с Новыми ставками НДС.
4. Служебные операции
В процессе работы иногда требуется проверить передачу данных к ОФД или закрыть смену на ККТ. Эти операции можно выполнить через утилиту "Тест драйвера". Но удобнее использовать эти функции из обработки обслуживания. Для этого откройте форму "Подключение и настройка торгового оборудования", выберите нужную ККТ в списке и нажмите кнопку "Параметры фискализации".

В открывшемся окне есть меню "Ручное управление" через которое можно выполнить:
Для того, чтобы Ваша Касса работала с «Платформой ОФД», она должна поддерживать выход в online. Подключение ККТ к серверу ОФД гарантируется при стабильном и доступном соединении с Интернетом.
Чтобы избежать проблем при эксплуатации ККТ, необходимо проверить доступность портов 21101/19081 для входящих и исходящих подключений. Проверка осуществляется на Вашем сетевом оборудовании и при помощи запроса к провайдеру сети интернет.
Настройки сервера ОФД:
Настройки тестового сервера ОФД:
После прохождения этапа регистрации ККТ в ФНС и фискализации ККТ (этап, включённый в регистрацию ККТ), необходимо сверить настройки ККТ по адресу отправки в ОФД. Сделать это возможно по следующему алгоритму:
— Включить ККТ (ФР).
— Запустить «Тест драйвера FR» последней версии (ссылка на версию *572)
— Заходите в раздел «Настройка свойств»
— Выбираете тип подключения ККТ к компьютеру:
- «Локально» при подключении через COM-порт. Далее выбираете пункт «Поиск оборудования», выбираете все доступные COM-порты, «Начать», после проведения поиска выбираете обнаруженную ККТ, «ОК», переходите к разделу «Таблицы»
- «TCP сокет» при подключении через USB (RNDIS): указываете TCP порт к которому должна подключаться ККТ (по умолчанию 7778, либо 8240), «Проверка связи», при корректном проведении проверки переходите к разделу «Таблицы»
— Заходите в раздел «Таблицы»
— Для работы с ОФД потребуется проверить/внести настройки в следующие таблицы:
Таблица 19, «Параметры ОФД»:
Таблица 15, «Сервер транзакций»:
- Режим передачи: 1 или 2
- Server ip1: 185
- Server ip2: 170
- Server ip3: 204
- Server ip4: 91
- Server port: 21101
- Нажимаем кнопку «+ Подключить ККТ»
- Далее откроется окно с настройками терминала, настройки обязательно должны соответствовать информации, внесенной на сайте ФНС
- Первоначально необходимо выбрать ККТ, которая используется у Клиента из выпадающего списка (соотв. реестру ККТ 54-ФЗ), затем информацию по номерам и внутреннее наименование (произвольно)
- Поле «Промо код» является необязательным, нужно для ввода кода, который предоставляется для осуществления скидки по тарифам или для привязки к Партнеру
- После внесения настроек нажимаем «Сохранить»
В списке появляется ККТ с присвоенным ему наименованием. Для просмотра настроек достаточно выделить нужную ККТ и кликом перейти в ее настройки. В любой момент времени ККТ можно удалить нажатием на кнопку «Удалить».
Раздел также предусматривает пакетный ввод терминалов, что значительно облегчает внесение в ЛК большого количества ККТ. Данный функционал осуществляется посредством загрузки файла Excel с прописанными ассоциативными тегами по параметрам настройки терминалов. С подробной инструкцией по пакетной загрузке ККТ Вы можете ознакомиться в разделе «ККТ»/«Подключить ККТ» в личном кабинете.
Проверка настроек соединения:
При подключении через COM-порт, интернет через компьютер:
- Таблица 15, поле 1, значение 1
- Таблица 21, поле 2, значение 0
- Таблица 21, поле 9, значение 0
При подключении через USB, интернет через компьютер:
- Таблица 15, поле 1, значение 1
- Таблица 21, поле 2, значение 0
- Таблица 21, поле 3, значение 1
- Таблица 21, поле 4, значение 8240 (по умолчанию, можно по усмотрению)
- Таблица 21, поле 9, значение 1
При подключении через COM-порт, интернет через Ethernet:
При подключении через USB, интернет через Ethernet:
При подключении через Wi-Fi:
- Таблица 21, поле 5, значение 1
- Таблица 21, поле 6, значение 1
- Таблица 21, поле 7, значение id сети wifi
- Таблица 21, поле 8, значение пароль wifi
- Таблица 15, поле 1, значение 1
Расшифровка значений:
Таблица 15: Сервер транзакций
Поле 1: Режим передачи
Значение 0: Не передавать
Значение 1: Передавать без шифрования
Значение 2: Передавать с шифрованием
Таблица 21: Сетевые интерфейсы
Поле 2: Режим обмена с ОФД
Значение 0: Передача через драйвер (компьютер)
Значение 1: Передача через ФР (ККТ)
Поле 3: Запуск TCP-сервера (необходим для обнаружения клиент-кассы и подключения по RNDIS, может перекрывать подключение по Ethernet)
Поле 4: Порт TCP-сервера (порт подключения клиент-ККТ к компьютеру)
Значение: любое, на усмотрение, по умолчанию 8240
Поле 5: Наличие Wi-Fi
Значение 1: Есть
Поле 6: Использовать Wi-Fi
Значение 0: Не использовать
Значение 1: Использовать
Поле 7: Wifi ssid (SSID (Service Set Identifier) – идентификатор беспроводной сети)
Значение: Идентификатор сети
Поле 8: Wifi passphrase
Значение: Пароль сети
Поле 9: RNDIS (Remote Network Driver Interface Specification) (Создаёт виртуальную сетевую карту для работы с ККТ через виртуальный COM-порт посредством USB)
Значение 0: Не включать
Значение 1: Включать
Неполадки и их устранение:
Для выявления ошибочных ситуаций может использоваться индикатор ошибки, находящийся на индикаторной панели, который служит для:
- Индикации наличия бумаги: при отсутствии бумаги загорается красным цветом и ККТ подаёт звуковой сигнал.
- Индикации аварии аппаратной части ККТ: после включения питания мигает двойными вспышками через паузу (звуковых сигналов нет, связи по интерфейсу с ККТ нет).
- Индикации нарушения целостности данных в ОЗУ, а также когда ККТ находится в режиме 9: мигает после включения питания ККТ и звукового сигнала (на все запросы по интерфейсу передаётся соответствующий код ошибки).
| Характерные неисправности и способы их устранения | ||
|---|---|---|
| Наименование неисправности, внешнее проявление и дополнительные признаки | Вероятная причина неполадки | Способ устранения неполадки |
| ККТ не реагирует на нажатия кнопок промотки бумаги | ККТ выключен | Включите питание ККТ |
| Идет отработка какой‐то команды | Дождитесь окончания выполнения текущей операции | |
| «Заело» бумагу | Освободите бумагу | |
| ККТ вышел из строя | Обратитесь в сервисный центр | |
| ККТ не отвечает на команды хоста | ККТ выключен | Включите питание ККТ |
| Скорость обмена ККТ с хостом не совпадает со скоростью, на которой хост посылает команды | Установите скорость передачи данных хоста | |
| Скорость обмена ККТ с хостом совпадает со скоростью, на которой хост посылает команды, но канал связи не позволяет передавать данные на такой скорости без ошибок | Установите скорость передачи данных хоста и ККТ равной 4800 бод (см. раздел «Установка скорости обмена с хостом по умолчанию») | |
| Соединительный кабель не подключен или вышел из строя | Подключите или замените кабель | |
| ККТ вышел из строя | Обратитесь в сервисный центр | |
| Нет связи с ОФД | Неверные настройки ККТ | Проверьте настройки ККТ |
Для более подробного разбора и устранения неполадок индивидуально под каждую модель ККТ «Штрих-М», а также по всем возникающим вопросам Вы можете обратиться к инструкциям по ссылке:

3. После заполнения формы нажмите кнопку «Зарегистрироваться». На номер вашего мобильного телефона будет выслан СМС – код подтверждения, а на адрес указанной вами электронной почты будет отправлено письмо со ссылкой для завершения регистрации. Перейдите по этой ссылке, и после чего в браузере откроется окно:
4. Вся дальнейшая работа по регистрации в Личном кабинете клиента с этого момента возможна только после наличия КЭП и установленных на ваш компьютер необходимых программ, плагинов и сертификатов.
5. После установки криптопровайдера, плагина для работы с электронной подписью для веб-браузеров, необходимо подписать Договор, выбрав нужную подпись, затем нажмите кнопку «Загрузить».
Для генерации электронной версии договора нажмите кнопку «Добавить», при необходимости недостающие данные введите вручную. Договор отправляется на проверку данных и подписание со стороны «Платформа ОФД».
6. После проверки и подписания электронной версии договора в разделе «Мои документы» меняется статус документа на «Требует подписания КЭП».
7. Далее необходимо подписать договор, для этого кликаем «Подписать».
8. Вновь нажмите на кнопку «Загрузить».
Для создания разных Личных кабинетов Клиента, используя лишь один номер телефона в качестве логина, воспользуйтесь функционалом «мультилогина».
Для того, чтобы воспользоваться «мультилогином», нужно иметь статус администратора действующего ЛК Клиента. Новый личный кабинет создается в разделе «Профиль», в подразделе «Управление аккаунтами», путем добавления нового аккаунта («+Аккаунт»). Для работы с новым ЛК Клиента, так же необходимо подтверждение КЭП, указание необходимых реквизитов пользователя ККТ и заключение договора с «Платформа ОФД».
Шаг 2. Фискализировать (активировать) ККТ в ФНС
Шаг 3. Активация кассы в кабинете пользователя ОФД
Настроить ККТ для передачи фискальных данных в ОФД.
Для передачи фискальных документов в «Платформу ОФД» в настройках ККТ укажите следующие данные:
Добавить торговую точку в кабинете пользователя ОФД.
В разделе «Магазины» создаем торговую точку (магазин), в которой будет активирована ККТ.
Создать заявку на подключение ККТ.
1.В разделе ККТ кликнуть на «+ Подключить ККТ».
- Регистрационный номер ККТ (РНМ), выданный в ФНС.
- Заводской номер ККТ.
- Модель ККТ. Выбираем из списка.
- Заводской номер ФН (фискального накопителя).
- Внутреннее наименования ККТ. Наименование в интерфейсе ОФД.
- Код агента.
Привязать ККТ к торговой точке.
В разделе «Магазины» привязать к торговой точке ККТ.
Кликаем на «+ ККТ». В открывшемся окне выбрать подключаемую ККТ и кликаем на «Добавить».
Касса привязана к торговой точке и активирована.
После подключения ККТ передаем данные в ОФД. В разделе «Чеки» можно увидеть фискальные документы:
Шаг 4. Оплатить услуги передачи фискальных данных.
1. Зайти в раздел «Баланс»

2. Сформировать счет на оплату (нажать кнопку «+Счет на оплату»).
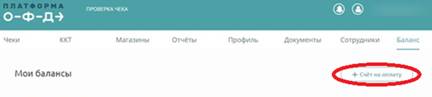
3. В открывшемся окне ввести сумму пополнения баланса. Можно ввести произвольную сумму.
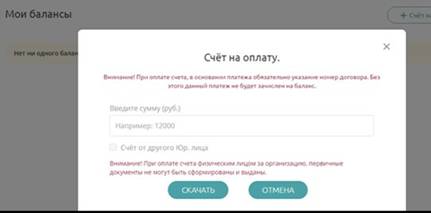
5. После того, как денежная сумма будет – она отразится в разделе «Баланс». Клиенту следует зайти в раздел ККТ и кликнуть на кнопку «ПЕРЕЙТИ К ОПЛАТЕ».
6. Выбрать нужную ККТ, кликнуть на «Подписать доп.соглашение»
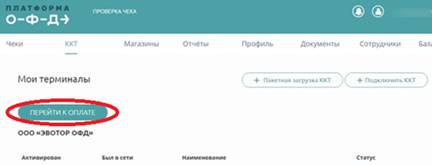
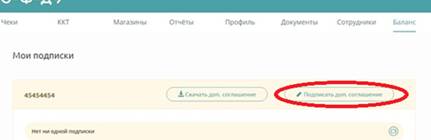
7. Выбирать кнопку «+ Купить подписку». Сумма спишется с баланса в соответствии с выбранным тарифом.

Читайте также:


