1с не идет касса
Обновлено: 08.07.2024
Сейчас я покажу как найти причину распространённой ошибки в кассовой книге 1С:Бухгалтерии, а именно ошибку "Обороты по документам и проводкам не совпадают". Ошибка эта встречается часто, а исправляется очень просто. Давайте посмотрим сначала, что вообще означает эта ошибка в кассовой книге 1С.
Причина возникновения ошибки "Обороты по документам и проводкам не совпадают"
Собственно, у Кассовой книги 1С есть минимум две причины, по которым выдаётся эта ошибка. Одна из них мало распространена и я укажу на неё позже. Сейчас посмотрим наиболее распространённую причину.
Типовые ошибки учёта рассмотрены в нашем специальном видеокурсе по конфигурации 1С:Бухгалтерия 8.3 (240 уроков, 42 часа). Посмотрите примеры нескольких уроков, учебный план видеокурса и часть сквозной задачи!
Как видно из текста ошибки, 1С не нравится, что суммы оборотов по проводкам бухгалтерского регистра и проведённым документам отличаются. Отличие может быть на миллион рублей или всего на одну копейку — разницы нет. Поскольку речь идёт о кассовой книге, то под "документами" подразумеваются приходные и расходные кассовые ордера. Что же касается проводок, то здесь учитываются все проводки по счёту 50, которые могут быть не только в ПКО и РКО, о чём многие забывают или вообще не знают. Также не забываем, что кассовая книга при выводе ошибки указывает и дату, в которой выявлено несовпадение оборотов по проводкам и документам.
Учитывая всё вышесказанное, можно сделать вывод, что 1С анализирует наличие проводок по счёту 50 и ищет соответствующие этим проводкам ПКО и РКО. И если, к примеру, проводки есть, а документа нет, то вот тогда и выдаётся ошибка о несовпадении оборотов. Также возможен вариант, когда и проводка и документ есть, но суммы в них не совпадают. Кассовая книга начитает ругаться, и пользователь благополучно лезет в интернет.
Всё это — наиболее распространённая причина ошибок при формировании кассовой книги. Однако, есть и вторая причина. Аналогичная по тексту ошибка показывается в том случае, если 1С обнаружит, что в некоторых днях сумма остатка по кассе оказалась меньше нуля. Ситуация, прямо скажем, маловероятная. Однако, учитывая то, что 1С Бухгалтерия допускает проведение расходных операций, в результате которых остаток в кассе может стать отрицательным, такую вероятность исключать не стоит.
Приведённая вторая причина выдачи кассовой книгой ошибки о несовпадении сумм оборотов по проводкам и документам встречается не во всех версиях 1С. Вы можете легко проверить, есть ли это в вашей версии — создайте РКО с суммой, превышающий остаток по кассе, после чего сформируйте кассовую книгу. Если 1С не будет ругаться, то значит на это ваша версия 1С не реагирует.
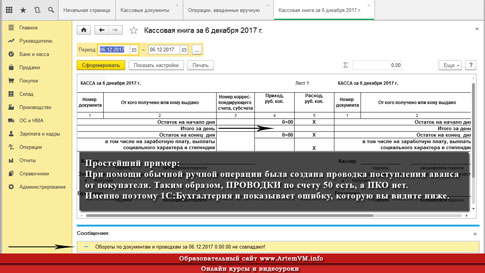
[нажмите на картинку для увеличения]
Справка: как сохранять фото с сайтов
Отрицательный остаток по кассе я тут комментировать не буду, потому что тут всё и так ясно. Займёмся причиной номер 1.
Для исправления ошибки несовпадения оборотов нужно найти на указанную кассовой книгой дату все документы с проводками по 50-му счёту и посмотреть, соответствуют ли этим проводкам ПКО/РКО; также проверить, чтобы суммы в проводках и ПКО/РКО были верными и совпадали. Если ошибка выдаётся для нескольких дат, то проверить все.
Приведу пример. Допустим, вы оформили Отчёт о розничных продажах. Сам по себе этот документ УЖЕ содержит проводку по счёту 50. Таким образом, если провести Отчёт о розничных продажах, но не создать соответствующий ему приходный кассовый ордер, то проводка по кассе будет, а вот документа (т.е. ПКО) — нет! В таком случае обороты по проводкам и документам как раз и не совпадут на сумму имеющейся в "Отчёте. " проводки по счёту 50. Вот кассовая книга и будет об этом сообщать.
Как избежать ошибок в учёте
Стоит внимательно следить за тем, чтобы каждой проводке по кассе соответствовал ПКО/РКО. Сложного тут ничего нет.
Кстати, я привёл выше один пример операции, при котором в кассовой книге возникает ошибка "Обороты по документам и проводкам не совпадают". Есть и другие случаи, не столь очевидные. Так что не теряйте бдительности!
Рассмотрение ошибок кассовой книги входит в учебную программу курса, с которым вы можете ознакомиться на сайте.
Доброго времени суток, дорогие коллеги! В данной статье я хотел бы пролить свет на довольно частую проблему: ошибки, которые могут возникать при неправильном закрытии кассовой смены? Вы научитесь определять, на каком именно этапе произошла ошибка и сможете самостоятельно устранить её.
1. Ошибка открытия смены на фискальном устройстве

Рисунок 1 Ошибка открытия смены на фискальном устройстве
Как решить эту проблему? Для начала необходимо закрыть рабочее место кассира!

Рисунок 2 Закрытие кассовой смены в 1С
На блок-схеме видно, что существует три этапа закрытия смены:
На каждом этапе закрытия кассовой смены может возникнуть ошибка, и нам нужно определить, на каком именно этапе это произошло. Открываем программу с правами администратора, проверяем, как закрылась кассовая смена. Заходим в журнал кассовой смены и обращаем внимание на статус смены – «Закрыта». Проверяем, сформировался ли у нас документ «Отчёт о розничных продажах».

Рисунок 3 Документ «Отчет о розничных продажах»
Далее мы должны проверить, все ли чеки попали в отчет о ручных продажах. У всех чеков стоит статус архивный и привязаны они к одному отчёту розничной продажи. Всё вышеперечисленное свидетельствует о том, что в 1С ошибок не было. Ищем дальше.
Открываем тест драйвера ККТ. Нам нужно там сформировать z-отчет по кассе. Выбираем режим снятие отчета с гашением, включаем устройство, входим в него и снимаем отчет. А в это время на кассе формируется и закрывается z-отчет по кассе с гашением.
После этого нужно проверить, как происходит закрытие и открытие кассовой смены. Сначала проверяем под правами администратора: нужно открыть кассовую смену и закрыть ее. Мы это делаем для того, чтобы определить нет ли у нас каких-либо ошибок связи между 1С 8.3 и кассой.

Рисунок 4 Проверка открытия кассовой смены
Все прошло нормально, отчет сформировался нулевой, и теперь программа готова опять работать. Заходим под правами кассира и открываем смену, заходим в РМК – теперь магазин готов к работе.
2. Что делать если закончилась кассовая лента?

Рисунок 5 Открытая кассовая смена
Вторая часто встречающаяся ошибка — это проблема, возникающая при закрытии кассовой смены, когда закончилась кассовая лента. Открываем программу 1С, заходим в «Продажи → Кассовые смены». Проверяем, как показано на рис. 5, что «примерная» кассовая смена осталась открытой. Дальше мы проверяем, сформировался ли документ отчет о розничной продаже. Делается это для того, чтобы определить наши дальнейшие шаги. За сегодня отчет о ручных продажах сформировался.
Теперь проверим журнал чеков – мы должны убедиться, что у нас чеки имеют статус «Архивный» и что для каждого чека, который был пробит сегодня, имеется документ «Отчёт о розничной продаже». Как видно на рис. 6, статус «Архивный» стоит, отчёт о розничных продажах привязан к каждому чеку.

Рисунок 6 Правильно привязанные чеки в журнале чеков
Если это всё есть, тогда наше следующее действие — это закрытие кассовой смены. Сначала пробуем закрыть кассовою смену стандартным средством: документом закрытия кассовой смены в 1С. В результате попытки программа выдала ошибку при закрытии смены. Это значит, что на фискальном устройстве кассовая смена закрыта, а у нас в программе она осталась открыта. Для решения этой проблемы мы прибегнем к групповому изменению реквизитов. Открываем обработку, выбираем кассовую смену, которую нужно закрыть, выбираем документ, там, где изменение реквизитов, находим статус, отмечаем, что мы должны поставить закрытие и изменить реквизиты. Теперь открываем журнал кассовой смены проверяем, что статус кассовой смены изменился с открытой на закрытую.
Теперь нам нужно проверить, как будут взаимодействовать касса с программой 1С. Открываем кассовую смену и закрываем смены, если у нас и здесь все сделано верно, то ошибок не будет и кассовая смена откроется и закроется.
3. Зависает программа 1С во время открытия кассовой смены
Теперь разберем третью распространенную ошибку. Суть проблемы заключается в том, что программа 1С попросту зависает во время открытия смены.
Рабочее место кассира в 1С никак не реагирует на попытки его закрыть. Поэтому чтобы завершить этот процесс, мы с вами открываем диспетчер задач, выбираем задачу и завершаем.

После этого повторно открываем 1С:Предприятие. Для работы кассира нужно открыть кассовую смену – заходим под пользователем «Кассир» и открываем смену. Видим, что программа выдает ошибку – смена не открыта на фискальном устройстве.
Рисунок 8 Поиск открытия кассовой смены
В этом случае мы начинаем проверять, где еще может быть открыта кассовая смена. Если в журнале кассовых смен у нас все смены закрыты, проверяем под всеми рабочими местами, как показано на рис. 8.

Рисунок 9 Проверка документа отчета розничных продаж
Все статусы должны быть закрытыми. Далее мы проверяем журнал отчетов розничных продаж: был ли сформирован документ отчёта о розничных продажах за вчерашнее число.
Как видим, за вчерашний день он был сформирован, а за сегодняшнее число – нет. Проверяем еще раз журнал чеков, чтобы убедиться, что там тоже никаких ошибок нет. Наши чеки у нас все должны быть со статусом «Архивные» и с отчётом о розничных продажах.
То есть причина зависания 1С не выяснена. Сворачиваем 1С:Предприятие, открываем тест драйвера ККМ. Допустим, мы работаем с ККМ АТОЛ. Находим АТОЛ и идём по пути драйвера торгового оборудования: «Тесты → драйвер ККМ». Открываем его – устройство включено и не дало отработать, поэтому завершаем работу программы 1С. Теперь в программе АТОЛ ставим галочку в поле «Устройство включено», режим работы «Отчет с гашением». Нажимаем «Снять отчет».

Рисунок 10 Настройки тест драйвера ККМ
Тем самым мы закрываем смену на ККТ. Вот и все, кнопка «Снять отчёт» стала активной, закрываем тест драйвер ККМ и выходим.

Рисунок 11 Продажа при правильном взаимодействии программы 1С и кассы
4. Ошибка неверного остатка в ККМ
При закрытии кассовой смены в 1С должна происходить автоматическая выемка всей суммы. Но иногда, например, из-за плохого интернета два-три “пакета” могут потеряется. Получается, что на фискальнике закрывается выемка, что приводит к ошибке неверного остатка, так как в самом фискальнике сумма меньше чем необходимо для выемки в 1С.
Итак, переходим в «Продажи → отчёты про продажам → движение денежных средств ККМ». Что мы видим по движению ДДС по кассам ККМ – показано на рис. 12.

Рисунок 12 Движение денежных средств в программе 1С и кассе
Дальше нужно следить, чтобы в конце дня после закрытия кассовой смены выделенная жёлтым ячейка всегда была пустая. У нас с вами проблема в 2 магазинах, где нужно сделать снятие остатка. Для этого идём в «НСИ → кассы ККМ» и находим интересующий нас магазин. Сразу хочу пояснить, что наш пример мы разбираем на рабочем месте, где нет фискальника. Это очень важно, ведь если вы работаете в системе, где есть фискальник, то у вас будет другая модель, и вы будете вынуждены решать проблему по-другому. В первую очередь нам нужно сделать скриншот, чтобы не забыть данные – они нам еще пригодятся. Это параметры, показанные на рисунке ниже:

Рисунок 13 Работа с выделенными данными при работе с кассой и программой 1С
Далее мы с вами переходим в «Ещё» и разрешаем редактирование, как показано на рис. 14.

Рисунок 14 Редактирование данных при работе с кассой и программой 1С
После этого ставим в типе кассы «ККМ без подключения оборудования».
Далее нужно установить свое рабочее место:

Рисунок 15 Установка нового рабочего места кассира в 1С
Чтобы сделать активацию рабочего места кассира в 1С, Вы должны поставить галочку возле своего рабочего места, после чего записываем и открываем его. Дальше нам нужно у текущего пользователя установить магазин, с которым будем работать. Теперь можно запускать работу от своего лица: переходим в «Продажи → РМК → Управляемый режим». Появится окно с обширным функционалом:

Рисунок 16 Функционал рабочего места кассира 1С
После мы жмём «Открытие смены» и видим, что нам показывается сумма остатка на текущий момент:

Рисунок 17 Открытие кассовой смены и сумма остатка на текущий момент
Смена открылась, теперь закрываем ее. Выемка прошла успешно.
Рисунок 18 Выемка с нулевым остатком при работе с кассой и программой 1С
При повторном формировании ДДС в кассах ККМ появится число с нулевым остатком. В дальнейшем в выбранном магазине всё пойдёт правильно, однако, само собой, за этим нужно периодически следить. Не забываем вернуть кассу, какой она у нас и была раньше. То есть вернуть обратно рабочее место, тип кассы и подключаемое оборудование. И так же поступаем со всеми магазинами, если есть проблема с остатком. Запомнив эту небольшую последовательность действий, вы можете попрощаться с данной ошибкой.
Доброго времени суток, дорогие коллеги! В данной статье я хотел бы пролить свет на довольно частую проблему: ошибки, которые могут возникать при неправильном закрытии кассовой смены? Вы научитесь определять, на каком именно этапе произошла ошибка и сможете самостоятельно устранить её.
1. Ошибка открытия смены на фискальном устройстве

Рисунок 1 Ошибка открытия смены на фискальном устройстве
Как решить эту проблему? Для начала необходимо закрыть рабочее место кассира!

Рисунок 2 Закрытие кассовой смены в 1С
На блок-схеме видно, что существует три этапа закрытия смены:
На каждом этапе закрытия кассовой смены может возникнуть ошибка, и нам нужно определить, на каком именно этапе это произошло. Открываем программу с правами администратора, проверяем, как закрылась кассовая смена. Заходим в журнал кассовой смены и обращаем внимание на статус смены – «Закрыта». Проверяем, сформировался ли у нас документ «Отчёт о розничных продажах».

Рисунок 3 Документ «Отчет о розничных продажах»
Далее мы должны проверить, все ли чеки попали в отчет о ручных продажах. У всех чеков стоит статус архивный и привязаны они к одному отчёту розничной продажи. Всё вышеперечисленное свидетельствует о том, что в 1С ошибок не было. Ищем дальше.
Открываем тест драйвера ККТ. Нам нужно там сформировать z-отчет по кассе. Выбираем режим снятие отчета с гашением, включаем устройство, входим в него и снимаем отчет. А в это время на кассе формируется и закрывается z-отчет по кассе с гашением.
После этого нужно проверить, как происходит закрытие и открытие кассовой смены. Сначала проверяем под правами администратора: нужно открыть кассовую смену и закрыть ее. Мы это делаем для того, чтобы определить нет ли у нас каких-либо ошибок связи между 1С 8.3 и кассой.

Рисунок 4 Проверка открытия кассовой смены
Все прошло нормально, отчет сформировался нулевой, и теперь программа готова опять работать. Заходим под правами кассира и открываем смену, заходим в РМК – теперь магазин готов к работе.
2. Что делать если закончилась кассовая лента?

Рисунок 5 Открытая кассовая смена
Вторая часто встречающаяся ошибка — это проблема, возникающая при закрытии кассовой смены, когда закончилась кассовая лента. Открываем программу 1С, заходим в «Продажи → Кассовые смены». Проверяем, как показано на рис. 5, что «примерная» кассовая смена осталась открытой. Дальше мы проверяем, сформировался ли документ отчет о розничной продаже. Делается это для того, чтобы определить наши дальнейшие шаги. За сегодня отчет о ручных продажах сформировался.
Теперь проверим журнал чеков – мы должны убедиться, что у нас чеки имеют статус «Архивный» и что для каждого чека, который был пробит сегодня, имеется документ «Отчёт о розничной продаже». Как видно на рис. 6, статус «Архивный» стоит, отчёт о розничных продажах привязан к каждому чеку.

Рисунок 6 Правильно привязанные чеки в журнале чеков
Если это всё есть, тогда наше следующее действие — это закрытие кассовой смены. Сначала пробуем закрыть кассовою смену стандартным средством: документом закрытия кассовой смены в 1С. В результате попытки программа выдала ошибку при закрытии смены. Это значит, что на фискальном устройстве кассовая смена закрыта, а у нас в программе она осталась открыта. Для решения этой проблемы мы прибегнем к групповому изменению реквизитов. Открываем обработку, выбираем кассовую смену, которую нужно закрыть, выбираем документ, там, где изменение реквизитов, находим статус, отмечаем, что мы должны поставить закрытие и изменить реквизиты. Теперь открываем журнал кассовой смены проверяем, что статус кассовой смены изменился с открытой на закрытую.
Теперь нам нужно проверить, как будут взаимодействовать касса с программой 1С. Открываем кассовую смену и закрываем смены, если у нас и здесь все сделано верно, то ошибок не будет и кассовая смена откроется и закроется.
3. Зависает программа 1С во время открытия кассовой смены
Теперь разберем третью распространенную ошибку. Суть проблемы заключается в том, что программа 1С попросту зависает во время открытия смены.
Рабочее место кассира в 1С никак не реагирует на попытки его закрыть. Поэтому чтобы завершить этот процесс, мы с вами открываем диспетчер задач, выбираем задачу и завершаем.

После этого повторно открываем 1С:Предприятие. Для работы кассира нужно открыть кассовую смену – заходим под пользователем «Кассир» и открываем смену. Видим, что программа выдает ошибку – смена не открыта на фискальном устройстве.
Рисунок 8 Поиск открытия кассовой смены
В этом случае мы начинаем проверять, где еще может быть открыта кассовая смена. Если в журнале кассовых смен у нас все смены закрыты, проверяем под всеми рабочими местами, как показано на рис. 8.

Рисунок 9 Проверка документа отчета розничных продаж
Все статусы должны быть закрытыми. Далее мы проверяем журнал отчетов розничных продаж: был ли сформирован документ отчёта о розничных продажах за вчерашнее число.
Как видим, за вчерашний день он был сформирован, а за сегодняшнее число – нет. Проверяем еще раз журнал чеков, чтобы убедиться, что там тоже никаких ошибок нет. Наши чеки у нас все должны быть со статусом «Архивные» и с отчётом о розничных продажах.
То есть причина зависания 1С не выяснена. Сворачиваем 1С:Предприятие, открываем тест драйвера ККМ. Допустим, мы работаем с ККМ АТОЛ. Находим АТОЛ и идём по пути драйвера торгового оборудования: «Тесты → драйвер ККМ». Открываем его – устройство включено и не дало отработать, поэтому завершаем работу программы 1С. Теперь в программе АТОЛ ставим галочку в поле «Устройство включено», режим работы «Отчет с гашением». Нажимаем «Снять отчет».

Рисунок 10 Настройки тест драйвера ККМ
Тем самым мы закрываем смену на ККТ. Вот и все, кнопка «Снять отчёт» стала активной, закрываем тест драйвер ККМ и выходим.

Рисунок 11 Продажа при правильном взаимодействии программы 1С и кассы
4. Ошибка неверного остатка в ККМ
При закрытии кассовой смены в 1С должна происходить автоматическая выемка всей суммы. Но иногда, например, из-за плохого интернета два-три “пакета” могут потеряется. Получается, что на фискальнике закрывается выемка, что приводит к ошибке неверного остатка, так как в самом фискальнике сумма меньше чем необходимо для выемки в 1С.
Итак, переходим в «Продажи → отчёты про продажам → движение денежных средств ККМ». Что мы видим по движению ДДС по кассам ККМ – показано на рис. 12.

Рисунок 12 Движение денежных средств в программе 1С и кассе
Дальше нужно следить, чтобы в конце дня после закрытия кассовой смены выделенная жёлтым ячейка всегда была пустая. У нас с вами проблема в 2 магазинах, где нужно сделать снятие остатка. Для этого идём в «НСИ → кассы ККМ» и находим интересующий нас магазин. Сразу хочу пояснить, что наш пример мы разбираем на рабочем месте, где нет фискальника. Это очень важно, ведь если вы работаете в системе, где есть фискальник, то у вас будет другая модель, и вы будете вынуждены решать проблему по-другому. В первую очередь нам нужно сделать скриншот, чтобы не забыть данные – они нам еще пригодятся. Это параметры, показанные на рисунке ниже:

Рисунок 13 Работа с выделенными данными при работе с кассой и программой 1С
Далее мы с вами переходим в «Ещё» и разрешаем редактирование, как показано на рис. 14.

Рисунок 14 Редактирование данных при работе с кассой и программой 1С
После этого ставим в типе кассы «ККМ без подключения оборудования».
Далее нужно установить свое рабочее место:

Рисунок 15 Установка нового рабочего места кассира в 1С
Чтобы сделать активацию рабочего места кассира в 1С, Вы должны поставить галочку возле своего рабочего места, после чего записываем и открываем его. Дальше нам нужно у текущего пользователя установить магазин, с которым будем работать. Теперь можно запускать работу от своего лица: переходим в «Продажи → РМК → Управляемый режим». Появится окно с обширным функционалом:

Рисунок 16 Функционал рабочего места кассира 1С
После мы жмём «Открытие смены» и видим, что нам показывается сумма остатка на текущий момент:

Рисунок 17 Открытие кассовой смены и сумма остатка на текущий момент
Смена открылась, теперь закрываем ее. Выемка прошла успешно.
Рисунок 18 Выемка с нулевым остатком при работе с кассой и программой 1С
При повторном формировании ДДС в кассах ККМ появится число с нулевым остатком. В дальнейшем в выбранном магазине всё пойдёт правильно, однако, само собой, за этим нужно периодически следить. Не забываем вернуть кассу, какой она у нас и была раньше. То есть вернуть обратно рабочее место, тип кассы и подключаемое оборудование. И так же поступаем со всеми магазинами, если есть проблема с остатком. Запомнив эту небольшую последовательность действий, вы можете попрощаться с данной ошибкой.
Доброго времени суток, дорогие коллеги! В данной статье я хотел бы пролить свет на довольно частую проблему: ошибки, которые могут возникать при неправильном закрытии кассовой смены? Вы научитесь определять, на каком именно этапе произошла ошибка и сможете самостоятельно устранить её.
1. Ошибка открытия смены на фискальном устройстве

Рисунок 1 Ошибка открытия смены на фискальном устройстве
Как решить эту проблему? Для начала необходимо закрыть рабочее место кассира!

Рисунок 2 Закрытие кассовой смены в 1С
На блок-схеме видно, что существует три этапа закрытия смены:
На каждом этапе закрытия кассовой смены может возникнуть ошибка, и нам нужно определить, на каком именно этапе это произошло. Открываем программу с правами администратора, проверяем, как закрылась кассовая смена. Заходим в журнал кассовой смены и обращаем внимание на статус смены – «Закрыта». Проверяем, сформировался ли у нас документ «Отчёт о розничных продажах».

Рисунок 3 Документ «Отчет о розничных продажах»
Далее мы должны проверить, все ли чеки попали в отчет о ручных продажах. У всех чеков стоит статус архивный и привязаны они к одному отчёту розничной продажи. Всё вышеперечисленное свидетельствует о том, что в 1С ошибок не было. Ищем дальше.
Открываем тест драйвера ККТ. Нам нужно там сформировать z-отчет по кассе. Выбираем режим снятие отчета с гашением, включаем устройство, входим в него и снимаем отчет. А в это время на кассе формируется и закрывается z-отчет по кассе с гашением.
После этого нужно проверить, как происходит закрытие и открытие кассовой смены. Сначала проверяем под правами администратора: нужно открыть кассовую смену и закрыть ее. Мы это делаем для того, чтобы определить нет ли у нас каких-либо ошибок связи между 1С 8.3 и кассой.

Рисунок 4 Проверка открытия кассовой смены
Все прошло нормально, отчет сформировался нулевой, и теперь программа готова опять работать. Заходим под правами кассира и открываем смену, заходим в РМК – теперь магазин готов к работе.
2. Что делать если закончилась кассовая лента?

Рисунок 5 Открытая кассовая смена
Вторая часто встречающаяся ошибка — это проблема, возникающая при закрытии кассовой смены, когда закончилась кассовая лента. Открываем программу 1С, заходим в «Продажи → Кассовые смены». Проверяем, как показано на рис. 5, что «примерная» кассовая смена осталась открытой. Дальше мы проверяем, сформировался ли документ отчет о розничной продаже. Делается это для того, чтобы определить наши дальнейшие шаги. За сегодня отчет о ручных продажах сформировался.
Теперь проверим журнал чеков – мы должны убедиться, что у нас чеки имеют статус «Архивный» и что для каждого чека, который был пробит сегодня, имеется документ «Отчёт о розничной продаже». Как видно на рис. 6, статус «Архивный» стоит, отчёт о розничных продажах привязан к каждому чеку.

Рисунок 6 Правильно привязанные чеки в журнале чеков
Если это всё есть, тогда наше следующее действие — это закрытие кассовой смены. Сначала пробуем закрыть кассовою смену стандартным средством: документом закрытия кассовой смены в 1С. В результате попытки программа выдала ошибку при закрытии смены. Это значит, что на фискальном устройстве кассовая смена закрыта, а у нас в программе она осталась открыта. Для решения этой проблемы мы прибегнем к групповому изменению реквизитов. Открываем обработку, выбираем кассовую смену, которую нужно закрыть, выбираем документ, там, где изменение реквизитов, находим статус, отмечаем, что мы должны поставить закрытие и изменить реквизиты. Теперь открываем журнал кассовой смены проверяем, что статус кассовой смены изменился с открытой на закрытую.
Теперь нам нужно проверить, как будут взаимодействовать касса с программой 1С. Открываем кассовую смену и закрываем смены, если у нас и здесь все сделано верно, то ошибок не будет и кассовая смена откроется и закроется.
3. Зависает программа 1С во время открытия кассовой смены
Теперь разберем третью распространенную ошибку. Суть проблемы заключается в том, что программа 1С попросту зависает во время открытия смены.
Рабочее место кассира в 1С никак не реагирует на попытки его закрыть. Поэтому чтобы завершить этот процесс, мы с вами открываем диспетчер задач, выбираем задачу и завершаем.

После этого повторно открываем 1С:Предприятие. Для работы кассира нужно открыть кассовую смену – заходим под пользователем «Кассир» и открываем смену. Видим, что программа выдает ошибку – смена не открыта на фискальном устройстве.
Рисунок 8 Поиск открытия кассовой смены
В этом случае мы начинаем проверять, где еще может быть открыта кассовая смена. Если в журнале кассовых смен у нас все смены закрыты, проверяем под всеми рабочими местами, как показано на рис. 8.

Рисунок 9 Проверка документа отчета розничных продаж
Все статусы должны быть закрытыми. Далее мы проверяем журнал отчетов розничных продаж: был ли сформирован документ отчёта о розничных продажах за вчерашнее число.
Как видим, за вчерашний день он был сформирован, а за сегодняшнее число – нет. Проверяем еще раз журнал чеков, чтобы убедиться, что там тоже никаких ошибок нет. Наши чеки у нас все должны быть со статусом «Архивные» и с отчётом о розничных продажах.
То есть причина зависания 1С не выяснена. Сворачиваем 1С:Предприятие, открываем тест драйвера ККМ. Допустим, мы работаем с ККМ АТОЛ. Находим АТОЛ и идём по пути драйвера торгового оборудования: «Тесты → драйвер ККМ». Открываем его – устройство включено и не дало отработать, поэтому завершаем работу программы 1С. Теперь в программе АТОЛ ставим галочку в поле «Устройство включено», режим работы «Отчет с гашением». Нажимаем «Снять отчет».

Рисунок 10 Настройки тест драйвера ККМ
Тем самым мы закрываем смену на ККТ. Вот и все, кнопка «Снять отчёт» стала активной, закрываем тест драйвер ККМ и выходим.

Рисунок 11 Продажа при правильном взаимодействии программы 1С и кассы
4. Ошибка неверного остатка в ККМ
При закрытии кассовой смены в 1С должна происходить автоматическая выемка всей суммы. Но иногда, например, из-за плохого интернета два-три “пакета” могут потеряется. Получается, что на фискальнике закрывается выемка, что приводит к ошибке неверного остатка, так как в самом фискальнике сумма меньше чем необходимо для выемки в 1С.
Итак, переходим в «Продажи → отчёты про продажам → движение денежных средств ККМ». Что мы видим по движению ДДС по кассам ККМ – показано на рис. 12.

Рисунок 12 Движение денежных средств в программе 1С и кассе
Дальше нужно следить, чтобы в конце дня после закрытия кассовой смены выделенная жёлтым ячейка всегда была пустая. У нас с вами проблема в 2 магазинах, где нужно сделать снятие остатка. Для этого идём в «НСИ → кассы ККМ» и находим интересующий нас магазин. Сразу хочу пояснить, что наш пример мы разбираем на рабочем месте, где нет фискальника. Это очень важно, ведь если вы работаете в системе, где есть фискальник, то у вас будет другая модель, и вы будете вынуждены решать проблему по-другому. В первую очередь нам нужно сделать скриншот, чтобы не забыть данные – они нам еще пригодятся. Это параметры, показанные на рисунке ниже:

Рисунок 13 Работа с выделенными данными при работе с кассой и программой 1С
Далее мы с вами переходим в «Ещё» и разрешаем редактирование, как показано на рис. 14.

Рисунок 14 Редактирование данных при работе с кассой и программой 1С
После этого ставим в типе кассы «ККМ без подключения оборудования».
Далее нужно установить свое рабочее место:

Рисунок 15 Установка нового рабочего места кассира в 1С
Чтобы сделать активацию рабочего места кассира в 1С, Вы должны поставить галочку возле своего рабочего места, после чего записываем и открываем его. Дальше нам нужно у текущего пользователя установить магазин, с которым будем работать. Теперь можно запускать работу от своего лица: переходим в «Продажи → РМК → Управляемый режим». Появится окно с обширным функционалом:

Рисунок 16 Функционал рабочего места кассира 1С
После мы жмём «Открытие смены» и видим, что нам показывается сумма остатка на текущий момент:

Рисунок 17 Открытие кассовой смены и сумма остатка на текущий момент
Смена открылась, теперь закрываем ее. Выемка прошла успешно.
Рисунок 18 Выемка с нулевым остатком при работе с кассой и программой 1С
При повторном формировании ДДС в кассах ККМ появится число с нулевым остатком. В дальнейшем в выбранном магазине всё пойдёт правильно, однако, само собой, за этим нужно периодически следить. Не забываем вернуть кассу, какой она у нас и была раньше. То есть вернуть обратно рабочее место, тип кассы и подключаемое оборудование. И так же поступаем со всеми магазинами, если есть проблема с остатком. Запомнив эту небольшую последовательность действий, вы можете попрощаться с данной ошибкой.
Читайте также:

