1с не открывается документ
Обновлено: 08.07.2024
Любое программное обеспечение время от времени может выдавать различные сбои. Не исключено, что при работе с программными продуктами линейки «1С:Предприятие 8.3» вы можете столкнуться с ошибками.
Ошибка в «1С» может быть следствием непредвиденного отключения питания, неправильного завершения сеанса, «кривого» кода самописной программы, нарушения логической целостности базы, нехватки памяти, человеческого фактора и других причин. После подобных сбоев программа может не открыться или запуститься в режиме «Конфигуратор», также возможны ошибки в ходе работы с определенными командами.
Для решения этих проблем вы можете обратиться в компанию, обслуживающую вашу систему «1С», или же попробовать разобраться самостоятельно, если это относительно простая ошибка «1С». Для этого нужно уметь правильно диагностировать причину сбоя и хотя бы немного понимать особенности работы системы «1С». Надеемся, что в этом вам поможет наша статья, посвященная разбору наиболее типичных ошибок в «1С» и способу их исправления.
Рассмотрим распространенные ошибки при работе с «1С» 8.3:
- Ошибка доступа
- Неверный формат хранилища
- С одного ПК заходит, с другого нет
- Внутренняя ошибка «1С» компоненты dbeng
- Неправильное отображение блоков формы
- База открывается в конфигураторе, не получается зайти в пользовательский режим
- При определенном действии система переключается на код в конфигуратор
- Система работает только при входе с определенного пользователя
- Ошибка «1С», связанная с таблицами SQL
Обращаем ваше внимание!Обращаем ваше внимание!
Перед любыми действиями с базой мы рекомендуем сделать архивную копию. Если база не открывается в режиме «Конфигуратор», скопируйте папку с базой и выполняйте все операции на копии.
При этом, конечно же, релиз вашей программы должен быть актуальным. Некоторые ошибки легко устраняются сразу после установки обновления программы.
Ошибка доступа
Подобная ошибка «1С» может возникнуть, если у вашей учетной записи недостаточно прав для доступа к определенному действию, которое доступно только ограниченному числу пользователей. Чтобы решить эту проблему, достаточно зайти в режим конфигуратора и изменить роль выбранного профиля во вкладке «Администрирование – Пользователи».
Неверный формат хранилища
С одного ПК заходит, с другого нет.
Для решения этой проблемы попробуйте выполнить следующие действия:
- для начала проверьте в «Проводнике» – видит ли он базу. Возможно, к папке с базой не предоставлен общий доступ;
- попробуйте очистить кэш. Для этого необходимо перейти в папку, где хранятся временные файлы. В Windows 7 и выше папка находится по адресу: C:\Users\Username\AppData\Local\1C. Для Windows ХP: Local Settings\Application Data\1C\ ;
- зайти под другим пользователем. Можно использовать любой доступный профиль (лучше всего администратора).
Внутренняя ошибка «1С» компоненты dbeng
Если у вас нет времени самостоятельно разбираться в технических особенностях системы и при этом вы хотите всегда быть уверенным в работоспособности ваших программ – мы готовы помочь! Поддержка «1С» и другие услуги по настройке «1С» доступны удаленно или с выездом специалиста в ваш офис.
Неправильное отображение блоков формы
Такая ошибка «1С» может быть следствием разных факторов. Чтобы вернуть программу к работоспособности, попробуйте последовательно выполнить несколько команд:
- очистить кэш. Для этого необходимо перейти в папку, где хранятся временные файлы (путь к папке описан в пункте 3). Зачастую такая процедура помогает вернуть работоспособность программы «1С»;
- войти под другим пользователем. Можно использовать любой доступный профиль (лучше всего администратора);
- зайти в базу данных с другого ПК. Это действие позволит исключить ошибку, связанную с работой системы на определенном оборудовании.
База открывается в конфигураторе, не получается зайти в пользовательский режим
При определенном действии система переключается на код в конфигуратор
Для проверки стоит по традиции сначала очистить кэш. Если это действие не помогло, то скорее всего ошибка в коде программы. Это особенно актуально для самописных и нетиповых программ, но иногда такая ошибка встречается и в типовых. Если ваша конфигурация нетиповая, то проблема может быть связана с неправильным обновлением системы.
Система работает только при входе с определенного пользователя
Для устранения неполадки попробуйте настроить права пользователя. Для этого потребуется зайти в режим конфигуратора и изменить роль выбранного профиля во вкладке «Администрирование – Пользователи». Затем не забудьте почистить кэш.
Ошибка «1С», связанная с таблицами SQL
Подобная ошибка «1С» может возникнуть на стороне сервера в момент, когда системе не удается считать данные таблицы SQL. Неполадка может быть связана с повреждением таблиц или с неправильной настройкой сервера. Если ситуация сложная, то есть риск потери данных из базы без возможности восстановления. Поэтому мы настоятельно рекомендуем пользователям своевременно создавать архивные копии базы данных.
Не стоит паниковать – достаточно позвонить в нашу компанию. Специалисты «1С-Архитектора бизнеса» всегда готовы помочь вам в решении любых вопросов по работе с программами «1С».
Подведем итоги
Ошибка в «1С» может произойти по самым разным причинам. В этой статье мы не смогли бы описать все возможные ошибки, но постарались рассмотреть наиболее типичные и распространенные среди пользователей.
Если вашу проблему не удалось решить, обращайтесь к нашим специалистам – мы проконсультируем по стоимости услуг и постараемся оперативно помочь в любой ситуации.
Любая программа, установленная на компьютер, может время от времени работать неправильно. Периодические сбои, которые приводят к невозможности использования ПО, называются ошибки. Чтобы суметь диагностировать и устранять ошибки в 1С, пользователь должен хотя бы немного разбираться в особенностях работы программ. Наличие минимальных знаний позволяет решать проблемы самостоятельно.
Прежде чем рассматривать основные разновидности ошибок, стоит заметить, что они отличаются между собой по происхождению. Приложение может привести к физическому или логическому сбою. В результате 1С просто не запускается или начинает работать в режиме «Конфигуратор». Пользовательский режим бывает недоступен или, при использовании определенных команд, будет появляться сбой.
Чтобы научиться быстро исправлять ошибки в 1С необходимо изначально их проанализировать. Часто во всплывающем окне написана суть некорректного поведения, что помогает решить проблему.
Причины появления ошибки в 1С
Разберем основные моменты, связанные с частым появлением сбоев при работе с базой данных. Они возникают в разных ситуациях, и определить их истинную причину не всегда возможно.
Одна из самых частых причин нарушение работы связанна с компьютером, на который установлена база данных 1С. Рабочая область может автоматически закрываться из-за нехватки оперативной памяти на сервере. Все возникающие неисправности должны быстро устраняться. В противном случае есть вероятность потери данных.
Часто возникающие ошибки 1С
Все имеющиеся сбои выводят на экран разные уведомления. Одинакового текста не бывает. Чтобы проще ориентироваться, разделим существующие ошибки 1С на следующие пункты:
- Недостаточно памяти.
- Ошибка доступа.
- Ошибка формата потока.
- Ошибка СУБД: Файл базы данных поврежден.
- Неправильное отображение блоков формы.
- Внутренняя ошибка компоненты dbeng.
- Dump при запуске.
- Неверный формат хранилища.
- Ничего не работает.
Для того, чтобы научиться исправлять возникающие ошибки, рассмотрим каждый пункт по отдельности.
Недостаточно памяти
Подобный сбой проявляется только в том случае, если на выполнение операций с программой выделено мало оперативной памяти. Приложение не может обрабатывать большие объемы информации, поэтому выдает «Недостаточно памяти 1С». Это случается при формировании отчета, обработки «тяжелого» файла, обновлении конфигурации и т.д. Причина – мощности компьютера недостаточно.
Пользователь может самостоятельно решить проблему с памятью. По умолчанию операционная система выделят фиксированное значение гигабайт на обслуживание приложения: 32 bit ОС – 2 Гб, 64 bit – 4 Гб.
Увеличить размер выделенной памяти можно вручную. Для этого запускается адресная строка (Пуск – Выполнить, вводиться фраза cmd). После нажатия «Ентер» достаточно ввести фразу bcdedit /set increaseuserva 4096 и подтвердить действие (клавиша «Enter»). Цифра 4096 – новый выделяемый объем «оперативки». Выполняется перезагрузка системы. Проблема должна быть устранена.
Ошибка доступа
Она возникает, если учетная запись не имеет достаточно прав. Проявляется при выполнении определенного действия, которое доступно только ограниченному кругу пользователей. Для исправления ситуации достаточно изменить роль выбранного профиля в конфигураторе (вкладка «Администрирование – Пользователи»). В некоторых случаях это увеличивает безопасность базы данных, если необходимо защитить файлы от изменения сторонними людьми.
Ошибка формата потока
Когда пользователь только запускает программу, на экране может появиться окно сбоя. Оно предлагает завершить работу или перезапустить. Причиной выступает некорректное завершение работы приложения.
Устранение подобной ошибки 1С выполняется простой чисткой кэша. Для этого необходимо перейти в папку, где хранятся временные файлы. В Windows 7 и выше она находится по адресу C:\Users\Username\AppData\Local\1C или C:\Users\Username\AppData\Roaming\1C. Для Windows ХР другой путь – Local Settings\Application Data\1C\. Все файлы, начинающиеся на 1cv8, кроме «1Cv8.1CD» полностью удаляются.
Если «Ошибка формата потока» возникает в процессе работы, то нужно провести тестирование (Администрирование – Тестирование и исправление), выбрать первые 2 галочки и запустить процесс.
Ошибка СУБД: Файл базы данных поврежден
Если всплывает информационное окно с подобной надписью, неисправность базы данных решается тестированием файла и всей информационной базы. Такое мероприятие может проводиться 2 способами:
- Запуск утилиты chdbfl.exe. Эта программа предназначена для того, чтобы проверять целостность базы данных при совместном ее использовании с информационной базой. Данный метод хорош тем, что дает возможность решать сбои даже в тех ситуациях, когда конфигуратор запустить невозможно. Сначала выполняется резервное копирование информации. В папке, где установлен 1С (директория bin) находится файл chdbfl.exe. Он запускается, в окне прописывает путь к файлу базы данных и ставится галочка, чтобы провести исправление ошибок. Нажимается кнопка «Выполнить». После завершения процесса все должно заработать. Если нет – используется конфигуратор.
- Через конфигуратор. Нужное окно вызывается после нажатия «Администрирование – Тестирование и исправление». На экране появляется форма, где выставляются галочки на следующе строчки: «Реиндексация таблиц…», «Проверка логической целостности…», «Проверка ссылочной…», «Реструктуризация таблиц…», «Тестирование и исправление» и 2 раза «Создать объекты». Нажимается кнопка «Выполнить». После завершения процедуры сбой устраняется.
Неправильное отображение блоков формы
Такая неисправность возникает от разных факторов. Чтобы привести программу к нормальной работоспособности, пользователю необходимо последовательно выполнить несколько команд. После проведения каждой проверяется устранение сбоя:
Если приведенные методы не помогают, рационально будет провести обновление платформы.
Внутренняя ошибка компоненты dbeng
Dump при запуске
Возвращение 1С в рабочее состояние проводится простым обновлением MS Visual Studio (Visual C++) и дополнительными манипуляциями. Чтобы отследить конкретный файл, в котором возникает ошибка, открывается «Просмотр событий». Для этого пользователь переходит в «Панель управления – Система и безопасность – Администрирование». С левой стороны раскрывается «Журнал Windows – Приложение».
На экране появляется список ошибок и точное расположение поврежденного файла. После установки новой версии MS Visual Studio (Visual C++) с папки System32 копируется одноименный файл dll и вставляется в папку платформы 1С. Проблема решилась.
Неверный формат хранилища
Ничего не работает
Если программа перестала нормально работать без видимых причин, значит пользователю придется самостоятельно искать неисправность. Для восстановления работоспособности базы данных проводятся следующие мероприятия:
- чистится кэш;
- открывается файл chdbfl.exe из папки установки приложения и выполняется исправление;
- выполняется запуск «Конфигуратора» для тестирования и исправления сбоев;
- обновление «1С».
Если это не критичная ошибка, она должна исправляться при установке актуальной версии программного комплекса. В остальных ситуациях необходимо пользоваться помощью профессиональных мастеров, которые отлично понимают принцип подобных продуктов.
При работе с 1С:Документооборот пользователи неизбежно сталкиваются с ошибками. Данная система действительно имеет ряд программных недоработок, из-за которых возникают сбои. Но эта тема обсуждалась много раз. Здесь речь пойдет о наиболее распространенных ошибках пользователей и о том, как их избежать. Эта информация позволит сэкономить время и защитить бизнес от возможных проблем.
Операторы системы ошибаются по двум причинам:
- Первая связана с недостатком опыта и невнимательностью.
- Вторая – со сложным и не очень понятным интерфейсом программы.
Поскольку мы говорим о системе 1С:Документооборот, основные дискуссии в части удобства интерфейса вызывает новейшая разработка – интерфейс «Такси». Это новая разработка с максимально дружественным интерфейсом. Новичкам он нравится. А опытные пользователи привыкли к старому варианту и не считают, что его надо было менять. Но создатели систем на платформе 1С:Предприятие учитывают опыт внедрения других решений и отзывы миллионов пользователей. Если не брать в расчет незначительные недостатки, можно сказать, что в "Такси" удобный и понятный интерфейс. Все формы были оптимизированы, а меню, команды и диалоговые окна расположены так, чтобы минимизировать пользовательские ошибки. А тот факт, что во всех программах 1С используется единый интерфейс, упрощает обучение и позволяет избежать многих ошибок.
Наиболее часто встречающейся ошибкой, которую пользователи допускают при работе в системе, является: Не завершено редактирование открытого ранее на изменение файла
Многие занимают файл для внесения каких-то изменений, а потом забывают завершить его редактирование. В итоге, он не помещается в специальное хранилище на сервере, и шрифт названия меняется на ярко-зеленый.

Если попытаться закрыть этот документ, появится окно с предупреждением. Система предложит сначала закончить редактирование файла.

Иногда документ остается занятым для редактирования из-за того, что во время работы пропало соединение с сервером. В этом случае, когда пользователь войдет в систему, он увидит на рабочем столе все файлы, которые были заняты им для редактирования.

Закончить редактирование или продолжить работу с занятыми документами можно прямо из окна виджета.
В программных продуктах 1С предусмотрены подобные ситуации. Система своевременно уведомляет пользователей об их ошибках, что позволяет свести их количество к минимуму. Чтобы обеспечить стабильную работу предприятия, руководству имеет смысл обеспечить обучение сотрудников, дать им возможность консультироваться с экспертами, предоставить актуальные и понятные инструкции. Работа с документами и системами автоматизации процессов должна подчиняться специально разработанному регламенту. Не надо забывать и о возможности контролировать исполнительскую дисциплину в самой системе.
Система имеет настройки, позволяющие исключить ошибки.
Настройка: протоколирование работы в системе
В Конфигураторе открыть меню «Администрирование», в выпадающем списке выбрать «Настройка журнала регистрации».
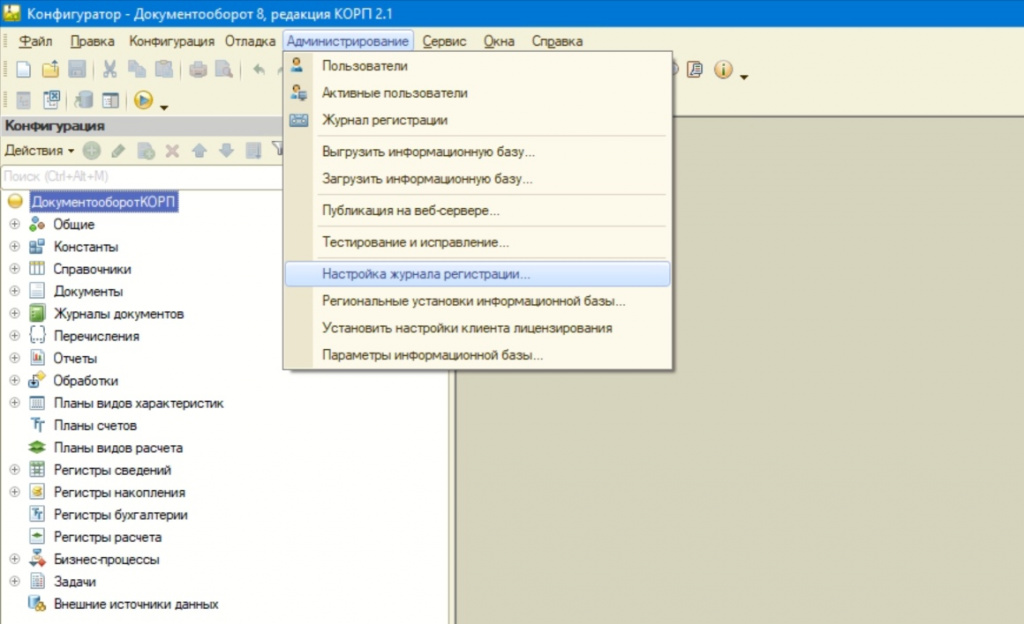
Откроется окно, где можно настроить события, которые будут протоколироваться в журнале.
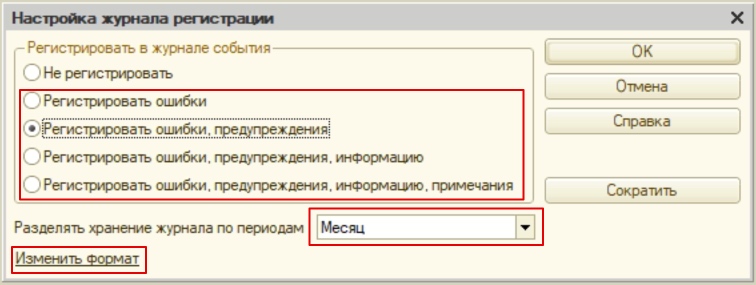
Там же можно установить периоды разделения журнала. Система будет разбивать его на отдельные файлы, где перечислены события за заданный период времени (неделю, месяц или год). Это упрощает администрирование и хранение информации. В том же окне меняется формат данных журнала регистрации с текстового (по умолчанию) на легкий и современный SQLite.
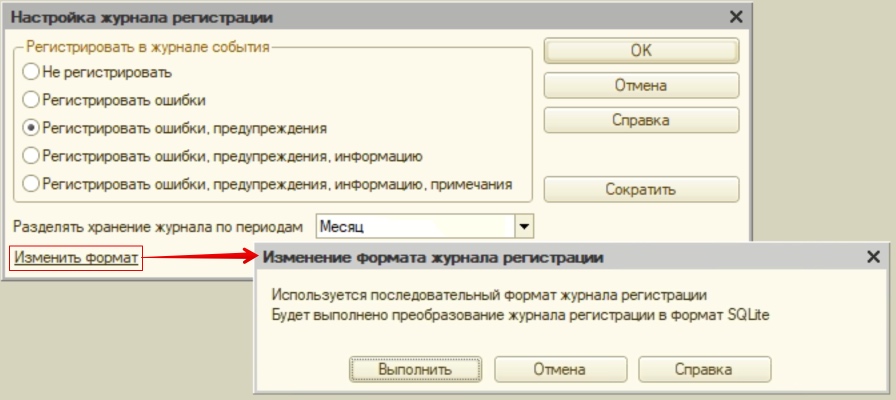
Выбрав подходящие настройки, надо сохранить изменения. После этого все отмеченные события будут фиксироваться в журнале, и пользователь сможет быстро находить причину какой-либо ошибки.
Только надо учесть, что объем, который занимает на диске журнал регистрации, достаточно большой. Поэтому имеет смысл выделить для него специальное хранилище. В том же окне есть команда «Сократить». С ее помощью пользователь может переносить ранее зафиксированные события в архив или удалять те данные, которые уже не нужны.
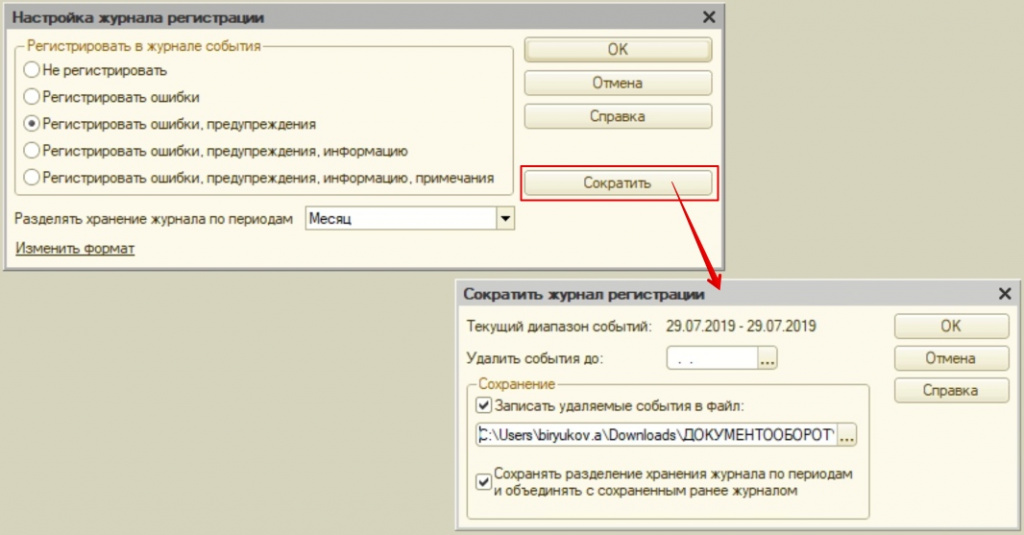
Настройка: версионирование объектов
Продукты 1С сохраняют историю изменений, внесенных в информационную базу. Механизм позволяет узнать, какой пользователь и когда отредактировал тот или иной документ, какие изменения были сделаны. Чтобы настроить версионирование, надо зайти в «Общие настройки системы».
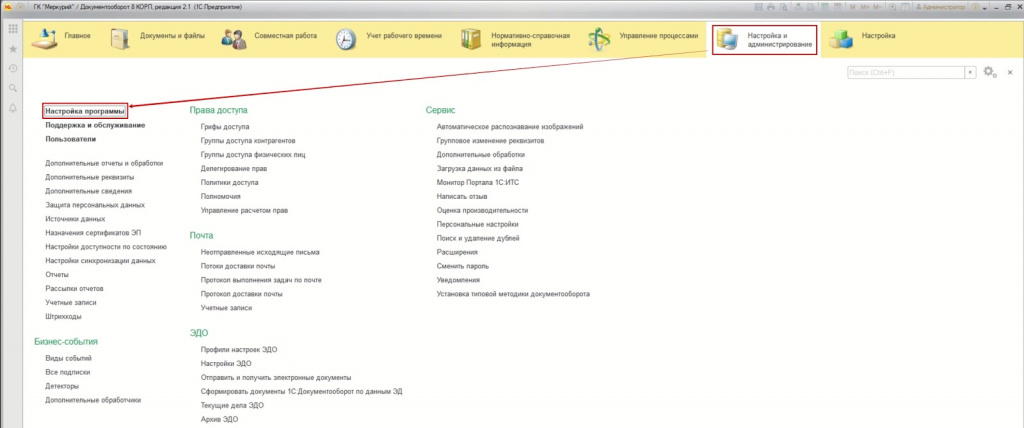
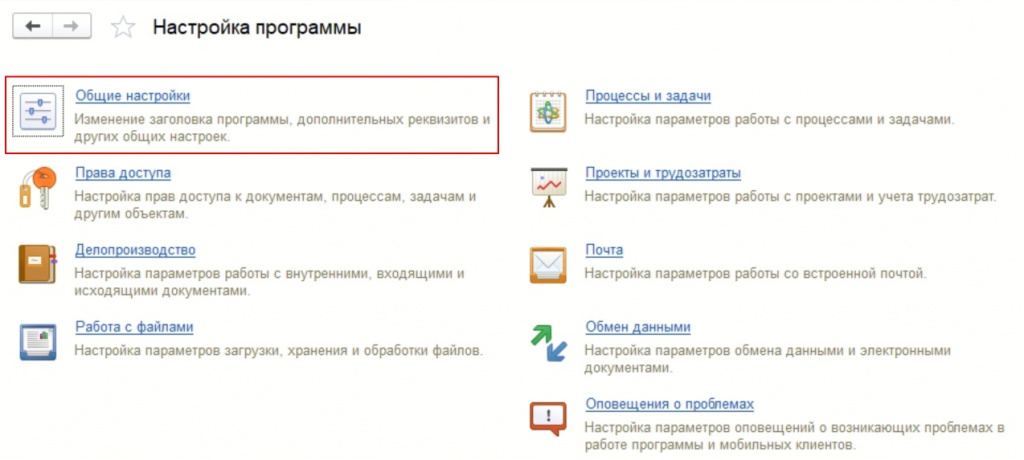
Выбрать пункт «Версионирование объектов».
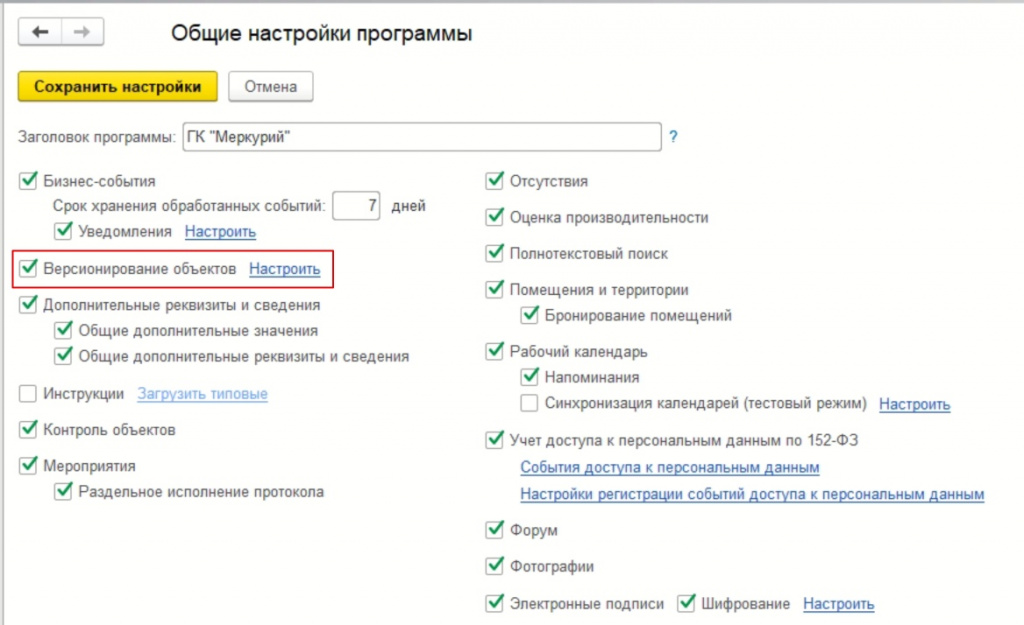
Поставить галочку и перейти по ссылке «Настройки».
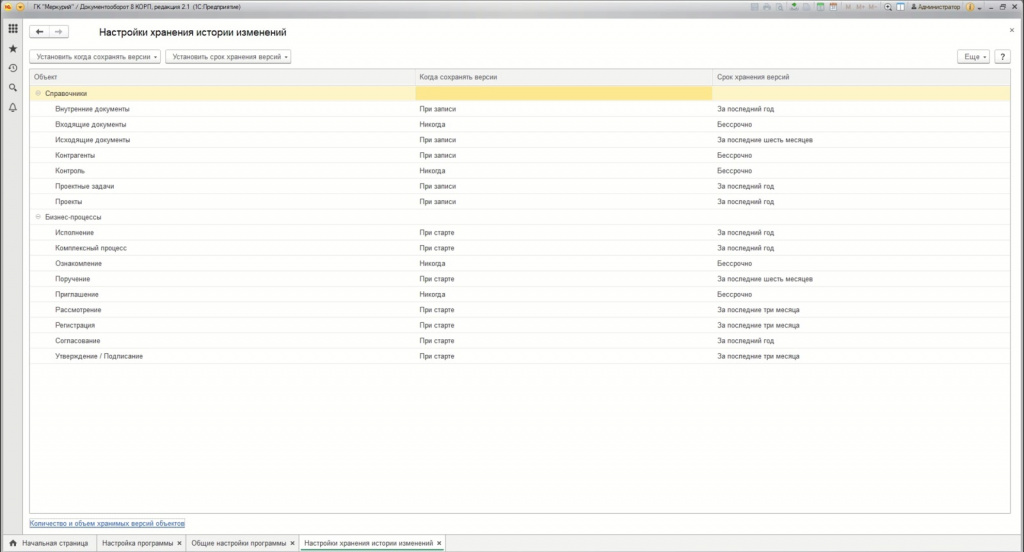
Там дается список всех объектов, для которых можно настроить версионирование. То есть, система будет не только фиксировать информацию об изменениях (кто и когда их внес). При необходимости пользователь сможет вернуться к более ранней версии документа.
Для каждого объекта устанавливается, когда следует создать новую версию и время ее хранения (важно знать, что это влияет на объем информационной базы). Для сохранения версий файлов настройки не нужны, это делается по умолчанию. Если для объекта установлен режим версионирования, пользователь сможет просматривать историю его изменений.
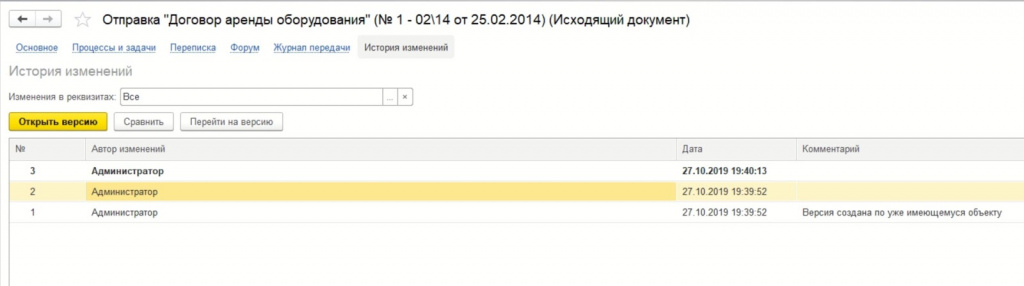
Можно не только просматривать все версии, но и сравнивать их между собой, выбирать, какую следует считать актуальной.
Возможности системы и четкое регламентирование всех бизнес-процессов позволяют избежать ошибок при работе в 1С:Документооборот.

Раньше и не верилось, например, что бухгалтерию можно вести в телефоне, а теперь — пожалуйста, загрузил специальное приложение и вперед! Разработчики постоянно совершенствуют программу 1С. Так, начиная с релиза 3.0.81, в неё в пилотном режиме добавлена возможность создания документов «Акт», «Накладная», «Счет-фактура» с помощью загрузки по фотографии или сканированному варианту. Как это делается, расскажем в статье.
Сразу оговоримся, что пока данный функционал доступен только пользователям облачной 1С.
Для загрузки данных в 1С теперь достаточно сфотографировать документ, отсканировать его или сфотографировать с помощью мобильного приложения «Сканер документов».
Начнем с первого варианта — загрузка по фото или скану.
Загрузка документов в 1С из скана (фото)
Имеем сфотографированный телефоном документ и отправленный пользователю на электронную почту: акт об оказании услуг на сумму 2750 руб. от контрагента ИП Кругловой О.А. Услуги оказаны ООО «Василек». Контрагент и услуга новые, в 1С не внесены.
Шаг 1. Перейдите в раздел «Покупки» — «Поступления (Акты, накладные, УПД)».
В журнале документов нажмите кнопку «Загрузить» и выберите команду «Из скана (фото)».

Шаг 2. Для добавления фото в 1С нажмите кнопку «Добавить файлы».

Шаг 3. В модуле «Распознавание документов» нажмите «Добавить». В открывшемся окне выберите файл фотографии документа или сканированное фото. В нашем случае прикрепляем файл, присланный на электронную почту.

Шаг 4. После переноса файла в 1С выделите его и нажмите «Распознать».

Далее действия выполняются автоматически. Документ отобразится в правой части окна.
Дождитесь окончания обработки, пока статус документа не изменится на «Распознанный» — значок в виде буквы «А» и не появится «синяя стрелочка».
В строке отображаются данные документа:

- тип — в нашем примере «Акт об оказании услуг»;
- имя файла и наименование документа;
- автор — в данном примере это пользователь 1С;
- организация, чей документ загружается. В нашем примере ООО «Василек».
Шаг 5. Щелкните дважды мышкой на строке. Откроется форма ввода документа в 1С с заполненными по возможности реквизитами. А те данные, которые не сопоставлены, обозначены как ошибки.
Так как контрагент, договор и номенклатура ранее не использовались в программе, то программа не может их сопоставить с распознанными данными фото. Эти поля помечены красным.

Пройдемся по ошибкам и дозаполним форму.
Ошибка первая: не сопоставлен контрагент
Шаг 6. Щелкните на поле «Контрагент». В сканированном эскизе фото программа автоматически покажет нужный распознанный фрагмент и предложит создать нового контрагента, т.к. он отсутствует в базе.
Нажмите на выпадающую ссылку «Создать: Индивидуальный предприниматель Круглова Ольга Александровна». Наименование контрагента считано с фото документа.

Шаг 7. В открывшемся окне подтвердите создание контрагента — кнопка «Создать».

Вид контрагента 1С определит автоматически.
При возможности использовании сервиса 1С-Контрагент программа предложит им воспользоваться. Согласимся на предложение.

Ошибка вторая: нет договора
Шаг 9. Поле «Договор» в нашем примере мы заполнили вручную, указав «Без договора». Но при указанном в документе договоре его также можно внести с помощью используемой обработки.
Ошибка третья: не сопоставлена номенклатура
Шаг 10. Щелкните на поле «Номенклатура» и создайте новый элемент, нажав на всплывающую «подсказку».

Шаг 11. В окне заполнения данных о номенклатуре укажите «Вид номенклатуры». Наименование и единица измерения заполнятся из фото документа.

Шаг 12. Заполнив данные, нажмите кнопку «Создать» и выберите нужный вид документа. В нашем примере это «Услуги (акт)».

Из рабочего места «Распознавание документов», окошка «Распознанные», наш документ исчезнет и переместится в «Обработанные». Если нажмем одноименную кнопку, отобразятся документы, на основании которых созданы «Акты» или «Накладные».

Шаг 13. Откройте журнал «Поступления (Акты, накладные, УПД)» и увидите сформированный обработкой документ из нашего фото.

Задача выполнена. Причем отметим, что фото было не лучшего качества, но система смогла его распознать.
Рассмотрим еще один вариант переноса документов — с помощью фото, но используя мобильное приложение «1С — Сканер документов».
Передача документов в 1С: Бухгалтерию предприятия ред. 3.0 с помощью приложения «1С: Сканер документов». Установка приложения «1С: Сканер документов»
Начнем с того, что необходимо установить приложение на телефон. Найти его можно самостоятельно или воспользовавшись QR-кодом из 1С со ссылкой на указанное приложение.
Сделать это можно из рабочего места в разделе «Продажи» или «Покупки» — подраздел «Сервис» — «Загрузить документы из сканов (фото)».
Это тоже рабочее место, что мы рассмотрели выше.

Шаг 1. Перейдите в рабочее место и нажмите кнопку «Мобильные приложения».


Шаг 3. Используя QR-код, загрузите мобильное приложение. Оно доступно в двух вариантах операционных систем телефона:
- для пользователей Android;
- для пользователей Apple iOS.

В нашем примере мы установим на телефон приложение для Android, используя приложение Google play.
Шаг 4. Найдите приложение и нажмите «Установить»

После установки приложения на телефон перейдите в 1С в рабочее место загрузки фото.
Шаг 5. Для добавления «клиента» загрузки нажмите кнопку «Добавить».

Добавлять фото документов могут не только сотрудники, но и клиенты, используя коды подключения.
В окне создания «клиента» — «пользователя» задайте его наименование.
Синхронизировать программу с приложением можно с помощью ключа пользователя или отсканировав QR-код. Ключ пользователя формируется программой автоматически.

Синхронизируем нового клиента с его приложением.
Шаг 6. Запустите приложение на телефоне. Автоматически оно предложит войти в систему. Вы можете ввести ключ пользователя (при удаленном расположении клиента) или отсканировать QR-код, нажав на него.

Если у вас пока нет кода или ключа, можно воспользоваться для ознакомления «Демо-режимом».
Загрузка фото через приложение «1С: Сканер документов» и синхронизация с его с 1С
Интерфейс программы прост. Он имеет только раздел «Мои документы». Добавить документы можно:
- выбрав готовый файл с телефона;
- выбрав действие — Сделать фото.
Воспользуемся вторым вариантом.

Шаг 8. Как только файл фото попадает в приложение, происходит его обработка. Приложение автоматически его отправит в 1С.

В приложении информация о файлах отображается следующим образом.

Для примера сфотографирован и передан еще раз этот же документ «Акт об оказании услуг».
Шаг 9. Перейдите в 1С. В рабочем месте «Распознавание документов» автоматически появился переданный из приложения документ.
Обратите внимание, что документы группируются по датам загрузки, что облегчает поиск нужной документации.
У строки документа имеется пиктограмма — «листик со скрепкой». Нажав на нее можно перейти к документу и посмотреть прикрепленное вложение.

Далее действуем также, как и при загрузке фото (скана) с компьютера.
Шаг 10. Щелкните дважды на строке документа и откроется его форма.

Так как с контрагентом из документа мы уже работали, и он, и его номенклатура уже внесены в программу, то они без проблем сопоставились.
Если вы впервые работаете с этим контрагентом, то выполняете действия так, как мы рассмотрели в первом разделе статьи при загрузке документа по фото в программу.
Шаг 11. Проверьте документ на наличие ошибок (незаполненных полей).
Обратите внимание на гиперссылку — «Связанные документы». Нажав на нее, пользователь видит, что имеются дубли распознанного документа и в системе уже сформирован документ «Поступление (Акт, накладная, УПД)».


Обратите внимание, программа контролирует совпадение реквизитов загружаемых документов и предупреждает об том пользователя, чтобы по ошибке не были загружены документы дважды.
Так как мы рассматриваем пример загрузки, нажмем «Создать новый».
В реальном режиме работы, конечно же, при обнаружении имеющегося документа в базе, повторно загружать его не надо.

Шаг 12. Перейдите в журнал документов по поставщикам — «Поступление (акты, накладные, УПД). В журнале два документа. Первый загруженный с помощью фото с компьютера, через кнопку «Загрузить». Второй — с помощью мобильного приложения «1С: Сканер документов».

Обратите внимание на значок «скрепка» у каждого загруженного нами документа. Это означает, что имеются прикрепленные файлы.
Выделив документ, нажмите «кнопку-скрепку» на панели инструментов журнала. Откроется окно «Присоединенные файлы», где хранится наша фотография документа или его скан.

Дополнительные настройки рабочего места «Распознавание документов»
В рабочем месте «Распознавание документов» у нас два документа со статусом «Отработанные».
Посмотрим, какие настройки рабочего места еще имеются.
- «Кнопка-картинка» — «Показать миниатюры файлов» / «Скрыть миниатюры файлов» — отображает фото документа в нижней части рабочего стола.
- «Кнопка-скрепка» — «Показать панель с документами» / «Скрыть панель с документами» — отображает связанные документы и файлы с правой стороны рабочего места.

При нажатой кнопке «Загружено» в списке отображаются все документы, сгруппированные по датам загрузки. Пользователь может установить отбор по контрагенту или организации, нажав одноименные кнопки.

Обратите внимание на «кнопку-шестеренку» на панели задач.

Здесь пользователь может задать дополнительные настройки, которые включают:
- настройки распознавания документов;
- настройки заполнения документов;
- настройки обработки документов;
- прочие настройки.
Для изменения настроек установите галочку или переместите переключатель в нужное положение.

По гиперссылке «Соответствие распознанных строк» можно посмотреть, как сопоставлялись значения справочников

Мы рассмотрели функционал загрузки документов по фото и сканам. Пока он доступен только для пользователей облачной 1С-Fresh, но надеемся, что в скором времени 1С порадует этим инструментом всех остальных пользователей 1С.
Читайте также:

