1с не отображаются документы в списке
Обновлено: 08.07.2024
Документ не отображается в интерфейсе
ЗДРАВСТВУЙТЕ! Не отображается документ в интерфейсе! Вот указание подсистемы для документа: .
Добавление регистратора регистра: документ не отображается в списке возможных регистраторов
Добрый день! Хочу добавить в регистраторы регистра кастомного Документ, который тоже свой.
Не отображается документ
Добрый день пытаюсь разобраться с отображением Office документов в WindowsForm. Вот что получилось.
В режиме программы 1С не видит этого документа. Я указывал журнал документов, в котором всего один Док (помимо него), но программа его все равно не видит версия платформы, права пользователя на документ и журнал, ограничения по получению данных на уровне записей, есть ли программная обработка журнала а вообще введен-ли при входе в программу пользователь?
версия платформы 7.7 редакция 9.2
Права пользователя -администратор
есть ли программная обработка журнала
Не понял, прошу пояснить
а вообще введен-ли при входе в программу пользователь? То что не понял - это в восьмерке, в семерке нету.Что может быть - нет прав / не заданы права для пользователя администратор или включен отбор в журнале. В общем журнале при отключенных отборах есть? В режиме программы 1С не видит этого документа. Я указывал журнал документов, в котором всего один Док (помимо него), но программа его все равно не видит1. Посмотри в Журнале - кхм. Период отбора!
2. Если в п.1 все Ок - тогда глянь как - ошибок не было при записи?
3. Если не п.1 и не п.2 - тогда открой ЖурналДокументов Полный - выбери нормальный ( удовлетворяющий период ) и нажми кнопочку "End" - есть там?
Если это не помогло - то попробуй все сделать заново ( в плане сделать документ )))
Неправильно отображается документ+
Прислали созданный документ в 10-ом ворде (колонтитулы,штамп, текст ариал наклонный. ) При.
Документ по разному отображается
Есть документ с embedded view. У одного пользователя этот документ показывает зависимые доки в.
Не отображается линк на документ
Народ, а никто не сталкивался с такой проблемой - Лотусовский агент рассылает по почте всем.
Неправильно отображается документ на Windows 7
Здравствуйте. Я скачал файл .doc, созданный на Windows XP в MS Word 2003. На 1 компе (Win XP) все.
Не отображается .html документ в WebBrowser
Не отображается .html документ в WebBrowser. Вместо него отображается только часть текста и то в.
Не отображается документ в очереди печати, да и меню тоже
Здравствуйте! При печати документа в панели инструментов Виндовс7 (справа внизу) отображается.
Если в отношении бумажных документов бухгалтерской службе необходимо вручную устанавливать флаги о получении или подписании документа, то при использовании ЭДО статусы электронных документов и связанных с ними документов учета изменяются автоматически.
По мере выполнения регламентных действий документ принимает разные состояния ЭДО, например:
Ожидается извещение о получении – электронный документ отправлен контрагенту, но контрагент еще не прислал извещение о его получении.
Ожидается подтверждение – электронный документ отправлен контрагенту, контрагент его получил, но еще не подписал.
Подробнее про регламент и возможные состояния ЭДО можно прочитать в статье на сайте 1С-ЭДО.
Состояние ЭДО в списке документов учета
Перед отправкой электронного документа контрагенту продавец должен создать первичный документ и провести его. Далее на основании документа учета нужно создать электронный документ и подписать его электронной подписью. Пошагово процесс по выставлению электронного первичного документа в «1С:Бухгалтерии» приводится в материале на сайте ИТС.
Для тех контрагентов, с которыми настроен ЭДО, в списке документов реализации будет отображаться состояние ЭДО.
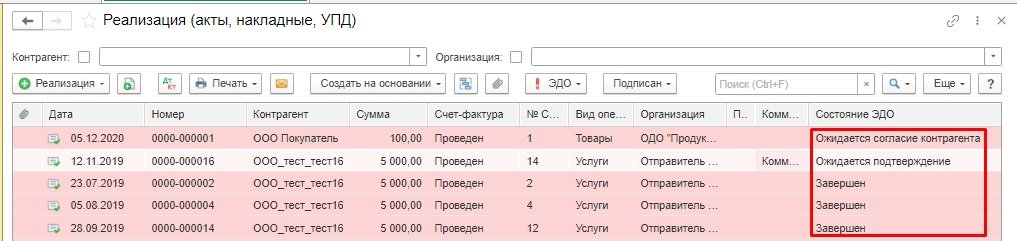
В целях осуществления контроля «первички», по которой еще не завершены регламентные действия, можно воспользоваться отбором. Для этого нужно кликнуть по кнопке Еще и выбрать команду Настроить список.
В открывшемся окне нужно найти Состояние ЭДО слева в доступных полях и кликнуть по кнопке Выбрать.
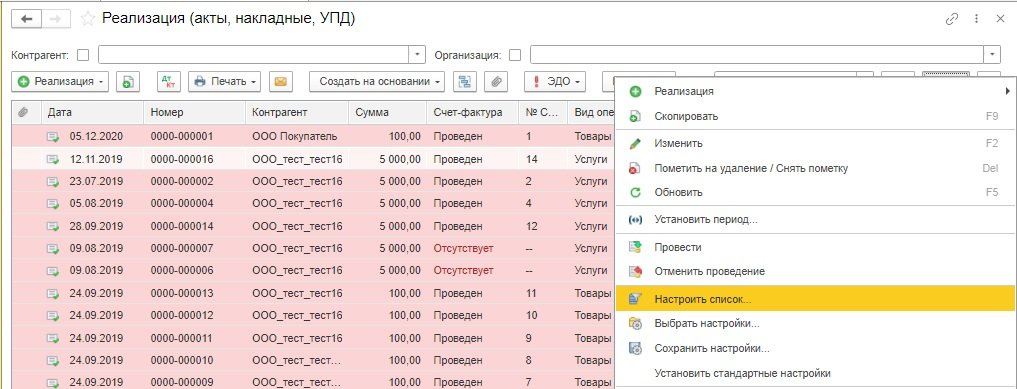
Для отбора документов реализации нужно добавить несколько полей со значением Не равно:
Не начат – на документ учета еще не сформирован электронный документ;
На подписи – электронный документ сформирован, но не подписан электронной подписью;
Завершен – необходимые действия по данному электронному документу выполнены всеми участниками обмена;
Завершен с исправлением – выполнены все необходимые действия по обмену корректировочными документами после получения уведомления об уточнении;
Закрыт принудительно – электронный документ был изъят из активного документооборота;
Аннулирован – электронный документ аннулирован по соглашению обеих сторон.
По документам реализации с перечисленными статусами ЭДО контроль «первички» не требуется.
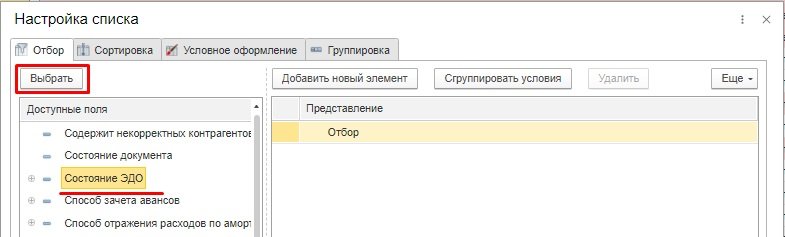
После добавления нажать Завершить редактирование. Благодаря использованию фильтров будет сформирован список документов, по которым нужен контроль.
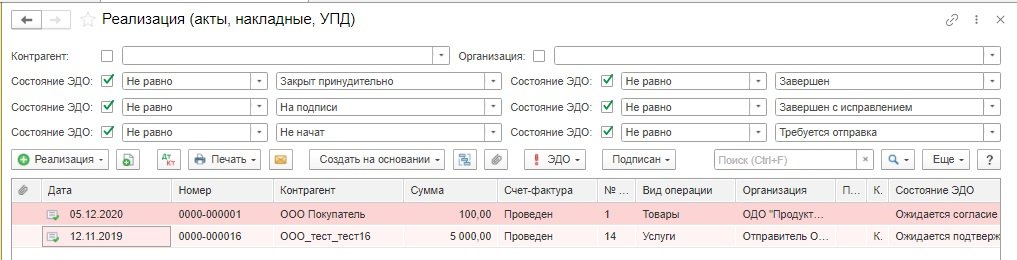
Аналогичным образом можно формировать список документов поступлений. Покупатель, получив электронный документ от контрагента, должен его проверить, подписать электронной подписью и отразить в учете. Пошагово процесс по получению электронного первичного документа в «1С:Бухгалтерии» приводится в материале на сайте ИТС.
Для отбора документов поступления нужно добавить следующие поля со значением Не равно:
Завершен с исправлением;
Аннулирован;
Закрыт принудительно.
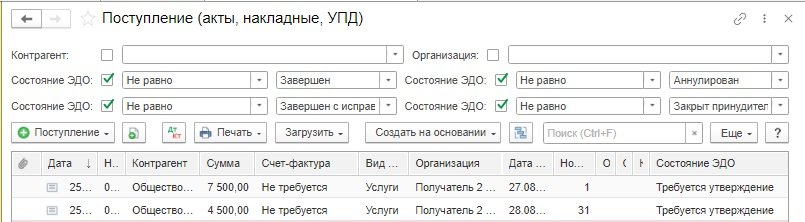
Состояние ЭДО в списке электронных документов
Из списка документов реализации или поступлений можно перейти в рабочее место Текущие дела ЭДО, кликнув по кнопке ЭДО и выбрав соответствующую команду.
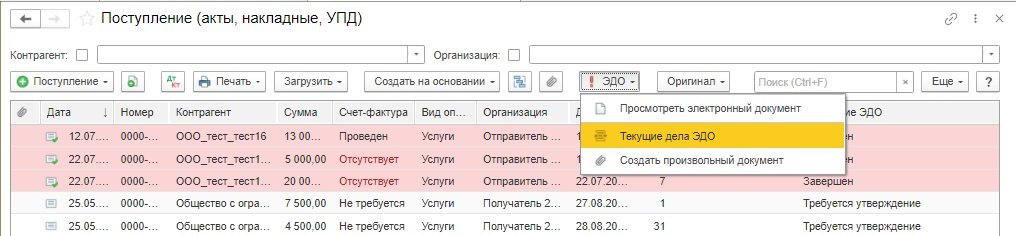
Текущие дела ЭДО представляют собой специальное рабочее место для работы с электронными документами, для которых на данный момент не завершен электронный документооборот. Слева расположены группы возможных действий, которые выполняются с электронными документами, справа − список электронных документов. Для списка электронных документов доступны быстрые отборы.
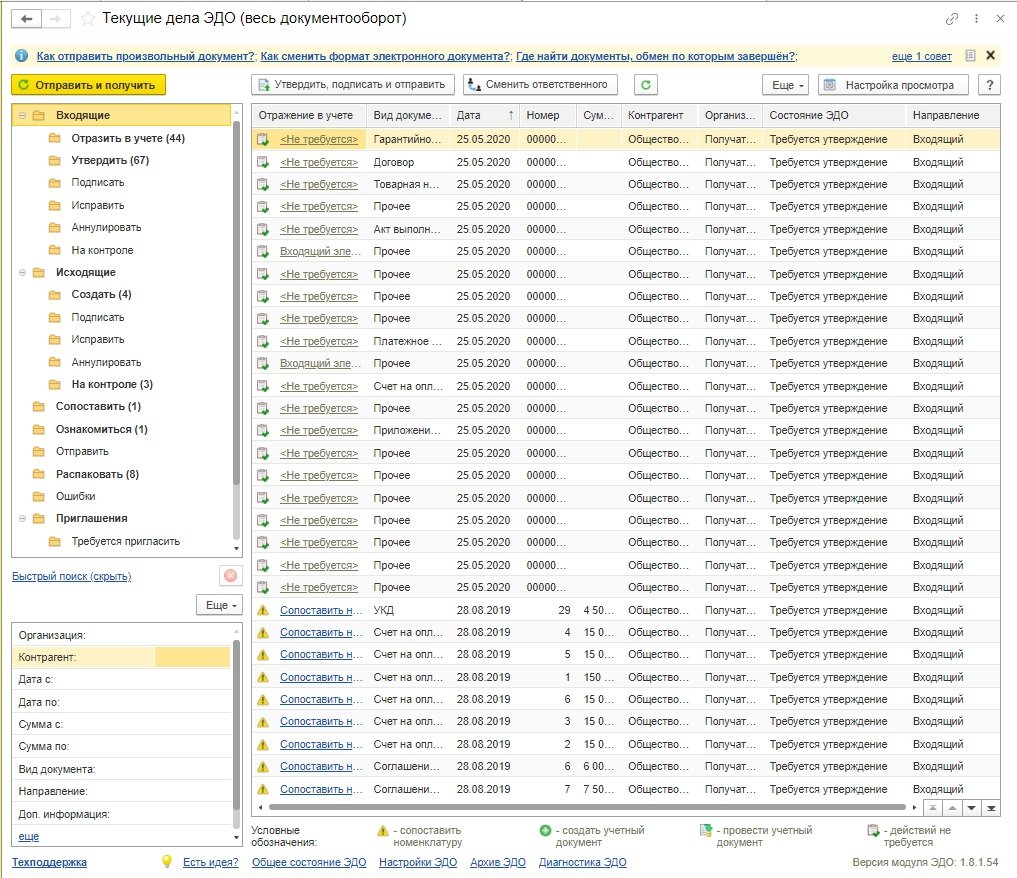
Следует также обратить внимание на папку На контроле группы Исходящие − по находящимся здесь документам ожидаются действия со стороны других участников обмена − контрагента или оператора ЭДО. Если определенные документы находятся На контроле продолжительное время, сотруднику, отвечающему за обработку электронных документов или взаимодействие с контрагентами, нужно связаться с контрагентом для завершения ЭДО. Если сотрудник выяснит, что контрагент не может выполнить нужные действия с электронным документом по техническим или иным причинам, нужно найти другой способ оформления и подписания первичного учетного документа по этой сделке.
Важно совершать регулярные обмены с контрагентами по ЭДО и не оставлять без внимания необработанные документы в Текущих делах ЭДО. Если следовать принципу, что в папках Текущих дел ЭДО не должно быть каких-либо электронных документов (все документы обработаны), то и с первичными документами должно быть все в порядке.
При необходимости можно открыть электронный документ непосредственно из связанного документа учета по кнопке ЭДО – Посмотреть электронный документ.

Также электронный документ можно найти в общем списке в Архиве ЭДО, если перейти по соответствующей ссылке в форме Текущие дела ЭДО.
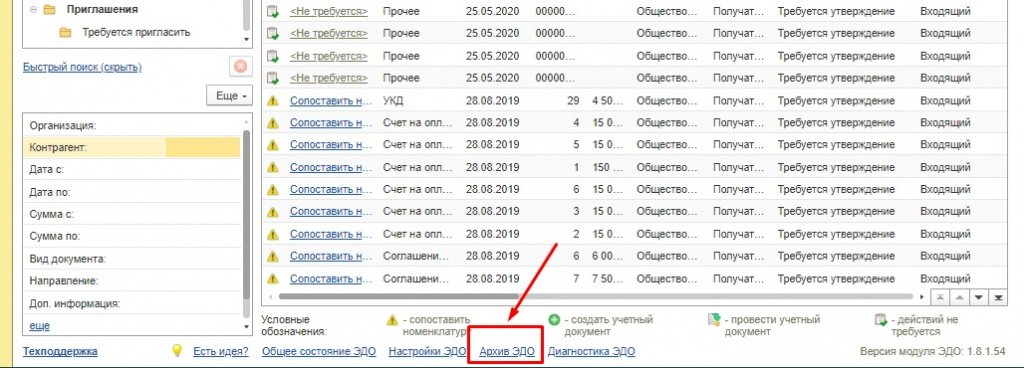
Другие полезные материалы по работе с 1С-ЭДО смотрите на официальном сайте сервиса. Подпишитесь на сайте на рассылку новостей и публикации техподдержки, чтобы получать актуальную информацию о сервисе 1С-ЭДО.
Видеоролик выполнен в программе «1С:Бухгалтерия 8» версия 3.0.88.22.
Чтобы проконтролировать наличие оригиналов первичных документов и счетов-фактур, полученных от поставщиков, в стандартных документах поступления предусмотрена группа реквизитов Оригинал.
При получении оригинала первичного документа следует установить флаг получен, а при поступлении оригинала счета-фактуры - флаг СФ получен.
При получении УПД доступен только флаг получен.
Установить или снять отметки о получении документов, счетов фактур или всего комплекта документов можно также в списке документов поступления по команде Оригинал. Сделать это можно и в закрытом периоде.
О том, как в «1С:Бухгалтерии 8» (ред. 3.0) проконтролировать получение от поставщиков оригиналов первичных документов и счетов-фактур см. здесь и здесь.
Чтобы проконтролировать подписание покупателем выставленных ему документов в стандартных документах реализации предназначен флаг Документ подписан. Как использовать этот флаг, см. здесь.
Возможность указывать лицо, ответственное за ведение сделки с конкретным контрагентом или по конкретному договору (менеджера), в стандартных документах поступления и реализации не предусмотрена. При этом программа позволяет настраивать наборы дополнительных свойств для определенных объектов программы. Например, можно добавить дополнительный реквизит Менеджер в справочник Контрагенты, чтобы указывать ответственное лицо, а затем эту информацию использовать при составлении отчетов по полученным или выданным документам.
Использование дополнительных реквизитов включается в разделе Администрирование - Общие настройки. В форме Общие настройки следует развернуть группу Дополнительные реквизиты и сведения, где установить одноименный флаг, после чего перейти по гиперссылке Дополнительные реквизиты в одноименную форму.
В левой части формы Дополнительные реквизиты следует выделить курсором набор реквизитов Справочник "Контрагенты" и нажать на кнопку Добавить – Новый.
В открывшейся карточке дополнительного реквизита следует ввести наименование (например, Менеджер), выбрать тип значения и заполнить другие поля. Если в качестве типа значения выбрать Физическое лицо, то менеджеров можно выбирать из справочника Физические лица.
После сохранения дополнительного реквизита в карточке контрагента появляется возможность указывать менеджера, который работает с данным контрагентом.
После того как к каждому контрагенту будет привязан менеджер, можно формировать отчеты (например, по неподписанным документам реализации или по отсутствующим оригиналам первичных документов и счетов-фактур) в разрезе менеджеров или с отбором по конкретному менеджеру.
Перед формированием требуемого отчета предварительно требуется выполнить настройку списка документов (Еще – Настроить список).
В форме настройки списка на закладке Отбор можно установить отборы по отсутствующим первичным документам, по отсутствующим счетам-фактурам и т. д. Для отобранных документов на закладке Группировка можно установить группировку по менеджерам.
После того как настройка списка выполнена, можно сформировать отчет (Печать - Реестр документов).
Реестр также можно настроить по команде Показать настройки. Например, можно вывести на печать ФИО менеджеров по сделкам, попавшим в список при отборе.
Почему мой справочник не видно в интерфейсе?
Несмотря на кажущуюся простоту вопроса, с подобной проблемой рано или позно сталкивается практически любой разработчик, когда вдруг он не видит в интерфейсе того, что ожидал. Например, какого-то раздела, или команды перехода к списку справочника.
В такой ситуации нужно проанализировать, что же сделано не так? Алгоритм проверки прост - сначала нужно убедиться, что все в порядке с разделом, к которому относится объект, а затем, что все в порядке с самим объектом.
Для примера рассмотрим справочник Контрагенты , относящийся к подсистеме (разделу) Закупки .
Сначала проверим раздел. Убедимся что:
1. Для той подсистемы, к которой относится искомый объект, и всех подсистем, которые находятся выше ее по иерархии установлено свойство подсистемы Включать в командный интерфейс . Для этого вызовем контекстное меню подсистемы Закупки и откроем палитру свойств этой подсистемы.

2. Откроем командный интерфейс конфигурации и проверим, что в нем установлена видимость этой подсистемы (или подсистемы ее верхнего (первого) уровня). Если в конфигурации созданы роли, то нужно обратить внимание также и на то, как настроена видимость для различных ролей. Для этого выделим корень дерева объектов конфигурации, вызовем его контекстное меню и выполним команду Открыть командный интерфейс конфигурации .

3. Откроем состав объектов подсистемы и убедимся, что подсистема включает в себя хотя бы один объект конфигурации. Если подсистема не содержит ни одного объекта, она не будет отображена в командном интерфейсе. Для этого в окне редактирования подсистемы Закупки откроем закладку Состав .

4. Откроем командный интерфейс подсистемы и проверим, что хотя бы одна команда (стандартная или созданная в конфигурации) доступна для настройки в этой подсистеме. Если таких команд нет – подсистема не будет отображена. При этом важно лишь наличие этих команд, а не их видимость. Для этого вызовем контекстное меню подсистемы Закупки и выполним команду Открыть командный интерфейс .

Если в составе команд нет вашей стандартной команды объекта, значит для объекта отключено использование стандартных команд (см. п.1 ниже).
Если в составе команд нет команды, созданной в конфигурации, значит, ей не назначена группа (см. п.2 ниже).
Если для команды назначена не группа подсистемы, а какая-то группа формы, то для того, чтобы команда стала доступна в интерфейсе форм необходимо задать еще и тип параметра этой команды (см. п.2 ниже).
5. Если в конфигурации созданы пользователи, и им назначены определенные роли, то убедимся, что в правах пользователя разрешено использование той подсистемы, к которой относится искомый объект, и всех вышестоящих по иерархии подсистем. Для этого откроем окно редактирования роли (например, Менеджер по закупкам ), которая назначена пользователю, под именем которого будет происходить работа с прикладным решением.

6. Если в конфигурации созданы функциональные опции, и они связаны с каким-либо объектом конфигурации, то этот объект будет отображен в интерфейсе только в случае, если соответствующая функциональная опция включена в прикладном решении. Поэтому убедимся, что та подсистема, к которой относится искомый объект, и все вышестоящие по иерархии подсистемы, не отключены функциональными опциями в режиме исполнения. Для того, чтобы узнать, с какими функциональными опциями связана подсистема, вызовем контекстное меню подсистемы Закупки и выполним команду Дополнительно .

В нашем случае подсистема не связана ни с одной из функциональных опций. Это значит, что отображение подсистемы в интерфейсе не будет зависеть от значения функциональной опции в прикладном решении.
7. В заключение, в режиме 1С:Предприятие проверим, что раздел, к которому относится искомый объект, и все вышестоящие по иерархии разделы, не отключены пользовательскими настройками панели разделов.

Вернуться к настройкам, выполненным в конфигураторе, можно с помощью команды Все действия – Установить стандартные настройки в окне настройки панели разделов.

Теперь проверим все, что относится к самому объекту:
1. Что для искомого объекта разрешено использование стандартных команд. Для этого вызовем контекстное меню справочника Контрагенты и откроем палитру его свойств.

2. Если у объекта существует нестандартная команда, то чтобы увидеть ее в интерфейсе убедимся, что для нее задана группа и, если команда параметризованная, - тип параметра команды. Для этого вызовем контекстное меню нестандартной команды Печать справочника Контрагенты и откроем палитру ее свойств.

Иначе команда будет недоступна в командном интерфейсе, а параметризованная команда будет недоступна для включения в командный интерфейс форм, соответствующих ее параметру.
3. Откроем командный интерфейс подсистемы и убедимся, что включена видимость команды в подсистеме. При этом нужно обратить внимание не только на то, как настроена видимость по-умолчанию, но и на то, как она настроена для различных ролей. Для этого вызовем контекстное меню подсистемы Закупки и выполним команду Открыть командный интерфейс .

4. Откроем окно редактирования роли (например, Менеджер по закупкам ) и проверим, что в правах этой роли разрешено использование искомой команды. Если речь идет о стандартной команде (например, открытия списка справочника) – нужно проверить права на сам объект.

Если речь идет о нестандартной команде (например, Печать ) – нужно проверить права на эту команду.

5. Убедимся, что объект или команда не отключены функциональными опциями в режиме исполнения. Для того, чтобы узнать, с какими функциональными опциями связан объект, вызовем контекстное меню справочника Контрагенты и выполним команду Дополнительно .

6. В заключение, в режиме 1С:Предприятие проверим, что команда не отключена пользовательскими настройками.

Вернуться к настройкам, выполненным в конфигураторе, можно с помощью команды Все действия – Установить стандартные настройки .
Заметим, что для небольших конфигураций может быть не создано ни одной подсистемы. В этом случае команды для работы с объектами конфигурации будут помещены в раздел Рабочий стол , который создается системой по умолчанию. Вызвав из контекстного меню корня дерева объектов конфигурации команду Открыть командный интерфейс рабочего стола , можно редактировать командный интерфейс этого раздела.
На практике часто встречается ситуация, что оригиналы документов поступают в бухгалтерию не всегда вовремя. В таких случаях бухгалтер вынужден отражать в учете операции по копиям первички с надеждой на то, что оригинал документа поступит позже.
Факт получения оригинала также можно отметить и через журнал. Это имеет свои преимущества:
- в документе выставить флажок Оригинал получен можно в только открытом периоде;
- в журнале флажок Оригинал можно ставить и в закрытом периоде.

Флажок ставится только при вводе данных с оригинала. Если ввод был с копии, а оригинал получен позднее, то работать нужно только через журнал. Выставляется в этом случает отметка о получении оригинала через кнопку Еще –Оригинал – Оригинал получен .
Но проблема состоит в том, что не все реквизиты документов сразу видны в журнале документов, если по умолчанию установлены стандартные настройки.
Например, в стандартной настройке журнала Поступление (акты, накладные) отсутствует графа Оригинал .

Для удобства проверки наличия оригиналов накладных от поставщиков, добавим в общий список документов поступления поле Оригинал , которое отсутствует в стандартном виде журнала.
Шаг 1. Вызов формы настройки изменения формы
Для решения поставленной задачи откройте список документов поступления: раздел Покупки –Покупки – Поступление (акты, накладные) .
Вызовите настройку изменения формы по кнопке Еще – Изменить форму .

Шаг 2. Настройка изменения формы
В открывшейся настройке формы выставьте флажок у поля Оригинал .

После сохранения изменений по кнопке ОК поле Оригинал будет отображаться в общем списке документов поступления.

Таким образом можно добавлять любые нужные поля в любых списках документов. Очень удобно!
Отбор данных по заданным полям
Бухгалтер, проверяющий наличие полученных от поставщиков оригиналов накладных, хочет иметь возможность видеть в списке документов поступления отдельно документы, по которым оригиналы получены и по которым их нет.
И это тоже можно настроить!
Для этого воспользуемся настройкой списка документов.
Шаг 1. Вызов формы настройки списка
Вызовите настройку изменения формы по кнопке Еще – Настроить список .

Шаг 2. Настройка списка формы
В открывшейся настройке формы выставьте условия отбора как показано на рисунке.

Указанные условия отобразятся в шапке списка документов поступления.
После сохранения изменений по кнопке Завершить редактирование будут отображены в общем списке документов поступления только документы с полученным оригиналом.
Для того чтобы отобразились документы, по которым оригинал не получен, нужно снять флажок с условия Оригинал – Да и выставить флажок на условии Оригинал – Нет.

Теперь бухгалтер может получать отдельно списки документов поступления с полученными и не полученными оригиналами накладных.
Сохранение выполненной настройки
По кнопке Еще- Сохранить настройки можно сохранить выполненную настройку в программе, например, под именем Список Оригинал.

Теперь всегда можно будет вернуться к созданной настройке по кнопке Еще – Выбрать настройки .

В открывшейся форме списка настроек нужно выбрать нужную и нажать на кнопку Выбрать .

Вывод реестра документов на печать
Вывести на печать реестр документов можно двумя способами:
По кнопке Печать

По кнопке Печать выводится предопределенная форма реестра документов. Это значит, что реестр документов не будет содержать новых данных, которые мы добавили сами.

По команде Вывести список
По команде Вывести список пользователь сам решает какие именно поля ему вывести в реестр документов.
Выведем на печать список документов, по которым не получены оригиналы накладных.
По условию Оригинал – Нет отобразите список документов, по которым еще не получены оригиналы.


Выставите флажки у тех полей, которые будут в таблице.

После сохранения по кнопке ОК , программа построит таблицу с указанными данными. По этому варианту мы можем сами задавать для печати те поля, что нам нужны, включая и те, что добавляем в список сами.

Полученную таблицу можно вывести на печать по кнопке Главное меню – Файл –Печать или нажав комбинацию клавиш CTRL + P

Сохранение информации в файл
Сохранение информации в файл происходит по кнопке Главное меню – Файл – Сохранить как .

В форме сохранения в файл необходимо указать:
- имя файла;
- тип файла;
- место сохранения файла.

После этого нажать на кнопку Сохранить . Информация будет сохранена на диск компьютера.
Помогла статья?
Получите еще секретный бонус и полный доступ к справочной системе БухЭксперт8 на 14 дней бесплатно
Похожие публикации
Карточка публикации
(3 оценок, среднее: 5,00 из 5)
Читайте также:

