1с обмен электронными документами в формате pdf
Обновлено: 07.07.2024
Электронная подпись – аналог обычной подписи или информация, зашифрованная в электронно-цифровой форме. Инструмент придает документации юридическую силу, благодаря которой последний равнозначен бумажному аналогу, заверенному стандартным путем – личной росписью.
При применении ЭП с целью заверки государственной документации, никаких сложностей не возникает. Т.к. процедура целиком автоматизирована аппаратно. Однако при необходимости придать юридическую силу личным бумагам, могут появиться определенные трудности. Для того чтобы этого не произошло, советуем изучить нашу пошаговую инструкцию о том, как подписать электронной подписью документ PDF.
Что потребуется для заверения ЭП электронного документа PDF?
Для начала, вам необходим сам электронный документ в соответствующем формате – проверенный на отсутствие ошибок и опечаток, отформатированный. Рекомендуем заранее убедиться в том, что все реквизиты, регистрационные номера, названия и цифры проставлены правильно.
После заверки документации при помощи электронной подписи, внести в него поправки уже не получится. В противном случае вы получите иной документ, который необходимо будет заверять повторно.
Кроме того, вам потребуется:
- Софт, который позволяет удостоверять ЭП документацию;
- Полученный от соответствующих инстанций сертификат электронной подписи с действующим сроком годности.
Программное обеспечение, позволяющее ставить ЭП на документах, разрабатывается различным и подразделяется по видам текстовой документации и файлов. Вам необходима утилита, которая предназначается специально для формата PDF.
Советуем не забывать об отличиях между Adobe Acrobat и Adobe Reader. Обе программы дают возможность просмотра файлов PDF. Однако изменять документы в этом формате можно будет только при помощи платного Акробата. Таким образом, для применения электронной подписи вам также нужно будет заплатить за лицензию Adobe Acrobat.
Создание ЭП для документов PDF
Применять электронную подпись, работая с PDF документами просто. Так как в программном пакете находится интегрированный плагин Криптопро PDF. С его помощью можно добавлять в электронную документацию, не используя сторонние утилиты, криптографические записи.
Добавить электронную подпись можно, используя наше руководство:
- Загрузите и откройте ПО Adobe Acrobat Pro;
- Используя ключ лицензии, активируйте утилиту;
- Выберите необходимый для заверки документ;
- Определитесь с местом проставления ЭП;
- В меню отыщите подраздел «Работа с Сертификатами»;
- Кликните на подраздел «Подписание»;
- Выбирайте электронную подпись и кликайте на кнопку «Добавить».
Теперь ваша документация имеет законную силу, дающуюся ей вашей электронной подписью. Документ будет расцениваться как тот, который бы вы подписали лично.
Пошаговое руководство по подписанию документа PDF электронной подписью бесплатно
Если вы не хотите отдавать финансы за работу с программами Adobe, то можете использовать следующие варианты – они условно бесплатные:
- Платформа Контур.Крипто;
- Консольный софт КриптоАРМ.
Каждое указанное решение предложит бесплатно воспользоваться стандартными функциями для подписания документов электронной подписью. Если оборот документации у вас несущественный, оба варианта подойдут. Узнаем о том, как использовать каждую утилиту.
Заверка документации в формате PDF с помощью КриптоАРМ
- Загрузите и откройте утилиту;
- Найдите подраздел «Подписать» в общем меню;
- Выберите необходимые документы. Можно провести заверку нескольких файлов одновременно;
- Укажите формат подписи.

Программа дает возможность формирования отдельного документа подписи с расширением *.sig и возможность вставки электронной подписи в сам файл с документацией.
Если вы не желаете загружать на компьютер дополнительные программы, предположим, используя рабочий ПК, которым пользуетесь не только вы, советуем воспользоваться платформой Контур.Крипто. Бесплатный вариант программы будет доступен сразу после регистрации. Никаких сложностей при работе с ним не возникнет – меню интуитивно простое.

Руководство по заверке документов электронной подписью с помощью Контур.Крипто
- Посетите официальный сайт разработчика;
- Загрузите документ, нуждающийся в удостоверении, в специальную форму;

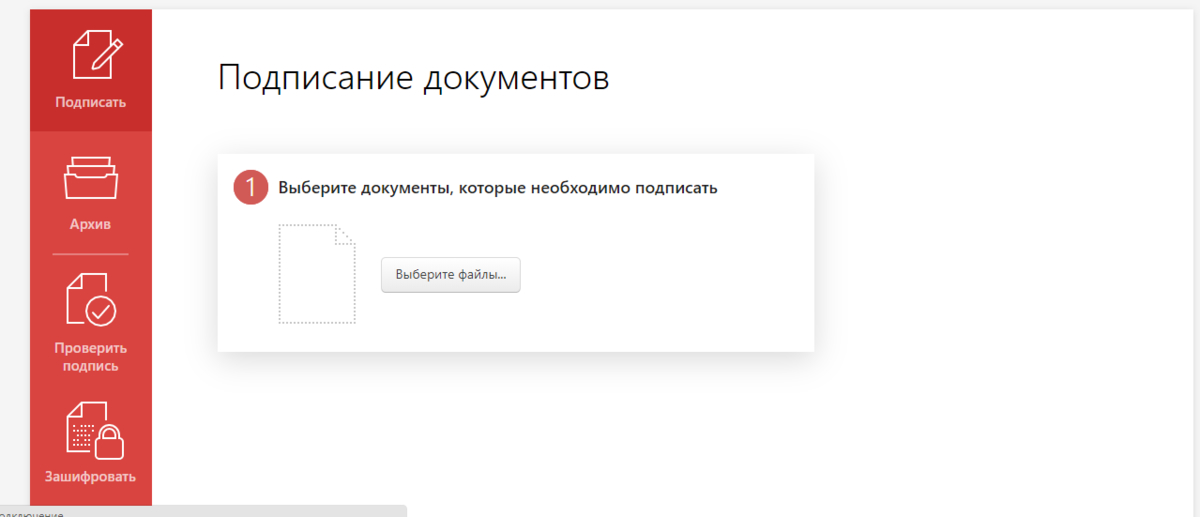
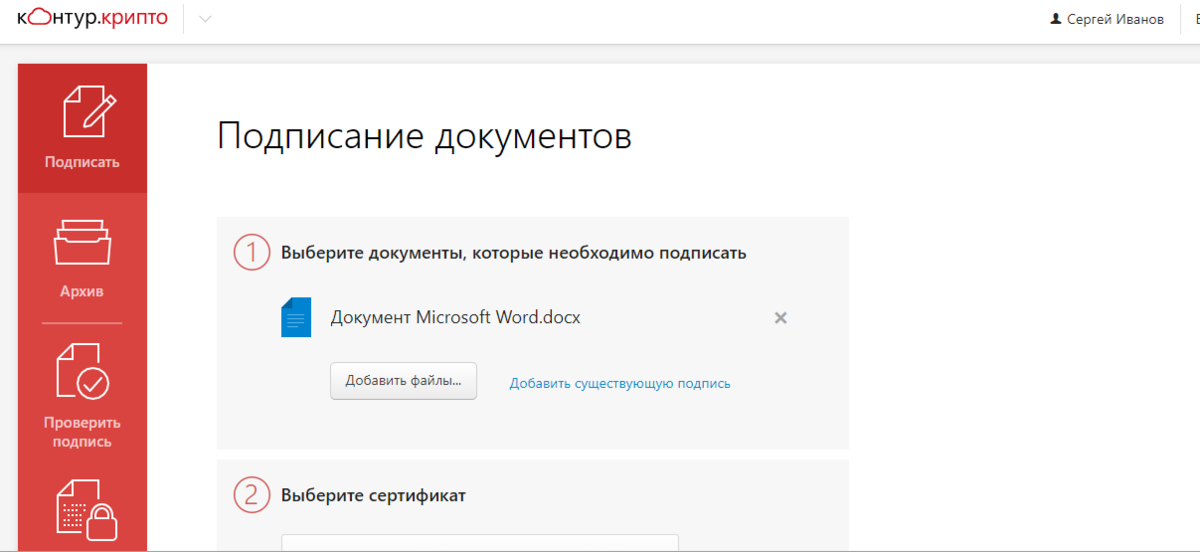
ПО сформирует на сервере папку, в которой будет содержаться файл ЭП в расширении *.sig и документ PDF. Для последующей работы оба файла необходимо загрузить на ПК.
Если вы используете программу бесплатно, запомните несколько правил:
- Формируемые файлы можно будет прочитать лишь с помощью Microsoft Windows;
- Создать можно только подпись с поверочным сертификатом. Иными словами, подпись на самом документе не ставится;
- «Вес» нуждающегося в заверке документа должен быть менее 100 Мб.
Проверить ЭП можно с помощью любой утилиты, предназначенной для работы с отсоединенными электронными цифровыми подписями.
Как получить документацию PDF с электронными подписями от контрагентов?
Если вы работаете с Adobe, вам нужно выбрать подраздел «Заполнить и Подписать», расположенный в настройках меню, кликнуть на кнопку «Далее».

ПО предложит сформировать ссылку для загрузки, отправку исходной документации или отправку удостоверенного файла по э-мейл. Второй вариант используется, если на документе ставят электронные подписи несколько пользователей.
Получить заверенные файлы можно тем же путем. Формирование ссылки – самый легкий метод. Исходный вариант удостоверенного документа станет находиться на сервере. Когда возникнет необходимость ознакомиться с ним, можно перейти по ссылке и скачать файл на свой ПК.


Если другой пользователь работает со сторонним ПО, он отправит ссылку для скачивания или документ в файле.
Обратите внимание, что поставить две электронные подписи на документ позволяет лишь программа Adobe Acrobat. Обменяться шифрованными документами с помощью, например, Adobe Sign можно при условии, что оба пользователя – получатель файла и отправитель, купили лицензионный ключ для программы.

В других случаях для просмотра и проверки файла потребуется применить дополнительное программное обеспечение. Передача документа осуществляется через любые мессенджеры и по э-мейл. После этого получатель должен:
- Загрузить документ и файл с ЭП;
- Найти и использовать софт для сравнения отсоединенных ЭП;
- Выполнить проверку документации.
ПО должно подтвердить правильность ЭП: т.е. показать, что именно пришедший вам документ в формате PDF был заверен владельцем электронной подписи.
Важно! Передача файлов, которые заверены электронной подписью, по открытым каналам, не является опасным процессом. ЭЦ относится к высокотехнологичным криптографическим кодам, в которых имеется шифрованная информация о владельцах. Внести изменения или подделать электронную подпись нельзя. В соответствии с этим вероятность того, что документация, заверенная ЭЦ, будет подделана, приближается к нулю.
Но также не следует забывать, что опасность может представлять непосредственная отправка файлов по э-мейл. Документ может быть удален вами случайно, письмо может оказаться в папке со спамом.
Обеспечить безопасность можно, передавая файлы, заверенные электронной подписью, с помощью оператора ЭДО, который станет хранить их. Вы можете воспользоваться услугами нашей компании: мы создали технологию, позволяющую загружать файлы, удостоверять их ЭП и направлять другим пользователям непосредственно из самого сервиса. Также возможна заверка документов в формате PDF с целью их хранения в архиве, а не отправки.

Как известно, большинство российских компаний ведут бухгалтерский и налоговый учет с применением программ 1С. Поэтому система 1С-ЭДО , которая позволяет обмениваться электронными документами не выходя из учетной программы, является полезным инструментом для бухгалтера .
Возможность электронного документооборота реализована практически во всех типовых конфигурациях 1С и в части прикладных решений.
Согласитесь, удобно когда входящие документы не нужно сначала долго выбивать из поставщика и потом вносить в программу руками. А вместо этого — нажатием одной кнопки загрузить в программу данные, присланные поставщиками через систему электронного документооборота.
Даже если ваши контрагенты не используют 1С-ЭДО , можно настроить роуминг для работы с другими операторами электронного документооборота путем подачи заявки. Кроме того, система 1С-ЭДО предусматривает автоматический роуминг с операторами ЭДО, поддерживающими технологию 1С. Таких на данный момент семь:
- Калуга Астрал;
- Тензор (СБИС);
- Линк-сервис;
- ЭТП ГПБ;
- Удостоверяющий центр (Екей);
- ТаксНет;
- Такском.
Пригласить контрагента к работе через ЭДО можно напрямую из программы. 1С подсказывает, кто из контрагентов уже подключен к ЭДО.
Там же будут видны и входящие запросы от контрагентов на электронный обмен документами.
О преимуществах ЭДО за 2 минуты:
Настройка ЭДО в 1С
Прежде всего, для обмена электронными документами необходимо настроить ЭДО в программе 1С. Это можно сделать в разделе «Администрирование» — «Обмен электронными документами».
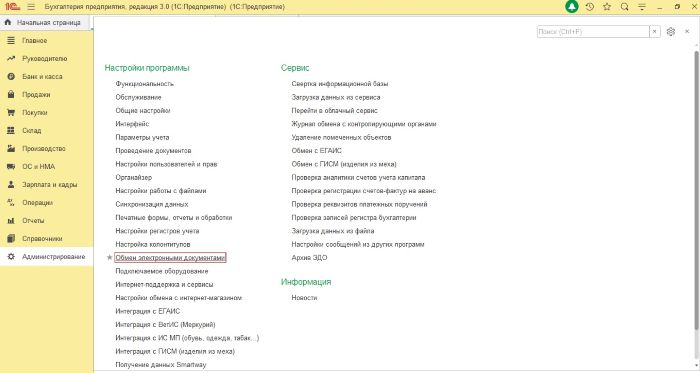
Далее — раздел «Учетные записи ЭДО»

Настройку учетной записи удобно делать через Помощник подключения ЭДО.
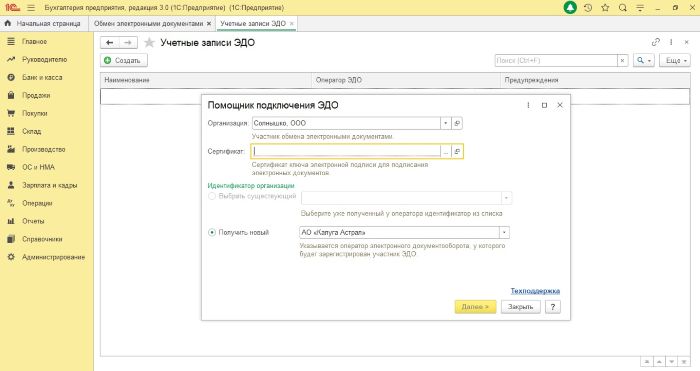
Для регистрации учетной записи ЭДО в 1С необходимо указать:
- сертификат ключа электронной подписи, принадлежащий организации;
- идентификатор организации (присваивается участникам ЭДО);
- пароль от контейнера сертификата КЭП;
- пользователя 1С, который сможет использовать сертификат (при необходимости),
- адрес электронной почты для получения уведомлений,
- назначение учетной записи.
После регистрации учетной записи можно обмениваться документами электронно.

Вся информация по электронному документообороту находится в разделе «Текущие дела ЭДО». Попасть в него можно через раздел «Покупки» или «Продажи» — «Сервис».
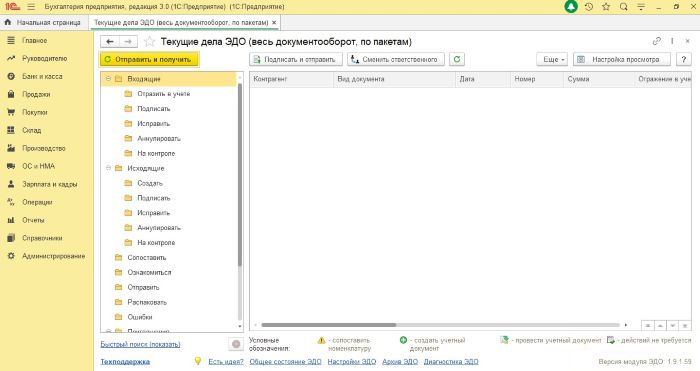
Начало работы с контрагентами в 1С-ЭДО
Поступившие запросы на ЭДО от контрагентов находятся в группе «Приглашения» — «Требуется согласие». При этом в окне справа будут видны наименование контрагента, приславшего приглашение, и его идентификатор участника ЭДО.

Если вы предполагаете обмениваться по ЭДО с новыми контрагентами, которых еще нет в базе, рекомендуем поставить галочку «Создавать контрагентов автоматически» в настройках раздела «Администрирование» — «Обмен электронными документами». В этом случае контрагенты будут автоматически создаваться в вашей базе 1С при получении приглашений и документов.
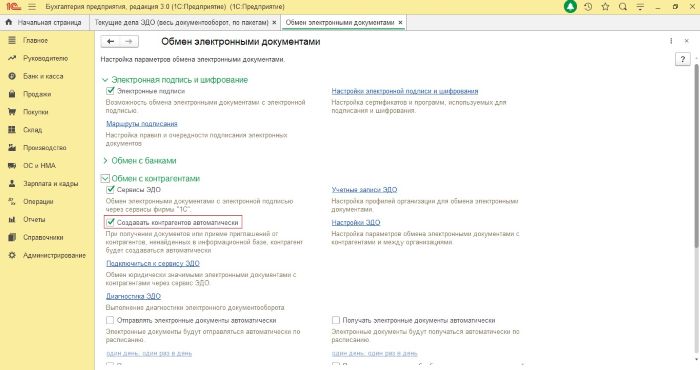
После получения запросов на ЭДО в окне списка приглашений выбираем запрос от контрагента и нажимаем кнопку «Принять», если хотим работать с данным контрагентом по ЭДО.
Если же запрос пришел от неизвестного контрагента, можно отклонить приглашение нажатием соответствующей кнопки.
После принятия приглашения в настройках ЭДО появится соответствующая настройка по данному контрагенту. Ее можно подкорректировать в соответствии с вашим документооборотом.
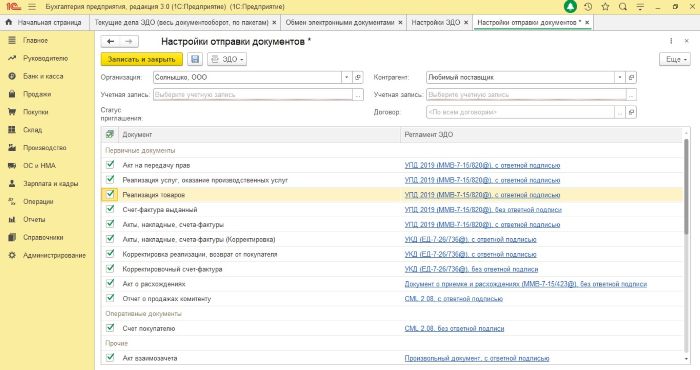
Настройки обмена производятся как для получения, так и для отправки документов. Кроме того, при необходимости настройки обмена ЭДО оформляются по отдельным договорам в рамках одного контрагента.
Приглашение принято, настройки обмена сделаны — можно начинать работать с контрагентом по ЭДО.
Сервис 1С-ЭДО от Калуга Астрал предоставляет возможность электронного обмена документами прямо в учетной программе с использованием всего функционала программ 1С. Легкость настройки и подключения, а также роуминг с ведущими операторами ЭДО — вот преимущества нашего сервиса.
Преимущества 1C: ЭДО
«1С-ЭДО» — это сервис для обмена юридически значимыми документами (счетами-фактурами, актами, накладными, договорами, соглашениями и пр.) с контрагентами через Интернет. ЭДО по сравнению с бумажным документооборотом становится все более популярным способом получения и отправки документации, имеющим ряд преимуществ:
- ускоряется процесс оформления и обработки юридически значимых документов;
- снижаются затраты и сроки передачи контрагенту пакета документов, что приводит к сокращению сроков закупок, отгрузок, возмещения НДС и получения оплат от клиентов;
- сокращаются затраты на хранение и утилизацию бумаг, а также сокращается время на поиск документов в архиве. В «1С-ЭДО» все документы «под рукой», причем бессрочно;
- исключается потеря документов;
- в контролирующие органы документы предоставляются путем выгрузки вместе с квалифицированной электронной цифровой подписью (ЭЦП) по тем же каналам, что и сдача отчетности.
В каких программах реализован электронный документооборот 1С?
Подключить сервис «1С-ЭДО» можно во многих типовых решениях фирмы «1С». Функционал уже встроен в конфигурацию, не нужно приобретать дополнительные модули. Отправлять документы удобно непосредственно из программы. А на основании поступивших формализованных электронных документов сразу формируются учетные данные, их останется лишь проверить и провести.
Сервис «1С-ЭДО» совместим со следующими программами «1С»:
- 1С:Бухгалтерия (ред. 2.0 и 3.0)
- 1С:Бухгалтерия КОРП
- 1С:Бухгалтерия государственного учреждения (ред. 1.0 и 2.0)
- 1С:Управление торговлей (ред.10.3 и 11)
- 1С:Розница (ред. 2)
- 1C:Управление нашей фирмой
- 1С:Комплексная автоматизация (ред. 2.0)
- 1С:Управление производственным предприятием
- 1C:ERP Управление предприятием (ред. 2.0) и другие
Также можно приобрести программный продукт «1С:Клиент ЭДО 8», предназначенный для ведения ЭДО. Решение позволяет работать автономно или загружать информацию при помощи обмена с использованием подсистемы «Обмен данными».
ЭДО необходим и полезен крупному бизнесу, но в то же время не менее важен для средних и малых компаний. Если для крупных компаний предполагается внедрение, в котором участвуют бухгалтерия, финансовый департамент и ИТ-служба, то в небольшой организации бухгалтер может прямо сейчас, без привлечения специалистов, самостоятельно подключить ЭДО.
Установка компонентов ЭДО
Перейдем от теории к практике и рассмотрим пошаговую инструкцию по тому, как установить «1С-ЭДО». В этой статье мы рассмотрим наиболее распространенный случай, когда организация использует программу «1С:Бухгалтерия» редакция 3.0.
Для начала требуется убедиться о наличии ЭЦП на рабочем компьютере. Подойдет такая же, которую вы используете для сдачи отчетности.
Если ЭЦП отсутствует или закончился срок ее действия, подготовьте заявление на выпуск нового сертификата непосредственно в программе «1С:Бухгалтерия». Сделать это можно в разделе главного меню «Администрирование». Далее следуйте по списку:
- выберите «Обмен электронными документами» – «Настройка электронной подписи и шифрования» – «Добавить» – «Заявление на выпуск сертификата»;
- откроется форма подачи заявления;
- заполните необходимые поля и передайте комплект документов менеджеру организации, сопровождающей вашу программу «1С»;
- в течение суток будет выпущена ЭЦП. О готовности вы можете узнать, открыв заявление и обновив его статус.
Также следует напомнить, в «Учетную политику» рекомендуется включить возможность электронного документооборота с контрагентами.
Добавление ЭЦП
Для того, чтобы добавить ЭЦП, выполните следующие действия:
- откройте в «1С:Бухгалтерии» раздел главного меню «Администрирование»;
- выберите раздел «Обмен электронными документами»;
- поставьте галочку на пункте «Электронные подписи»;
- откройте раздел «Настройки электронной подписи и шифрования» (рис.1).

Если действующий сертификат не отображается в открывшемся окне, добавьте его из уже установленных на компьютере (для подписания и шифрования) (рис.2).

Затем следуйте этой инструкции:
- в открывшемся окне «Добавление сертификата для подписания и шифрования данных» укажите «Показывать все сертификаты»;
- выберите действующий и откройте его;
- убедитесь, что заполнена строка «Организация» (укажите вашу).
- лучше поставить галочку «Вводить пароль в программе электронной подписи», чтобы при работе с электронными документами не приходилось каждый раз реагировать на запрос пароля;
- далее выберите раздел «Добавить» или «Обновить». Если требуется пароль, введите;
- после того, как сертификат будет добавлен, откройте его, кликнув по нему 2 раза;
- убедитесь, что заполнена строка «Программа». Здесь укажите крипто-провайдер, который установлен на вашем компьютере, VipNet или КриптоПро (рис.3).


Если вы пользуетесь сервисом «1С:Предприятие 8» через Интернет (1C:Фреш), то обратите внимание, для работы сервиса «1С-ЭДО» сертификат должен быть установлен локально, на вашем компьютере. При добавлении сертификата вам будет предложено скачать и установить специальное расширение. Выполните рекомендацию.
Если вы арендуете программу «1С» на нашем сервере, ЭЦП тоже должна быть на этом сервере. Сообщите в техническую поддержку о необходимости добавления ЭЦП.
Создание учетной записи ЭДО
Возвращаемся к подразделу «Обмен электронными документами» в программе «1С:Бухгалтерия».
Для создания учетной записи ЭДО выполните следующие действия:
- перейдите на закладку «Обмен с контрагентами»;
- здесь поставьте галочку «Сервисы ЭДО» (рис.5);






Работа с электронными документами и приглашениями выполняется через обработку «Текущие дела ЭДО». Выберите раздел «Продажи»/«Покупки» – «Текущие дела ЭДО» (рис.11).


Присоединение контрагента к ЭДО (приглашение)
Прежде чем обмениваться документами, требуется с каждой фирмой создать настройку – обменяться приглашениями. Лучше предварительно уточнить у ответственного лица организации название оператора ЭДО и идентификатор.
Затем выполните следующие действия:
- зайдите в справочник «Контрагенты» и выберите нужного;
- далее нажмите на вкладку «ЭДО» – «Пригласить к обмену электронными документами» (рис.13).


По операторам «Такском» и «КалугаАстрал» необходимо дождаться, когда контрагент в своей программе примет приглашение. Статус подключения будет указан «Принято».
В случае с «Диадок» – настройка роуминга может занимать до 10 рабочих дней.
«СБИС» роуминг настраивается сразу, в редких случаях необходимо дождаться, когда контрагент примет ваше приглашение.
Когда контрагент отправил вам приглашение, принять или отклонить его можно в «Текущих делах ЭДО» – «Требуется согласие».
Настройка формата отправки документов
Когда обмен с контрагентом настроен, зайдите в «Настройки ЭДО» по данному контрагенту и укажите необходимый формат отправки документа.
- зайдите в раздел: «Администрирование» – «Обмен электронными документами» – «Обмен с контрагентами» – «Настройки ЭДО». Рекомендуем использовать формат УПД;
- на закладке «Настройки отправки» выберите нужный документ, измените регламент ЭДО, укажите «УПД 2019» (рис.15).

Отправка электронного документа
Для отправки документов перейдите в пункт меню «Продажи» – «Реализация (акты, накладные, УПД). Выберите документ, далее «ЭДО» – «Просмотреть электронный документ» (рис.16).

Также, в случае необходимости, отправляем выданные счета-фактуры.

«Произвольным документом» удобно отправлять счета, акты сверок, договора, наряд-заказ, платежное-поручение, КС-2 и прочие документы, предварительно сохранив нужный документ в удобном вам формате (PDF, Word, Excel).
Для этого зайдите в «Продажи» ¬– Электронные документы – «Произвольные документы».

Затем выберите закладку «Исходящие» – «Создать» (рис.19).

Получение электронного документа
Чтобы его открыть, кликните по интересующему вас документу по колонке «Вид документа» два раза (рис.20)

Проверьте, если замечаний нет, подпишите и отразите в учете (рис.21)

Если вам поступил формализованный документ и программа смогла считать из него информацию, то вам будет предложено сопоставить номенклатуру. Сделать это следует, если предполагается, что от этого контрагента в будущем будут поступать документы с точно такой же номенклатурой.
Для этого перейдите по ссылке «Несопоставленная номенклатура». Выберите из справочника нужную. Сохраните и запишите.
Далее следует отразить документ в учете. Как это сделать:
- если это формализованный документ, то в программе открываем документ «Поступление»;
- кликаем по ссылке на документ. Если номенклатуру сопоставляли, то по кнопке «Еще» – «ЭДО» – «Перезаполнить электронный документ» будет подобрана сопоставленная ранее номенклатура, а в будущих документах она будет заполнена автоматически.
- проверяем номенклатуру, счета учета, сумму, дату. Проводим. Закрываем.

Если поступил неформализованный документ, то нажмите на ссылку «Подобрать», создайте документ «Поступление» или выберите из предложенного списка, если он был вами создан ранее (рис.23).

Если нужно прервать связь электронного документа и документа поступление, нажмите на крестик.

После того, как обе стороны документооборота получают документ, который подписан обеими сторонами, его состояние меняется на «Завершен». Просмотреть этот документ можно через пункт меню «Администрирование» – «Архив ЭДО».
Чтобы распечатать электронный документ, откройте его. Далее в правом верхнем углу экрана выберите «Еще» – «Печать».
Выгрузить документы для ФНС можно через «Архив ЭДО». Отсортировав необходимые документы, выберите раздел «Еще» – «Выгрузить электронные документы для ФНС».
Чтобы при получении электронного документа программа не создавала автоматически документ «Поступление», следует изменить «Настройки ЭДО» по нужному контрагенту.
Откройте настройку. На закладке «Настройки получения» выберите «Заполнить по шаблону» – «Все вручную».
Что делать, если электронный документ содержит ошибки
Если электронный документ не будет подписан, его можно «Закрыть принудительно». Выбрав нужный документ в списке, нажмите кнопку «Еще» – «Закрыть принудительно» (рис.25). Комментарий будете видеть только вы. Если контрагент все же обработает документ (например, подпишет его или отклонит), статус изменится на актуальный.

Зайдите в электронный документ, «Другие действия» - «Отклонить» (рис.26).


Ознакомившись с причиной отклонения, закройте принудительно электронный документ. Исправьте ошибки, отправьте новый документ.
Если документ подписан, его следует аннулировать.
Если у вашего контрагента оператор ЭДО КалугаАстрал (2AE…) или Такском (2EA…), то зайдите в электронный документ, нажмите кнопку «Другие действия» ¬– «Аннулировать». Укажите причину. Ожидайте подтверждение об аннулирование от контрагента.
Подведем итоги
В нашей статье мы рассмотрели самые первые и очевидные вопросы, с которыми сталкивается каждый новый пользователь системы «1С-ЭДО». Начать использование ЭДО можно в любое время. Подключение к сервису бесплатное. Получение входящих документов бесплатно. Исходящие документы оплачиваются согласно тарифам на подписку 1С:ИТС.
Не откладывайте, ведь большинство ваших поставщиков и покупателей уже перешли на ЭДО и готовы обменяться с вами приглашениями. Это позволит доставлять и подписывать юридически значимые документы за считанные секунды.
Вариантом обмена документов чрез оператора ЭДО в настоящее время пользуются многие компании и ИП. Это удобно и быстро.
Однако в данном случае нужно быть внимательным с выставление таких документов в электронной форме.
Рассмотрим такую ситуацию: компания А и компания Б решили обмениваться документами по электронным каналам связи. Компания А отправляет акт и счет-фактуру (или документ УПД) компании Б, а компания Б принимает и подписывает эти документы электронной подписью. Можно ли будет такие документы предъявить при проверке налоговой инспекции и будут ли они юридически значимыми.
Предлагаем обратиться к абзацу 2 пункта 1 статьи 169 НК РФ, там указано, что счет-фактура может быть составлена в электронной форме в соответствии с установленными форматами и порядком.
Формат счета-фактуры (документа УПД) в электронной форме утвержден Приказом ФНС России от 19.12.2018 N ММВ-7-15/820@. В приказе указано, что счет-фактура или УПД должны быть составлены только в формате XML.
Это значит, что отправляя счет-фактуру или УПД по ЭДО необходимо проверить, что формат этих документов соответствует Приказу ФНС и составлен в формате XML.
Теперь что касается акта, выставленного по электронным каналам связи.
Акт – это первичный учетный документ, которым оформляется факт оказания услуги. Утвержденной формы у акта, обязательной к применению, нет. Руководитель экономического субъекта может утвердить форму первичного документа, главное условие – наличие обязательных реквизитов. Согласно статье 6 Федерального закона № 63-ФЗ от 06.04.2011 г. «Об электронной подписи» документ, подписанный электронной подписью, равнозначен бумажному документу, подписанному собственноручно.
Это значит, что подписанный электронной подписью акт будет являться первичным документом, который может быть предъявлен для проверки налоговой инспекции.
Теперь обратим внимание на Приказ ФНС России от 30.11.2015 N ММВ-7-10/552@, в котором утвержден формат документов для передачи результатов оказания услуг в электронной форме. Именно в таком формате документы могут быть представлены в налоговый орган в электронной форме (пункт 2 статьи 93 НК РФ). Однако, если налогоплательщик не подписывал с контрагентами документы (акты, накладные) по утвержденному Приказом формату, то при проверке и истребовании документов у налогоплательщика, эти документы могут быть представлены в налоговый орган на бумажном носителе в виде заверенной налогоплательщиком копии с отметкой о подписании документа электронной подписью.
Таким образом, счета-фактуры в электронной форме должны быть подписаны и отправлены контрагенту строго по установленному формату XML, а вот акты могут быть подписаны в любом формате, однако в этом случае, при проверке ИФНС с требованием о предоставлении документов, в налоговую инспекцию необходимо будет представлять бумажные копии электронных документов (актов, накладных) заверенные налогоплательщиком.
Кроме этого необходимо отметить, что формируя счета-фактуры в 1С, выгрузить их в формате XML для отправки контрагенту не получится. Счет-фактуру придется заполнять отдельно у оператора электронного документооборота либо докупать модуль в 1С, чтобы выгрузка работала нормально.
Мы оказываем бухгалтерские услуги организациям и ИП.
Оставьте заявку на сайте, или узнайте стоимость по тел.: (495) 661-35-70!
Читайте также:

