1с openserver веб серверы не обнаружены
Обновлено: 04.07.2024
Максимально снизить системные требования к пользовательским машинам и по полной использовать возможности, реализованные в можно выполнив публикацию 1С на веб-сервере. Это позволит организовать работу с базой не только используя тонкий клиент, но и при помощи любого браузера, без установки дополнительных компонентов и приложений.
Основные требования
Минимальные системные требования к серверной части архитектуры могут значительно различаться и сильно зависят от:
- Задач, решаемых программой;
- Интенсивности документооборота;
- Количества единовременно подключенных пользователей;
- Размера и количества опубликованных и прописанных баз данных.
Однако без двух вещей при публикации 1С на веб-сервере обойтись просто невозможно:
- Развернутого в системе веб-сервера;
- Установленного и запущенного модуля расширения, поставляемого фирмой 1С.
Веб-сервер
В качестве этого элемента нашей структуры может выступать как Internet Information Server (IIS), поставляемый в составе операционных систем от фирмы Microsoft, так и Apache сервер. Конечно, есть и платные аналоги этих решений, но про них мы разговор вести не будем.
Дополнительным плюсом продуктов Apache является возможность их запуска из Linux подобных операционных систем.
Мы рассмотрим вариант с IIS, т.к. он не требует поисков и установки продуктов сторонних производителей.
Модули расширения веб-сервера
Инсталляцию этих модулей можно осуществить, запустив файл поставки платформы. Дойдя до окна, внешний вид которого показан на Рис.1, необходимо активировать установку соответствующего компонента.
Естественно, помимо расширений на компьютере должна быть инсталлирована и сама платформа 1С Предприятие, в противном случае у нас не будет доступа к Конфигуратору, через который выполняется основная часть публикации.
Определившись с инструментарием, перейдем к настройке.
Установка и запуск Web-сервера
Для того, чтобы запустить IIS на компьютере с установленной Windows, необходимо произвести следующую последовательность действий (на примере Windows 7):


Рис.3

Рис.4


Рис.6.
В некоторых случаях (в частности, если работа программы осуществляется в среде 64 разрядной операционной система), после публикации базы на сервере, возможно придется донастраивать работы с библиотеками, используемыми платформой 1С. Это можно выполнить из подменю «Сайты».

Выбрав конкретную, только что опубликованную базу в списке, необходимо активировать утилиту «Сопоставление обработчиков» (Рис.7).
Рис.7
В нашем случае нам понадобится установить соответствие между ISAPI-dll и исполняемым файлом wsisapi.dll, находящимся в папке BIN, установленной версии платформы.
В принципе, на этом основную часть работы с сервером можно считать завершенной, переходим непосредственно к публикации базы.
Публикация базы на сервер

Настройка прав пользователей
Получив вышеуказанное окно, мы переходим к настройке правил доступа для пользователей.
Нам необходимо разрешить полный доступ пользователю IIS_USERS:
- К папке «C:\inetpub\wwwroot\Имя публикации», где хранится ресурс;
- К папке с используемой версией программы, где хранится библиотека wsisapi.dll;
- К месту, где хранится база.
Выполнив вышеперечисленные действия, мы можем проверить работоспособность нашей публикации, забив в окне браузера строку вида «localhoct/Имя публикации» и обнаружив там форму идентификации пользователя.
Это портативная серверная платформа и программная среда, созданная специально для веб-разработчиков с учётом их рекомендаций и пожеланий.
Все, что достаточно знать 1С-нику про Open Server - это то, что он включает в себя веб-сервер Apache 2, а значит, может быть использован для публикации баз 1С для веб-клиента, веб-сервисов или мобильного приложения.
Но все, кто пытались выполнить публикацию базы при запущенном OpenServer-e, столкнулись со следующей проблемой:
При выборе пункта меню "Администрирование" - "Публикация на веб-сервере" 1С предупреждает "Веб-серверы не обнаружены". Что означает, что запущенные веб-серверы на данном ПК не обнаружены и окно настройки не открывается.
Поиск в интернете тоже не дает правильного решения. На мисте предлагают редактировать конфиг-файл апача, в котором прописать путь к файлу wsap22.dll из bin-каталога установки 1С.
LoadModule _1cws_module "C:/Program Files (x86)/1cv82/8.3.6.2332/bin/wsap22.dll" Alias "/1cweb" "E:/openserver/domains/MyApp/" AllowOverride All Options None Order allow,deny Allow from all SetHandler 1c-application ManagedApplicationDescriptor "E:/openserver/domains/MyApp/default.vrd"
MyApp - это каталог в который публикуется база.
В Open Server этот файл можно найти следующим образом:
Но самое грустное заключается в том, что после этих манипуляций проблема не исчезает.
После нескольких дней возни я все-таки сдался и решил устанавливать отдельно еще и Apache. После установки проблема была решена, но меня вообще не устраивало что у меня на компе устновлено два веб-сервера. Что нужно постоянно то включать один, то отключать для того, чтобы включить другой.
Как-то раз я выключил Apache и запустил Open Server. Поработав некоторое время с Open Server, мне понадобилось вернуться в 1С. Но в спешке я не остановил Open Server и не запустил Apache и, о чудо, в 1С открылось окно настройки публикации. Тогда я понял, в чем заключается решение.
При попытке опубликовать что-то из 1С на веб-сервере, 1С проверяет наличие службы Apache 2:

И самое главное, что 1С неважно, запущена эта служба или нет, главное, чтобы она была.
Когда выполняется установка Apache, эта служба устанавливается автоматически, а вот когда выполняется запуск Open Server, никакие службы автоматически не устанавливаются. В этом и вся проблема.
В итоге, для того чтобы 1С увидела веб-сервер Open Server-а нужно после инсталяции Open Server-а зарегистрировать службу веб-сервера из командной строки:
Теперь рассмотрим, как настроить Open Server так, чтобы к веб-серверу можно было подключиться на другом устройстве по IP-адресу. Например, нужно посмотреть, как будет выглядеть форма в веб-клиенте на планшете.

Я думаю, из скриншота все и так ясно. Обозначу только что:
192.168.1.105 - это адрес ПК на котором запущен Open Server.
И не забывайте, что перед изменением конфиг-файла или настроек Open Server необходимо остановить.
Сегодня оставлю небольшой пост-заметку о настройке 1C 8.3 в части организации доступа через WEB сервер 1С и службы IIS 8.
Раньше я по старинке давал доступ пользователям к 1С средствами сервера терминалов. Тогда у меня на работе стоял Windows 2003 сервер c 1C версии 7, была лицензия сервера терминалов, где был развернут терминальный сервер. Статью по настройке этого добра я тоже когда-то писал, . Все было норм, но вот теперь у нас появилось новое железо (на базе Intel Xeon CPU E3-1220 v3, 8gb ОЗУ), новая 1С (v 8.3), новая операционная система (WIndows Server 2012 r2).
С начала наша бухгалтерия (8 пк) работали по сетевому диску, но в этом случае программа работает по принципу закачки файлов по сети и это ооочень медленно. Решено было найти способ ускорить работу.
Подумал о сервере терминалов, но у меня нет лицензии на сервер терминалов (в интернете не нашел, а покупать сказали дорого). Выход подсказали случайно, оказывается есть в 1C поддержка WEB сервера. Так как опыт с тем же Apache у меня есть и принцип работы я знаю, то решил освоить и WEB сервер 1C.
Установка и проверка всех компонентов
Начнем настройку с установки компонентов 1С Web сервера. Проверим, что у нас установлен модуль-расширение веб-сервера 1С. Если не установлен ставим.


Публикуем базу на веб сервер
Заходим в базу 1С в режиме конфигуратора. Далее идем в меню «Администрирование» - «Публикация на веб-сервере»

Выставляем права на папки 1C
Следующий шаг, выставить права на следующие папки:
Права ставим как на скрине ниже в меню безопасность.

Подключаемся к веб-серверу с компьютеров клиентов
Для этого создаем подключение к БД 1С - Пишем название подключения -> выбираем На веб-сервере -> далее как на картинке ниже:

После этого Вам будет доступно подключение к 1С уже через веб-сервер.
Ошибки с которыми встретился:
1C8.3 IIS «Обнаружено потенциально опасное значение Request.Path», полученное от клиента
После настройки Web сервера 1С столкнулся с проблемой: могу зайти по IP в 1С, логинюсь, но все меню не работали, не мог открыть ни одного окна кроме рабочего стола 1С. Долго парился, пока не нашел решение в инете.
Но все, кто пытались выполнить публикацию базы при запущенном OpenServer-e, столкнулись со следующей проблемой:
При выборе пункта меню "Администрирование" - "Публикация на веб-сервере" 1С предупреждает "Веб-серверы не обнаружены". Что означает, что запущенные веб-серверы на данном ПК не обнаружены и окно настройки не открывается.
Поиск в интернете тоже не дает правильного решения. На мисте предлагают редактировать конфиг-файл апача, в котором прописать путь к файлу wsap22.dll из bin-каталога установки 1С.
MyApp - это каталог в который публикуется база.
В Open Server этот файл можно найти следующим образом:
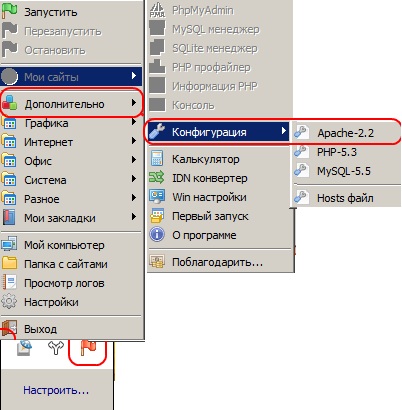
Но самое грустное заключается в том, что после этих манипуляций проблема не исчезает.
После нескольких дней возни я все-таки сдался и решил устанавливать отдельно еще и Apache. После установки проблема была решена, но меня вообще не устраивало что у меня на компе устновлено два веб-сервера. Что нужно постоянно то включать один, то отключать для того, чтобы включить другой.
Как-то раз я выключил Apache и запустил Open Server. Поработав некоторое время с Open Server, мне понадобилось вернуться в 1С. Но в спешке я не остановил Open Server и не запустил Apache и, о чудо, в 1С открылось окно настройки публикации. Тогда я понял, в чем заключается решение.
При попытке опубликовать что-то из 1С на веб-сервере, 1С проверяет наличие службы Apache 2:
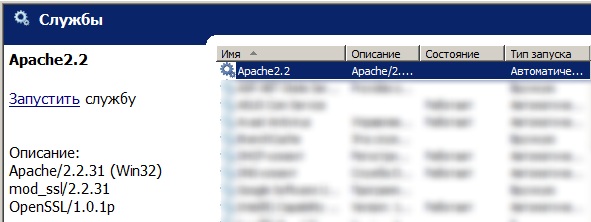
И самое главное, что 1С неважно, запущена эта служба или нет, главное, чтобы она была.
Когда выполняется установка Apache, эта служба устанавливается автоматически, а вот когда выполняется запуск Open Server, никакие службы автоматически не устанавливаются. В этом и вся проблема.
В итоге, для того чтобы 1С увидела веб-сервер Open Server-а нужно после инсталяции Open Server-а зарегистрировать службу веб-сервера из командной строки:
Теперь рассмотрим, как настроить Open Server так, чтобы к веб-серверу можно было подключиться на другом устройстве по IP-адресу. Например, нужно посмотреть, как будет выглядеть форма в веб-клиенте на планшете.
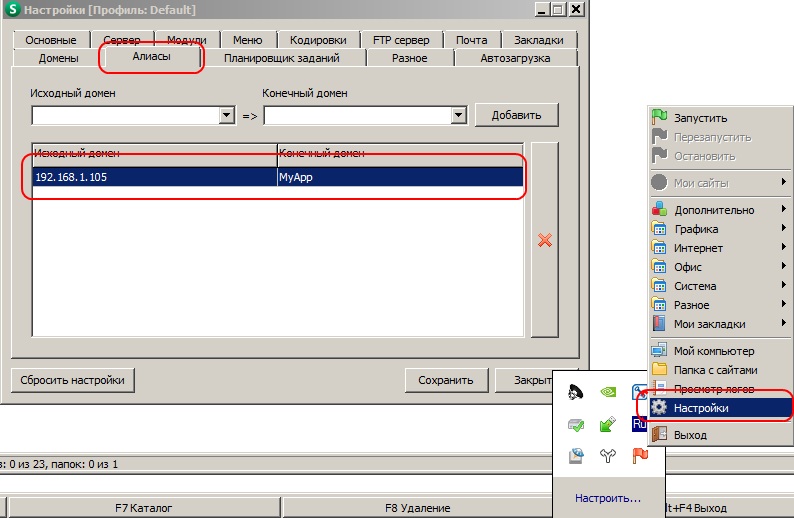
Я думаю, из скриншота все и так ясно. Обозначу только что:
192.168.1.105 - это адрес ПК на котором запущен Open Server.
MyApp - это каталог, в который опубликована база.
И не забывайте, что перед изменением конфиг-файла или настроек Open Server необходимо остановить.
Внешний вид файла hosts
Далее мы рассмотрим, что представляет собой данный файл изнутри. К слову, поскольку он не имеет никакого расширения, открыть его можно с помощью стандартной программы "Блокнот". Оригинальный файл hosts вы можете увидеть на рисунке ниже. Последняя строчка является адресом ПК, на котором он был открыт. Если кроме этой информации в нем содержится еще что-нибудь, то для приведения его к исходному виду его придется редактировать.
Изменение содержимого файла hosts
Если вам необходимо отредактировать этот файл (например, в случае проникновения вирусов), сделать это достаточно просто. Для того чтобы его открыть, можно воспользоваться обычным "Блокнотом". После внесения и сохранения поправок перезагрузите ПК. Все изменения мгновенно вступят в силу. Важно помнить, что для того чтобы внести коррективы в файл hosts, вы должны иметь права администратора на том ПК, с которым работаете. Кстати, редактируя его, вы можете ограничить доступ к любым интернет-ресурсам. Это может пригодиться, например, для ограждения своего ребенка от посещения ненужных для него сайтов. Делается это следующим образом: создается типовая запись "127.0.0.1 название_сайта", после чего запрос к этому ресурсу просто-напросто завернется в некое подобие петли внутри ПК и, соответственно, не уйдет ни к какому DNS-серверу. Данная строчка должна быть расположена под "127.0.0.1 localhost". Далее мы расскажем, где вообще находится необходимый нам файл.

Расположение файла hosts

Что делать при отсутствии файла hosts
Файл hosts используется для локальной установки соответствия между IP адресом и доменом. Расположенная в нём информация имеет наивысший приоритет и распространяется только в пределах компьютера, на котором этот файл изменялся.
Видео о работе с файлом hosts
Где находится файл hosts?
Найти файл hosts в системе не составит никакого труда.
В случае данный файл расположен в следующей директории:
В случае Windows:
В путь расположения файла hosts можно изменить в реестре, доступ к которому можно получить через редактор regedit . Запустить его можно следующими способами:
Интересующая нас запись реестра располагается в:

- Открываем параметр DataBasePath и в поле Значение указываем новый путь.
Как должен выглядеть файл hosts?
Некоторое программное обеспечение может вносить свои изменения в файл hosts, например, для указания, с какого сервера необходимо скачивать обновления.
Как изменить файл hosts?
- Открываем hosts в каком-либо доступном в системе текстовом редакторе. Для Windows подойдет стандартный «Блокнот» либо «Wordpad».
- Опускаемся в конец файла и вводим значения в следующем порядке:
IP-адрес доменное имя
- После внесения изменений сохраняем файл.
- Ниже представлен пример указания для домена yourdomain.tld IP-адреса 127.0.0.1 .

Проверить внесенные изменения на функциональность можно введя указанный домен браузере, либо пропинговав его в командной строке.

Как сохранить файл hosts?
Иногда возникает ситуация, что файл hosts не сохраняется и все внесенные изменения не работают. Возникает это в нескольких случаях:
- Отображается ошибка «Отказано в доступе» (либо англоязычный вариант — You don’t have permissions). Вам нужно проверить, что вы открываете файл с правами суперпользователя (администратора). Поскольку это системный файл, его не могут менять пользователи, которым не присвоены права администратора.
- Файл сохраняется в неверном формате, например, hosts.txt. В первую очередь нужно проверить, имеется ли возможность в текстовом редакторе указать, чтобы файл сохранился без расширения. Если же нет, вам нужно включить в настройках системы отображение расширений файлов, сохранить файл в формате.txt, а затем изменить его имя, предварительно удалив старый файл hosts.
Как закомментировать строку в hosts?
Недостатки Open Server .
При работе с веб сервером, я заменил один недостаток. Нет функции автообновления программы, если на официальном сайте состоялся релиз новой версии, то вам придется удалять веб сервер и переносить все свои проекты на новую версию программы.
После запуска программы, мы видим что появился заначек в трее, вот от суда и выполняются все манипуляции с сервером. Жмем правой кнопкой по значку и запускаем веб сервер. Вполне возможно, программа не запуститься с первого раза. Что тогда мы делаем, если программа выдала «Сбой запуска», открываем программу в трее и выбираем просмотр логов. Самые распространенные ошибки в логах, могут быть:
1.Невозможно занять порт 80 поскольку он уже используется «C:Program Files (x86)SkypePhoneSkype.exe»(если программа другая, то уже настраиваем под себя), в этом случае вам надо убрать использование 80 порта. Делается это следующим образом, открываем программу Skype, далее Инструменты -> Настройки -> Дополнительно -> Соединение, далее убираем отметку на Использовать порты 80 и 433.
2.»Файл C:Windowssystem32driversetchosts недоступен для записи». В таком случае есть 2 варианта:
1)Антивирусная программа блокирует изменение файла Host, тогда попробуйте отключить антивирус и запустить заново.
2) Зайдите в каталог «C:WindowsSystem32driversetc» и в свойствах файла host уберите метку «Только для чтения»
Основные ошибки я подробно описал, если будет проблемы в запуске, пишите в комментарии и я вам обязательно помогу.
Настройка Open Server
Надеюсь установить и запустить Open Server , у вас все таки удалось. Что качается полноценного использования. Начнем с самого простого, если мы хотим запустить локально сайт, Вам нужно в трее нажать «Папка с сайтами». В этом каталоге создаём папку, к примеру . Что бы сайт заработал, нам надо перезапустить сервер, перезагрузка сервера доступна так же в трее. В саму папку, закидываем web документы. Если вам надо создать mysql базы заходим в трей, далее Дополнительно -> phpmyadmin. Логин «root», по умолчанию пароль от mysql баз не стоит. Локальный адрес mysql «localhost»
Ничего не запускается? Не стоит отчаиваться, загляните в общий лог программы и другие логи компонентов [Меню -> Просмотр логов]. В подавляющем большинстве случаев там вы найдете причину неудачного старта. В более сложных случаях включите опцию "Запускать сервер в отладочном режиме", это позволит увидеть отладочную информацию при запуске. Так же добавьте Open Server в "доверенные программы" вашего файервола или антивируса, если таковой имеется.
Пишет что порт 80, 3306 и т.д. уже занят! Включите в настройках Open Server опцию "Запускать сервер в агрессивном режиме", в этом режиме все программы занимающие нужные порты будут принудительно закрыты. Добавьте Open Server в "доверенные программы" вашего антивируса/файервола/прокси-сервера и отключите слежение за портами 80/443/21/90xx/3306 если оно есть. В отдельных антивирусах/файерволах возможны свои доп. настройки связанные с перехватом подключений программ к сети.
Пишет что Hosts файл недоступен для записи , хотя Open Server запущен с правами администратора. Как правило, доступ к этому файлу блокируется антивирусами/файерволами, даже для "доверенных программ". Добавьте Open Server, а так же все остальные компоненты о которых будет спрашивать антивирус/файервол, в "доверенные программы". Отключите защиту HOSTS файла (или системных файлов) в настройках вашего антивируса/файервола, если такая защита присутствует.
Пишет что нет прав доступа для работы в этой папке! Вы пытаетесь запустить Open Server из папки, которая принадлежит другому пользователю, или же файлы Open Server были записаны на компьютер другим пользователем. Если Open Server будет запускаться пользователем Pavel (например), то войдите в систему под учётной записью Pavel и cкопируйте Open Server в такую папку, которая принадлежит пользователю Pavel (имеются права на запись), после чего запуск сервера для этого пользователя станет возможным. Вместо копирования можно установить особые права доступа к папке с Open Server, обратитесь к администратору вашего компьютера.
Где редактировать настройки модулей? Для редактирования настроек модулей пользуйтесь меню Open Server: [Меню -> Дополнительно -> Конфигурация].
Куда сохраняются мои письма? По умолчанию все письма сохраняются во временную папку userdata/temp/email/, во время остановки сервера эта папка очищается. Можно настроить отправку писем через удалённый SMTP сервер.
Я нажимаю в меню программы на нужный сайт, но ничего не открывается! Для работы многих пунктов меню требуется наличие корректно установленного и работающего "браузера по умолчанию". Так же вы можете напрямую указать свой браузер в настройках программы.
Пытаюсь открыть шаблоны конфигурации модулей, но ничего не открывается! Для открытия шаблонов конфигурации требуется наличие корректно установленного и работающего "текстового редактора по умолчанию". Так же вы можете напрямую указать свой текстовый редактор в настройках программы.
Я хочу работать без виртуального диска! Выберите в настройках Open Server работу без виртуального диска и скопируйте папку с сервером в такую директорию, путь до которой содержит только латиницу или цифры, в противном случае работа без вирт. диска будет невозможна.
Я не вижу виртуального диска! Если вы работаете не под учётной записью администратора, но Open Server запущен с правами администратора, то виртуальный диск (если он используется) будет для вас недоступен. Open Server при этом будет работать нормально. Вы можете отключить использование виртуального диска в настройках, при этом учитывайте требования к абсолютному пути описанные в предыдущем пункте руководства.
Для чего нужна настройка вывода закладок вместо сайтов? В таком режиме созданные закладки отображаются вместо списка доменов, это будет полезно для создания демо-сборок с установленными скриптами. Подробную информацию по созданию демонстрационных сборок вы найдете в конце данного руководства.
Я хочу чтобы иконка моего сайта отображалась в меню! При наличии корректного файла favicon.ico в корневой папке домена иконка отобразится в меню программы.
Мне трудно пересоздавать закладки, когда нужно их просто отредактировать! Не нужно перенабирать весь текст заново, скопируйте поочередно содержимое ячеек двойным кликом, вставьте их в нужные поля, после чего уже удаляйте запись в таблице. Копирование ячеек двойным кликом доступно в любой таблице.
Сменил модуль базы, а базы пропали! Каждый MySQL модуль имеет свое отдельное хранилище баз и настроек, они никак не связаны друг с другом.
Сервер постепенно занял всё место на диске! Постепенное исчезновение свободного места говорит о том, что вы отключили автоочистку логов при запуске сервера. В результате при активном использовании сервера лог-файлы вырастают до огромных размеров и занимают всё свободное место на диске. Очистите лог-записи в окне просмотра логов и включите автоочистку логов при старте в настройках Open Server.
Почему кнопки серые и не нажимаются?! В любой момент времени активны только те кнопки и разделы меню, которые могут выполнить возложенное на них действие. Например: если сервер не запущен, то пункт меню PHPMyAdmin будет неактивен; если сервер запущен, то кнопки очистки логов будут недоступны и т.д.
Хочу рабочий локальный поддомен и чтобы основной сайт по прежнему открывался из Интернета! При создании только поддомена доступность основного домена существующего в сети Интернет не теряется.
Я параноик! Оставляет ли Open Server следы своей работы на компьютере, виртуальные диски и прочий хлам? Нет, после корректного выключения и выхода из программы ваш компьютер останется девственно чистым, т.е. таким каким он был до работы с Open Server. Все настройки сервера и пользовательские данные хранятся исключительно в папке с Open Server и нигде более.
Как мне создать собственную конфигурацию хоста для определённого домена? Используйте шаблон конфигурации виртуального хоста в папке с нужным доменом для создания особой конфигурации домена. При создании/изменении файла требуется перезапуск сервера. Шаблон конфигурации для нужного модуля можно найти в папке./userdata/config/.
Как редактируются конфиги компонентов?
Шаблоны конфигурации модулей, доступные через общее меню программы, индивидуальны для каждого модуля. Таким образом, если вы выберите какой-либо из модулей в качестве активного, то будут активированы и шаблоны настроек именно этого модуля.
2 ответа 2
Минимум два пути:
Запуск от самого сервера от имени администратора, как и обычные программы:

Надо нажать правой кнопкой мыши на программе и во всплывающем меню выберите сий пункт.
В новых версиях (как минимум 5.2.2 точно, может и раньше) можно поставить галочку Не вносить изменения в HOSTS файл в настройках OpenServer на вкладке Сервер

Причины сбоя обычно происходят когда ставите некие доп программы:(Avact cleanUp; Kerish Doctor. ) которые блокируют изменения в hosts. Есть 2 решения:

1) Кликаем по Open Server x64.exe ПКМ и заходим в свойство совместимость *запускать от имени администратора:
2) но если хотите чтобы ваши сайты отображались в C:WindowsSystem32driversetchosts просто копируем его содержимое и создаём заново файл: hosts
PS. создать файл: hosts по указанному пути возможно не получимся. Его нужно создать например на рабочем столе и перенести с правами администратора! После этого все локальные сайты будут видны в hosts
Может быть, вы захотите ответить на один из неотвеченных вопросов?
Очередь просмотра
Очередь
YouTube Premium
Хотите сохраните это видео?
Пожаловаться на видео?
Выполните вход, чтобы сообщить о неприемлемом контенте.
Понравилось?
Не понравилось?
Текст видео
Что такое файл Hosts?
Файл Hosts — это файл на компьютере, который операционная система использует для сопоставления имен узлов с IP-адресами. Файл hosts — один из механизмов обслуживания системы, который помогает с адресацией узлов в компьютерной сети. Это распространенная составляющая реализации протокола IP, которая переводит понятные для пользователей имена узлов в числовые адреса (IP-адреса), которые определяют и находят узел в сети IP.
1С:Предприятие: публикация на веб-сервере Apache 2.4 Windows

1С:Предприятие на WEB-сервере — набирающая популярность разновидность доступа к базам данных 1С. Есть как свои плюсы, так и свои минусы, но тем не менее, такой вариант очень удобен, особенно если работать приходится удалённо. А если это всё можно сделать не только на проприетарном IIS, а ещё и на Open Source WEB-сервере Apache 2.4 — то это вообще профит! Рассказываем и показываем!
Этап 1. Установка Apache 2.4.
- Загружаем Apache 2.4 с этого сайта, любого из зеркал.
- Из полученного архива достаём папку Apache24 и помещаем её, например, в
- Устанавливаем Microsoft Visual C++ 2015 Redistributable x86 и x64, если их нет на Вашем ПК. Скачиваем отсюда.
- Открываем командную строку от имени администратора и переходим в ней в каталог с веб-сервером.
- Устанавливаем Apache как сервис, для этого, находясь в указанной выше директории, набираем
Этап 2. Публикация на веб-сервере.
Для доступа с другого ПК мы должны будем открыть 80 порт в брандмауэре Windows, либо в Вашем фаерволле. И заходить на IP адрес этого ПК в браузере, либо по NetBios имени. Например,
Возникли проблемы с базой данных? Попробуйте протестировать её!
Хотите ускорить работу 1С? Переходите на SQL!
Остались вопросы?
Лоджик Флоу
Аутсорсинг / Системное администрирование / Техническая поддержка / Сопровождение 1С:Предприятие
Что-то пошло не так? Специалисты нашей компании помогут Вам разобраться с возникшими проблемами! Обращайтесь! →
Также Ваши вопросы Вы можете задать в нашей группе ВК или на нашем YouTube канале!
Эти статьи будут Вам интересны
FreeBSD 11: WEB-сервер своими руками. MySQL 5.5 + Nginx + PHP-FPM 5.6
Инструкция по настройке полноценного WEB-сервер на основе FreeBSD 11. В комплекте у нас MySQL 5.5, PHP-FPM 5.6.27 и Nginx. Никаких невероятных откровений по тюнингу и быстродействию Вы здесь не найдёте. Наша цель получить готовый WEB-сервер с полным набором приложений максимально простым путём. Поехали.
FreeBSD 11: Проверка состояния SMART жёстких дисков
Автоматический вход в систему при наличие пароля
23 сентября 2016 ВК Tw Fb
База знаний "Try 2 Fix"
Все материалы свободны
к распространению с обязательным
указанием источника
Краткая справка по Open Server
Open Server — портативная серверная платформа.
Это портативная серверная платформа и программная среда, созданная специально для веб-разработчиков с учётом их рекомендаций и пожеланий.
Но все, кто пытались выполнить публикацию базы при запущенном OpenServer-e, столкнулись со следующей проблемой:
Поиск в интернете тоже не дает правильного решения. На мисте предлагают редактировать конфиг-файл апача, в котором прописать путь к файлу wsap22.dll из bin-каталога установки 1С.
В Open Server этот файл можно найти следующим образом:

Но самое грустное заключается в том, что после этих манипуляций проблема не исчезает.
После нескольких дней возни я все-таки сдался и решил устанавливать отдельно еще и Apache. После установки проблема была решена, но меня вообще не устраивало что у меня на компе устновлено два веб-сервера. Что нужно постоянно то включать один, то отключать для того, чтобы включить другой.
Как-то раз я выключил Apache и запустил Open Server. Поработав некоторое время с Open Server, мне понадобилось вернуться в 1С. Но в спешке я не остановил Open Server и не запустил Apache и, о чудо, в 1С открылось окно настройки публикации. Тогда я понял, в чем заключается решение.
При попытке опубликовать что-то из 1С на веб-сервере, 1С проверяет наличие службы Apache 2:

И самое главное, что 1С неважно, запущена эта служба или нет, главное, чтобы она была.
Когда выполняется установка Apache, эта служба устанавливается автоматически, а вот когда выполняется запуск Open Server, никакие службы автоматически не устанавливаются. В этом и вся проблема.
В итоге, для того чтобы 1С увидела веб-сервер Open Server-а нужно после инсталяции Open Server-а зарегистрировать службу веб-сервера из командной строки:
Теперь рассмотрим, как настроить Open Server так, чтобы к веб-серверу можно было подключиться на другом устройстве по IP-адресу. Например, нужно посмотреть, как будет выглядеть форма в веб-клиенте на планшете.

Я думаю, из скриншота все и так ясно. Обозначу только что:
И не забывайте, что перед изменением конфиг-файла или настроек Open Server необходимо остановить.
Технический блог специалистов ООО"Интерфейс"
Настраиваем веб-доступ для 1С:Предприятия в файловом режиме на платформе Linux

Операционные системы семейства Linux с каждым годом вызывают все больший интерес среди пользователей 1С:Предприятия, особенно после выпуска платформы для наиболее популярных дистрибутивов. Наиболее часто Linux используется как серверная платформа для 1С, но в последнее время все чаще можно встретить рабочие станции на базе этой операционной системы. Если дополнить такую рабочую станцию веб-сервером, то можно легко и просто организовать удаленный доступ к информационным базам, сегодня мы расскажем, как сделать это в файловом режиме.
Несмотря на кажущуюся простоту, настройка веб-доступа к файловым базам несколько сложнее, чем к серверным, это связано с тем, что необходимо правильно установить права доступа для всех участников данной схемы. Официальная документация довольно скупо освещает этот вопрос, поэтому ниже мы уделим ему повышенное внимание:
После выполнения публикации необходимо предоставить пользователю, от лица которого запускается Apache, права на каталог исполняемых файлов (/opt/1C/v8.3/i386/ для 32-разрядной версии или /opt/1C/v8.3/x86_64/ для 64-разрядной версии) конкретной версии системы «1C:Предприятие» (чтение и выполнение). В случае файлового варианта информационной базы необходимо дать права на модификацию каталога информационной базы пользователю, от лица которого работает веб-сервер.
Итак, рассмотрим подробнее всех участников нашей схемы. Ключевую роль в ней занимает информационная база, права на модификацию которой должны иметь все подключающиеся к ней клиенты, а также исполняемые файлы платформы, к которым должен иметь доступ веб-сервер.
Гораздо интереснее с информационной базой, изначально ее владельцем является локальный пользователь user:user, который является также членом одноименной персональной группы. По умолчанию он имеет все необходимые права доступа к базе (чтение и запись). Аналогичные права также должен иметь веб-сервер, который работает от имени www-data:www-data.
Существуют способы запустить Apache от имени нужного пользователя, но на практике выяснилось, что 1С не работает с mpm-itk, даже если веб-сервер запущен от системного пользователя, практически сразу после запуска базы вы будете получать следующую ошибку: Сеанс отсутствует или удален.
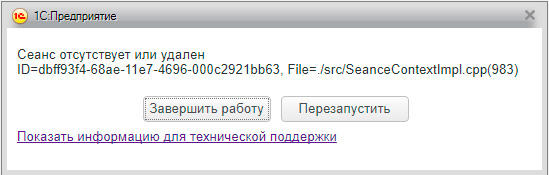
Поэтому самое время вспомнить, что в Linux права устанавливаются для пользователя, группы и остальных, права по умолчанию, в зависимости от системы, несколько отличаются. За их назначение отвечает такой параметр как umask, грубо говоря, это маска, которую надо вычесть из полных прав, чтобы получить права, применяющиеся по умолчанию. В Ubuntu umask равен 002, а в Debian 022, следовательно, набор стандартных прав в Ubuntu/Debian будет 775/755 для папок и 664/644 для файлов.
Что касается прав, то потребуется взаимное включение пользователя и веб-сервера в персональные группы друг друга, а также веб-сервера в группу владельца бинарных файлов 1С. Теория понятна, перейдем к практике.
Установка модуля расширения веб-сервера
Будем считать, что у вас уже установлена платформа согласно нашему руководству Установка клиента 1С:Предприятие на Ubuntu 12.04. В таком случае нам понадобятся пакеты 1c-enterprise83-ws и 1c-enterprise83-ws-nls из поставки сервера. Обратите внимание, что версия и разрядность данных пакетов должна совпадать с версией и разрядностью установленной платформы.
Скопируем указанные пакеты в произвольную папку и установим их командой:
Обратите внимание, что данная команда установит все пакеты из текущего расположения по маске 1с*, поэтому будьте внимательны и убедитесь, что в ней нет ничего лишнего.
Затем установим нужного владельца для платформы:
на этом установка модуля веб-сервера окончена.
Установка Apache 2.4
Начиная с платформы 8.3.8 добавлена поддержка актуальной версии Apache 2.4, теперь нет необходимости понижать версию пакета, если вы используете более раннюю версию платформы, то вам потребуется понизить Apache до версии 2.2, как это сделать описано в нашей статье Используем APT Pinning для закрепления пакетов в Debian и Ubuntu.
Также мы категорически не советуем использовать экземпляр Apache используемый для 1С:Предприятия для иных целей, как мы уже видели, 1С оказалась несовместима с mpm-itk, кроме того 1С достаточно вольно обращается с файлами конфигурации, игнорируя виртуальные хосты и дописывая свои директивы прямо в основной конфигурационный файл Apache.
Конечно, можно вручную настроить все красиво, но это потребует повышенных затрат на администрирование при добавлении новых баз, поэтому более разумным решением будет выделение для 1С собственного экземпляра Apache.
Его установка производится одной единственной командой:
никакой дополнительной настройки пакет не требует.
Настройка необходимых прав доступа
Если вы используете Debian, то прежде всего следует изменить umask системы на 002, для этого откройте файл /etc/pam.d/common-session и добавьте в его конец строку:
Затем включим пользователя веб-сервера в группы 1С и текущего пользователя системы:
Также включим текущего пользователя в группу веб-сервера:
где вместо user следует использовать имя текущего пользователя.
После чего нужно установить права на папки с информационными базами, допустим они находятся в /opt/1C_bases:
Закончив с установкой прав следует перезагрузить сервер.
Публикация информационной базы
Публикацию базы можно выполнить двумя путями: через Конфигуратор и при помощи командной строки. Ниже мы рассмотрим оба способа.
Перед публикацией создадим директорию для нее в рабочем каталоге веб сервера, по умолчанию это /var/www, мы будем публиковать Бухгалтерию 3.0 поэтому назовем директорию acc30:
Запустим 1С:Предприятие с повышенными правами, для этого в терминале от имени суперпользователя выполните для 32-разрядной системы:
Заполнив все необходимые поля нажмите кнопку Опубликовать, затем согласитесь с предложением перезапустить веб-сервер.
Для публикации из командной строки следует перейти в директорию с бинарными файлами 1С, в 32-разрядной системе выполните:
После чего запустите утилиту webinst со следующими параметрами:
На первый взгляд ее синтаксис довольно сложен, но на самом деле все довольно просто, давайте разберем каждый параметр:
Опубликовав базу следует восстановить владельца папки публикации:
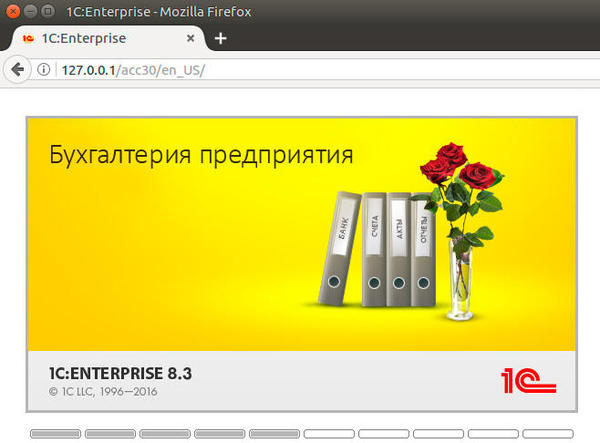
Если вы внимательно следовали инструкции и не допустили нигде ошибок, то все должно работать. Однако при выборе режима работы, через браузер или тонкий клиент, учитывайте особенности лицензирования. При работе в режиме веб-клиента (через браузер) веб-сервер ищет доступные лицензии на собственном хосте, а тонкий клиент использует локальную лицензию рабочего места. Более подробно об особенностях лицензирования читайте в статье: Особенности применения программных лицензий 1С:Предприятие.
Несколько слов о производительности
По-хорошему здесь должен был быть завершающий абзац статьи с заключением и пожеланиями, но наш материал был бы неполным без темы производительности данного решения. Так как веб доступ в файловом режиме обычно используют небольшие предприятия, то в роли веб-сервера чаще всего используется обычный офисный ПК. В его роли мы использовали виртуальную машину, которой выделили два ядра от Core i5-4670 и 4 ГБ оперативной памяти, что соответствует неплохой офисной машине.
Если по процессорным или дисковым ресурсам вопросов не возникло, то вот расход оперативной памяти нас не порадовал. Ниже показана система сразу после загрузки:
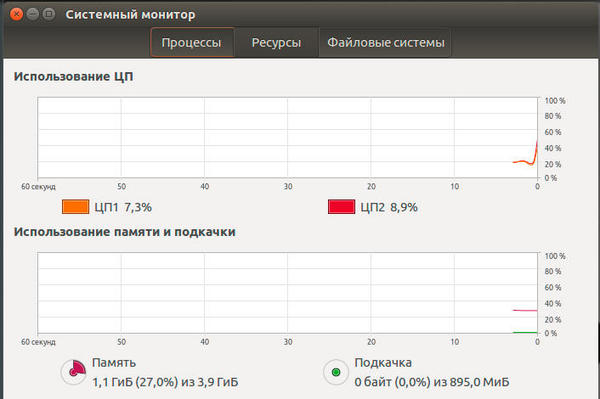
Затем мы запустили два экземпляра базы (один в веб-клиенте, другой в тонком) локально и два экземпляра по сети:
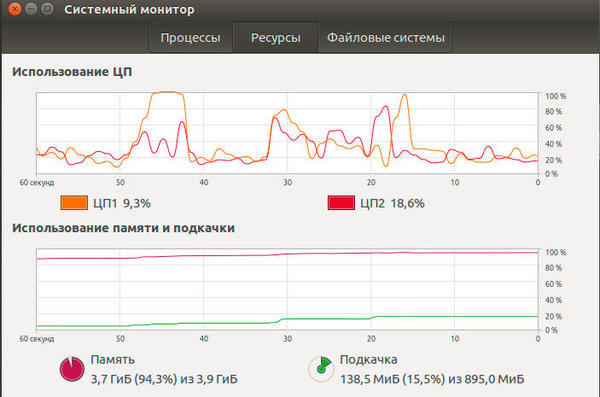
Как видим, свободная память в системе закончилась, и она ушла в своп, а если немного поработать в базах, то быстро закончится и файл подкачки. При этом, кроме 1С, на данном ПК больше ничего не запущено, что для обычной офисной машины не характерно. Эмпирическим путем мы выяснили, что на каждый сеанс работы с такими конфигурациями, как Бухгалтерия предприятия 3.0 требуется иметь 1 ГБ оперативной памяти.
Хорошо, закрываем все сеансы, но что это?
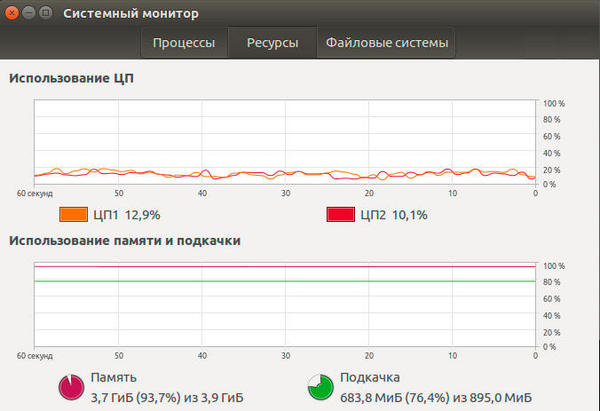
Система не спешит освобождать ресурсы, а переключившись на первую вкладку мы обнаружим запущенные процессы Apache, которые и не думают завершаться. Ошибка в платформе? Нет, начиная с платформы 8.3.9.1818 был реализован новый механизм работы с сеансами веб-сервисов, подробнее об этом можно прочитать в статье: Повышение производительности веб-сервисов.
Если коротко, то раньше веб-сервисы 1С работали как CGI-приложение, т.е. при каждом запуске веб-клиента или обращении к веб-сервисам происходил запуск рабочего процесса Apache, который загружал модуль веб-расширения 1С, а по завершении работы выгружал его и закрывался сам. Недостатком подобного метода являются высокие накладные расходы на запуск и завершение процесса.
Теперь модель работы веб-сервисов соответствует FastCGI-приложению, которое запускается один раз и продолжает оставаться запущенным даже при завершении сеансов работы с ним. Процитируем разработчиков 1С:
При вызове платформа проверяет, есть ли простаивающий сеанс с подходящим сочетанием этих реквизитов. Если такой сеанс есть, то он выделяется для обработки вызова. Если такого сеанса нет, то создается новый сеанс и выделяется для обработки.
Сеанс автоматически завершается по истечении периода бездействия (ВремяЖизниСеанса).
Что из этого следует? А то, что если вы одновременно запустите 4 сеанса работы с веб-сервером, то по их завершении рабочие процессы Apache продолжат работу в ожидании новых подключений, а если их не будет, то по окончании времени жизни сеанса, которое по умолчанию составляет 20 минут, будут завершены.
Таким образом вам нужно иметь достаточное количество оперативной памяти для обеспечения одновременной работы максимально возможного числа одновременно подключившихся клиентов, в противном случае ваша система может катастрофически снизить производительность по причине отсутствия свободной памяти. Даже если эти подключения будут носить кратковременный характер память под них будет "зарезервирована" в течении еще 20 минут.
Для небольших фирм мы можем рекомендовать установить объем оперативной памяти исходя из соображений 1 ГБ на одну свободную лицензию 1С, это позволит всегда иметь необходимый запас свободной памяти и избежать неприятных ситуаций с недоступностью сервера в разгар работы.
Читайте также:

