1с отчетность настройка уведомлений
Обновлено: 05.07.2024
Наиболее остро проблема строгого соответствия текущему законодательству встает в период отчетной кампании, когда в условиях цейтнота надо точно знать:
- какие редакции форм отчетности актуальны, а какие изменились и их необходимо обновить;
- нет ли изменений в правилах представления отчетности в электронном виде (быть может, налоговыми органами внедрена какая-либо новая технология представления отчетности и ее уже можно применять).
Нет нужды рассказывать, чем грозит для предприятия ситуация, когда представленная в последний день декларация не будет принята в налоговом органе из-за того, что она "устарела", так как уже утверждена и введена в действие новая форма декларации.
Чтобы дать бухгалтерам уверенность в том, что они не пропустят последние изменения в формах регламентированной отчетности, в типовые конфигурации для "1С:Предприятия 8" включен ряд функций, предназначенных для оповещения пользователя о ситуациях, которые могут привести к ошибкам в подготовленной регламентированной отчетности и, как следствие, к возможным проблемам при представлении отчетности в контролирующие органы.
Оповещения включают в себя:
О новых формах оповестят вовремя
Наиболее остро проблема строгого соответствия текущему законодательству встает в период отчетной кампании, когда в условиях цейтнота надо точно знать:
- какие редакции форм отчетности актуальны, а какие изменились и их необходимо обновить;
- нет ли изменений в правилах представления отчетности в электронном виде (быть может, налоговыми органами внедрена какая-либо новая технология представления отчетности и ее уже можно применять).
Нет нужды рассказывать, чем грозит для предприятия ситуация, когда представленная в последний день декларация не будет принята в налоговом органе из-за того, что она "устарела", так как уже утверждена и введена в действие новая форма декларации.
Чтобы дать бухгалтерам уверенность в том, что они не пропустят последние изменения в формах регламентированной отчетности, в типовые конфигурации для "1С:Предприятия 8" включен ряд функций, предназначенных для оповещения пользователя о ситуациях, которые могут привести к ошибкам в подготовленной регламентированной отчетности и, как следствие, к возможным проблемам при представлении отчетности в контролирующие органы.
Оповещения включают в себя:
Как это работает
Сервис оповещений в целом состоит из двух частей.
- Информация о редакциях форм отчетности и форматов выгрузки, о выявленных ошибках и о выпущенных обновлениях форм отчетности и конфигураций. Эта информация размещается фирмой "1С" на специальном сервере в сети Интернет. При наступлении какого-либо из перечисленных событий информация обновляется фирмой "1С" и сразу становится доступной пользователям.
- Программная часть сервиса оповещений, включенная в типовые конфигурации, которая получает служебную информацию с сервера фирмы "1С" и выполняет необходимые проверки.
Сервис оповещений в конфигурациях может быть как включен, так и отключен - это производится в настройках сервиса.
Если сервис отключен, он никак себя не проявляет и не мешает работе с регламентированной отчетностью.
Если сервис включен, то при открытии формы Регламентированная и финансовая отчетность (Налоговая и статистическая отчетность) конфигурация проверит обновление служебной информации на сервере "1С". Если на сервере размещена более новая информация, чем та, которая сохранена в информационной базе, обновленная информация будет скачена с сервера, сохранена в информационной базе и после этого может использоваться при выполнении проверок.
Проверки на актуальность используемых редакций форм отчетности выполняются при создании новых форм или открытии ранее созданных форм в журнале отчетов формы Регламентированная и финансовая отчетность (Налоговая и статистическая отчетность). Если окажется, что для представления отчетности за какой-либо период утверждена новая редакция формы отчетности, пользователю программы будет выдано соответствующее предупреждение с информацией о новой редакции формы. Аналогичная проверка, но уже на новые редакции форматов выгрузки, выполняется перед выгрузкой форм отчетности в файл для представления в электронном виде.
Сведения об обнаруженных в формах отчетности ошибках также публикуются на сервере "1С" и используются для выполнения проверок.
В зависимости от того, в каком режиме работы отчета выявлена ошибка, проверка выполняется:
- при создании новых или открытии ранее созданных форм в журнале отчетов формы Регламентированная и финансовая отчетность (Налоговая и статистическая отчетность);
- перед выполнением автоматического заполнения отчета по данным информационной базы;
- перед формированием печатной формы;
- перед формированием машиночитаемой формы;
- перед выполнением выгрузки отчета в электронном виде.
При наличии ошибки будет выдано предупреждение с описанием сути ошибки.
Если ошибка является критичной, работа отчета может быть заблокирована. Если ошибка в каких-то вариантах использования отчета допускает корректную подготовку, работа с отчетом может быть продолжена, но решение об этом пользователь должен принять сам.
Из формы Регламентированная и финансовая отчетность (Налоговая и статистическая отчетность) или из формы предупреждения можно перейти к списку обновлений, выпущенных для данной версии типовой конфигурации.
Список обновлений может включать как новые версии типовой конфигурации, так и обновления отдельных форм отчетности, выпущенные в виде внешних отчетов "1С:Предприятия 8" как оперативная поддержка пользователей до выхода нового релиза конфигурации.
Для получения новых релизов конфигурации можно воспользоваться сервисом автоматического обновления конфигурации через Интернет.
Новые формы отчетов в виде внешних отчетов можно скачать с сайта поддержки пользователей программ "1С:Предприятие 8".
Подключение сервиса оповещений
Сервис оповещений либо уже реализован, либо планируется к реализации в конфигурациях системы "1С:Предприятия 8":
- "Бухгалтерия предприятия", редакция 1.6 - начиная с релиза 1.6.18;
- "Бухгалтерия предприятия КОРП" - начиная с релиза 2.0.3;
- "Бухгалтерия автономного учреждения" - начиная с релиза 2.0.3;
- "Бухгалтерия бюджетного учреждения" - начиная с релиза 1.0.3;
- "Управление производственным предприятием", редакция 1.2 - начиная с релиза 1.2.22;
- "Комплексная автоматизация" - начиная с релиза 1.0.2;
- "Налогоплательщик" - начиная с релиза 3.0.10.
Сервис изначально включен в конфигурациях "Бухгалтерия предприятия КОРП", "Бухгалтерия автономного учреждения", "Бухгалтерия бюджетного учреждения" и после обновления конфигураций до указанных выше релизов будет работать автоматически.
В остальных конфигурациях (из числа перечисленных выше) сервис необходимо включить вручную.
Если сервис оповещений в конфигурации уже включен
Если сервис оповещений в конфигурации включен, то при первом открытии формы Регламентированная и финансовая отчетность (Налоговая и статистическая отчетность) будет выдан запрос на разрешение программе доступа в Интернет для получения служебной информации, необходимой для работы оповещений - см. рис. 1.
Нажатие на кнопку Разрешить будет означать, что пользователь разрешает доступ в Интернет со своего рабочего места для получения служебной информации. Если нажата кнопка Напомнить позже, доступ в Интернет разрешен не будет, а запрос на получение разрешения будет выдан еще раз при следующем открытии формы Регламентированная и финансовая отчетность (Налоговая и статистическая отчетность).
Если сервис оповещений в конфигурации не включен
Если сервис оповещений в конфигурации не включен, его необходимо включить самостоятельно. Сервис включается в форме настроек сервиса оповещений, и сделать это может только пользователь с административными правами.
Для вызова формы настроек сервиса оповещений необходимо открыть форму Регламентированная и финансовая отчетность (Налоговая и статистическая отчетность), в верхней командной панели формы нажать кнопку Настройки, и в форме настроек щелкнуть ссылку Для настройки оповещений нажмите здесь (см. рис. 2).
На экран будет выдана форма настройки сервиса оповещений (см. рис. 3).
Для включения сервиса необходимо установить флажок Выполнять проверки регламентированной отчетности. Это флажок может установить только пользователь с административными правами, для прочих пользователей он будет недоступен. Он устанавливается для всей информационной базы, и его не надо устанавливать отдельно на каждом рабочем месте.
Также необходимо установить флажок Разрешить программе получение информации с сервера фирмы "1С" через Интернет, чтобы автоматически получать актуальную информацию о формах отчетности. Этот флажок может установить любой пользователь информационной базы. Более того, флажки могут установить несколько пользователей, тогда проверка актуальности служебной информации на сервере будет выполняться с нескольких рабочих мест. Однако ее скачивание при обновлении будет выполняться только с одного рабочего места - с того, которое первым "заметило", что информация обновилась.
После скачивания обновленная информация будет доступна всем пользователям этой информационной базы, работающим с регламентированной отчетностью.
Предупреждения об использовании устаревших редакций форм отчетности
Предупреждение об использовании устаревшей редакции формы отчетности выдается в том случае, если при подготовке формы отчетности за какой-либо период уже известно, что для представления отчетности за этот период утверждена новая редакция формы отчетности.
Поясним работу такого рода предупреждений на примере, наиболее "свежем" на момент написания статьи.
После получения информации о публикации Постановления № 92 соответствующие изменения были внесены в служебную информацию на соответствующем сервере. При очередном сеансе работы с регламентированной отчетностью обновленная информация будет скачена с сервера и сохранена в информационной базе. Теперь при попытке создать отчет 4-ФСС за полугодие 2009 года по форме в редакции Постановления ФСС России от 21.08.2007 № 192 после нажатия кнопки Ок в стартовой форме будет выдано предупреждение (см. рис. 4).
Если дальнейшая работа с формой отчетности допускается, в форме предупреждения будет присутствовать флажок Продолжить действие, несмотря на предупреждение. Решение продолжить работу с формой или нет пользователь должен принять сам. Чтобы продолжить работу с формой, следует установить флажок и нажать кнопку Продолжить.
Предупреждения об использовании устаревших версий форматов представления отчетности в электронном виде
Для тех форм отчетности, для которых в типовой конфигурации предусмотрена возможность выгрузки в электронном виде, выполняется проверка на новую версию формата выгрузки. Предупреждения такого рода не мешают подготовить форму отчетности в бумажном виде, но если к моменту выгрузки формы отчетности есть информация, что утверждена более новая версия формата выгрузки, чем та, которая реализована в типовой конфигурации, то при выполнении выгрузки отчетности будет выдано предупреждение об устаревании формата выгрузки и о принятии новой версии формата.
Так же как и при использовании устаревших редакций форм отчетности, предупреждение не запрещает использовать форму отчетности, но это решение остается за пользователем.
Например, может быть так, что программное обеспечение в налоговом органе/внебюджетном фонде еще не обновлено для работы с новым форматом выгрузки, и отчет могут принять и в старом формате. Так как сама форма отчетности не изменилась, от представления в формате предыдущей редакции данные отчета искажены не будут.
Пользователю целесообразно уточнить в налоговом органе/внебюджетном фонде, могут ли там еще работать с данными в старом формате. Если да, то пользователь сможет продолжить выгрузку и представление отчетности в налоговый орган/внебюджетный фонд в прежнем формате.
Как правило, ограничение работы с отчетом или его блокировка выполняются непосредственно после выявления ошибки - чтобы исключить подготовку некорректного отчета. Когда работа отчета блокируется полностью, пользователю следует дождаться выпуска обновления для ошибочного отчета.
Информация об обновлениях регламентированных отчетов
Список доступных обновлений может содержать информацию как о новой версии конфигурации, так и об обновлениях для отдельных регламентированных отчетов, выпущенных в виде внешних отчетов "1С:Предприятия 8".
Если для конфигурации уже выпущена более новая версия, чем та, с которой работает пользователь, в форме с информацией об обновлениях становится доступной кнопка Перейти к обновлению, по нажатию которой вызывается режим автоматического обновления конфигурации через Интернет.
Список дополнений для текущей конфигурации показывает наименования форм отчетности, для которых имеются обновления.
Щелкнув мышью по наименованию формы отчетности, можно перейти либо на страницу конфигурации на сайте поддержки пользователей программ системы "1С:Предприятие 8", либо приступить непосредственно к скачиваю обновленного отчета - это задается фирмой "1С" при публикации служебной информации. В любом случае для доступа на сайт необходимо указать свой логин и пароль.
Обновленная форма отчетности должна быть подключена к конфигурации как внешний отчет. Как это сделать, описано в документации к типовой конфигурации.
Дата публикации 02.04.2021
Пользователи программ "1С:Предприятие 8" могут подключиться к сервису 1С-Отчетность, чтобы отправлять отчетность прямо из 1С и обмениваться другими документами с контролирующими органами: ФНС, ПФР, ФСС, Росстат, Росприроднадзор, Росалкогольрегулирование, ФТС.
Подготовка и отправка заявления на подключение
Помощник "Подключение к 1С-Отчетности" поможет выполнить подключение. Его можно открыть из элемента справочника "Организации" (рис. 1).

Для защиты информации и обеспечения юридической значимости документооборота требуется специальная программа - криптопровайдер. Помощник подключения проверяет, установлена ли такая программа на компьютере. В случае, если такая программа не установлена, выводится диалоговое окно с предложением ее установить (рис. 2).
Сервис 1С-Отчетность работает с криптопровайдерами: ViPNet CSP (ОАО "ИнфоТеКС") или CryptoPro CSP (ООО "КРИПТО-ПРО"). Для ознакомления с условиями распространения этих программ перейдите по ссылкам из формы (см. на рис. 2).
Программа ViPNet CSP распространяется бесплатно, CryptoPro CSP - на платной основе.
Для установки программы-криптопровайдера нажмите на одну из кнопок "Установить бесплатно программу ViPNet CSP" или "Установить программу CryptoPro CSP" (рис. 2).
По кнопке "Установить бесплатно программу ViPNet CSP" загружается файл дистрибутива программы ViPNet CSP и предлагается ее установить. После установки ViPNet CSP нужно перезагрузить компьютер и снова открыть программу 1С - подключение к 1С-Отчетности будет продолжено.
По кнопке "Установить программу CryptoPro CSP" можно скачать бесплатную версию программы, ограниченную по времени. Чтобы программа CryptoPro CSP работала без ограничений нужно приобрести ее, затем установить с помощью данной кнопки. При установке потребуется ввести номер лицензии.

На следующем шаге помощника укажите организацию, которую нужно подключить к 1С-Отчетности (рис. 3).

После выбора организации в форму помощника подставляются необходимые для подключения реквизиты, а также информация о сотруднике-владельце ключа электронной подписи (рис. 4).
Если некоторые реквизиты организации не были заполнены в информационной базе до запуска помощника подключения к 1С-Отчетности, то они могут автоматически загрузиться из сервиса 1С:Контрагент или сертификата. При этом сервис 1С:Контрагент должен быть подключен.
Из сервиса 1С:Контрагент могут быть заполнены: ФИО руководителя; Краткое наименование (для юр.лица); КПП (для юр.лица); ОГРН; Юр.адрес (для юр.лица); Должность руководителя (для юр.лица); Код ФНС; Рег. номер ПФР; Код ПФР; Рег. номер ФСС.
Если доступен сервис 1С:Контрагент, то в помощнике не будут отображаться следующие поля: Юр.адрес (для юр.лица), Должность руководителя. В этом случае, указанные данные перемещаются в расширенные настройки, потому что программа считает достоверными сведения из ЕГРЮЛ и ЕГРИП, предоставляемые сервисом.
Если на компьютере найден сторонний сертификат, изданный на организацию, из него могут быть заполнены следующие сведения: Краткое наименование (для юр. лица); ОГРН; Должность (для юр. лица); Подразделение (для юр. лица); Рег. номер ФСС (если есть); Электронная почта.
Сведения из сертификата заполняются когда они не заполнены в информационной базе или не загрузились из сервиса 1С:Контрагент.

Введите регистрационный номер программы в поле "Рег. номер программы" (рис. 5).

Щелкните по гиперссылке рядом с надписью "Гос. органы" чтобы выбрать гос. органы, в которые будет отправляться отчетность и выполняться обмен другими электронными документами (рис. 6).

При этом появляется форма выбора гос. органов (рис. 7).
В сервисе "1С-Отчетность" можно подключить электронный документооборот со следующими гос. органами:
1) Налоговая инспекция (можно подключить несколько)
2) Росстат (можно подключить несколько)
3) Пенсионный фонд
4) Фонд социального страхования
5) Росалкогольрегулирование (РАР)
6) Росприроднадзор (РПН)
7) Федеральная таможенная служба (ФТС)

Проставьте флажки по тем гос. органам, к которым необходимо подключиться, и заполните поля, как показано на рис. 8.

Если организация представляет отчетность не в один налоговый орган (или орган Росстата), указывается несколько кодов. Для этого используйте кнопку "Добавить" (рис. 9).

По кнопке и гиперссылке рядом с надписью "Владелец эл. подписи" можно выбрать сотрудника-владельца ключа электронной подписи (рис. 10). В поле "Должность" указывается должность сотрудника.
Законным представителем юридического лица (Заявителем) во взаимоотношениях с контролирующими органами является лицо, имеющее право без доверенности действовать от имени юридического лица (руководитель организации), а индивидуального предпринимателя - сам предприниматель. Выпуск КСКПЭП по доверенности от индивидуального предпринимателя запрещен. Сотрудник организации, не являющийся руководителем, которому необходим выпуск КСКПЭП, считается Уполномоченным представителем. Уполномоченный представитель действует на основании доверенности, выдаваемой в порядке установленном ГК РФ.
Если электронная подпись оформляется на уполномоченного представителя - сотрудника организации, то по кнопке рядом с надписью "Владелец эл. подписи" выберите нужного сотрудника и укажите его должность в поле "Должность" (рис. 11). При этом в форме выбора гос. органов появится информация о необходимости представить доверенность в свой налоговый орган и ссылка для регистрации доверенности в информационной базе (рис. 12).



По гиперссылке рядом с надписью "Удостоверение личности" вводятся данные документа сотрудника-владельца ключа электронной подписи (рис. 13).
В качестве документа, удостоверяющего личность сотрудника-владельца, прикрепите скан паспорта гражданина РФ, либо иностранного паспорта. Для этого используйте переключатель "Вид документа".

При нажатии на кнопку "Проверить" напротив поля с телефоном на указанный номер телефона отправляется SMS с кодом, который вводится в поле подтверждения.
При нажатии на кнопку "Проверить" напротив поля с электронной почтой - на указанный адрес электронной почты отправляется письмо с кодом подтверждения, который вводится в поле подтверждения.
При работе в локальной программе "1С":

Щелкнув по гиперссылке "Расширенные настройки" можно уточнить место хранения ключа электронной подписи и другие настройки (рис. 15).

- В защищенном "облачном" хранилище (рекомендуется);
- На этом компьютере при помощи CryptoPro CSP/ ViPNet CSP.
Если программа-криптопровайдер не установлена, то вместо второго пункта появится надпись "Необходимо установить криптопровайдер" с гиперссылкой "Установить".
При выборе варианта "В защищенном "облачном" хранилище (рекомендуется)" не требуется устанавливать программу для защиты информации, и отчетность можно отправлять с любого устройства и из любого места, где есть доступ в Интернет.
При выборе варианта "На этом компьютере при помощи CryptoPro CSP/ ViPNet CSP" будет использоваться одна из программ-криптопровайдеров CryptoPro CSP или ViPNet CSP. В этом случае, ключ электронной подписи хранится на диске компьютера или на переносном устройстве (дискете, флеш-накопителе, токене и др.).
ВАЖНО! Рекомендуется выбирать первый вариант, т.к. он является современным и удобным! Вам не нужно заботиться о том, чтобы переносной носитель информации с ключом всегда был под рукой. Также при смене компьютера не понадобится устанавливать программу-криптопровайдера на нем.

Заявление может быть подписано электронной подписью (переключатель "Электронной подписью") (про электронное подписание см. ниже). Подписать заявление электронной подписью можно, если есть действующий сертификат.
Заявление может быть оформлено в бумажном виде (переключатель "В бумажном виде") (рис. 17). Если заявление оформляется в бумажном виде, то требуется встреча с представителем обслуживающей организации для удостоверения личности заявителя и оформления документов, связанных с подключением.
Чтобы ознакомиться с бланком заявления щелкните по ссылке "Ознакомиться" (см. на рис. 17).



Если используется программа-криптопровайдер ViPNet CSP, необходимо выполнить генерацию ключа с помощью специальной Электронной рулетки (рис. 20). Перед этим укажите место размещения контейнера ключа и введите пароль. Для хранения электронной подписи рекомендуется использовать защищенный ключевой носитель.

После создания ключа электронной подписи отправка заявления продолжится (рис. 21).


Если сертификат электронной подписи оформляется на уполномоченного представителя (см. рис. 11), окно успешной отправки будет выглядеть, как показано на рис. 23, т.е. будет добавлен пункт 2 "Отнесите доверенность в каждую ИФНС".

Электронное подписание заявления
Если у организации есть действующий сертификат и на компьютере установлена соответствующая программа-криптопровайдер, то заявление можно подписать электронной подписью. Помощник подключения проверяет наличие такого сертификата в системе. Если сертификат найден, то устанавливается флажок "Электронной подписью" и появляется блок реквизитов "Скан-копии" (рис. 24).
Электронное подписание подписание по сравнению с бумажным имеет свое преимущество в том, что встреча с представителем обслуживающей организации не потребуется.

Прикрепите к заявлению скан-копии документов, используя гиперссылки "Выбрать файл" рядом с надписями "Паспорт" и "Свидетельство СНИЛС" (рис. 25). Используйте гиперссылку "Требования к изображениям", чтобы узнать требования к файлам сканов документов.
В случае если доступен сканер, рядом с надписями "Паспорт" и "Свидетельство СНИЛС" отобразится гиперссылка "Отсканировать".
Если сертификат оформляется на уполномоченного представителя, то в блоке "Скан-копии" также появляется поле для загрузки документа, подтверждающего полномочия уполномоченного представителя. Как правило, таким документом является доверенность.
Документы следует прикрепить к заявлению, потому что они необходимы для оформления подключения к сервису "1С-Отчетность". А в случае электронного подписания посещение обслуживающего партнера не требуется.

Если закрытый ключ сертификата защищен паролем, то потребуется его ввести, прежде чем отправка заявления будет продолжена.

Что делать дальше:
1) Сообщите об отправке заявления:
2) Заключите договор и подготовьте необходимые документы.
3) Дождитесь, когда обслуживающая организация одобрит ваше заявление.
4) Завершите настройку 1С-Отчетности.
Использовать сервис 1С-Отчетность можно только после одобрения заявления и заключительной настройки программы.
Одобрение заявления на подключение к 1С-Отчетности и завершение настройки
Для автоматической настройки программы нажмите кнопку "Настроить автоматически" и следуйте инструкции.

В ходе настройки могут возникать вопросы об установке сертификатов - отвечайте на них утвердительно (рис. 28).


После завершения подключения к сервису 1С-Отчетность можно отправлять отчетность в подключенные контролирующие органы и выполнять электронный обмен с ними другими документами.

При подписании расписки электронной подписью в получении изданного сертификата может понадобиться ввести пароль закрытого ключа сертификата (рис. 31).

Для настроек уведомлений, администратору нужно перейти в "Настройка и администрирование", дальше заходим в "Настройки программы", дальше переходим в "Общие настройки программы".
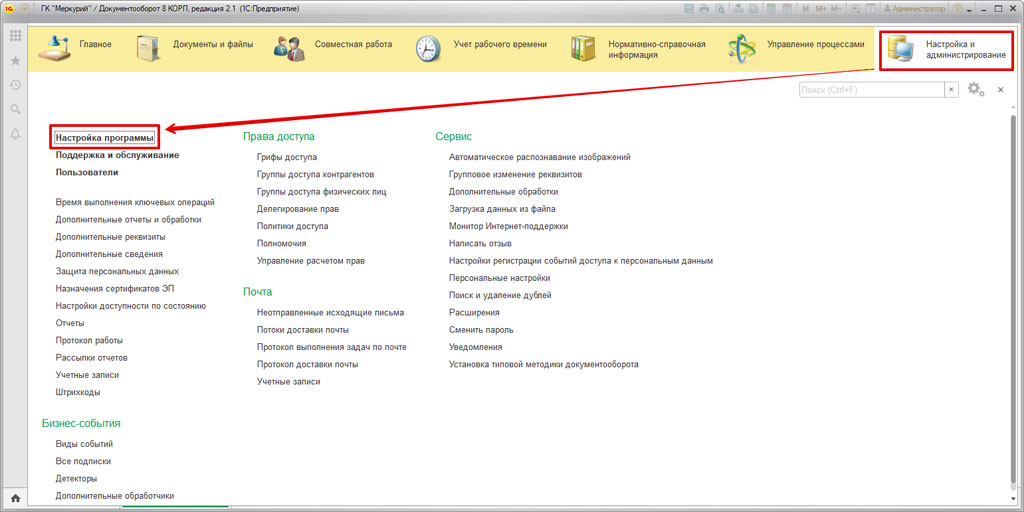
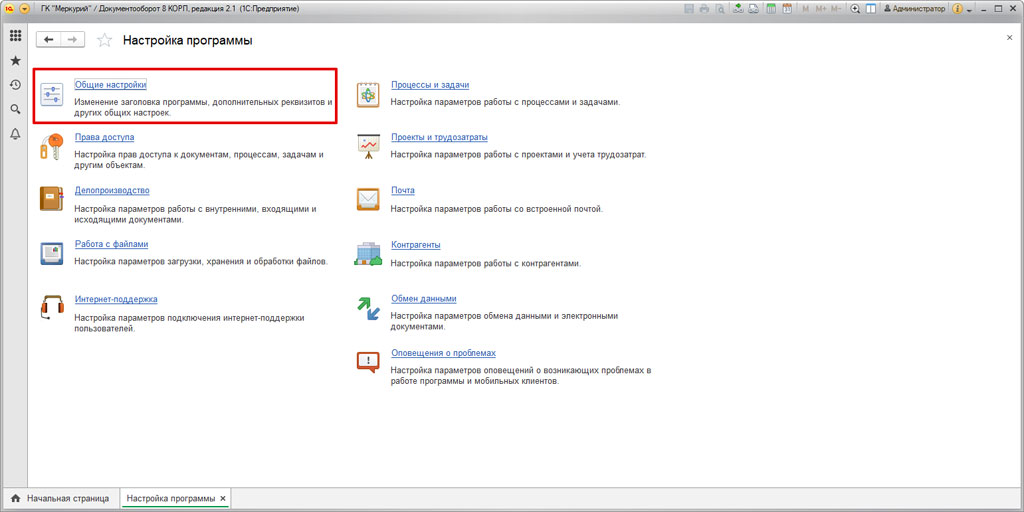
После чего ставим галочку на "Использовать уведомления"
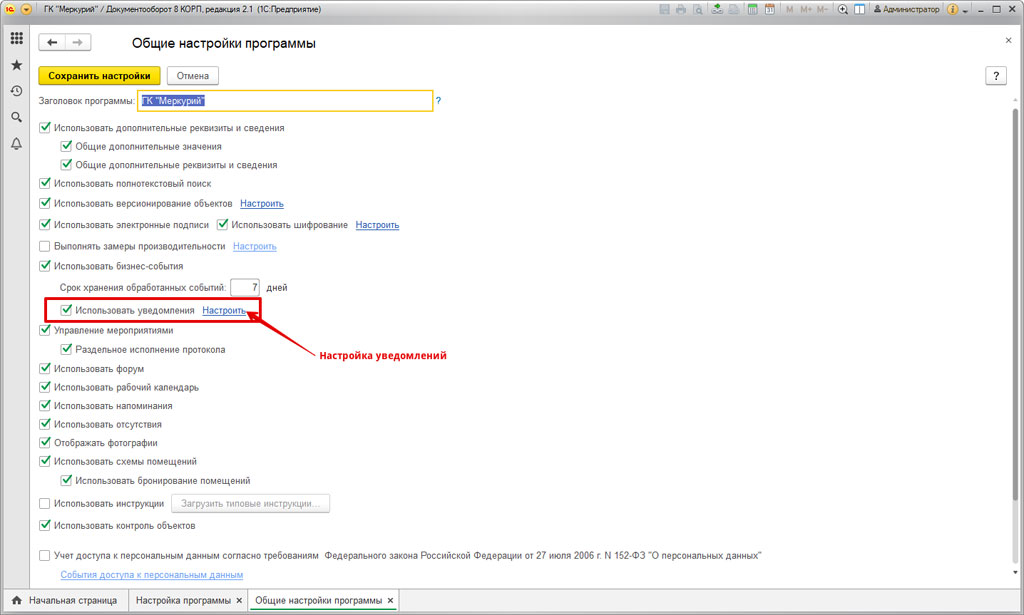
Если вы хотите настроить уведомления, то нажимаем на "Настроить"
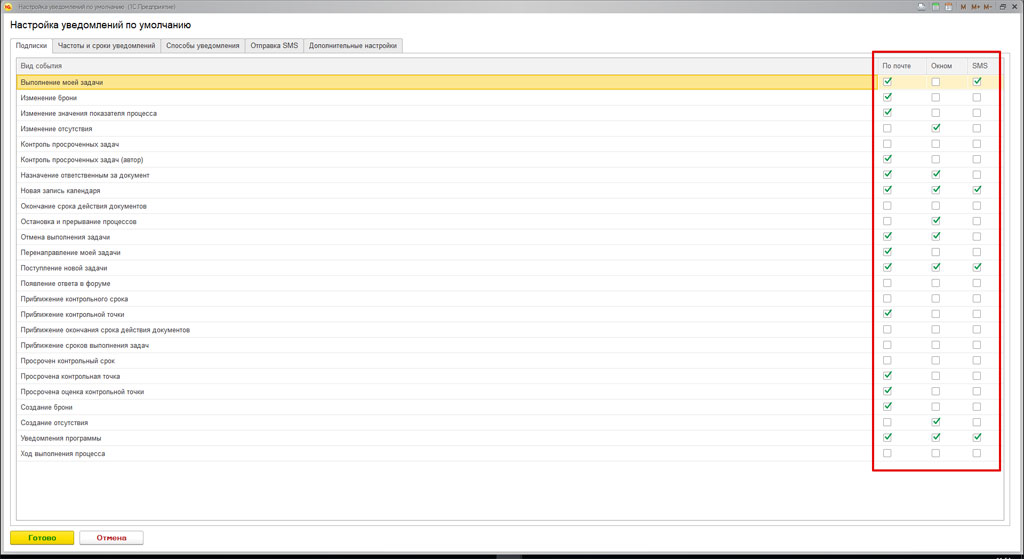
Для получения уведомлений, вам потребуется выбрать нужные варианты. Вы можете выбрать сразу несколько оповещений.
Электронное письмо
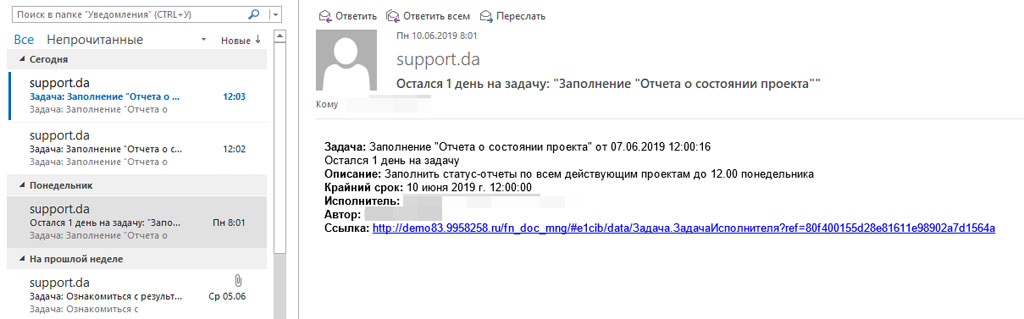
Открыв письмо на почте, вы сможете сразу перейти к нужной задаче перейдя по ссылке
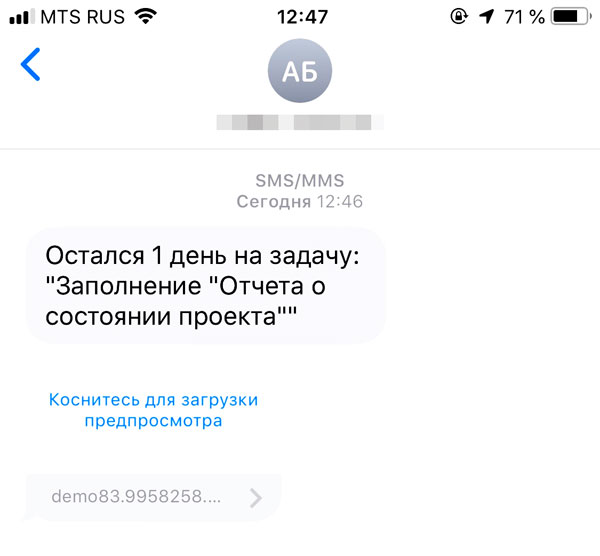
Всплывающее окно
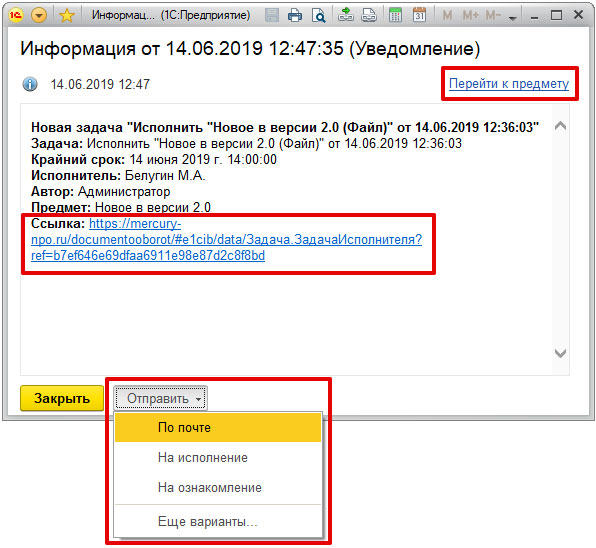
Всплывающее окно также имеет функционал для перехода к уведомлению. Вы можете открыть задачу в браузере или создать новую задачу.
Для настройки частоты и сроков уведомлений, вам нужно перейти на вторую вкладку рабочего места.

После чего, в верхнем окне, у вас появиться возможность настроить количество дней до события, после которого система автоматически будет уведомлять пользователя. В нижнем окне, пользователь может задать периодичность уведомлений.
Способы уведомлений можно настроить в специальном окне, все ссылки интерактивные, таким образом при нажатии на ссылки вы сразу перейдете к карточке пользователя для изменения или внесения контактной информации.

Следующая вкладка "Отправка СМС" отвечает за настройки взаимодействия с СМС-провайдером.
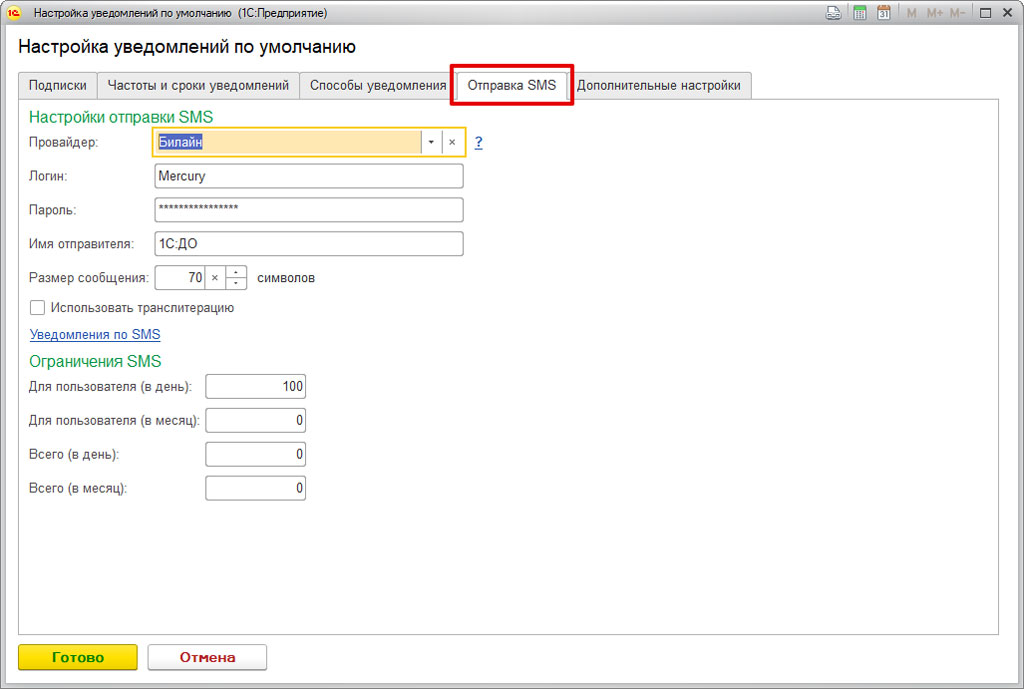
На вкладке "Дополнительные настройки" подключиться функция "Выполнение задач на почте ".
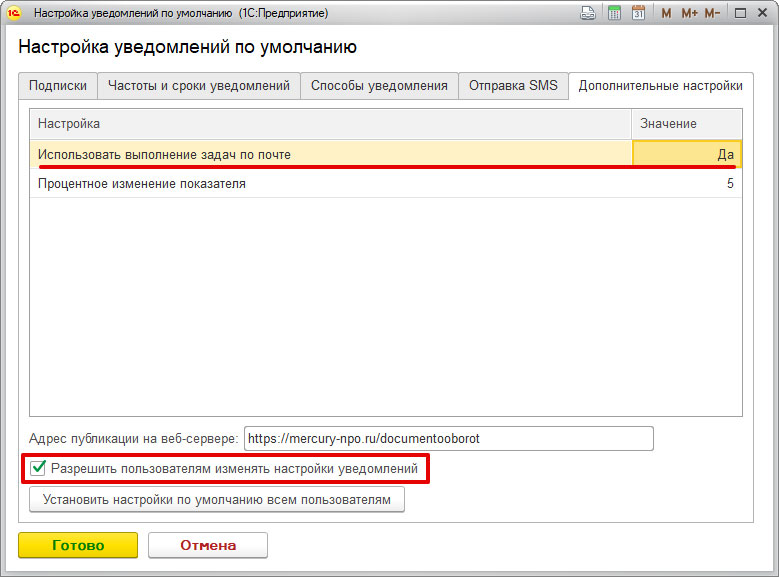
В этом окне указываем адрес публикации СЭД на веб сервере, устанавливаем разрешение на настройку уведомлений под себя, а также у вас будет возможность выставить настройку сразу всем пользователям системы, но сбросятся их изменения уведомлений.
Если администратор разрешил поменять все настройки уведомлений по умолчанию, то для внесения своих изменений вам потребуется перейти в раздел "Настройки", после чего переходим "Персональный настройки".
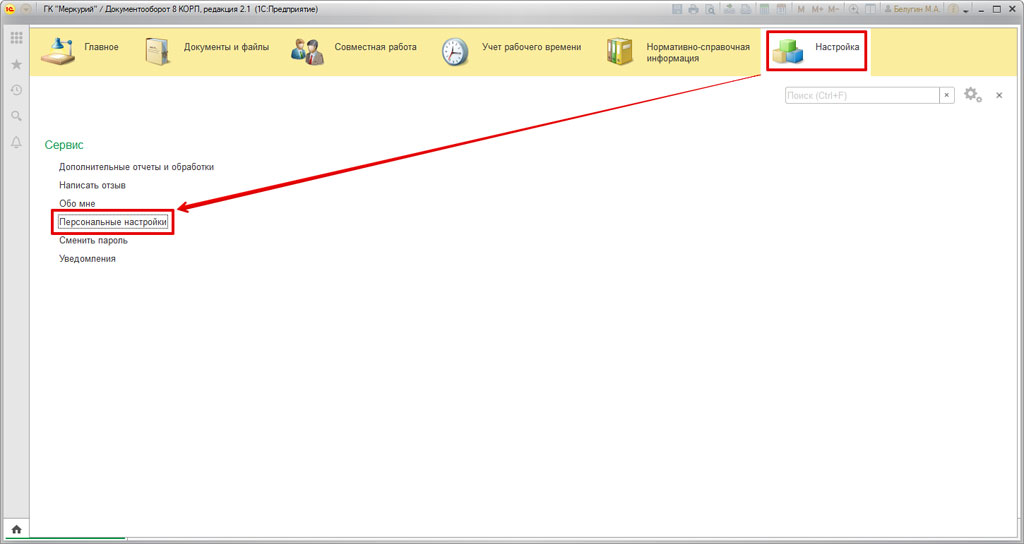
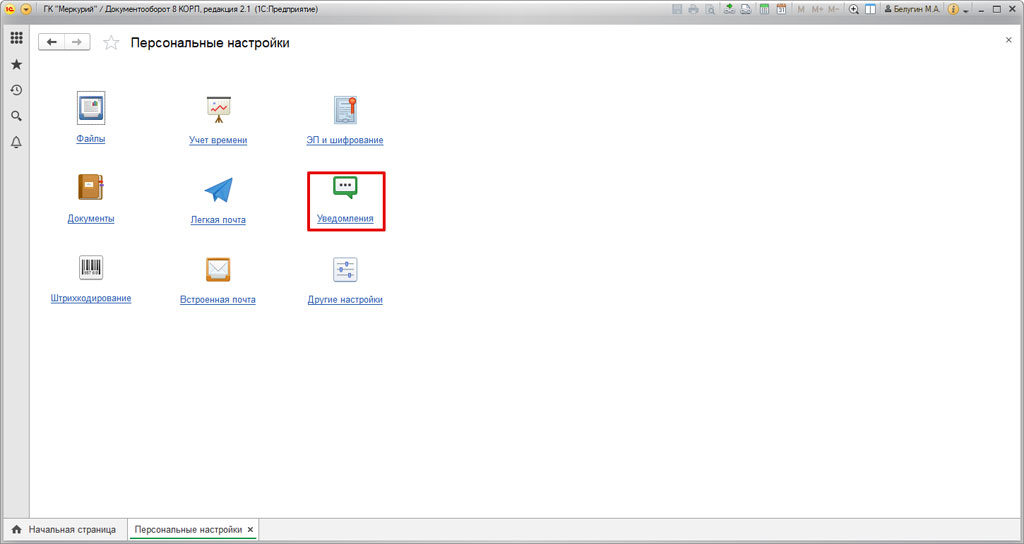
Настройки идентичны настройкам по умолчанию, но здесь нельзя управлять СМС-срообщениями. Управлять ими может только администратор системы.
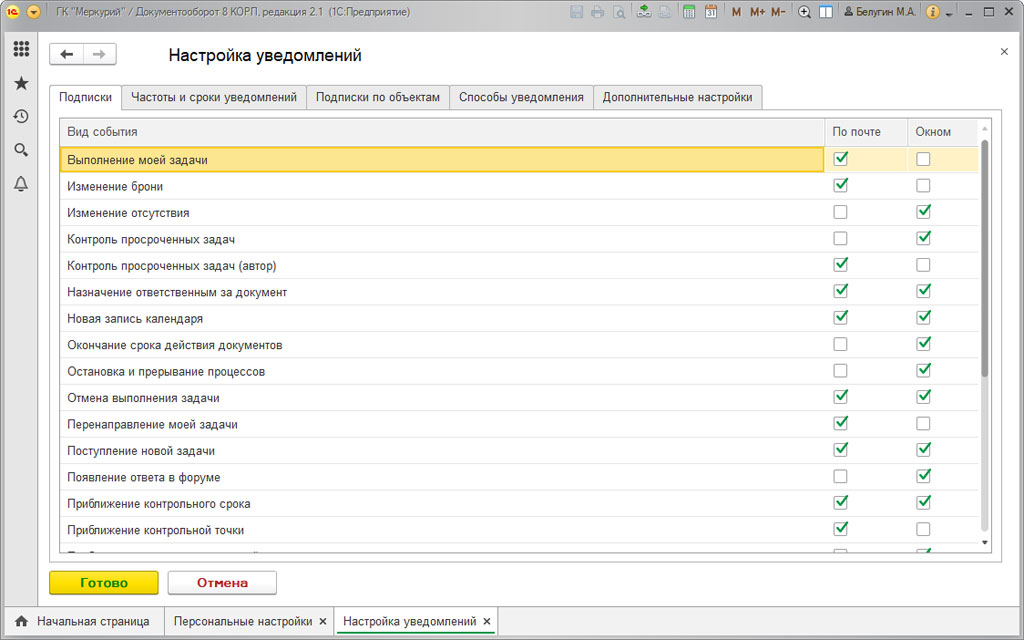
Но что делать, если 1С:Документооборот на веб-сервере не опубликовался, а когда вы нажимаете на ссылку, то ничего не происходит?
Здесь есть один маленький момент. К сожалению, формат e1cib/data/Задача.ЗадачаИсполнителя?ref=b7e не открываются в операционной системе. Она не может ассоциировать эти ссылки с платформой 1C.
Для исправления этой недоработки. Вам потребуется сделать несколько изменений. Для этого переходим в реестре Windows: подготавливаем файл скрипта, это текстовый файл с расширением.reg. Файл будет содержать следующий текст:
Файл нужно запустить с правами администратора, и потребуется заменить путь, адрес, сервер и имя базы.
Читайте также:

