1с отчетность нет файла для выгрузки
Обновлено: 03.07.2024
Создать или открыть регламентированный отчет из файла электронного представления возможно следующим образом:
- путем переноса данных регламентированных отчетов между конфигурациями платформы» 1С:Предприятие»;
- путем загрузки данных из файлов, сформированных другими программами бухгалтерского учета или сервисами, в том числе переноса архива отправленных отчетов из программ и/или сервисов специализированных операторов связи.
Механизм загрузки отчетов
Механизм предназначен для организаций с филиальной структурой и обособленными подразделениями, использующими различные прикладные решения на платформе «1С:Предприятие»: программы версий 7.7 и регламентированные отчеты программ версий 8.X, содержащие подсистему «Регламентированная отчетность».
Механизм позволяет загружать данные из XML-файлов электронных представлений в регламентированные отчеты для ФНС, ФСС, Росстата и других контролирующих органов.
Например, если отчет сформирован в другой программе 1С или в сторонней программе, при выгрузке отчета формируется файл. Этот файл и является основой для механизма загрузки отчетов.
Возможности механизма загрузки отчетов
- загрузка данных в существующий регламентированный отчет;
- создание нового отчета из файла выгрузки;
- в загруженном отчете изменение отчетного периода в допустимых пределах (не ранее 2015 года);
- в загруженном отчете выбор другой организации;
- редактирование загруженного файла;
- отправка отчета через 1С-Отчетность.
Как загрузить отчет
1. Создание нового отчета из файла выгрузки в Журнале отчетов
В Журнале отчетов при нажатии на кнопку Загрузить выберите Форму отчета.
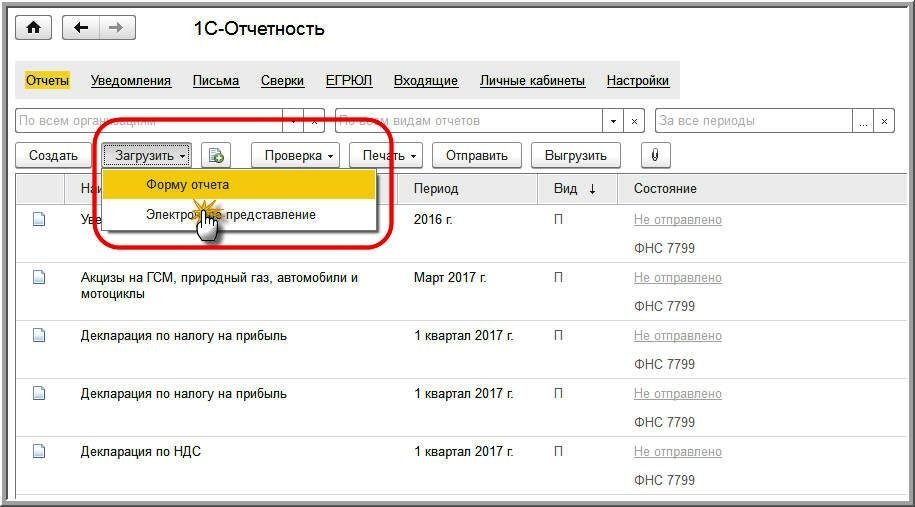
Затем в появившемся окне найдите папку с сохраненным файлом и откройте его.
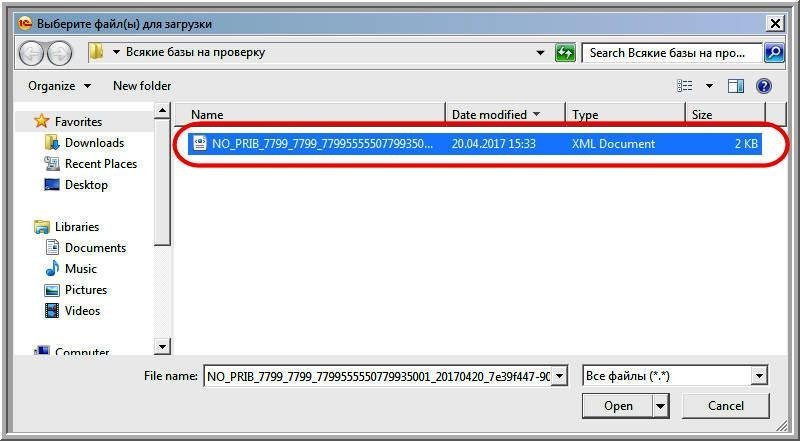
Откроется окно файла отчета. Программа автоматически определит Вид отчета, Период отчета, Вид документа и Организацию.
В окне можно выбрать:
- другую организацию (или добавить новую);
- другой период или установить период в отчете, для которого период отчета не загрузился (отсутствует в файле выгрузки);
- вид документа (первичный\корректирующий).
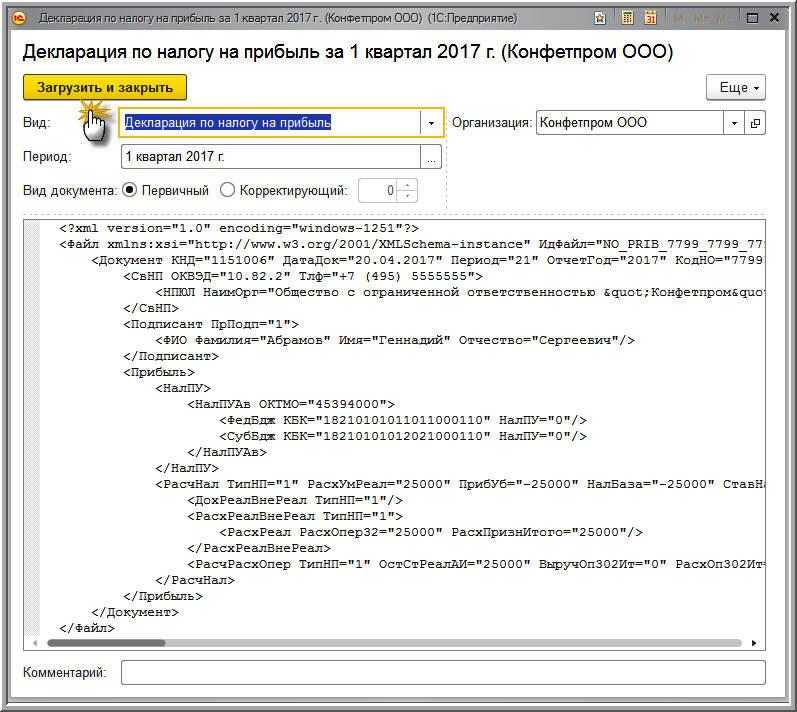
Для открытия экранной формы отчета необходимо нажать кнопку Загрузить и закрыть.
На что следует обратить внимание
1. Нет возможности расшифровать данные.
Причина: расшифровке подлежат данные, полученные непосредственно из программы ведения учета.
Решения нет в виду отсутствия первоначальных данных учета.
2. Отключен авторасчет
Причина: показатели загружаются в первоначальном виде, без искажений посредством авторасчета.
Решение: открыть Настройки отчета и снять флажок в поле Отключить автоматический расчет вычисляемых ячеек.
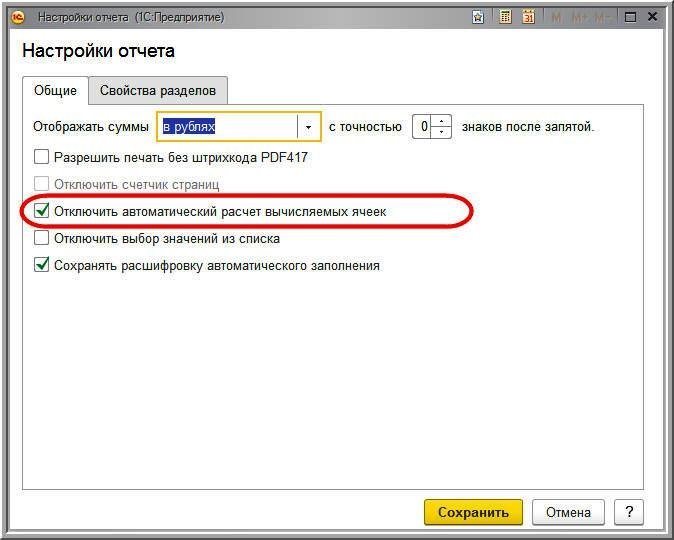
2. Загрузка данных в существующий регламентированный отчет
При необходимости загрузить данные в открытый отчет следует воспользоваться кнопкой Загрузить на верхней панели открытого отчета.

Остальные действия аналогичны указанным в п. «Создание нового отчета из файла выгрузки в Журнале отчетов».
Загрузка декларации по НДС
Для такого сложного отчета, состоящего из нескольких файлов выгрузки, как Декларация по НДС, необходимо загрузить все файлы электронного представления.
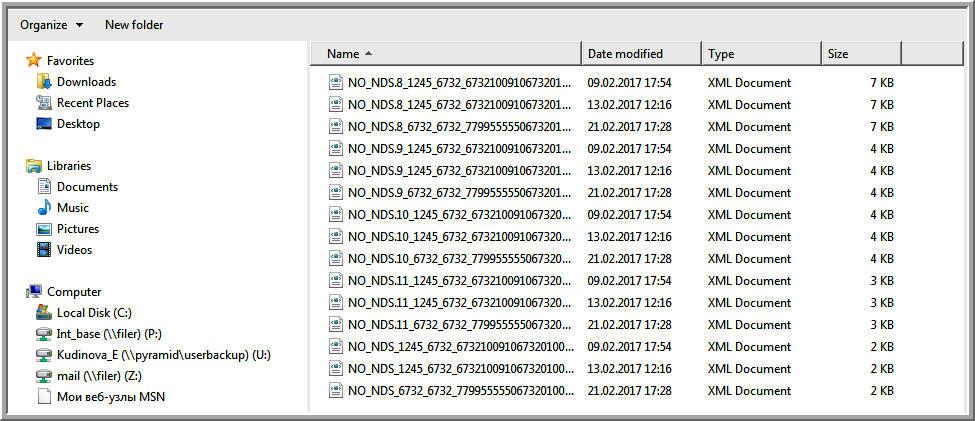
В окне загрузки для добавления файлов используется кнопка Добавить.
Каждый загруженный файл можно открыть.
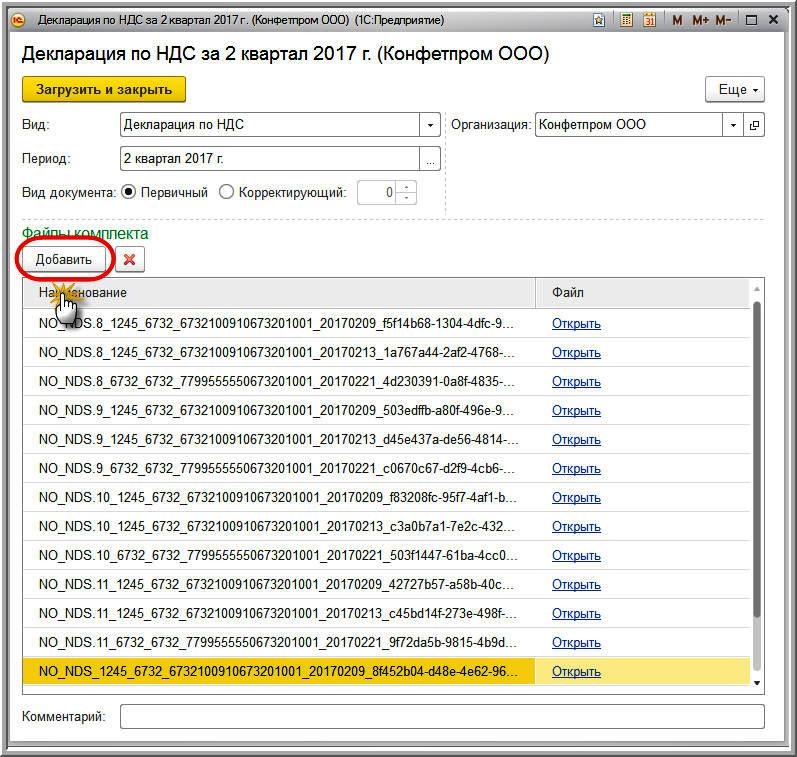
После нажатия на кнопку Загрузить и закрыть в декларации по НДС заполняются разделы из всех загруженных файлов электронного представления и запускается процедура проверки контрагентов сервисом ФНС.
Отправлять электронные формы отчетов — это удобно. Кроме того, для ряда компаний электронный формат сдачи является обязательным. Чтобы начать сдавать отчеты через интернет, используя сервис «1С-Отчетность», нужно выполнить несколько простых шагов.
Для подключения необходимо выполнить 3 простых шага:
Установить программу и криптопровайдер
Оправка отчетности готова!
Подробная инструкция
Шаг 1. Выбираем организацию
Для этого перейдите в «Меню» → «Главное» → «Организации». Из списка выберите ту, которую нужно подключить к сервису.

Шаг 2. Переходим на страницу подключения
В карточке организации нажмите кнопку «Подключение к 1С-отчетности».

Шаг 3. Выбираем криптопровайдер
Если на компьютере установлен один из криптопровайдеров, программа автоматически определит его. В этом случае пропустите следующий шаг и переходите к шагу 5.

Шаг 4. Устанавливаем криптопровайдер
Если сервис не обнаружит криптопровайдер, то он предложит установить бесплатный «ViPNet CSP» или платный «CryptoPro CSP».
Криптопровайдер — модуль, необходимый для совершения криптографических операций, защиты информации и обеспечения юридической значимости документооборота. Без него невозможна отправка документов в «1С-отчетности».
Для установки нажмите на одну из кнопок: «Установить бесплатно программу ViPNet CSP» или «Установить программу CryptoPro CSP».

Шаг 5. Заполняем реквизиты
В окне подключения заполните все запрашиваемые реквизиты организации:
- подключаемая организация;
- ОГРН;
- юридический адрес организации.
Чтобы обмениваться юридически значимыми электронными документами с контрагентами, рекомендуем подключиться к сервису «1С-ЭДО».

Шаг 6. Выбираем направления отчетности
Нажмите на графу «Гос. органы», чтобы выбрать ведомства, в которые вы будете отправлять отчеты.

После этого откроется форма для выбора контролирующих органов. В сервисе «1С-Отчетность» можно сдавать отчетность по семи направлениям:
- ФНС;
- Росстат;
- ПФР;
- ФСС;
- Росалкогольрегулирование (РАР);
- Росприроднадзор (РПН);
- Федеральная таможенная служба (ФТС).
Отметьте необходимые ведомства и заполните поля с кодами и регистрационными номерами.

Если нажать кнопку «Добавить», то можно добавить еще несколько направлений ФНС или Росстата.

Шаг 7. Заполняем дополнительные сведения
Справа от окошка с выбранной организацией нажмите «Расширенные настройки». Здесь можно указать фактический адрес организации, номер телефона организации и настроить оповещения по отчетам в ФНС.

Для пользователей 1С Fresh: в форме «Расширенные настройки» можно выбрать один из вариантов хранения электронной подписи: в «облаке» или на компьютере. Если вы выберете первый вариант, то вам не нужно устанавливать программу для защиты информации. Отчетность можно отправлять с любого устройства и из любого места, где есть доступ в интернет.
Если вы выберете второй вариант, то на компьютер необходимо установить одну из программ-криптопровайдеров CryptoPro CSP или ViPNet CSP. Тогда ключ электронной подписи будет хранится на компьютере или на токене.
Также заполните поля «Телефон» и «Электронная почта» и запустите проверку, нажав одноименную кнопку. На телефон придет СМС с кодом проверки. На электронную почту придет письмо с кодом подтверждения.

Шаг 8. Подписываем заявление
1. При формировании нового заявления выберите пункт «Использовать из другой программы 1С»

2. Нажмите «Выбрать»

3. Если наименование организации совпадает с тем, что записано в сертификате, появится список доступных к использованию сертификатов.


Если ранее вы уже были подключены к сервису «1С-Отчетность» от лица подключаемой организации, и у вас в системе есть действующий сертификат ЭП, программа предложит подписать отправляемое заявление с помощью электронной подписи.

Заполните блок реквизитов «Скан-копии». Прикрепите в него необходимые документы: паспорт и СНИЛС.

Если вы подключаетесь к сервису впервые, или у вас в системе нет действующего сертификата ЭП, подписывать заявление необходимо в бумажном виде.

Шаг 9. Отправляем заявление

Укажите место хранения контейнера закрытого ключа. По умолчанию контейнер сохраняется в скрытую системную папку на локальном диске компьютера.

Далее задайте пароль для контейнера ключа и подтвердите его. Пароль должен содержать в себе не менее 6 символов. Рекомендуем использовать спецсимволы и цифры. Чем сложнее пароль, тем он безопасней.

Выполните генерацию ключа с помощью «Электронной рулетки». Передвигайте курсор в пределах окна сервиса либо нажимайте любые клавиши на клавиатуре.


Шаг 10. Ждем одобрения заявления и завершаем настройку
Для просмотра информации о статусе заявления перейдите в «Отчеты» → «Регламентированные отчеты» → «Настройки» → «Список». В открывшемся списке заявлений с помощью кнопки «Обновить статусы заявлений» можно просмотреть свежую информацию о заявлениях. Когда заявление на подключение примут, статус сменится на «Одобрено».

Завершите настройки сервиса. Нажмите на кнопку «Настроить автоматически». Если на экране появятся вопросы об установке сертификатов, выбирайте ответ «Да».

Также сервис может потребовать ввести пароль закрытого ключа сертификата.

Шаг 11. Отправка отчетности
После успешного подключения к сервису «1С-Отчетность» вы можете перейти к отправке отчетности в подключенные контролирующие органы.
Эта публикация касается электронного документооброта с контролирующими органами непосредственно из программных продуктов 1С ("1С-Отчетность").
Отличная вещь скажу я вам, даже работает уже во всех типовых конфигурация на платформе "1С:Предприятие 8" и главное везде одинаковый принцип работы и объекты метаданных.
Но есть проблема, с которой я сталкиваюсь постоянно.
У меня несколько юридических лиц, которые ведут бухгалтерский учет в "1С:Бухгалтерии", а персонифицированный в "1С:Зарплате и управление персоналом". В обеих информационных базах у меня одна и таже учетная запись для электронного документооборота.
Из "1С:Зарплата и управление персоналом 8" я отправляю отчетность в ПФР и ФСС, а из "1С:Бухгалтерия 8" во все остальные контролирующие органы. И бывает такая ситуация, что отправил я отчетность из одной информационной базы, а ответ получил в другую. В результате у меня ни в одной из баз нет целой картины. Приняли у меня отчет или нет, что написано в протоколе, и так далее я уже не могу узнать.
Почему так происходит? Я могу только предполагать, что происходит это следующим образом:
2) Содержимое почтового ящика хранится на сервере оператора связи или провайдера, который предоставляет услугу электронного документооборота. Но данные там хранятся только до передачи их адресату. Письма полученные адресатом удаляются с сервера оператора и второй раз их уже не получишь.
Вот и получается, что писал письмо в одном месте, а получил ответ в другом. Несмотря на то что данные не теряются, а лишь располагаются в разных местах, объединить их штатными средствами не представляется возможным.
Объясню по-простому механизм электронного документообррота в 1С-Отчетности:
1) Создаем некое письмо для контролирующего органа, допустим декларацию по НДС.
Как работать с обработкой:
Допустим вы отправили декларацию НДС из ПП "1С:Бухгалтерия", а ответ от ИФНС получили в ПП "1С:Зарплата и управление персоналом".
1) Заходим в ПП "1С:Зарплата и управление персоналом" и запускаем обработку.
2) Указываем параметры подключения к ПП "1С:Бухгалтерия".
4) Нажимаете кнопку Перенести. Ждете. Готово.
Данная обработка работает на платформах "1С:Предприятие" 8.2 и 8.3 в толстом клиенте на обычном приложении.
Так как 1С не предлагает решения описанной проблемы, то я хотел бы развить эту обработку и предоставить возможность работы на управляемых формах, но мне нужна ваша помощь в тестировании. Также я хочу понять актуальна ли эта проблема или есть другое более простое решение. Жду ваших комментариев.
В Российской Федерации при формировании бухгалтерской отчетности в электронном виде действует Приказ ФНС России от 20.03.2017 N ММВ-7-6/228 "Об утверждении рекомендуемых форматов представления бухгалтерской (финансовой) отчетности в электронной форме".
Выгрузка отчетности в файл xml производится большинством бухгалтерских программ. Порядок выгрузки отчетности описан в документации применяемой аудируемом лицом программы. На данной странице приведен порядок выгрузки отчетности из программы 1С в ознакомительных целях.
Выгрузка отчетности из 1С. Конфигурация 3.0
- Запустите программу 1С: Предприятие 8.3 (конфигурация Бухгалтерия предприятия 3.0) и укажите требуемую информационную базу.
- В левом меню открывшейся программы нажмите Отчеты и выберите пункт Регламентированные отчеты. Откроется страница 1С-Отчетность.
- Установите курсор мыши на строке с необходимой формой отчетности и нажмите на кнопку Выгрузить.
Выгрузка отчетности из 1С. Конфигурация 2.0
- Запустите программу 1С: Предприятие 8.3 (конфигурация Бухгалтерия предприятия 2.0) и укажите требуемую информационную базу.
- В строке меню главного окна программы нажмите Отчеты и выберите пункт Регламентированные отчеты. Откроется форма Регламентированная и финансовая отчетность.
- На вкладке Журнал отчетов установите курсор мыши на строке с необходимой формой отчетности. Нажмите на кнопку Выгрузка и выберите пункт Выгрузить. В открывшейся форме 1С: Предприятие подтвердите выгрузку выбранной формы отчетности нажатием на кнопку Да. Откроется форма Укажите каталог.
См. также
Бесплатные обучающие вебинары по IT Audit
Ответим на вопросы действующих и потенциальных пользователей. Покажем работу программы и рабочие документы по МСА.
Читайте также:

