1с получить общий макет
Обновлено: 07.07.2024
Использование макетов оформления
Макеты оформления компоновки данных предназначены для оформления отчетов. При помощи макетов оформления можно указывать различным областям отчета определенные цвета фона, текста, шрифты и т.д.
Типы областей макета оформления
Выводимый отчет можно разделить на области, указанные на рис. 1
На указанном рисунке:
- заголовок - область отчета, содержащая заголовок отчета,
- информация - область отчета, содержащая текст установленных в отчете отборов, а также параметры данных,
- э лементы отчета представляют собой группировки, таблицы, диаграммы или вложенные отчеты.
Группировку отчета можно представить в виде областей, указанных на рис. 2
На указанном рисунке:
- заголовок - область группировки, содержащая заголовок группировки верхнего уровня,
- информация - область группировки, содержащая текст установленных для группировки верхнего уровня отборов,
- заголовок таблицы - область группировки, содержащая имена выводимых полей,
- заголовки группировки - области, содержащие значения выводимых полей группировки. Данные области выводятся в начале группировки,
- подвалы группировки - области, содержащие значения выводимых полей. Данные области выводятся в конце группировки,
- детальные записи - область, содержащая значения выводимых полей детальных записей,
- общие итоги по вертикали - область, содержащая итоги по группировке.
Следует заметить, что в качестве заголовков или подвалов группировки могут использоваться заголовки и подвалы иерархической группировки. Также перед заголовками группировок могут находиться области заголовка и информации , отображающие заголовок вложенной группировки и отбор соответственно.
Группировку отчета, отображаемую в виде списка, можно представить в виде областей, указанных на рис. 3
На указанном рисунке:
заголовок - область группировки, содержащая заголовок, информация - область группировки, содержащая текст установленных для группировки отборов, заголовки группировки списка - области, содержащие значения выводимых полей группировки. Данные области выводятся в начале группировки, подвалы группировки списка - области, содержащие значения выводимых полей. Данные области выводятся в конце группировки, детальные записи списка - область, содержащая значения выводимых полей детальных записей, общие итоги по вертикали списка - область, содержащая итоги по группировке.Следует заметить, что в качестве заголовков или подвалов группировки могут использоваться заголовки и подвалы иерархической группировки.
Таблицу можно представить в виде областей, указанных на рис. 4
На указанном рисунке:
информация - область таблицы, содержащая текст установленных для таблицы отборов, заголовок таблицы - область таблицы, содержащая имена выводимых в строках таблицы полей, заголовки и подвалы группировки колонки - области таблицы, содержащие выводимые в колонках таблицы поля. Стоит отметить, что в качестве заголовков и подвалов группировок колонок могут использоваться заголовки и подвалы иерархических группировок колонок, заголовки и подвалы группировки - области таблицы, содержащие выводимые в строках таблицы поля. В качестве заголовков и подвалов группировок также могут использоваться заголовки и подвалы иерархических группировок строк. Также перед заголовками группировок строк могут находиться области заголовка и информации , отображающие заголовок вложенной группировки строк и отбор соответственно, ресурсы заголовка группировки , ресурсы подвала группировки и ресурсы детальных записей - области таблицы, содержащие выводимые поля ресурсов. Для иерархических группировок используются, соответственно ресурсы заголовка иерархической группировки и ресурсы подвала иерархической группировки, общие итоги по вертикали - область, содержащая итоги по колонкам таблицы.Таким образом, в макете оформления существуют следующие типы областей :
- ЗаголовокГруппировки (GroupHeader) - область заголовка группировки . Для данной области можно указать значение уровня группировки, при этом значение уровня, равное 0, подразумевает область по умолчанию ;
- ПодвалГруппировки (GroupFooter) - область подвала группировки . Для данной области можно указать значение уровня группировки, при этом значение уровня, равное 0, подразумевает область по умолчанию ;
- ЗаголовокИерархическойГруппировки (HierarchicalGroupHeader) - область заголовка иерархической группировки . Для данной области можно указать значение уровня группировки, при этом значение уровня, равное 0, подразумевает область по умолчанию ;
- ПодвалИерархическойГруппировки (HierarchicalGroupFooter) - область подвала иерархической группировки . Для данной области можно указать значение уровня группировки, при этом значение уровня, равное 0, подразумевает область по умолчанию ;
- ЗаголовокГруппировкиСписка (ListGroupHeader) - область заголовка группировки списка . Для данной области можно указать значение уровня группировки, при этом значение уровня, равное 0, подразумевает область по умолчанию ;
- ПодвалГруппировкиСписка (ListGroupFooter) - область подвала группировки списка . Для данной области можно указать значение уровня группировки, при этом значение уровня, равное 0, подразумевает область по умолчанию ;
- ЗаголовокИерархическойГруппировкиСписка (ListHierarchicalGroupHeader) - область заголовка иерархической группировки списка . Для данной области можно указать значение уровня группировки, при этом значение уровня, равное 0, подразумевает область по умолчанию ;
- ПодвалИерархическойГруппировкиСписка (ListHierarchicalGroupFooter) - область подвала иерархической группировки списка . Для данной области можно указать значение уровня группировки, при этом значение уровня, равное 0, подразумевает область по умолчанию ;
- ЗаголовокГруппировкиКолонки (ColumnGroupHeader) - область заголовка колонки таблицы . Для данной области можно указать значение уровня группировки, при этом значение уровня, равное 0, подразумевает область по умолчанию ;
- ПодвалГруппировкиКолонки (ColumnGroupFooter) - область подвала колонки таблицы . Для данной области можно указать значение уровня группировки, при этом значение уровня, равное 0, подразумевает область по умолчанию ;
- ЗаголовокИерархическойГруппировкиКолонки (ColumnHierarchicalGroupHeader) - область заголовка иерархической колонки таблицы . Для данной области можно указать значение уровня группировки, при этом значение уровня, равное 0, подразумевает область по умолчанию ;
- ПодвалИерархическойГруппировкиКолонки (ColumnHierarchicalGroupFooter) - область подвала иерархической колонки таблицы . Для данной области можно указать значение уровня группировки, при этом значение уровня, равное 0, подразумевает область по умолчанию ;
- ДетальныеЗаписи (Detail) - область детальных записей. Для данной области значение уровня должно быть всегда равным 0;
- ДетальныеЗаписиСписка (ListDetail) - область детальных записей списка. Для данной области значение уровня должно быть всегда равным 0.
- РесурсыЗаголовкаГруппировки (ResourcesGroupHeader) - область ресурсов заголовка группировки . Для данной области можно указать значение уровня группировки, при этом значение уровня, равное 0, подразумевает область по умолчанию ;
- РесурсыПодвалаГруппировки (ResourcesGroupFooter) - область ресурсов подвала группировки . Для данной области можно указать значение уровня группировки, при этом значение уровня, равное 0, подразумевает область по умолчанию ;
- РесурсыЗаголовкаИерархическойГруппировки (ResourcesHierarchicalGroupHeader) - область ресурсов заголовка иерархической группировки . Для данной области можно указать значение уровня группировки, при этом значение уровня, равное 0, подразумевает область по умолчанию ;
- РесурсыПодвалаИерархическойГруппировки (ResourcesHierarchicalGroupFooter) - область ресурсов подвала иерархической группировки . Для данной области можно указать значение уровня группировки, при этом значение уровня, равное 0, подразумевает область по умолчанию ;
- РесурсыДетальныхЗаписей (ResourcesDetail) - область ресурсов детальных записей. Для данной области значение уровня должно быть всегда равным 0;
- ИтогПоРесурсамЗаголовкаГруппировки (ResourcesTotalGroupHeader) - область итогов по ресурсам заголовка группировки;
- ИтогПоРесурсамПодвалаГруппировки (ResourcesTotalGroupFooter) - область итогов по ресурсам подвала группировки;
- ИтогПоРесурсамЗаголовкаИерархическойГруппировки (ResourcesTotalHierarchicalGroupHeader) - область итогов по ресурсам заголовка иерархической группировки;
- ИтогПоРесурсамПодвалаИерархическойГруппировки (ResourcesTotalHierarchicalGroupFooter) - область итогов по ресурсам заголовка колонки таблицы;
- ИтогПоРесурсамДетальныхЗаписей (ResourcesTotalDetail) - область итога по ресурсам детальных записей. Для данной области значение уровня должно быть всегда равным 0;
- ОбщиеИтогиПоВертикали (VerticalOverall) - область общего итога по вертикали . Для данной области можно указать значение уровня группировки, при этом значение уровня, равное 0, подразумевает область по умолчанию ;
- ОбщиеИтогиПоВертикалиСписка (ListVerticalOverall) - область общего итога по вертикали списка . Для данной области можно указать значение уровня группировки, при этом значение уровня, равное 0, подразумевает область по умолчанию ;
- ЗаголовокТаблицы (TableHeader) - область заголовка таблицы или группировки. Для данной области значение уровня должно быть всегда равным 0;
- ПоУмолчанию (Default) - область по умолчании. Для данной области значение уровня должно быть всегда равным 0;
- Заголовок (Title) - область заголовка отчета . Для данной области можно указать значение уровня группировки, при этом значение уровня, равное 0, подразумевает область по умолчанию ;
- Информация (Information) - область информации . Для данной области можно указать значение уровня группировки, при этом значение уровня, равное 0, подразумевает область по умолчанию .
Существуют следующие особенности вывода заголовков и подвалов группировок :
- Если не задана область подвала неиерархической группировки, то в качестве области подвала выводится область заголовка группировки ;
- Если для иерархической группировки не задана область заголовка, то в качестве области заголовка выводится область заголовка неиерархической группировки ;
- Если не задана область подвала иерархической группировки, то в качестве области подвала выводится область заголовка иерархической группировки. Если же она не задана, то выводится область подвала неиерархической группировки . Если и эта область не задана, то выводится область заголовка неиерархической группировки.
Использование макетов оформления в отчетах
Система компоновки данных позволяет использовать различные макеты оформления в отчете. Причем существует возможность использования нескольких макетов оформления для различных элементов отчета. Для управления макетами оформления используются настройки компоновки данных. При использовании конструктора схемы компоновки данных необходимо перейти на закладку " Настройки " , а затем выбрать закладку " Другие настройки " . На данной закладке находится параметр Макет оформления , позволяющий указывать используемый макет оформления в отчете.

Существуют следующие предопределенные макеты оформления :
- Без оформления ;
- Основной - макет оформления по умолчанию ;
- Яркий ;
- Море ;
- Арктика ;
- Зеленый ;
- Античный.
Создание собственного макета оформления
Собственный макет оформления можно создать, используя конструктор макетов. Для этого необходимо добавить новый макет в папку Общие макеты , находящейся в папке Общие дерева объектов конфигурации. В открывшемся конструкторе макетов необходимо установить тип макета Макет оформления компоновки данных .

Открывшийся редактор макетов оформления позволяет редактировать цвета фона, текста и границы, шрифты, отступы и т.д. областей макета оформления. При этом имена областей, содержащих оформления областей, выделяются жирным шрифтом. Стоит отметить, что существует возможность использования предопределенного макета оформления - для этого необходимо использовать команду Стандартный макет. . Также существует возможность загрузки и сохранения макетов оформления в XML - формате.

Использование макетов оформления из встроенного языка
Для обращения к макетам оформления из встроенного языка предназначено свойство глобального контекста БиблиотекаМакетовОформленияКомпоновкиДанных . Данное свойство является коллекцией макетов оформления и содержит предопределенные макеты оформления, а также макеты оформления, определенные в общих макетах дерева конфигурации.
Данная коллекция имеет следующие методы :
- Индекс( <Макет> ) - получает индекс элемента в библиотеке макетов оформления компоновки данных ;
- Количество() - возвращает количество элементов в библиотеке макетов оформления компоновки данных ;
- Найти( <Имя> ) - осуществляет поиск элемента библиотеки макетов оформления компоновки данных по имени ;
- Получить( <Индекс> ) - получает элемент библиотеки макетов оформления компоновки данных по индексу.
Элементами библиотеки макетов оформления компоновки данных являются объекты типа ЭлементБиблиотекиМакетовОформленияКомпоновкиДанных . Данный объект имеет следующие свойства :
- Имя - имя макета оформления ;
- Представление - представление макета оформления.
Также данный объект имеет метод ПолучитьМакет() , который возвращает объект типа МакетОформленияКомпоновкиДанных .
Для редактирования макетов оформления предназначен объект встроенного языка КонструкторМакетаОформленияКомпоновкиДанных . Данный объект можно создать при помощи конструктора, который имеет необязательный параметр - макет оформления. Если макет оформления не указан, то создается новый макет, иначе открывается для редактирования указанный макет оформления. Конструктор макетов оформления имеет следующие методы:
- ПолучитьМакет() - данный метод предназначен для получения редактируемого макета оформления и возвращает значение типа МакетОформленияКомпоновкиДанных ;
- Редактировать( <Форма> ) - данный метод открывает окно конструктора макета оформления. Параметр <Форма> является необязательным и может содержать значение типа Форма - форму-владельца окна конструктора макетов оформления. При завершении редактирования и нажатии кнопки ОК, конструктор макета оформления вызывает у формы-владельца обработчик события "Обработка выбора". В обработчике данного события можно получить редактируемый макет оформления ;
- УстановитьМакет( <Макет оформления> ) - данный метод предназначен для установки макета оформления для редактирования и имеет один параметр - <Макет оформления> типа МакетОформленияКомпоновкиДанных .
Поясним использование конструктора макета оформления на следующем примере. Пусть необходимо добавить возможность создания собственного макета оформления в отчете о продажах. Для этого необходимо создать собственную форму отчета, добавить в командную панель данной формы кнопку создания макета оформления, а также переопределить действие по кнопке Сформировать .

В обработчике нажатия на кнопку " Создать макет оформления " происходит создание конструктора макета оформления :
Пример формы конструктора показан на указанном ниже рисунке.

В обработчике события ОбработкаВыбора формы происходить запоминание созданного в конструкторе макета оформления.
В обработчике нажатия на кнопку " Сформировать " происходит формирование отчета :
Наиболее сложным в применении макетов является заполнение колонки “Макет” на вкладке “Макеты” в конструкторе СКД.

В природе существует неплохая справка по этому вопросу. Она помогает понять основные принципы. Но все равно каждый раз приходится экспериментировать с разными видами макетов, чтобы понять можно ли решить конкретную задачу с помощью этого инструмента или нет. Поэтому мне пришла идея выложить результаты экспериментов в виде статьи, чтобы потом можно было к ним обращаться, и в будущем сэкономить время. Не обязательно вчитываться в текст, достаточно быстро пробежаться по скриншотам, чтобы выбрать вид макета, который больше всего подходит для решаемой задачи
В статье я немного повторю упомянутую справку, чтобы изложить некоторые важные детали более понятным и конкретным языком.
Эксперименты я проводил над отчетом следующего вида.

Макет поля
Этот макет применяется к конкретной ячейке, в отличие от макетов группировки и заголовка группировки, которые применяются к целой строке.
Его можно накладывать на поля группировки и на поля ресурсов


Макет заголовка группировки
Данный вид макета, как уже было сказано выше, применяется ко всей строке заголовка.


Если его назначить для самой верхней группировки, то он применится для всей шапки таблицы отчета. Как видно на рисунке, заголовки остальных группировок, а также заголовки ресурсов при этом скрываются. Поэтому приходится эти заголовки дорисовывать вручную. Иногда это и требуется, например для объединения ячеек в шапке


Применять этот макет для группировок второго и более нижних уровней обычно не имеет смысла, т.к. получаемый результат мало где можно применить


Однако если назначить строке макета высоту 1, то можно скрыть заголовки группировок текущего и следующего уровней. На рисунке ниже скрыты заголовки Должность и Сотрудник

Также заслуживает внимания использование типа макета Подвал, например для вывода подписантов.


Использование типов Общий итог, насколько я понял ни на что не влияют. Мне не удалось создать настройку с этими типами, чтобы она применилась

Макет группировки
Этот макет применяется ко всей строке группировки. Он может применяться для некоторых типовых задач, хотя догадаться как его использовать не просто
Если применить этот макет к самой верхней группировке с типом Заголовок, то под каждой группировкой повторяется шапка таблицы. Применять такой макет имеет смысл в тех случаях, например, когда нужно вставить разрывы страницы перед каждой группировкой


Если применить данную схему для группировки нижнего уровня, то получается вот что


Или, если дорисовать столбцы, то получится так
Если возникает задача изменить подвал с итогами, то нужно использовать этот макет с типом Общий итог подвал или Общий итог заголовок. Насколько я понял, эти два типа макета делают одно и то же


Макет ресурсов
Макет используется только для ТАБЛИЦЫ. Он применяется на пересечении группировок, указанных в настройках


Ограничения использования макетов
- Во многих случаях при использовании макетов теряется возможность настройки отчета пользователем. Он не сможет изменять порядок ресурсов и группировок, отключать ресурсы и группировки, т.к. при этом отчет принимает непонятный вид. Данный недостаток не распространяется только на макет поля.
- Нет возможности оформить с помощью макета ТОЛЬКО заголовок нужного ресурса (или группы ресурсов). Например, если нужно выровнять заголовки ресурсов по центру. Придется оформлять всю шапку таблицы полностью и получить ограничение из п.1
- Нет возможности оформить ТОЛЬКО заголовок итогов. Например, несколько раз требовалось заменить слово “Итого” на слово “Всего”. В этом случае придется отрисовывать всю строку итогов и получить ограничение из п.1 или придумывать что-нибудь другое.
Файлы
Все описанные выше примеры приложены к статье в виде файла для скачивания. Он содержит консоль СКД с набором схем (встроенным в нее). Запросы в примере не обращаются к таблицам базы данных, поэтому примеры запускаются на любой конфигурации в режиме управляемого приложения.

В
В процессе разработки печатных форм или отчетов на обычных формах разработчики 1С часто использовали команду «ПолучитьМакет» на стороне клиента. В управляемых же формах платформы 1С 8.3 эта команда доступна только на сервере или толстом клиенте. Так как подавляющее большинство пользователей работают в режиме тонкого, программистам придется изменить процесс, чтобы получить макет внешней обработки 1С.
Как получить макет на клиенте?
В этом нам поможет отдельная функция, работающая на стороне сервера. С помощью функции «РеквизитФормыВЗначение()» мы передадим объект в виде нашей внешней обработки в серверную функцию и там получим макет. В качестве реквизита формы выступает основной реквизит, выделенный на самой форме жирным шрифтом. Подробный код функции содержит следующие строки:
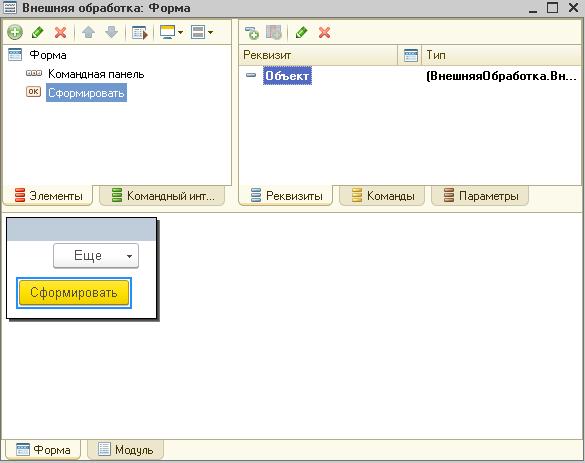
Передача объекта с клиентской формы на сервер;
Получение макета по наименованию. Наименование задается при добавлении макета во внешнюю обработку;
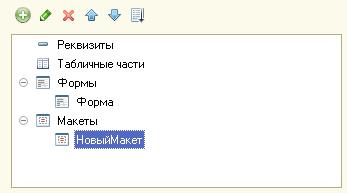
Возвращаем полученный макет на клиент;
Это изменение призвано оптимизировать работу тонкого клиента и перенести «тяжелые» операции на сервер. Подобные разграничения пропагандирует компания 1С, стараясь оставить на стороне клиента лишь работы по прорисовке интерфейса. Чуть больше строк кода даст нам прирост производительности и более стандартизированный код. Если придерживаться единых стандартов 1С при разработке, то будет намного удобнее и понятнее поддерживать сложные конфигурации.


Типы макетов 1С:
- Табличный документ – использование стандартной технологии создания и использования макетов: подготовка макета производится с помощью табличного редактора.
- Текстовый документ – использование текстового документа в качестве макета: подготовка текстового макета производится с помощью редактора текстовых макетов.
- Двоичные данные – используются двоичные данные.
- ActiveDocument – использование технологии OLE Active document (документы Microsoft Office OpenXML не могут быть использованы в качестве макета ActiveDocument).
- HTML-документ – использование редактора HTML-документа.
- Географическая схема – использование в качестве макета географической схемы, подготовленной в редакторе географических схем.
- Графическая схема – использование подготовленной в редакторе графической схемы.
- Схема компоновки данных – использование схемы компоновки данных, подготовленной в конструкторе.
- Макет оформления компоновки данных – предполагает использование макета оформления системы компоновки данных.
- Внешняя компонента – хранение внешних компонент, используемых в мобильном или обычном прикладном решении.
Внешняя компонента поставляется в виде dll-библиотеки, и расширяет встроенный язык новыми методами.
Отличия от 1С:Предприятие
Поддерживаются макеты только нижеследующих типов: Текстовый документ, Двоичные данные и HTML документ.
Для типа ОболочкаHTMLДокумента, возвращаемого при получении макета типа HTML документ, реализована только одна функция – ПолучитьТекст.
Общие макеты
Представляют собой файлы, которые хранятся в определенной папке на диске, и имеют следующую схему именования:
ИмяМакета.Расширение
Где ИмяМакета – это имя макета, которое используется для доступа из внутреннего языка.
Для доступа к общим макетам, реализована функция глобального контекста ПолучитьОбщийМакет(ИмяМакета), которая возвращает объект соответствующего типа данных, в зависимости от типа макета.
Макеты обработок
Представляют собой файлы, которые хранятся в папке обработок, совместно с модулями, которые имеют следующую схему именования:
ИмяОбработки.Макет.ИмяМакета.Расширение
Где ИмяОбработки – это имя обработки на внутреннем языке, Макет – признак того, что файл является макетом, ИмяМакета – имя макета, которое используется для доступа из внутреннего языка.
Следует отметить, что для обработок, написанных по технологии внешних компонент OneScript, реализация функции ПолучитьМакет, а также место хранения макетов и их формат, полностью на совести разработчика.
Установка осуществляется копированием файлов dll в папку Bin веб-приложения. Затем, необходимо внести нижеследующие изменения в секцию , файла web.config:
Надеюсь, что настоящая библиотека позволит вам использовать преимущества стандартных механизмов 1С:Предприятие в ваших web-приложениях OneScript.
Практически для каждого отчета или печатной формы 1С не обойтись без метода «ПолучитьМакет()». Метод ПолучитьМакет() нельзя вызвать на сервере в модуле формы управляемого приложения. Как верно использовать его, я рассмотрю ниже.

Связано это с тем, что на управляемой форме форме не доступны методы объекта. Получая объект и обращаясь методом «ПолучитьМакет()», система позволит нам получить нужные данные.
Если Вы начинаете изучать 1С программирование, рекомендуем наш бесплатный курс (не забудьте подписаться на YouTube — регулярно выходят новые видео):
В процессе разработки печатных форм или отчетов на обычных формах разработчики 1С часто использовали команду «ПолучитьМакет» на стороне клиента. В управляемых же формах платформы 1С 8.3 эта команда доступна только на сервере или толстом клиенте. Так как подавляющее большинство пользователей работают в режиме тонкого, программистам придется изменить процесс, чтобы получить макет внешней обработки 1С.
Как получить макет на клиенте?
В этом нам поможет отдельная функция, работающая на стороне сервера. С помощью функции «РеквизитФормыВЗначение()» мы передадим объект в виде нашей внешней обработки в серверную функцию и там получим макет. В качестве реквизита формы выступает основной реквизит, выделенный на самой форме жирным шрифтом. Подробный код функции содержит следующие строки:
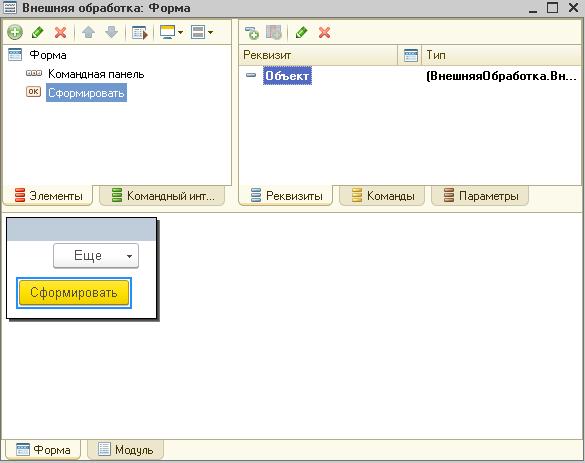
Передача объекта с клиентской формы на сервер;
Получение макета по наименованию. Наименование задается при добавлении макета во внешнюю обработку;
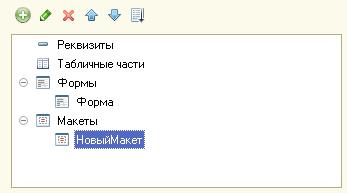
Возвращаем полученный макет на клиент;
Это изменение призвано оптимизировать работу тонкого клиента и перенести «тяжелые» операции на сервер. Подобные разграничения пропагандирует компания 1С, стараясь оставить на стороне клиента лишь работы по прорисовке интерфейса. Чуть больше строк кода даст нам прирост производительности и более стандартизированный код. Если придерживаться единых стандартов 1С при разработке, то будет намного удобнее и понятнее поддерживать сложные конфигурации.
Создание печатной формы 1С 8 пошаговая инструкция
В этой статье подробно будет рассказано, как новичку, плохо знающему 1С 8 создать печатную форму. Для примера возьмем одну из самых распространенных конфигураций 1С 8 — Бухгалтерию 2.0. Создание печатной формы 1С этапы написания: Создание файла внешней печатной формы; Создание макета печатной формы; Написание программного кода для вывода данных печатной
Задать в макете 1с параметр расшифровки
Если в ячейке макета у вас уже задан параметр, но вам необходимо создать для нее еще и параметр расшифровки. То нажмите на ячейку правой кнопкой мыши, в контекстном меню найдите пункт Свойства. В открывшихся свойствах ячейки зайдите на вкладку Макет и внесите в поле ПараметрРасшифровки имя вашего параметра. На рисунке
Вывод в цикле области табличного документа
Часто требуется выводить область макета в Табличный документ не один раз, а несколько (например при печати табличных частей документа). В случаях когда неизвестно сколько раз необходимо будет выводить область, используется цикл. Пример: Запрос = Новый Запрос; //Ваш запрос Макет = ПолучитьМакет(«Макет»); Область = Макет.ПолучитьОбласть(«Данные»); РезультатЗапроса = Запрос.Выполнить().Выгрузить(); Для Каждого ЭлементРезультата
Включение автовысоты в макете 1с
Для того, что бы включить автовысоту строки в макете следует выделить нужную строку, нажатием правой кнопки мыши вызвать контекстное меню, далее Высота строк -> флаг Автовысота строки.
1с макеты печатных форм, получение
Для того, что бы получить макет вашей печатной формы или отчета следует использовать функцию глобального контекста ПолучитьМакет( ). Таким способом можно получить макет документа, справочника или внешней печатной формы / обработки / отчета, но только непосредственно из их модулей. Пример: Макет = ПолучитьМакет(«МакетПФ»); Если нужный вам макет находится в Общих макетах,
Объединить ячейки в макете 1с
Для объединения ячеек выделите их и: Нажмите сочетание клавиш Ctrl + M. Кликните правой кнопкой мыши по выделенным ячейкам и выберите пункт Объединить. Кликните на панели Табличный документ (расположена внизу) кнопку Объединить.
Разбить ячейки в макете 1с
Для того чтобы разбить ячейку в макете кликните по ней правой кнопкой мыши и в появившемся контекстном меню нажмите Разбить ячейку, после чего выберите метод разбития (По вертикали или По горизонтали). Прим. Если ячейка до этого была объединена кнопкой Объединить, то разбить ее на прежние составляющие можно при помощи этой
1с параметры макета, создание
Для того что бы создать параметр в ячейке макета, следует щелкнуть по ней правой кнопкой мыши и выбрать пункт Свойства. В открывшихся свойствах ячейки перейти на закладку Макет и в поле Заполнение выбрать значение Параметр. После чего в поле Параметр задать его имя.
Получение области макета 1с
Для получения области макета необходимо использовать метод макета *ПолучитьОбласть( ). Пример: Макет = ПолучитьМакет(«Макет»); Область = Макет.ПолучитьОбласть(«Шапка»);
Создать область макета 1с
Создать область макета в 1с 8 можно двумя способами: 1) Выделите строки, которые нужно объединить в область и нажмите Меню -> Таблица -> Имена -> Назначить имя… 2) Выделите строки, которые нужно объединить в область и нажмите сочетание клавиш Ctrl + Shift + N. После чего назначьте имя области.
Читайте также:

