1с получить табличный документ из скд
Обновлено: 03.07.2024
В этой статье я расскажу, что такое постобработка в 1С СКД, какие методы постобработки существуют. Вы узнаете, как программно сформировать отчет в СКД, а также я приведу несколько практических примеров постобработки в СКД.
Итак, что же понимается под постобработкой в СКД. Обычно (если не всегда) такое словосочетание применяется для отчетов, построенных на СКД. В результате выполнения отчета пользователем мы имеем какой-то табличный документ. Не всегда с помощью функционала СКД удается получить необходимую форму табличного документа. Поэтому после (пост) выполнения отчета, с помощью методов объекта ТабличныйДокумент выполняется некоторая доработка результата до приемлемого вида (формы).
Чтобы вклиниться в процесс формирования отчета вам необходимо программно получить результат отчета. Поэтому постобработка ВСЕГДА связана с программным формированием отчета. Можно конечно на форме сделать специальную кнопку, чтобы пользователь нажимал ее после формирования отчета, но это будет выглядеть нелепо. Поэтому будем считать, что для постработки отчет на 1С СКД формируется программно всегда.
Есть два способа как можно программно выполнить отчет на СКД:
- Простой. Из формы отчета (нужно чтобы у отчета была форма) вызвать метод СкомпоноватьРезультат. Вы заменяете стандартную кнопку Сформировать собственной командой. В этой команде вызываете указанный выше метод, передав (в случае управляемой формы) режим компоновки – Непосредственно. Затем выполняете постобработку над полученным табличным документом (обычно это реквизит «Результат»). Метод неудобен тем, что нужно добавлять форму (если ее нет), нужно формировать отчет непосредственно, плюс довольно часто для доработки табличного документа нужно переходить на сервер (что не есть хорошо)
- Чуть сложнее. В модуле отчета в предопределенной процедуре «ПриКомпоновкеРезультата» программно формируете отчет. Стандартный шаблон (код) для этого приведен ниже. После получения табличного документа вы выполняете свой код постобработки. Для этого подхода существует еще один вариант реализации, когда обработка выполняется не после формирования табличного документа, а в процессе. Делается это с помощью поэлементного вывода в табличный документ с помощью методов процессора компоновки данных – НачатьВывод, Следующий, ВывестиЭлемент.
С помощью этого шаблона вы можете программно формировать отчет на СКД:
Теперь рассмотрим конкретные примеры, когда вам может понадобиться постобработка. В этих примерах я не всегда буду приводить полный код решения. Где-то будет достаточно идеи, а где-то ссылки на уже готовый отчет.
Вывод картинок
До недавнего времени только с помощью постобработки в отчетах на СКД можно было вывести картинки в отчете. Начиная с релиза платформы 8.3.14 в СКД 1С:Предприятие 8 появилась возможность вывода картинок без постобработки.
Вот такой кусок кода в ПриКомпоновкеРезультата выводить после программного формирования картинку в колонке прайса:
Отчет прайс лист мы разбирали в нашем курсе по СКД
Нумерация колонок отчета
Здесь мы рассмотрим вариант постобработки из формы отчета
Повторение шапки отчета и вывод колонтитулов
В этой статье на Инфостарте разбирается, как с помощью поэлементного вывода можно повторить шапку отчета на каждой странице и как вывести колонтитулы.
Повторение шапки реализуется кодом:
Вывод колонтитулов реализуется через свойство ВерхнийКолонтитул табличного документа:
«Красивые» заголовки для группировок колонок таблицы
Вот так заголовки выводятся совсем некрасиво:

Вот так чуть лучше:

Настройка для такого варианта (для второй и третей группировок колонок):

И только постобработкой (хотя может быть есть какой-то другой секретный способ) можно сделать так:

Вставить разрыв страницы для группировки
В этой статье на Инфостарте рассматривается способ как с помощью поэлементного вывода отчета можно добавить разрыв страницы для группировки в СКД
Возникла необходимость загрузки данных из ТабличногоДокумента в ТаблицуЗначений для последующей обработки ее в запросе.
ТабличныйДокумент выглядит так:
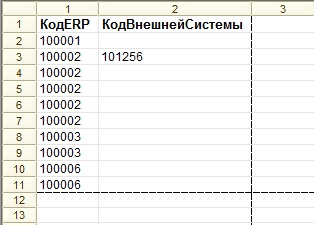
Загрузку решено было сделать с использованием СКД. Был создан следующий макет:
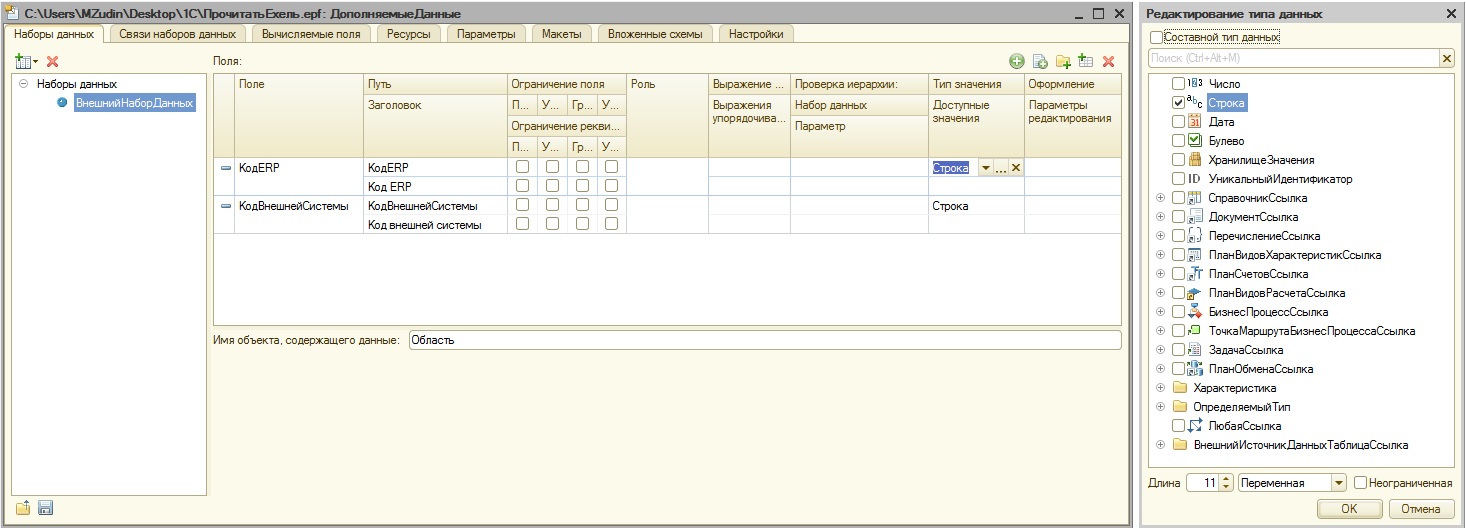
В объекте "Область" передается ОбластьЯчеекТабличногоДокумента содержащая исходные данные.
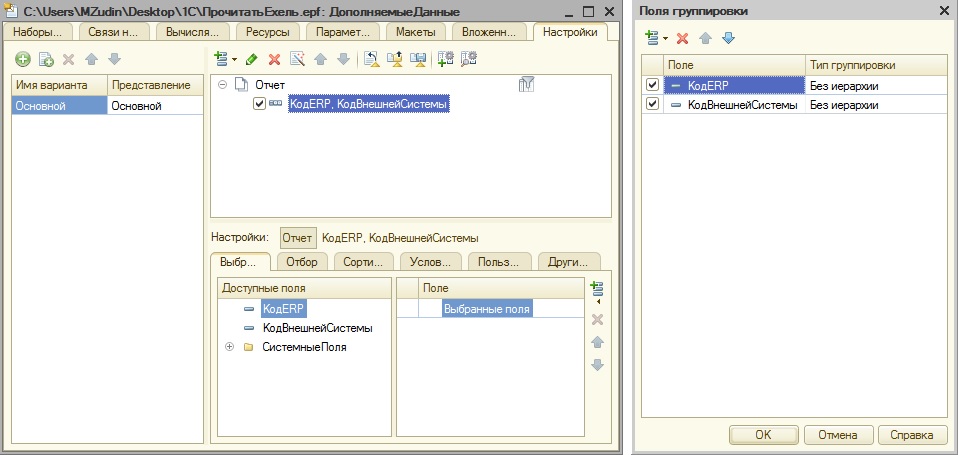
Для получения ТаблицыЗначений использовалась следующая функция:
Полученная ТаблицаЗначений далее использовалась в запросе:
В процессе разработки возникла необходимость дополнить значения колонки "КодERP" лидирующими нулями, что бы в дальнейшем получить ссылки на номенклатуру. Для этого был переделан макет компоновки данных. На закладке "Наборы данных" путь к колонке "КодERP" был изменен на "КраткийКодERP", на закладке "Вычисляемые поля" было добавлено ВычисляемоеПоле "КодERP" с выражением содержащим вызов функции общего модуля:
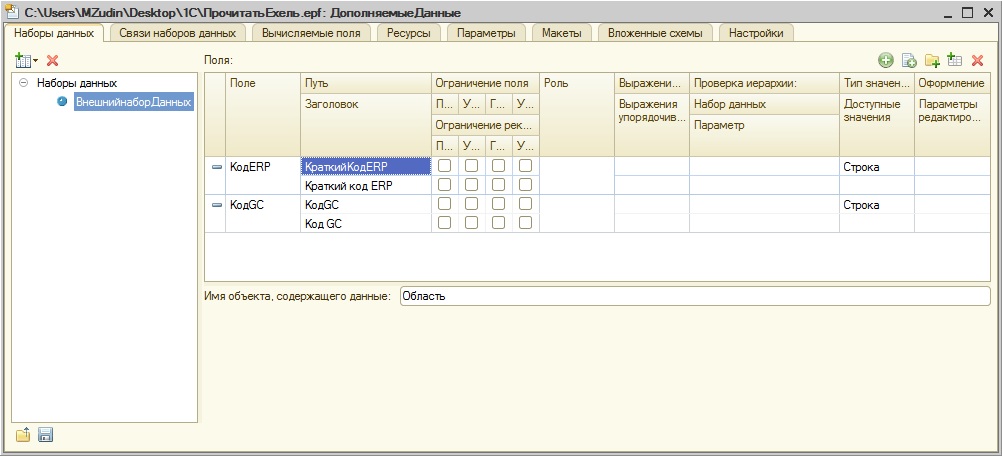
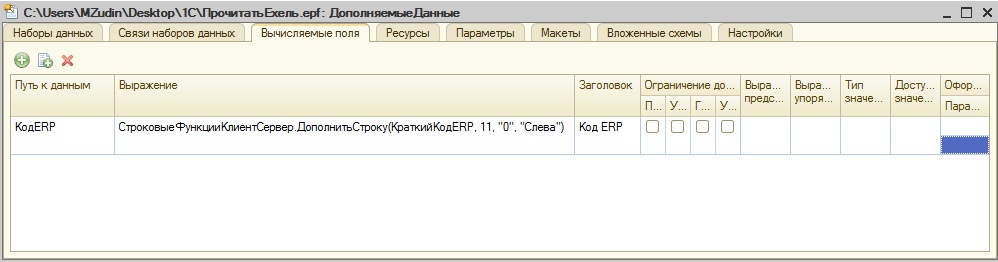
Настройки макета компоновки при этом не изменились.
Однако, при использовании полученной ТаблицыЗначений в запросе, стала появляться ошибка:
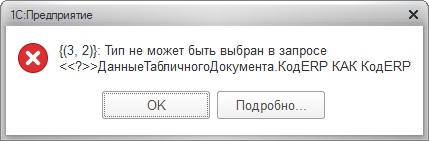
Причиной был тип колонки "КодERP", вернее его отсутствие. Напомню, что данная колонка была получена из вычисляемого поля.
Так выглядит колонка "КодERP" до использования ВычисляемогоПоля:
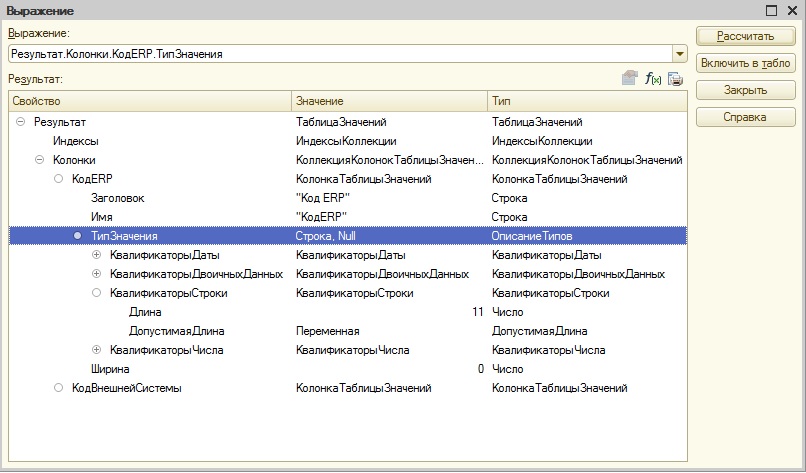
Так выглядит колонка "КодERP" после использования ВычисляемогоПоля:
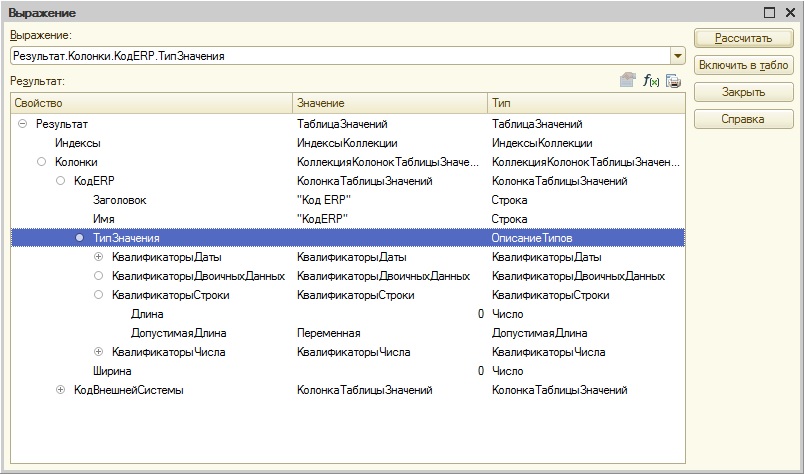
Попытки использовать условное оформление и оформление ВычислямогоПоля ни к чему не привели. Это разъяснено на ИТС. Однако там не сказано, что если у объекта ПроцессорВыводаРезультатаКомпоновкиДанныхВКоллекциюЗначений вызвать метод УстановитьОбъект(), то при заполнении полей установленного объекта значения будут приведены к типу соответствующей колонки объекта.
Процедура получения таблицы значений была переделана:
В качестве параметра Результат передается таблица значений с типизированными колонками.
А так выглядит колонка КодERP после использования ВычисляемогоПоля и вызова метода УстановитьОбъект():
Сначала получаем форму.
Если отчет хранится в базе тогда выполняем на клиенте код:
Далее получаем настройки:
Через серверный вызов получаем настройки и если нужно заполняем параметры Компоновщика в отдельной процедуре.
Загружаем измененные настройки в компоновщик
Код выполняется на клиенте, сначала мы формируем структуру с необходимыми параметрами формы, а потом вызываем процедуру открытия. Часто используемые параметры в данном случае это:
Сначала получаем схему компоновки данных. Схема может быть получена из разных источников: общий макет, макет прикладного объекта, такого как справочник или отчет, макет из внешней обработки.
Код выполняется на сервере.
Получение локального макета
Получение макета произвольного отчета
Получение макета во внешней обработке
Получение макета из внешней обработки или отчета
Далее мы получаем настройки. Настройки СКД могут быть взяты из разных источников. Мы можем их получить из самой СКД:
Мы можем создать новый компоновщик настроек на основе схемы и получить настройки из него.
Мы можем получить настройки с отдельного компоновщика настроек, добавленного на произвольную форму.
И когда будем формировать
Далее программно заполняем параметры Компоновщика. Об этом подробно в разделе 4 .
Объявляем создаем необходимые объекты:
Создаем макет компоновки с помощью компоновщика макета:
Если результат выполнения СКД нужно вывести в таблицу значений то соответствующий тип генератора нужно указать в параметрах:
Инициализируем процессор компоновки данных
Создаем процессор вывода:
Для вывода в таблицу значений используется другой процессор вывода:
Запускаем процесс вывода:
Теперь мы можем проводить нужные операции с полученными данными.
Если вывод в таблицу значений завершился ошибкой “Не поддерживается вывод таблиц и диаграмм в универсальную коллекцию значений” значит настройки СКД не подходят для такой выгрузки, и нужно их изменить, об этом ниже.
При программном формировании СКД как в пункте 2 у нас есть огромное количество возможностей по управлению отчетом. Опишем самые часто используемые из них.
Или если с добавлением нового параметра
Переменная Настройки содержит в себе всю палитру настроек которая доступна в редакторе СКД в разделе “Настройки”. Наиболее часто из них программно редактируются отборы, параметры и структура, в случае когда отчет с табличной структурой надо вывести в таблицу значений. Рассмотрим их подробнее.
Параметры
Все параметры создаются при создании исходного отчета, исключение если параметр был добавлен при редактировании запроса. Значение существующего параметра устанавливается следующим образом:
Добавление параметра делается следующим образом
Отбор
У отборов нет специальных функций по установке значений. Поэтому нужно перебирать коллекцию циклом.
Структура
Для адаптации отчета к выводу в таблицу значений нужно очистить структуру группировок отчета и создать поле группировки “Детальные записи”.
Программист может упростить работу пользователя по вводу параметров и отборов если есть некоторая закономерность в них, но они всё таки не фиксированы. К примеру, сравнительный отчет по продажам за этот месяц этого года и аналогичные месяца трех предыдущих годов.
Приведенные примеры кода были протестированы на платформе 1С:Предприятие 8.3 (8.3.13.1690).
В этой статье мы разберем использование макетов в 1С СКД. При разработке отчетов иногда возникает необходимость в более сложной компоновке результата (в табличный документ) чем это позволяют типовые средства. Например, это может быть формирование печатной формы документа типа ТОРГ-12 – и такое тоже можно сделать средствами СКД, особенно если необходимы такие возможности как произвольные отборы. Или это могут быть какие-то особенные элементы отчета, которые нельзя сделать, используя стандартные возможности 1С – например, собственные итоги.
Сначала рассмотрим с вами стандартные возможности подсистемы СКД в 1С, которые позволяют получить отчет заданной формы.
Первое чем определяется форма (структура) отчета в СКД это настройка группировок
С помощью выбранных полей можно определить, какая информация будет выводиться в отчет. В выбранных полях имеется возможность компоновки выводимых полей с помощью групп:


На закладке «Другие настройки» есть также много параметров, отвечающих за компоновку отчетов – расположение полей в группировке, расположение ресурсов, вывод общих итогов, отборов, параметров. Про все эти настройки вы можете прочитать в нашей статье.
С помощью вкладки «Условное оформление» нельзя поменять структуру отчета, но можно сделать визуальное оформление ячеек табличного документа – установить цвет, шрифт, ширину или высоту ячейки и другие параметры.
В этом разделе мы рассмотрели основные типовые средства СКД, с помощью которых можно настроить структуру и оформление табличного документа без использования макета. Если вы использовали все эти возможности, но не получили желаемый результат – переходите к использованию макетов. О чем мы поговорим в следующем разделе.
Итак, вы поняли, что без использования макетов ваш отчет реализовать не получится и приняли решение о его (их) использовании. Должен вас сразу предупредить – применение макетов в отчете на СКД в 1С часто не дает возможность пользователю изменять структуру отчета. То есть макеты, настроенные для одного варианта отчета, могут неправильно работать в другом варианте отчета, если поменялся состав группировок. Если вас устраивает такое ограничение, то продолжим.
Настройка макетов производится на закладке «Макеты». Существуют несколько видов макеты, которые показаны на рисунке:

Основную сложность при настройке макетов вызывает (в том числе у меня) обилие видов макетов в сочетании с типом макета:

В этой статье я не буду расписывать какое сочетание в каком случае имеет смысл применять, потому что это не сильно интересно – это раз. Два – на этот счет есть документация от 1С и есть также хорошая шпаргалка в виде статьи на ИС.
Если мне нужно сделать отчет с использованием макетов, то я не запоминаю все варианты сочетаний, а руководствуюсь только следующими правилами:
- Макет поля. Практически никогда не нужен. Практически все можно сделать с помощью условного оформления. Разве что заполнить как-то хитро параметр расшифровки для этого поля.
- Макет группировки. Используется для строк (колонок), то есть для собственно вывода данных отчета. Используется в основном тип макета «заголовок»
- Макет заголовка группировки. Используется для вывода шапки (таблицы) отчета. Обычно использую этот макет только для первой группировки, чтобы «нарисовать» какую-то хитрую шапку для таблицы отчета (тип макета – заголовок). Если выбрать тип макета «подвал», то можно сделать подавал отчета – с подписями и т.п.
- Макет ресурсов. Используется для группировки заданной таблицей. Используется в основном тип макета «заголовок»
При добавлении любого макета вы можете привязать его к группировке или по имени или по набору полей.
Связывание макета с данными производится через параметры и параметры расшифровки.

В поле выражение вы связываете параметр макета (или параметр расшифровки) с данными. Как видно здесь можно использовать выражения на языке выражений СКД и также имеется доступ через точку к реквизитам объектов.
Нужно также понимать, что добавленные макеты разных видов (группировки, заголовка группировки, ресурсов) в 1С обычно связаны между собой. То есть, например, шапка (макет заголовка) таблицы обычно по количеству полей соответствует строкам (макет группировки), а макет ресурса по количеству полей обычно соответствует макету группировки колонки.
Небольшой пример макета и небольшой лайфхак в этом же отчете. Добавим макеты для отчета, на котором мы тренировались:

Здесь мы добавили макет группировки для группировки первого уровня (настойки отчета на картинке ниже):

И добавили макет заголовка для этой же группировки. Получим результат:

Как видно в отчете выводится заголовок второй группировки, который нам не нужен. Добавим макет заголовка группировки для второго уровня:

И не будем задавать для него область

В этом случае заголовок не выводится как нам было нужно:

Теперь разберем несколько примеров, когда даже с помощью макетов в 1С не получится реализовать задачу.
Первый пример. Казалось бы, простая задача – для отчета с двумя группировками выводить разрыва страницы для каждой строки первой группировки, чтобы новое значение выводилось с новой страницы. Вроде обычная задача для макета – тут по идее нам пригодится макет группировки и тип макета «подвал». Рассмотрим на примере нашего отчета

Мы добавили нужный нам макет. Добавили в область для этого макета разрыв страницы. Чтобы выводился подвал группировки, дополнительно нужно указать его вывод (не только в начале, но и в конце)

В итоге получим

Как видно разрыв страницы не выводится. Видимо удаляется при формировании результата. Такое вот странное поведение системы. По крайней мере в релизе платформы 8.3.14.
Существует вариант решения, основанный на программном формировании отчета и поэлементном выводе. Суть решения заключается в следующем – добавляем новый параметр «разрыв страницы», добавляем группировку, в которую включаем в выбранные поля только этот параметр, выводим программно отчет с помощью поэлементного вывода, при этом анализируем – если выводится строка, содержащая наш параметр, то ее пропускаем и вместо нее выводим разрыв страницы.
Для нашего отчета мы поступим немного иначе – добавлять новую группировку не будем. Ее роль будет выполнять макет подвала, в которую мы выведем наш параметр разрыва.

Текст модуля формирования возьмем из статьи. Учтем комментарий к статье, в котором указано, что мы можем просто пропустить строку с текстом «Разрыв», а не скрывать область, устанавливая ей высоту 1. И получим необходимый результат:

Как видно разрыв страницы теперь выводится.
Второй пример достаточно экзотичный, но также демонстрирует в некотором смысле «бессилие» типовых средств 1С СКД. Суть задачи заключается в том, что в отчет нужно вывести два несвязанных набора данных горизонтально. Типовые средства в СКД позволяют выводить такие наборы только вертикально. По этим двум ссылка приведено решение, которое мы с вами разберем.
Шаг 1. Выводим наши наборы с помощью детальных записей вертикально

Аналогично задаются выбранные поля для расхода.
Шаг 2. Нам нужно разделить таблицы друг от друга. Для этого добавляем макеты заголовка группировки.

Шаг 3. Копируем модуль формирования отчета из статьи и дорабатываем его для своего отчета. Тезисно, что мы делаем в модуле:
Читайте также:

