1с при начислении зарплаты не обнаружены данные для записи в табличную часть
Обновлено: 07.07.2024
Материалы газеты «Прогрессивный бухгалтер», февраль 2021 г.
– Что делать, если при начислении заработной платы в «1С:Зарплата и управление персоналом 8», ред. 3, программа выдает ошибку «Требуется доначислить» по определенным сотрудникам?
– Начнем с того, что это не ошибка. Так программа предупреждает: возможно, в последовательности документов раньше допустили нарушение. Например, уже сформировали документ «Начисление заработной платы» и только после него - «Табель». Можно выполнить перерасчет при необходимости, воспользовавшись командой «Доначислить сейчас».
Если фактически никаких перерасчетов быть не должно, уберите их из программы. Для этого зайдите в журнал «Перерасчеты» (Раздел «Зарплата» – блок «Сервис»). И там, в табличной части удалите причитающиеся работникам корректировки (команда «Отменить»). Также можно удалить необходимость перерасчетов одновременно по всем сотрудникам, для этого:
Выделите всех сотрудников, находящихся в табличной части. А именно – нажмите правой кнопкой мыши на любую строку и выберите «Выделить все» или воспользуйтесь сочетанием клавиш «Ctrl+A».
Выберите команду «Отменить» – программа выдаст информационное окно с запросом удаления выбранных объектов, в котором нажмите «Да».
Также сервис пригодится, когда в Начислении заработной платы на закладке «Доначисления, перерасчеты» фигурируют ошибочные сторнирующие записи.
После того, как удалили перерасчеты, желательно перезаполнить документ «Начисление зарплаты и взносов» за текущий месяц.
– Каким образом в программе «1С:Бухгалтерия предприятия 8», ред. 3, можно выплатить вознаграждения по договору подряда?
– До недавнего времени выплата по договору ГПХ была автоматизирована только в зарплатных конфигурациях, но теперь эту возможность реализовали и в «1С:Бухгалтерия 8».
Чтобы включить функционал для учета ГПХ, установите флаг «Договоры подряда» в функциональности программы (раздел «Главное» – «Функциональность» – закладка «Сотрудники»). Далее в разделе «Зарплата и кадры» в блоке «Кадры» появится журнал «Договоры подряда».
Механизм учета договоров ГПХ аналогичен трудовым договорам:
Создайте документ «Договор подряда», в котором пропишите основные условия – сроки, порядок выплаты, суммы.
Начисление сумм по договору ГПХ отражайте в документе «Начисление зарплаты и взносов» ежемесячно или по итогу сотрудничества с физлицом - в зависимости от того, что прописано в договоре ГПХ. Начисленные суммы автоматически попадут на счет 76.10 «Прочие расчеты с физическими лицами».
Выплату вознаграждения проводите ведомостью в кассу или банк с установлением признака «Договор подряда». По итогам формируется документ «Выдача наличных» или «Списание с расчетного счета».
Преимущество данного функционала в том, что достаточно оформить только один документ – договор подряда, после чего программа автоматически будет начислять все суммы, а также отражать данные в регламентированных отчетах. Например, 6–НДФЛ и расчете по страховым взносам.
– Каким образом в программе «1С:Бухгалтерия 8», ред. 3, вывести весь список документов, где используются ручные корректировки?
– Воспользуйтесь журналом регистрации (раздел «Операции» – блок «Бухгалтерский учет»), для настройки которого найдите команду «Настроить список» (изначально перейдите по кнопке «Еще», находящейся в правом верхнем углу).
Во вновь открывшемся окне перейдите на закладку «Отбор» и дважды нажмите на такой элемент отбора, как «Ручная корректировка». Если всё сделали правильно, объект отразится в правой табличной части. Далее в поле «Значение» укажите «Да».
Как все действия выполнили - завершите редактирование. В журнале регистраций появятся все документы, в которых есть ручные корректировки. Дополнительно можно сделать отбор по периоду, за который должны выводиться данные. Анализировать такие документы важно, потому что ручные корректировки могут повлиять на учет всего месяца, квартала или даже года.
– С 1.04.2020 по 31.12.2020 организация имела право на льготный тариф по взносам. Как в программе «1С:Зарплата и управление персоналом 8», ред. 3.1, с 01.01.2021 вернуться на основной тариф?
Чтобы при начислении заработной платы программа считала взносы по стандартным ставкам, установите Основной тариф страховых взносов. Для этого перейдите в настройки учетной политики предприятия (раздел «Настройка» – блок «Предприятие» – «Организации» или «Реквизиты организации» – закладка «Учетная политика»), где, воспользовавшись гиперссылкой «История изменения вида тарифов», добавьте новую строку, указав Месяц регистрации Январь 2021 либо иной месяц, с которого начинает действовать тариф. Как только ввели дополнительную строку, сохраните настройки.
При нажатии на кнопку "заполнить по всем сотрудникам" не заполняет документ.<br>Заполняет только закладку ндфл, при этом закладка основные начисления не заполняется<br>Подскажите пожалуйста в чем может быть проблема, поля все заполнены.
Значит, им за этот месяц уже зарплату начислили.
Хорошо, что хоть логика присутствует. Только от этого программа, тем не менее не работает должным образом. "По сотруднику. не обнаружены данные для записи в табличные части документа", после каждого нового обновления все хуже и хуже. (
вы это к чему? Если есть конкретный вопрос - задавайте. Лично у меня документ заполняется.
Не спорю, за Январь у меня тоже, документ заполнялся и расчитан был. После обновления (2.5.32.4) выдает "По сотруднику . не обнаружены данные для записи в табличные части документа".
Посмотрите по этим людям содержимое регистров ЗарплатаЗаМесяцОрганизации и ВзаиморасчетыССотрудникамиОрганизации. Движения с видом приход - это "начислено", расход - "выплачено"<br>Последний релиз, кстати, 32.5.
По сотрудникам в регистре сведения только за Январь. Не думаю, что список сотрудников не заполняется из-за релиза.
Ищи в Плане видов расчета Основные начисления организации.
Читают тему:
Мероприятия
1C:Лекторий: 25 ноября 2021 года (четверг, начало в 12:00) — Специальные механизмы в "1С:ЗУП 8" (ред. 3)
- Где купить СОФТ
- Вакансии фирм-партнеров "1С"
- Центры Сертифицированного Обучения
- Интернет курсы обучения "1С"
- Самоучители
- Учебный центр № 1
- Учебный центр № 3
- Сертификация по "1С:Профессионал"
- Организация обучения под заказ
- Книги по 1С:Предприятию
При использовании материалов активная прямая гиперссылка на перепечатанный материал обязательна.
Редакция БУХ.1С не несет ответственности за мнения и информацию, опубликованную в комментариях к материалам.
Редакция уважает мнение авторов, но не всегда разделяет его.
Дизайн сайтаМы используем файлы cookie, чтобы анализировать трафик, подбирать для вас подходящий контент и рекламу, а также дать вам возможность делиться информацией в социальных сетях. Если вы продолжите использовать сайт, мы будем считать, что вас это устраивает.

Что конкретно удалил либо поменял пользователь в конкретном документе в 1С? Для решения этого вопроса разработчики внедрили специальный механизм хранения версий объектов — так называемое версионирование, с помощью которого вы как раз можете увидеть всю конкретику измененных документов.
В этой статье мы расскажем обо всех плюсах и минусах версионирования, а также покажем на конкретном примере в 1С: Зарплата и управление персоналом ред. 3.1, как работает механизм.
Начиная с платформы 8.3.11, механизм версионирования встроен в систему и называется «История данных». Он имеется во всех конфигурациях, работающих на основе библиотеки стандартных подсистем (БСП). Например, в 1С: Бухгалтерия предприятия он реализован, начиная с версии 3.0.35.
Использование этого механизма актуально как на этапах начала работы с программой, так и при дальнейшем ее использовании, когда имеются пользователи «новички», которые могут что-то «подпортить» в учете.
Версионирование — это механизм хранения истории изменения объектов в 1С, который позволяет:
- просматривать, какие изменения внес пользователь в объект (справочник, документ);
- анализировать версии объектов;
- сравнивать эти версии между собой;
- восстанавливать любую из версий объекта.
Механизм версионирования позволяет пользователю выполнять гибкую настройку хранения данных, выборочно применять к объектам или табличным частям, сохранять данные лишь в определенный пользователем момент, например — при проведении документов.
Плюсов у этого функционала, конечно много.
Но есть и минусы, их тоже нужно учитывать. Важно грамотно подходить к настройке версионирования, т.к. использование данного функционала однозначно приводит к замедлению работы 1С. Это связано с тем, что история данных занимает какое-то место и при неправильной, беспорядочной настройке она может занимать больше места, нежели чем сам объект.
Центр обучения «Клерка» приглашает разобрать не менее важный аспект бухгалтерского учета — ведение учета запасов по новому ФСБУ 5/2019. Бесплатный вебинар уже совсем скоро — 20 августа.
Как включить версионирование в 1С?
Этот механизм может включить как разработчик в конфигураторе, так и сам пользователь в пользовательском режиме.
Для включения версионирования объектов выполните следующие пункты.
Шаг 1. Перейдите в раздел «Администрирование» — «Общие настройки».
Пример раздела в 1С: Зарплата и управление персоналом, ред. 3.1:
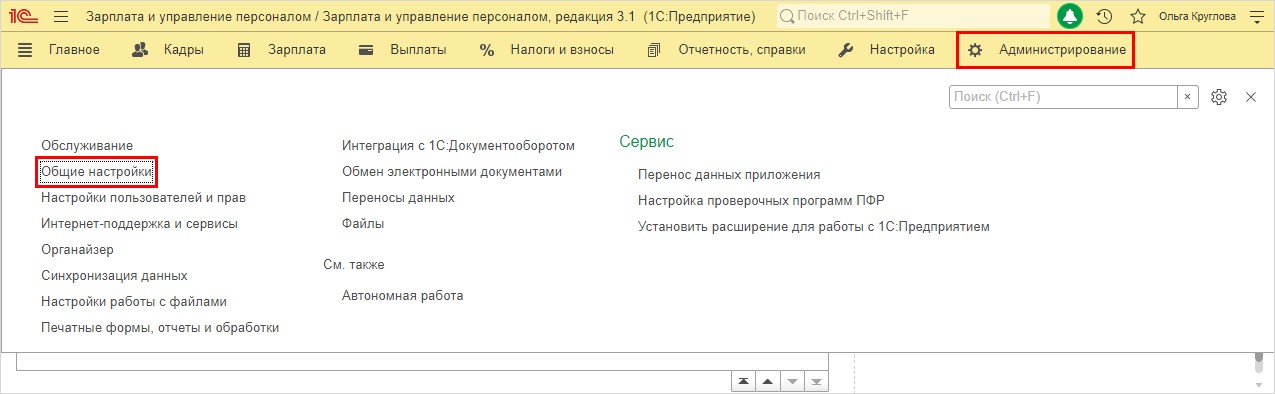
Пример раздела в 1С: Бухгалтерия предприятия ред. 3.0.
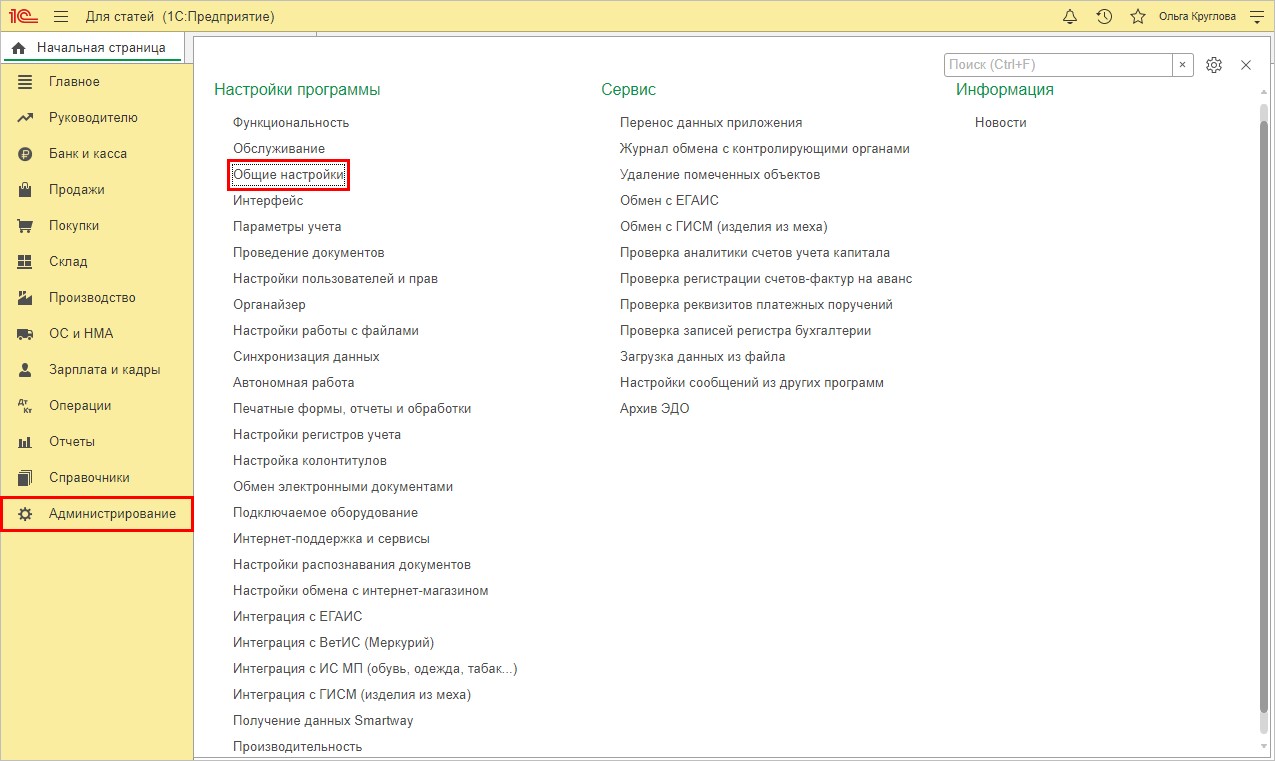
Шаг 2. Разверните подраздел «История изменений» и установите галочку «Хранить историю изменений». Для перехода к настройкам нажмите гиперссылку «Настроить».
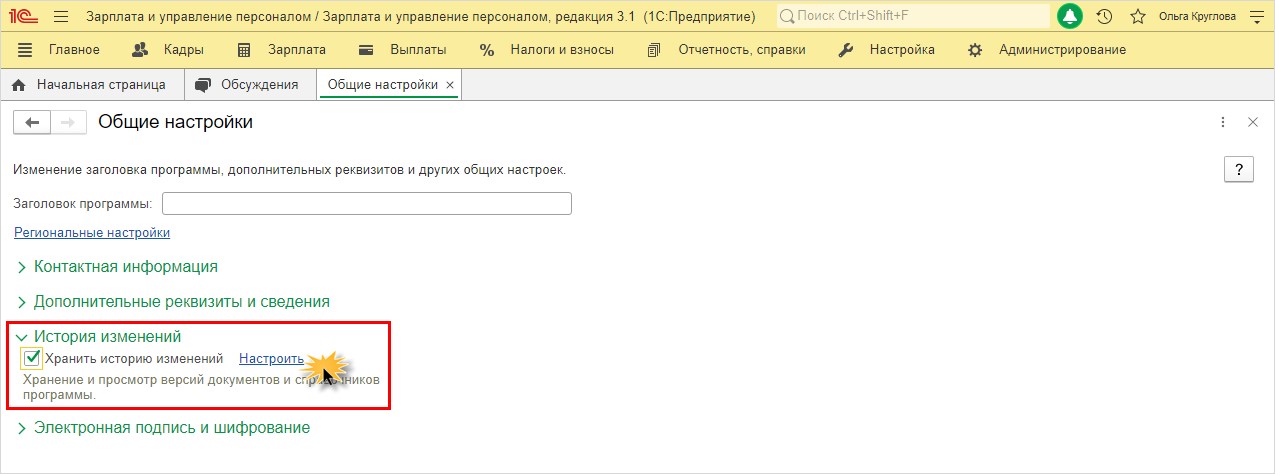
Как видите, в 1С: ЗУП и 1С: Бухгалтерии предприятия эти пункты выглядят совершенно одинаково.
Соответственно, и настройка версионирования во всех конфигурациях 1С выполняется аналогично, т.к. это одна подсистема.
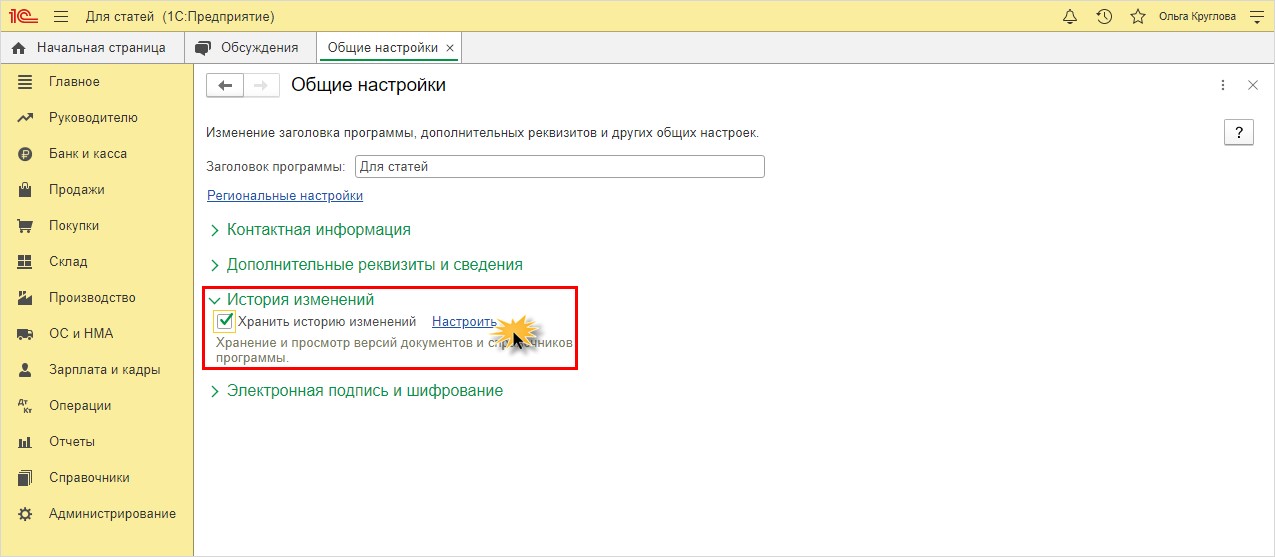
Настройки истории хранения изменений
Рассмотрим основные настройки подсистемы «Версионирование» и механизма «Хранение данных» на примере программы 1С: Зарплата и управление персоналом ред. 3.1.
В составе объектов настройки два пункта: справочники и документы.
Настройку можно выполнить для каждого справочника отдельно, задав срок хранения и указав, когда сохранять версии.
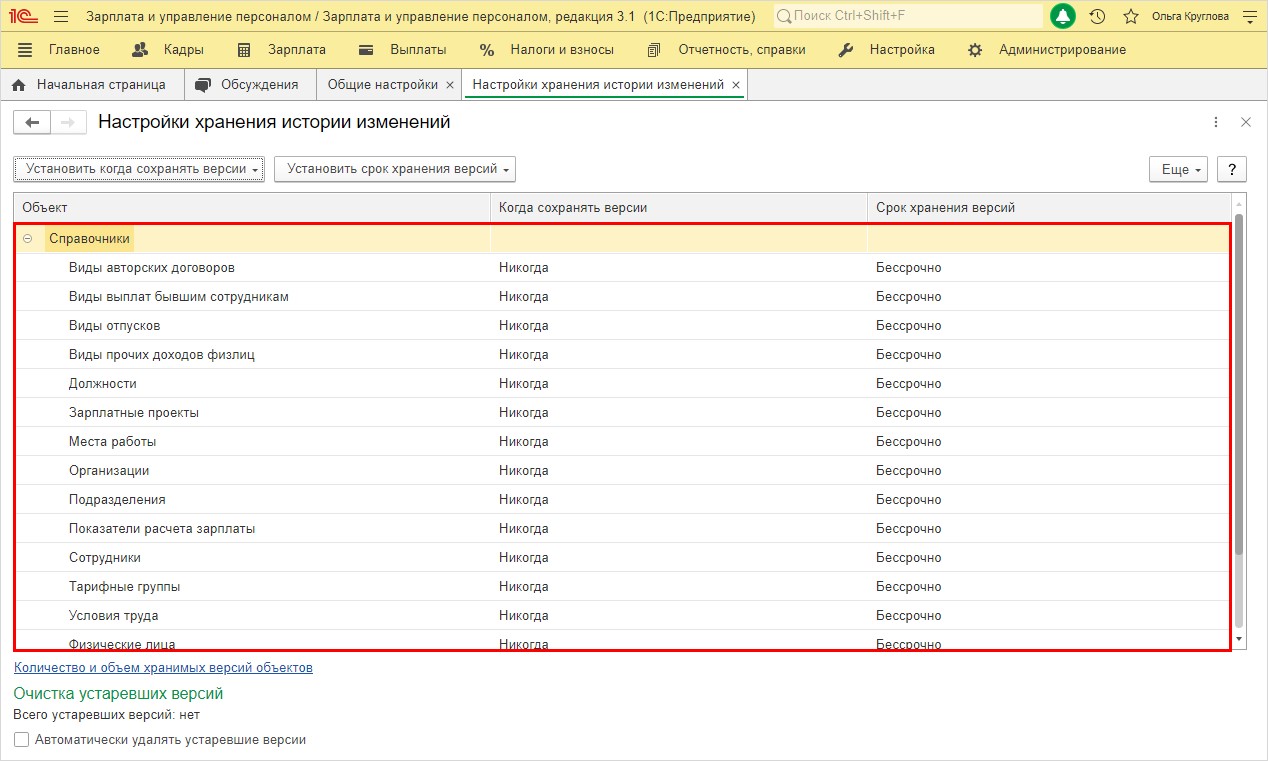
В разделе «Документы» перечислены все имеющиеся в конфигурации документы, для которых также отдельно выполняется настройка хранения данных.
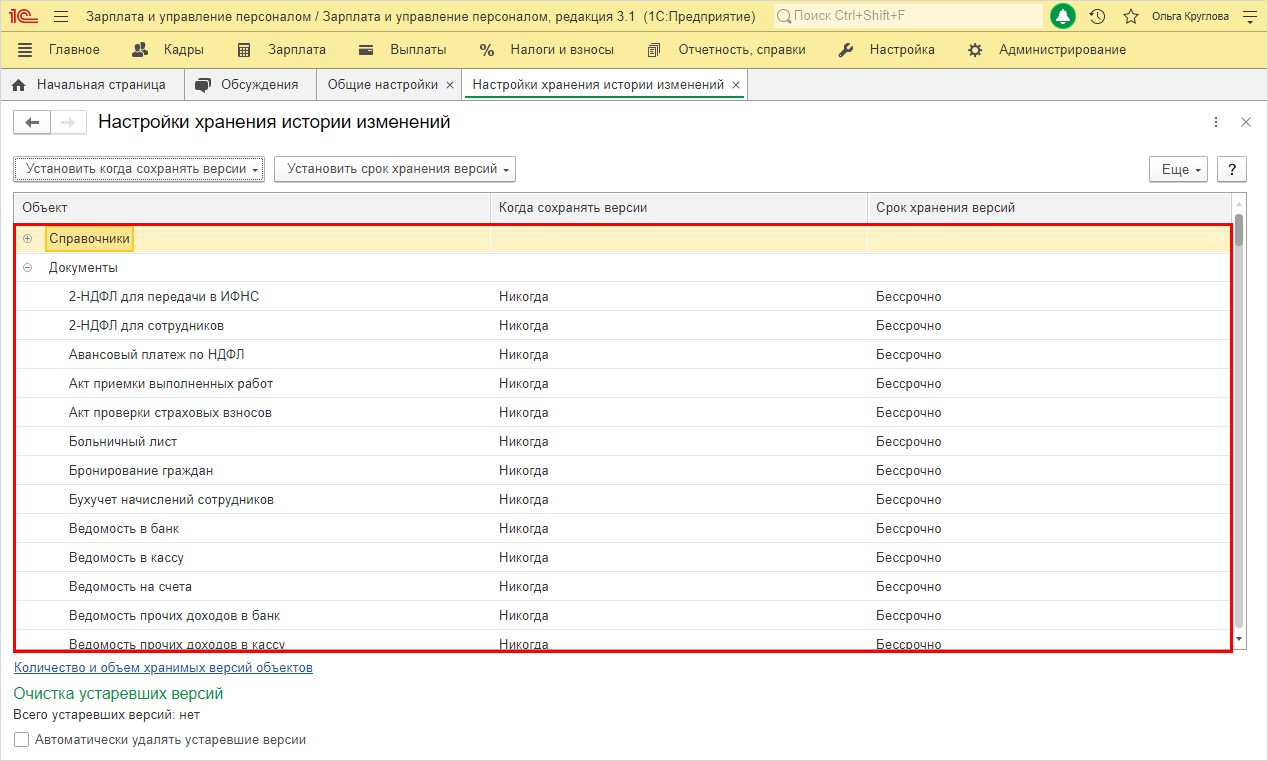
Параметр «Когда сохранять версии»
Для изменения параметра выделите ячейку и нажмите стрелочку. В выпадающем списке выберите нужное значение.
Значение параметра «Когда сохранять версии» может принимать значение:
- «При записи» — версия сохраняется при создании или изменении справочника либо документа;
- «При проведении» — применима для документов, для которых предусмотрено проведение. Запись производится при их проведении;
- «Никогда» — запись истории изменения объекта не ведется.
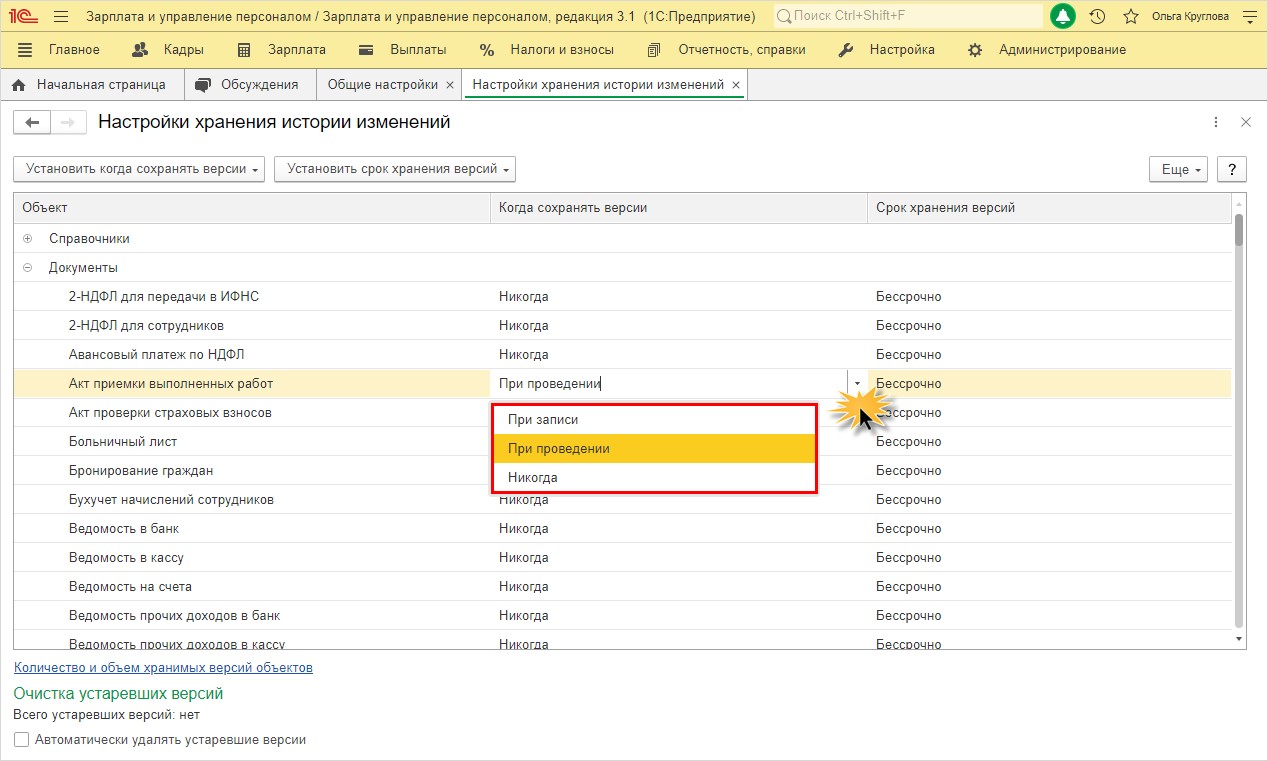
Применить настройки можно и к группе объектов.
Выберите несколько объектов с помощью кнопки Shift (в указанном диапазоне «с какого по какой») или Ctrl (выборочное выделение) и, нажав кнопку «Установить когда сохранять версии», выберите нужное значение для указанных объектов.
В этом пункте, кроме описанных выше вариантов, доступна настройка «По умолчанию». В данном случае устанавливаются рекомендуемые настройки. Для справочников это — «Никогда», для документов — «При проведении».
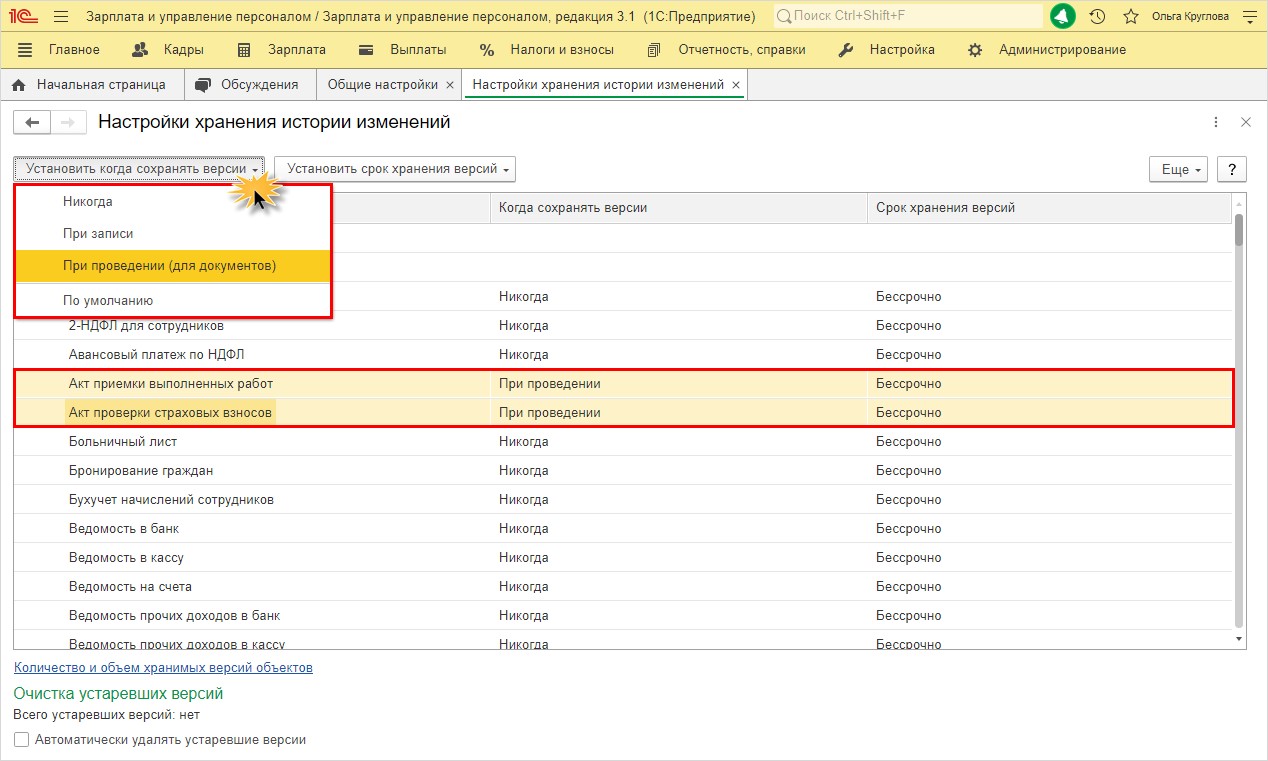
Для справочников варианты значений параметров отличаются от значений параметров для документов.
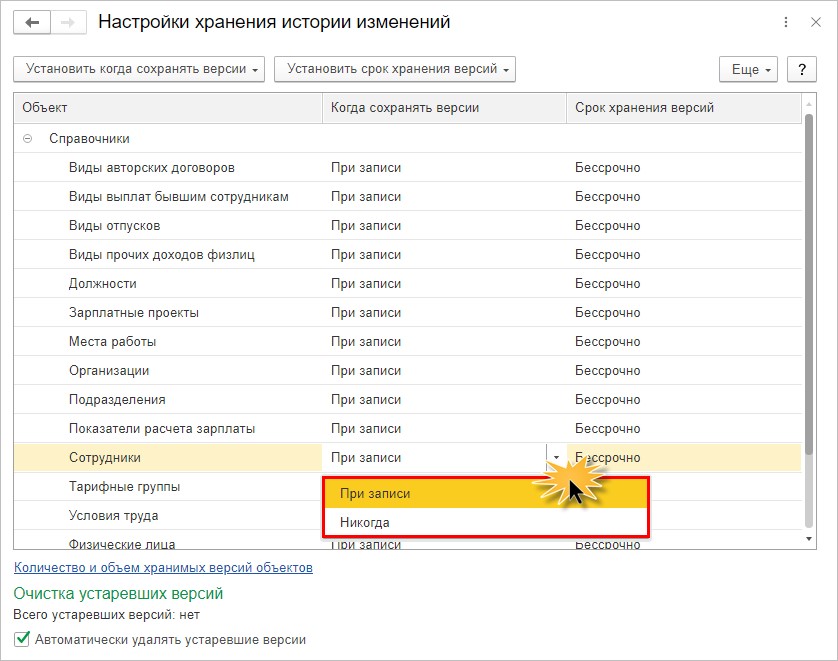
Параметр «Срок хранения версий»
Аналогично задается параметр «Срок хранения версий».
Выделите ячейку и выберите вариант срока хранения заданного элемента.
Он может принимать значение:
- «За последнюю неделю»;
- «За последний месяц»;
- За последние три месяца«;
- «За последний год»;
- «Бессрочно».
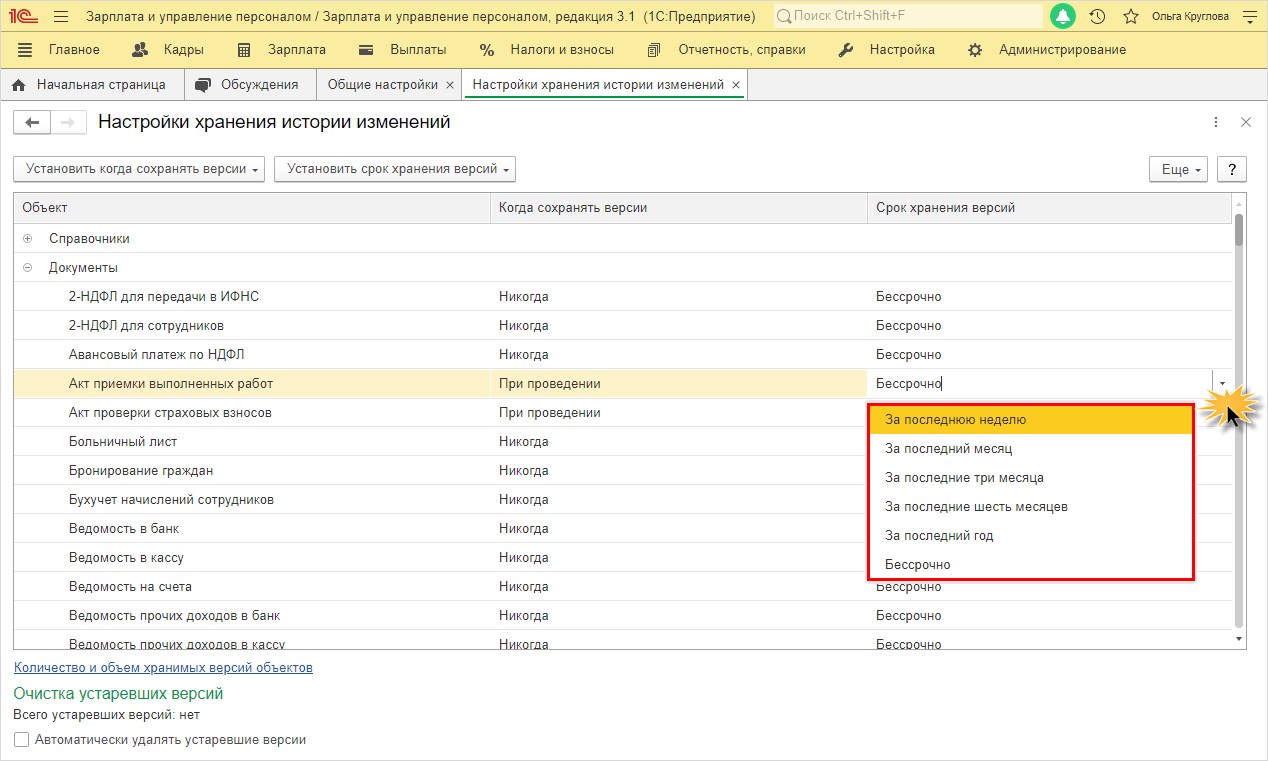
Для выбранной группы объектов изменить этот параметр также можно с помощью кнопки «Установить срок хранения версий».
Выделите объекты, нажмите вышеуказанную кнопку и выберите нужное значение.
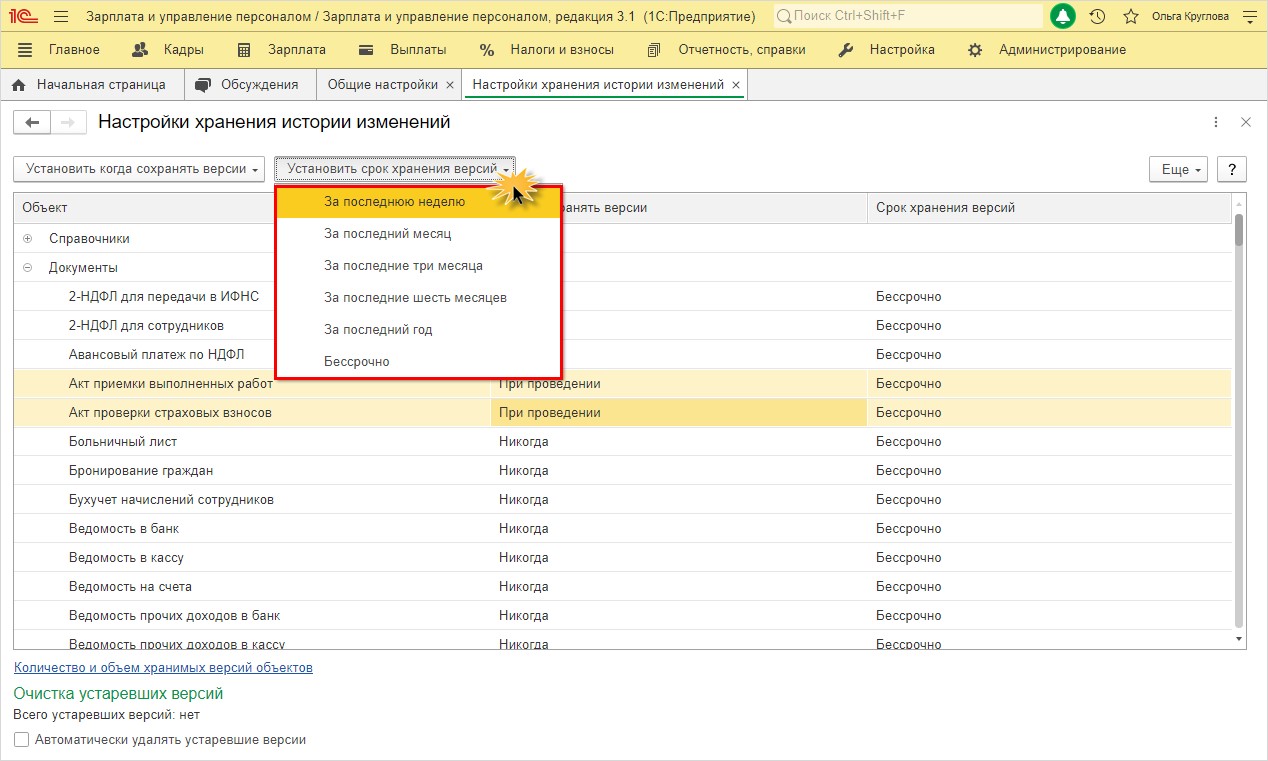
Рассмотрим настройку на примере.
Пример настройки версионирования в 1С: ЗУП ред. 3.1
Установите настройки хранения истории изменений для документа «Начисление зарплаты и взносов». Значение параметра «Когда сохранять версии» — При проведении«, «Срок хранения» — «За последнюю неделю» (для примера).
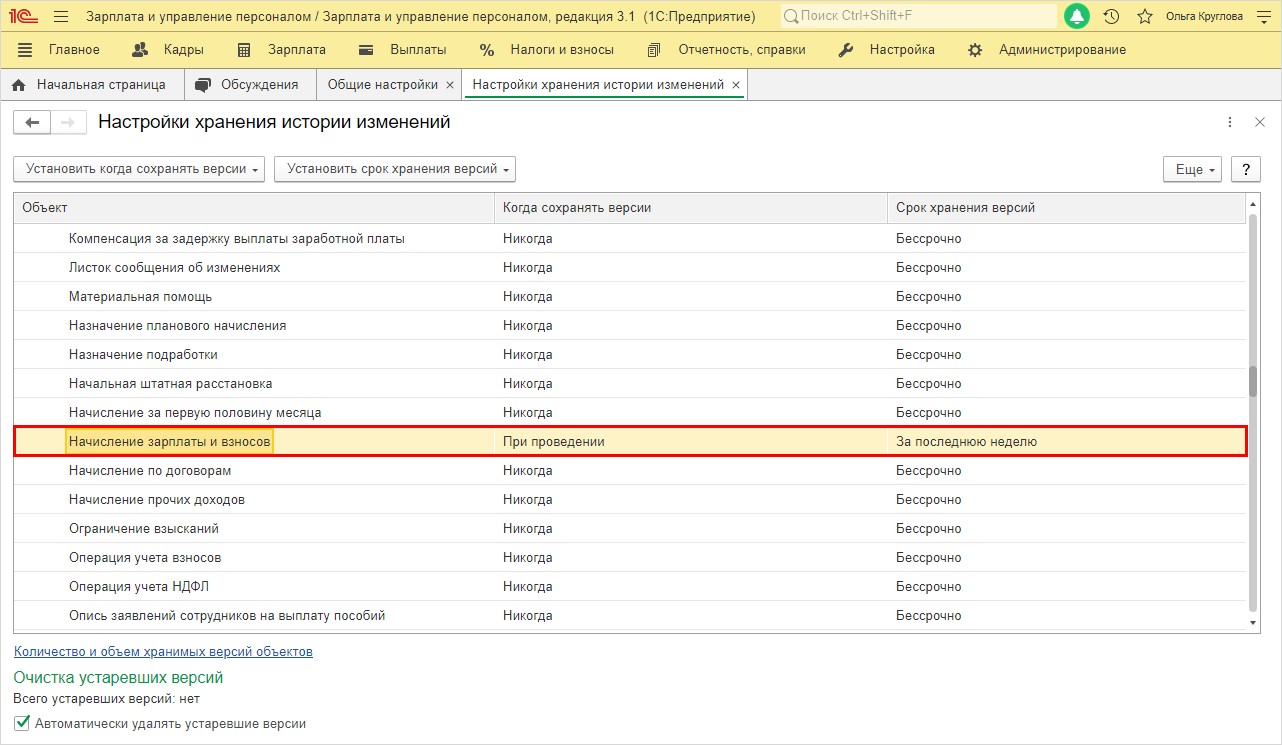
После того, как активировано версионирование, в объектах 1С станут доступны кнопки в виде карандаша с часиками — «Перейти к истории изменений».
В нашем примере она расположена в журнале документов на панели инструментов, а также по нажатию кнопки «Еще».
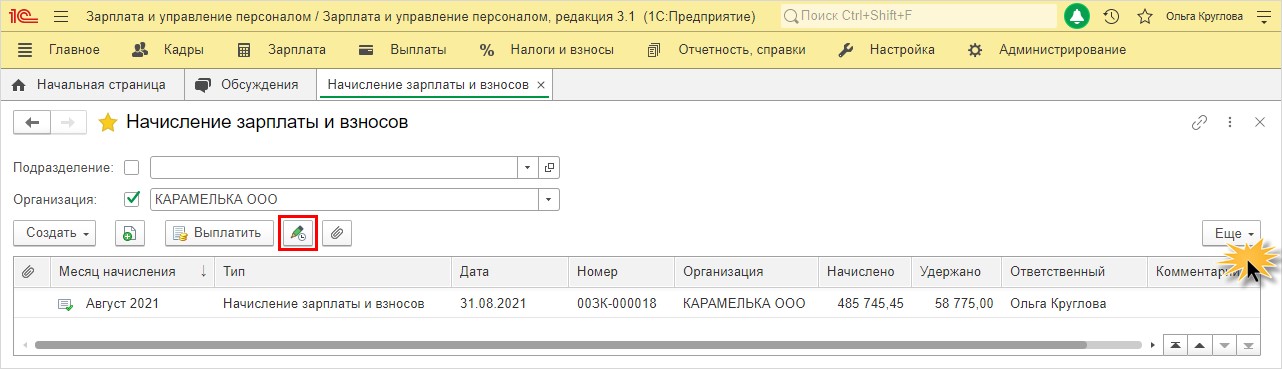
Во втором варианте она выглядит как строка — «История изменений».
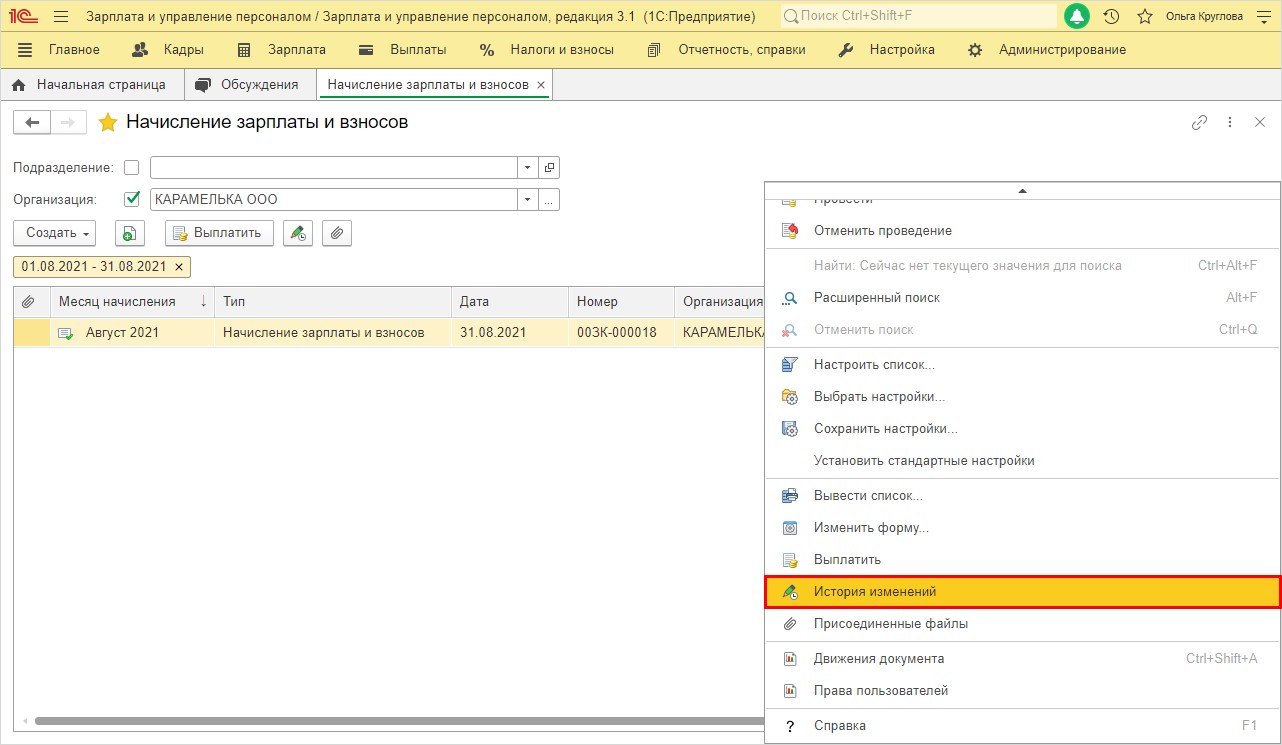
При открытии документа, в нем также присутствует такая кнопка и команда по нажатию кнопки «Еще».
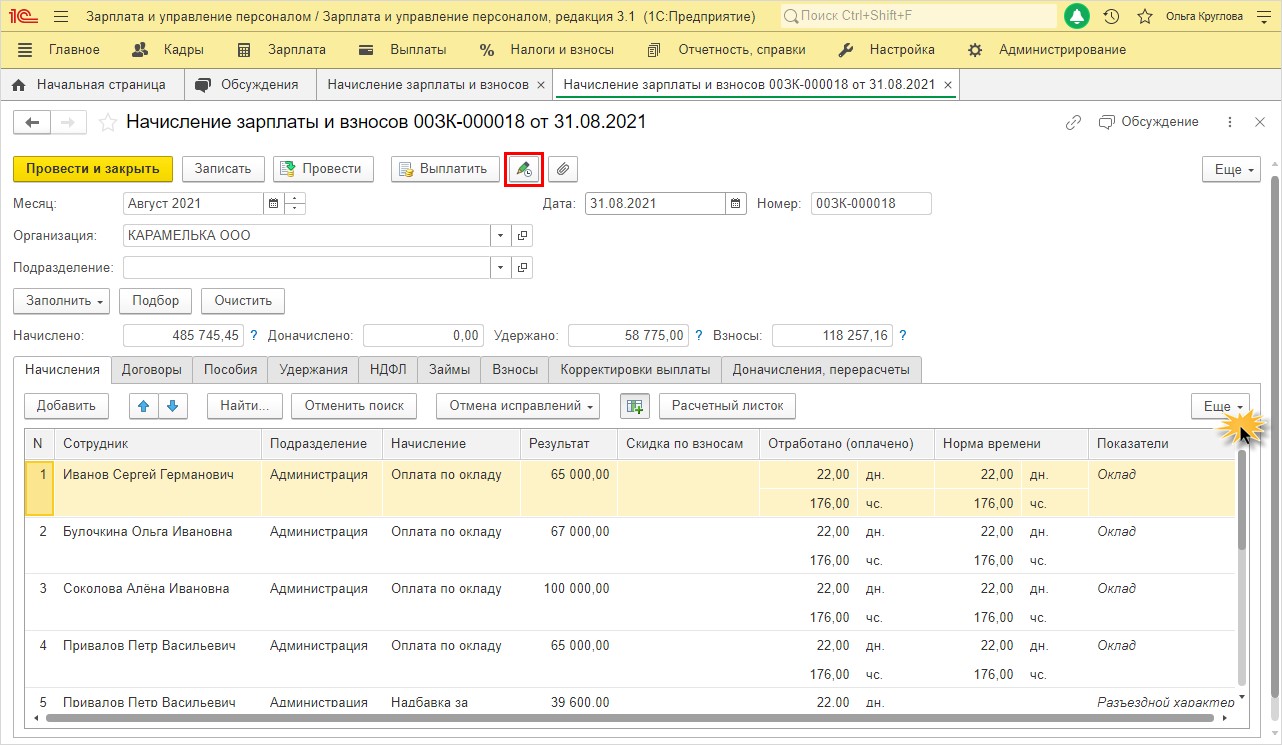
Рассмотрим пример, когда бухгалтер вносила изменения в документ «Начисление зарплаты и взносов».
Для иллюстрации примера изменим заработную плату Булочкиной О.И. с 67000 руб. на 75000 руб. и посмотрим, как программа сохранит версии документов и сможем ли мы, используя механизм хранения данных, вернуться к прежней версии.
Нажмите «кнопку-карандашик» — «Перейти к истории изменений».
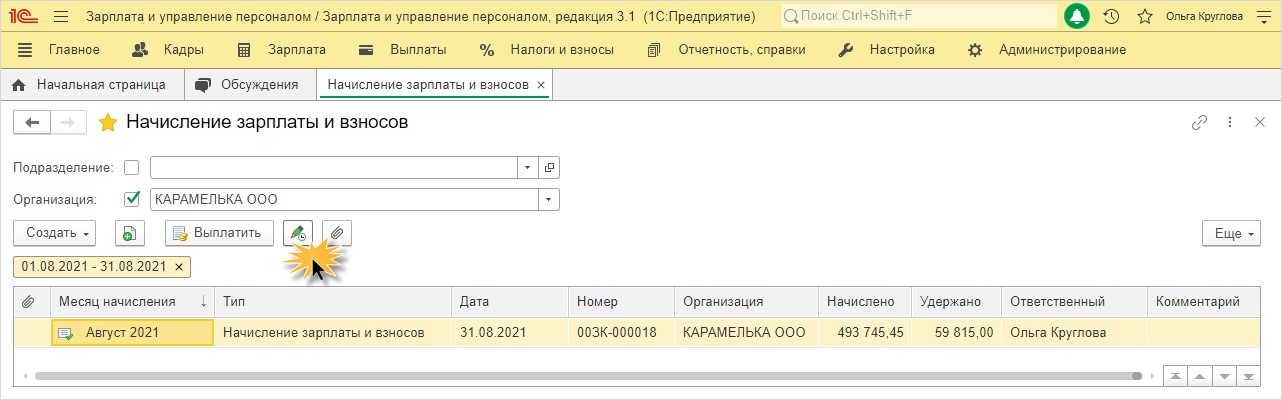
Становится видно информацию о версиях документа «Начисление зарплаты и взносов»: кто изменил данный объект, а также дату и время изменения.
Для просмотра версии выделите строку и нажмите кнопку «Открыть версию».
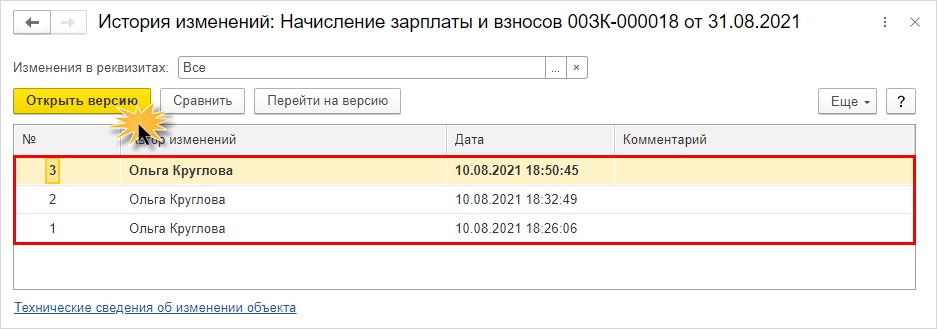
В отчете представлены вся информация, показатели и данные документа выделенной версии. Кнопками " " и «-» можно свернуть и развернуть блоки для удобства чтения.
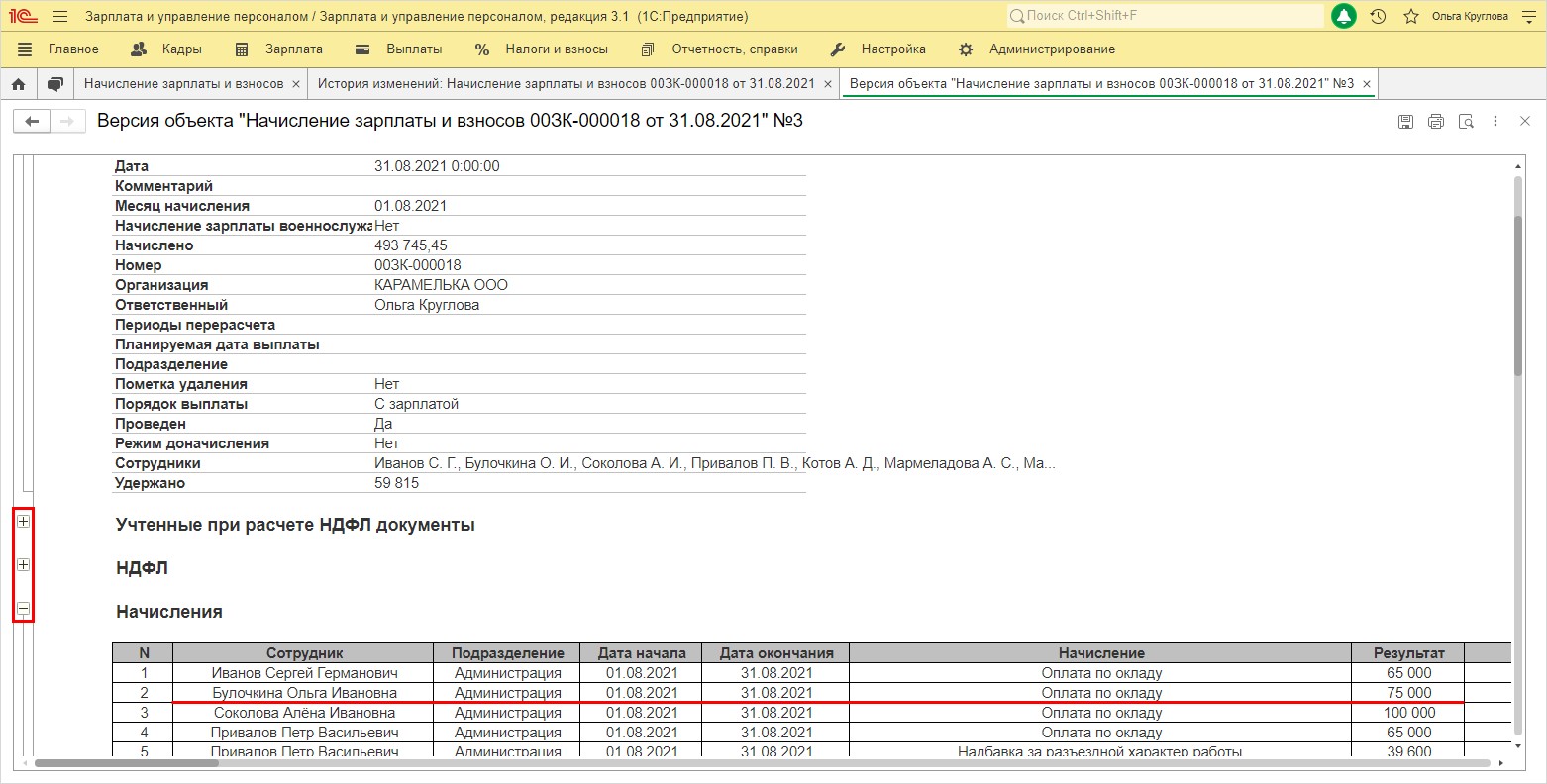
В нашем примере мы знаем, что пользователь изменил зарплату по окладу Булочкиной О.И. на 75000 руб.
Но как же пользователь проанализирует такой объем информации и определит, какие изменения произведены в какой версии?
Для этого есть функция сравнения с помощью одноименной кнопки «Сравнить».
Для сравнения версий выделите нужные строки (с помощью Shift или Ctrl) и нажмите кнопку «Сравнить».
Обратите внимание, при выделении нескольких версий другие команды неактивны, т.к. предназначены для работы с одной строкой-версией.
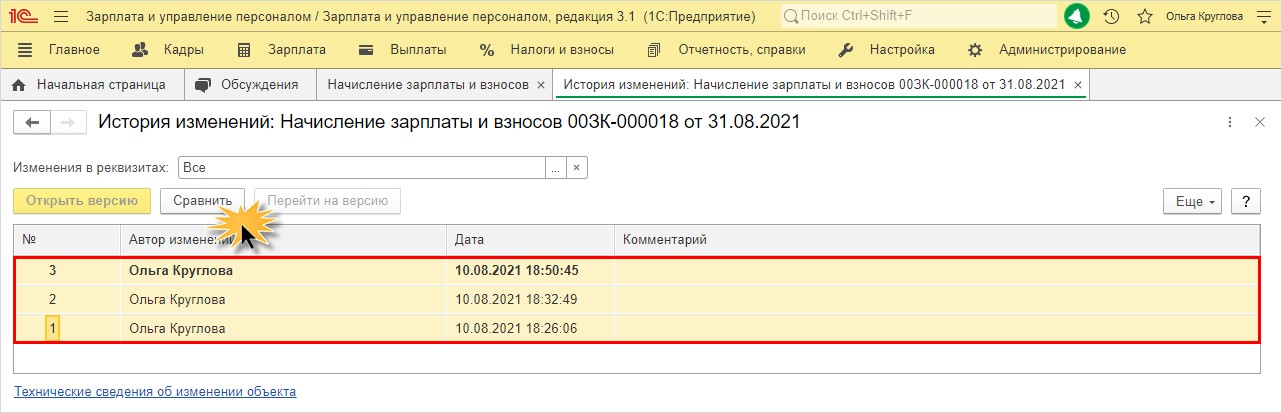
В отчете отобразится таблица по выделенным версиям объекта. Голубым цветом выделены измененные данные, пролистав и проанализировав которые, пользователь может сопоставить произведенные изменения и при необходимости вернуться к той версии, которая его более устроит
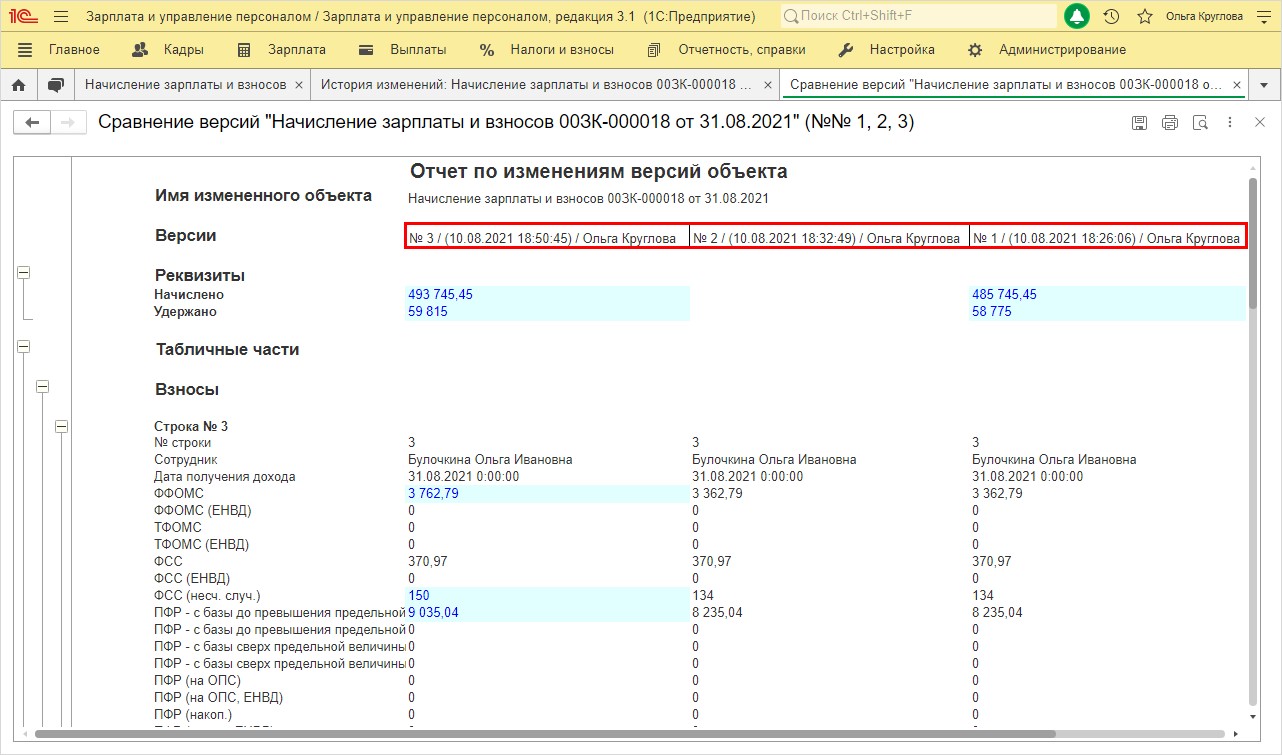
Пролистав таблицу, мы видим, что пользователем Кругловой О. были изменены данные по Булочкиной О.И. Сохраненные версии № 1 и № 2 идентичные, а в версии № 3 прослеживаются изменения.
Обратите внимание на значение поля «Изменения в реквизитах». По умолчанию установлено — «Все». Поэтому отчет получился объемным. Нажав кнопку выбора с тремя точками, пользователь может задать выводимые реквизиты, отметив нужные галочками.
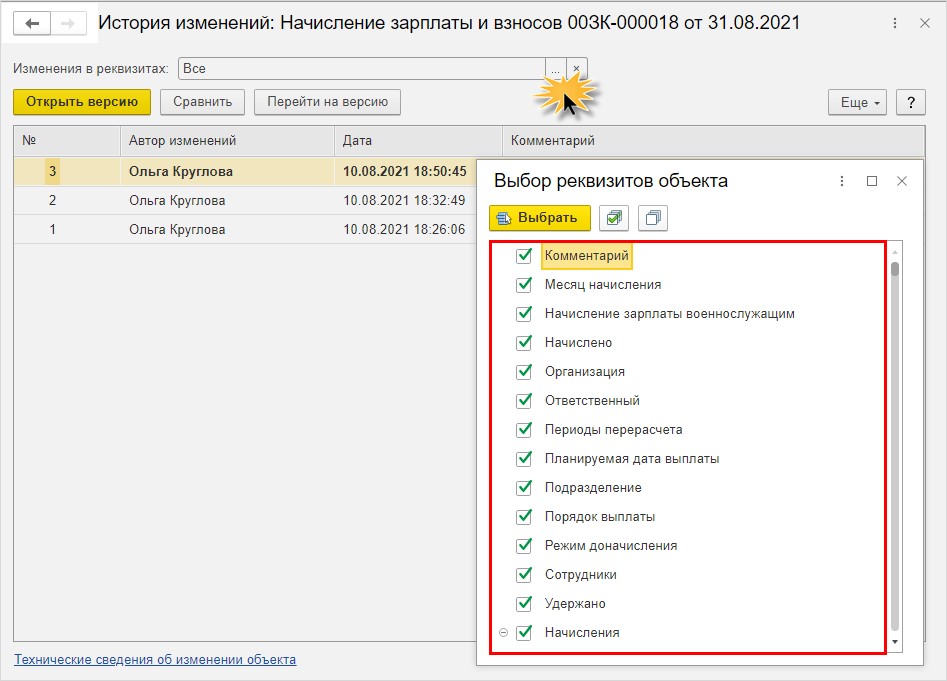
Главный бухгалтер, проанализировав ситуацию, приняла решение восстановить данные документа «Начисления зарплаты и взносов» до внесения изменений зарплаты.
Как это сделать?
Выделите версию объекта, на который хотите перейти и нажмите кнопку «Перейти на версию».
В моделируемом примере нас устроит версия № 2 (до внесения изменений). На нее и перейдем.
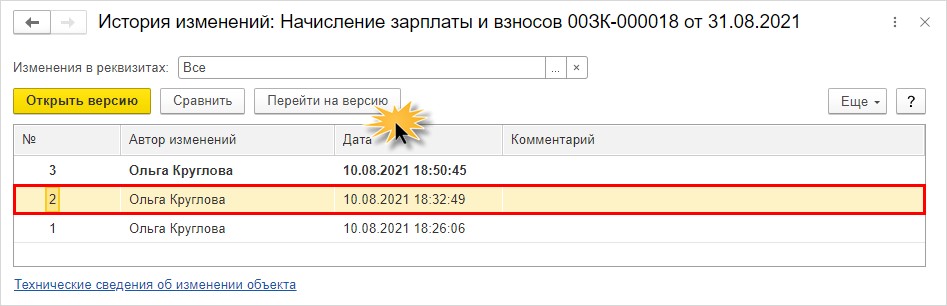
В результате проведенных манипуляций в таблице «История изменений: Начисление зарплаты и взносов от 31.08.2021» появилась четвертая версия документа с пометкой — «Выполнен переход к версии № 2 от 10.08.2021 18:32:49» (пример моделировался 10.08.2021).
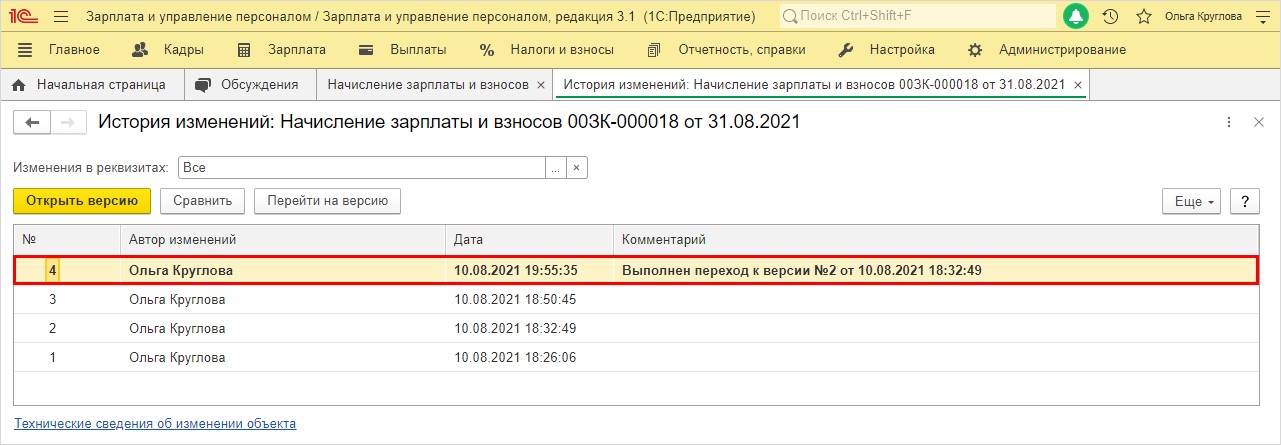
Откройте документ и проверьте, что в нем изменилось.
Документ перешел к варианту до внесения в него изменений. В нашем примере зарплата сотрудника Булочкиной О.И. автоматически изменилась на 67000 руб. (напомним, она была изменена ранее на 75000 руб.). Начисление НДФЛ и страховых взносов также приняло прежние значения. Т.е. документ полностью принял первоначальный вид.
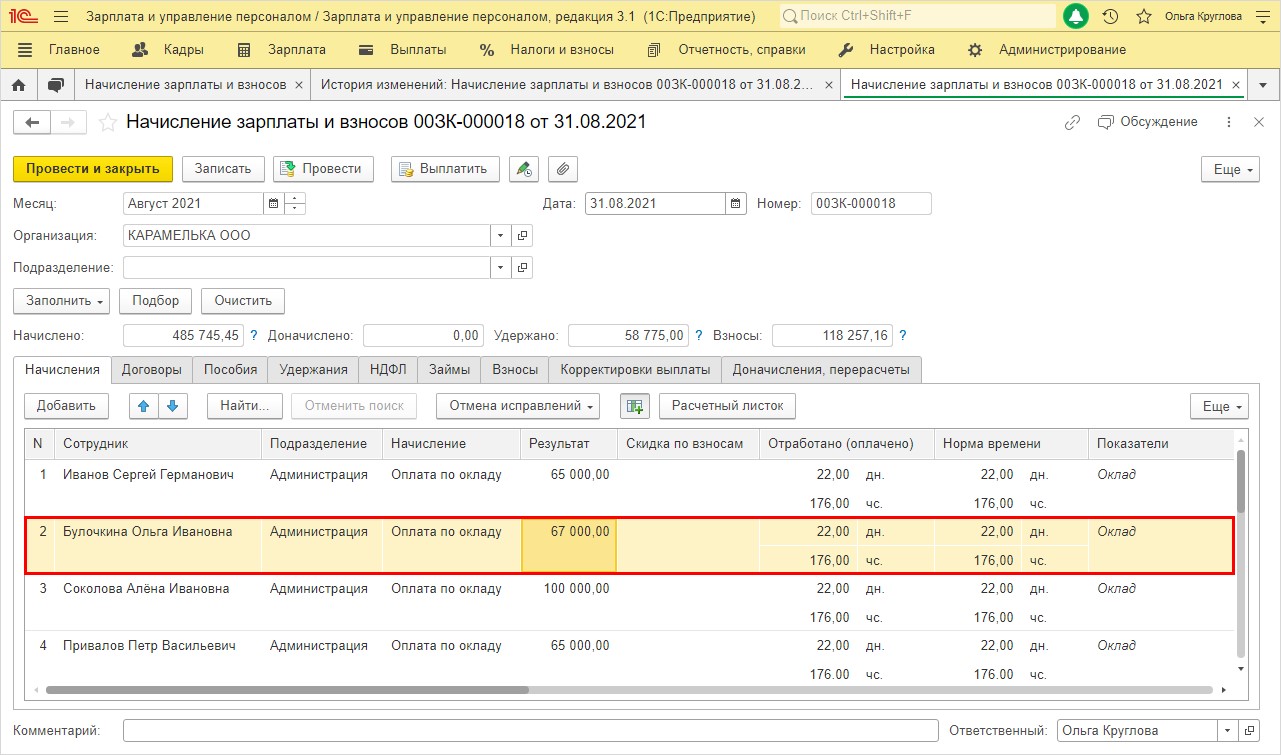
Этот способ очень удобен. Он позволяет не только отслеживать, когда и кем были произведены изменения, но и «откатывать» состояние объекта в предшествующее состояние. Перейдя на версию объекта и не получив результата, пользователь может повторить операцию снова. Переходы от версии к версии не ограничены и их можно выполнять в пределах хранящихся версий.
Напоминаем, единственный минус версионирования — это то, что хранящиеся данные занимают место и при больших объемах накопленной информации программа может начать притормаживать и подвисать, особенно при работе на слабых компьютерах. Поэтому возможно имеет смысл устанавливать версионирование только для конкретных документов в программе, по которым могут быть спорные моменты.
Объем хранимых версий объектов и их удаление в 1С
Вернемся к разделу «Настройка и хранение истории изменений».
Нажмите гиперссылку «Количество и объем хранения версий объектов».
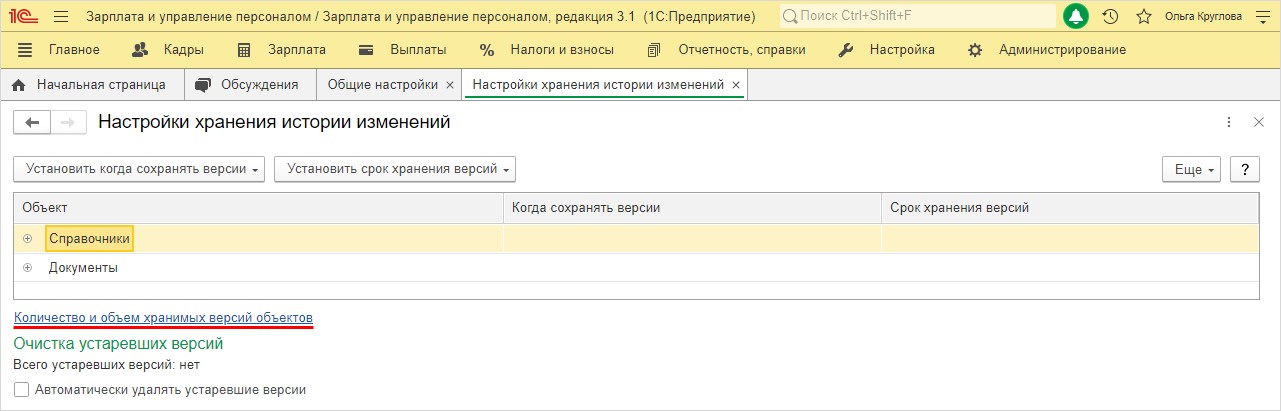
В отчете представлена информация в графическом и в табличном варианте, где пользователь видит структуру данных версий хранения объектов.
В нашем примере видно, что объект — документ «Начисление зарплаты и взносов» имеет четыре версии и этот объем данных занимает 0,01Мб.
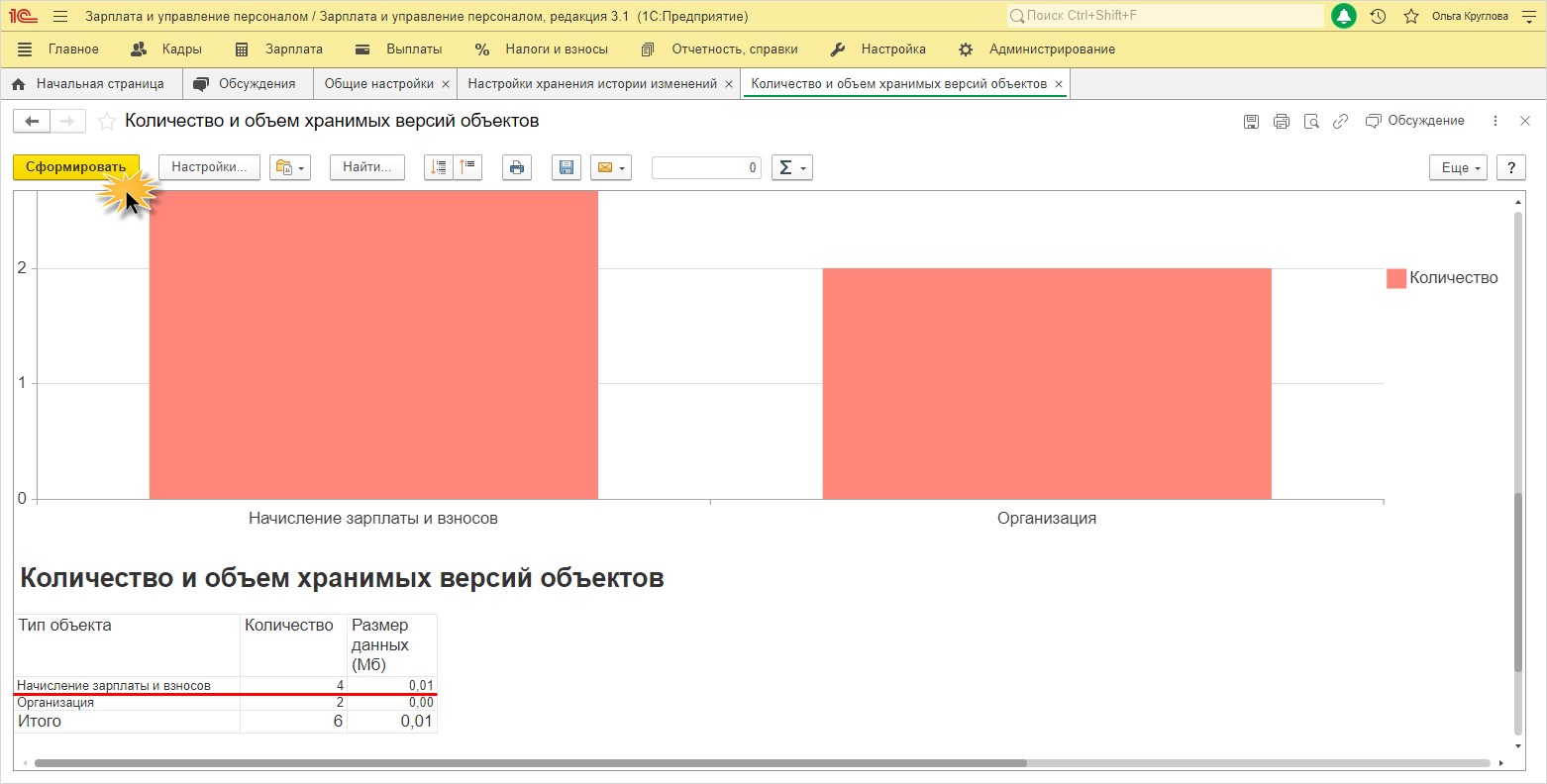
Но это всего лишь один документ. Поэтому, если вы настраиваете версионирование и активно им пользуетесь, смотрите какой объем занимают данные.
Обратите внимание на строку «Очистка устаревших версий». У нас пока таковых не имеется, но при их появлении появится кнопка «Очистить». Здесь также выводится информация об их количестве и объеме. Нажав на эту кнопку старые, неактуальные версии удаляются.
Для автоматизации процесса удаления устаревших версий, установите одноименную галочку «Автоматически удалять устаревшие версии» и вам не придется постоянно отвлекаться на контроль этого процесса.
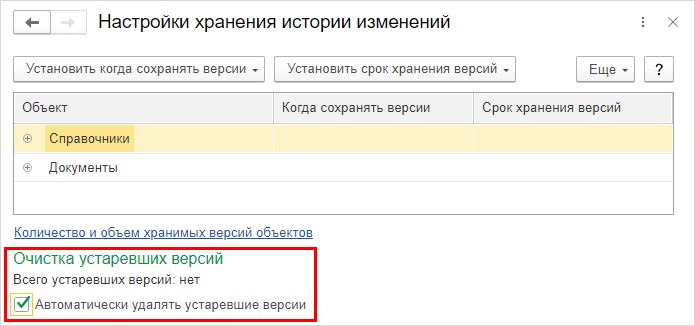
Теперь вы знаете что такое версионирование и как настроить хранение истории изменения справочников и документов в программах 1С.
Как говорится: «Все гениальное — просто!». Экспериментируйте, используйте этот функционал программы и, главное, не бойтесь что-то испортить, ведь всегда можно вернуть версию объекта. Если вы сочтете это ненужным, то в любой момент вы сможете отключить эту настройку.
Читайте также:

