1с розница заявление на возврат отредактировать шаблон печатную форму поле кому
Обновлено: 02.07.2024
В одной из предыдущих статей мы рассказывали о том, каким образом можно самостоятельно поменять макет печатной формы. Однако, достаточно часто, увлекшись редактированием, пользователи удаляют важные элементы макета. После этого форма перестает работать и выдает ошибку при печати.
Подобная проблема может возникнуть не сразу, а после обновления конфигурации. Ведь иногда разработчики типовой конфигурации меняют алгоритм формирования печатной формы, добавляют новые секции и условия. В этом случае происходит исключительная ситуация и печатная форма не будет сформирована.
Другой причиной ошибки при использовании пользовательского макета, может быть совпадение определенных условий, которые ранее вы не могли проверить.
Так или иначе ошибку необходимо исправлять. Сделать это несложно, для этого достаточно перейти к списку измененных макетов .
Перейти в список макетов печатных форм можно двумя способами
Способ 1. Необходимо перейти в раздел « Администрирование » и выбрать там пункт Печатные формы, отчеты и обработки. Далее, в открывшемся окне выбирать пункт Макеты печатных форм
Способ 2 . Сформируйте любую рабочую печатную форму, нажмите в открывшейся форме Ещё . В ней вы увидите пункт Перейти к макетам форм.
Далее для удобства можно включить отбор – Все макеты с изменениями и найти нужный « испорченный » макет. С ним в списке отобразятся только модифицированные макеты.
Как вернутся к исходному макету
В списке макетов печатных форм найдите нужный макет. Возле измененного будет иконка с карандашом. Выделите форму и на верхней панели инструментов нажмите кнопку, выделенную на рисунке 3 красной стрелкой:
Данная операция полностью удалит созданный вами макет, и зеленая иконка карандаша рядом с названием модифицированной формы исчезнет . Обратите внимание, данная операция необратима. Все ваши изменения в макете будут удалены.
Существует менее радикальный способ — можно не удалять, а временно отключить использование пользовательского макета. Иконка отключения находится слева от кнопки удаления макета. После ее использования, карандаш поменяет цвет и из зелёного станет серым. Теперь будет использоваться стандартная печатная форма вместо доработанной.
Все — можно использовать типовую печатную форму. Вы всегда можете опять отредактировать форму . Но теперь вы в курсе как вернуть стандартную форму обратно.
На этом все. Желаем приятной работы! И берегите нервы, они в отличие от макетов, не восстанавливаются.
Полный текст статьи можно прочитать на нашем сайте в разделе Приемы работы с 1с .
Напоминаю, что Вы всегда можете обратиться ко мне по любым вопросам связанными с доработкой и настройкой 1С
Подписывайтесь на канал и наши группы в социальных сетях, чтобы не пропустить новые публикации.

Как в 1С редактировать печатную форму? Как изменить печатную форму?
В нашей статье мы рассмотрим ответ на вопрос о ручном редактировании печатной формы в 1С различных версий. А именно в 1С 7.7 и 1С 8.2. В действительности, процедура изменения печатной формы пользователем, в самом простейшем случае, не сложная.
требуют вмешательства программиста или опытного пользователя.
Итак, выполним изменение пользовательских данных в печатной форме взятого для примера счета. Рассматривать процесс будем производить в конфигурациях Бухгалтерский учет 298 релиза для 1С версии 7.7 и Бухгалтерия 1.2 для 1С версии 8.2.
1С 7.7
После открытия программы и перехода в журнал счетов фактур, выберем нужный счет и откроем форму, предназначенную для вывода на печать.



Допустим, нам нужно отредактировать номер телефона, название колонки и окончательную сумму счета.

Для редактирования любого из выбранных нами параметров достаточно отжать указанную кнопку кликом мышки. После такого действия состояние кнопки изменится на отжатое и появится панель редактирования ячеек вверху печатной формы. Для изменения любого из значений можно просто дважды кликнуть правой кнопкой выбранный элемент.






1С 8.2
Теперь выясним как подобное действие произвести в 1С версии 8. На самом деле это несложно и подобно рассмотренному выше механизму.
Откроем журнал счетов, выберем счет на оплату покупателя и сформируем печатную форму.



После снятия запрета редактирования достаточно кликнуть дважды ячейку с нужными данными и внести изменения.

Рассмотренные случаи верны для внесения одноразовых правок в печатный документ. Т.е. изменения сделанные в открытой печатной форме не будут сохранены в последующем.
В случае, если у Вас появятся какие-либо сложности, мы, мы обязательно поможем.
Обсудить операцию и задать по ней вопросы можно в наш форум.
Ручное редактирование печатной формы в 1С
Как изменить печатную форму счета на оплату в 1С
1C 8.2 Редактирование печатной формы документа
Редактирование печатных форм в просмотре
Можно ли в 1С редактировать печатную форму
Если у Вас появились вопросы по статье или остались нерешенные проблемы обсудить их Вы можете на Форуме 1С Вопросы и ответы
Часто, в офисной рутине, сотрудники неоднократно имеют дело с формированием похожих документов. В таких случаях, они просто берут документ и копируют его, немного изменяя текст. Но создание таких документов с помощью шаблонов в 1C Документооборот, позволит сотрудникам ускорить работу, а также сократит время создания новых печатных форм. Также, программа может установить корпоративный формат документов. Таким образом, обычный пользователь не сможет вносить изменения в документ.
В изменяемый файл документа, все данные приходят автоматически из настроенной карточки. Также, при работе с шаблонами, у пользователя получится сократить схему обработки документов.
Что бы программа смогла работать с автозаполняемыми шаблонами, ее нужно настроить. Для этого, нужно перейти в "Настройки и администрирование"-"Настройка программы"-"Работа с файлами".
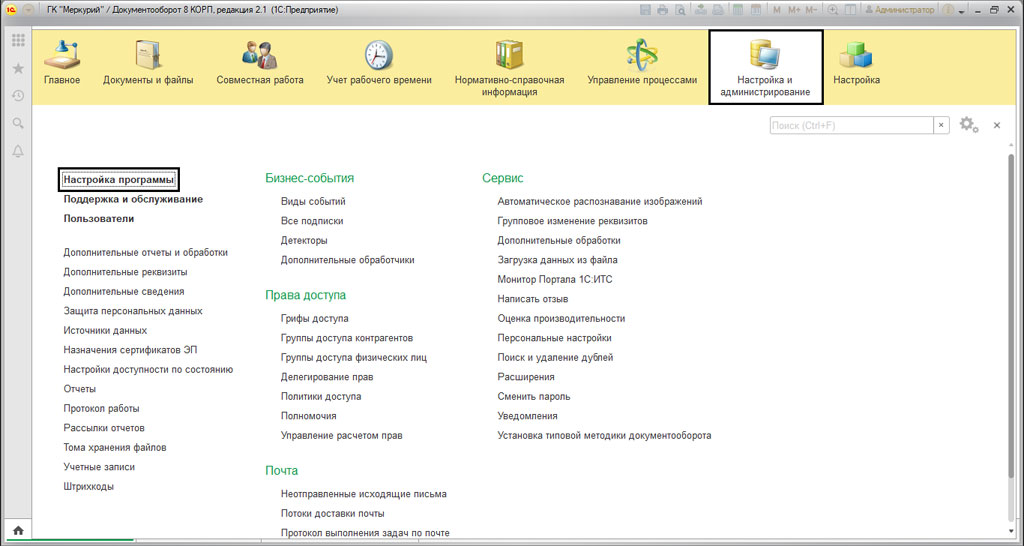
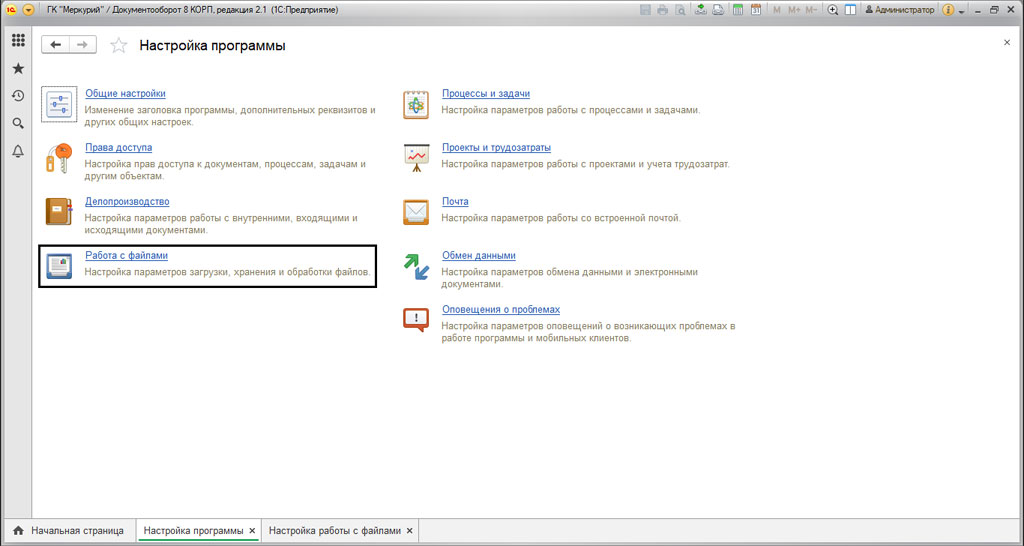
Для того, что бы программа работала с автозаполенением, нужно включить функцию "Использовать автозаполнение шаблонов файлов"
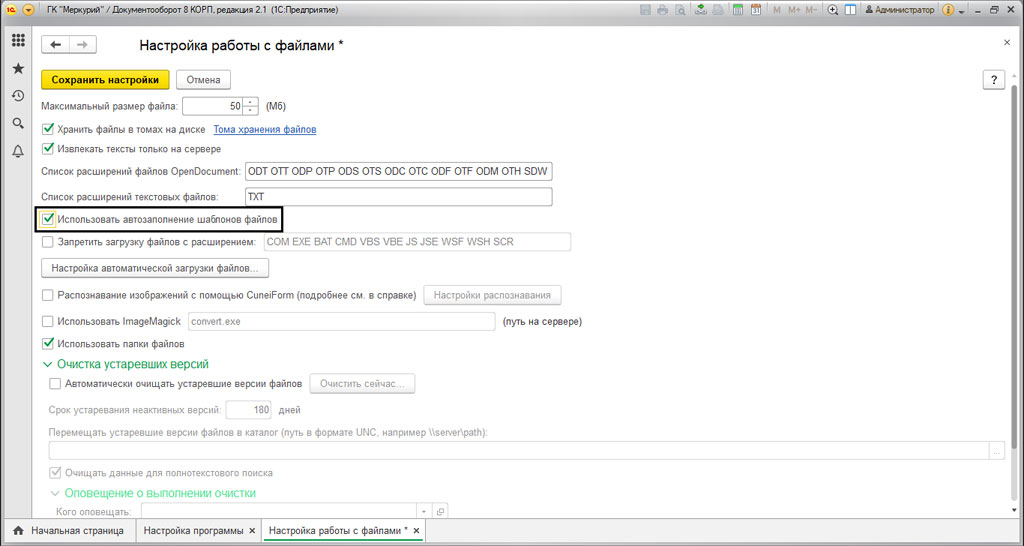
Как подготовить шаблон документов в 1C
Для этого нужно перейти к созданию шаблона. Открываем пустой файл MS Word, после чего закрепляем ее в настройках. Переходим к разделу "Документы и файлы"-"Файлы".
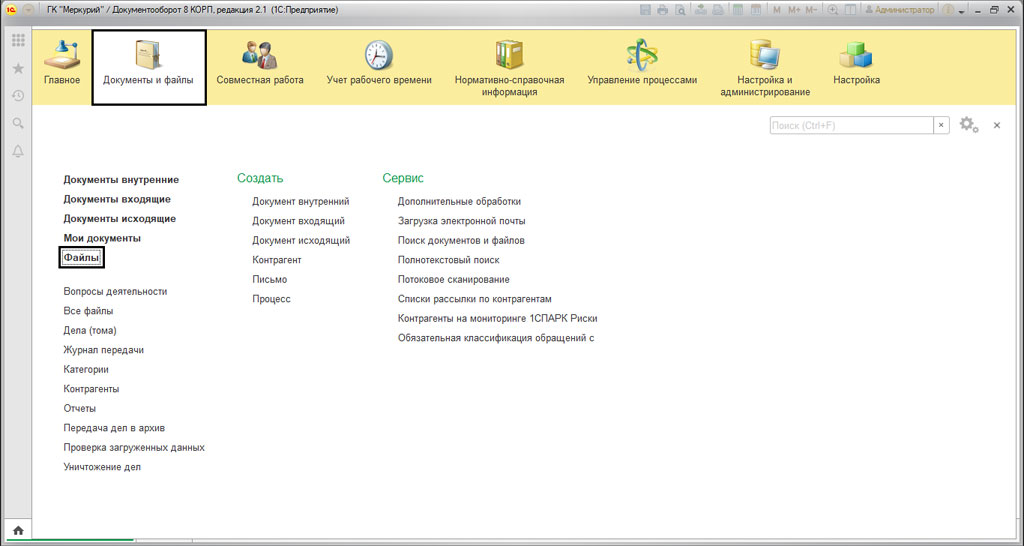
В появившемся окне, нажимаем на "Шаблоны файлов", скачиваем нашу новою заготовку, по нажатию кнопки "Создать файл". В следующем окне выбираем команду "Загрузить с диска".
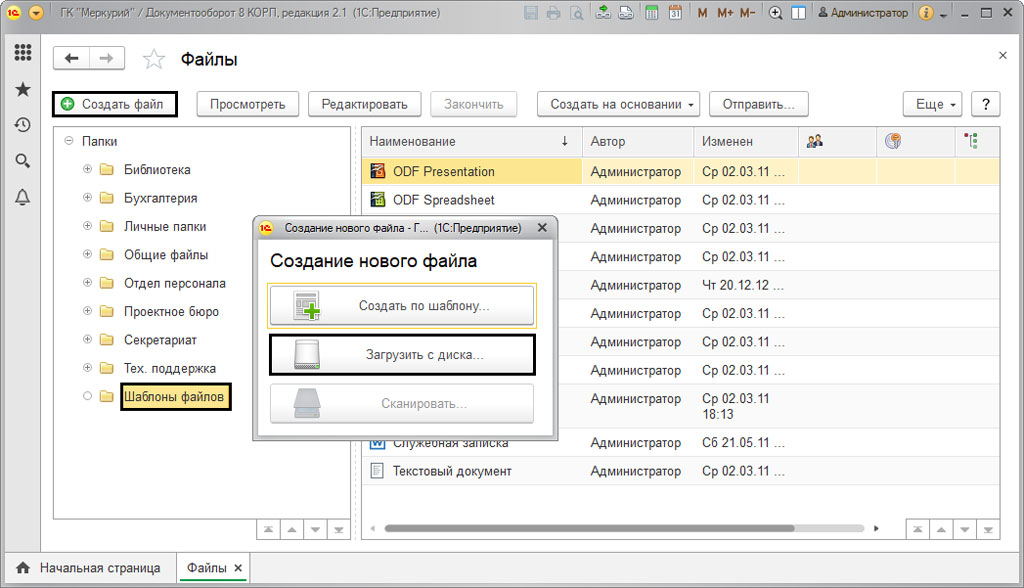
После этого, в следующем окне выбираем до этого подготовленный файл. Называем его на свое усмотрению, например, "Пример шаблона договора". В будущем в нем будет храниться наш шаблон документа.
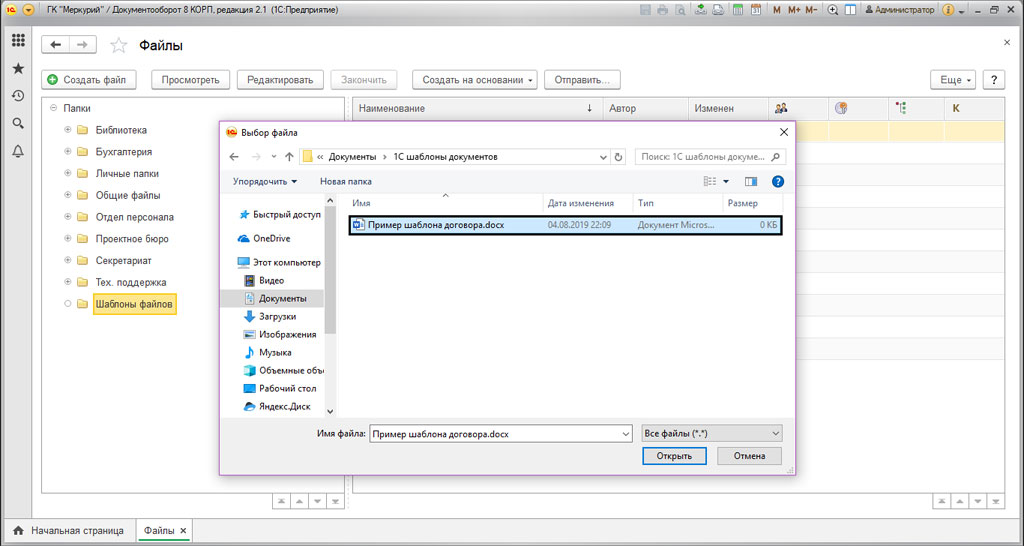
Для сохранения необходимо нажать "Записать и закрыть".
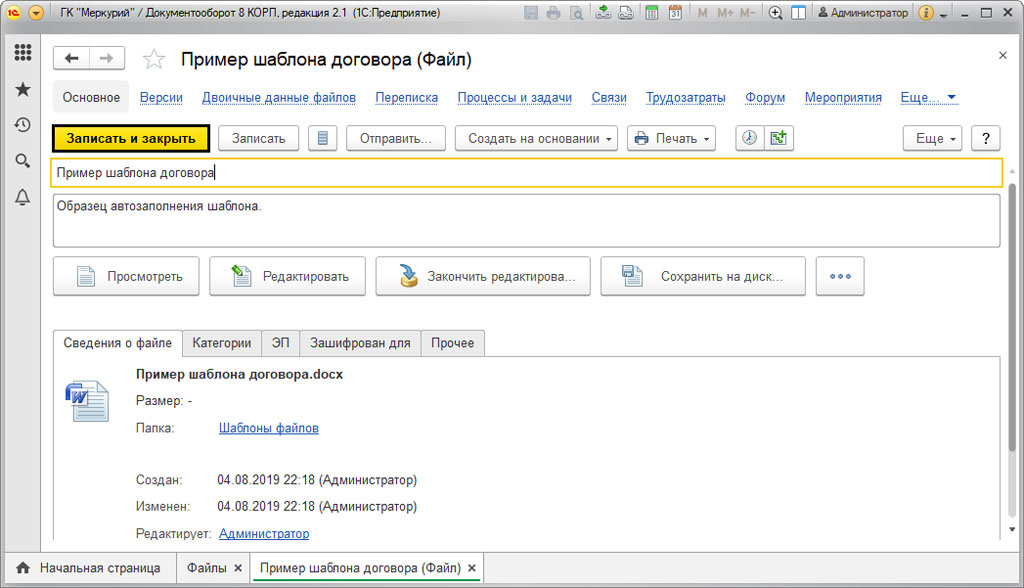
После чего, мы увидим наш шаблон в списке файлов.
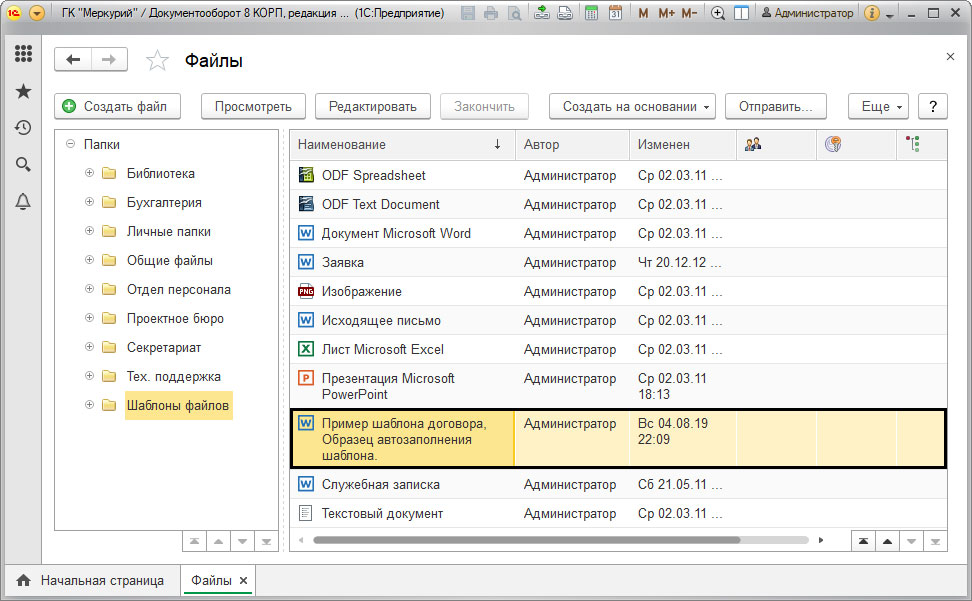
Для открытия файла, нам потребуется щелкнуть по нем правой кнопкой мышки, и нажать "Открыть карточку".
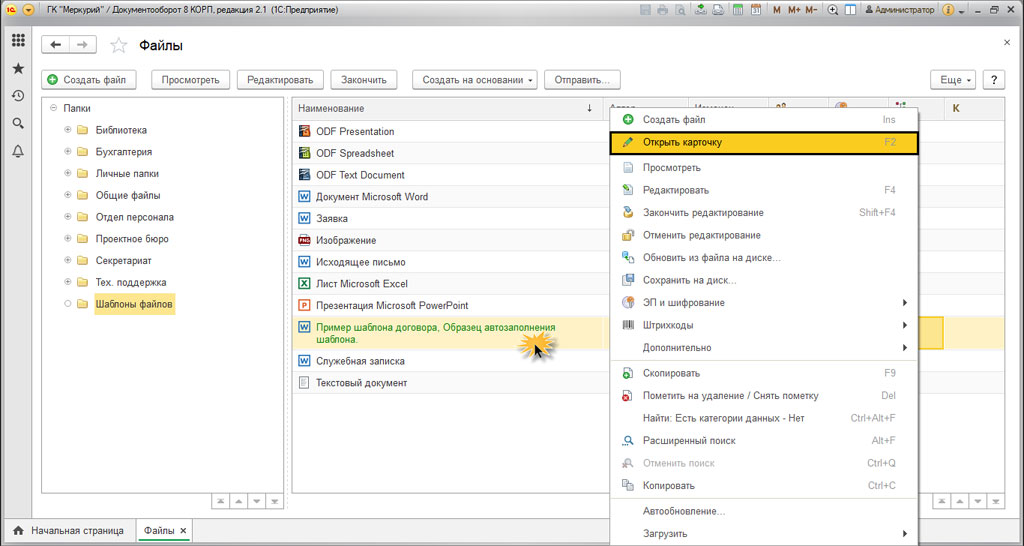
Как создать шаблон в 1C Документооборот
Для создания шаблона, нужно создать новый вид документа. Он будет заполнять наш шаблон. Для этого открываем раздел "Нормативно-справочная информация"-"Виды документов".
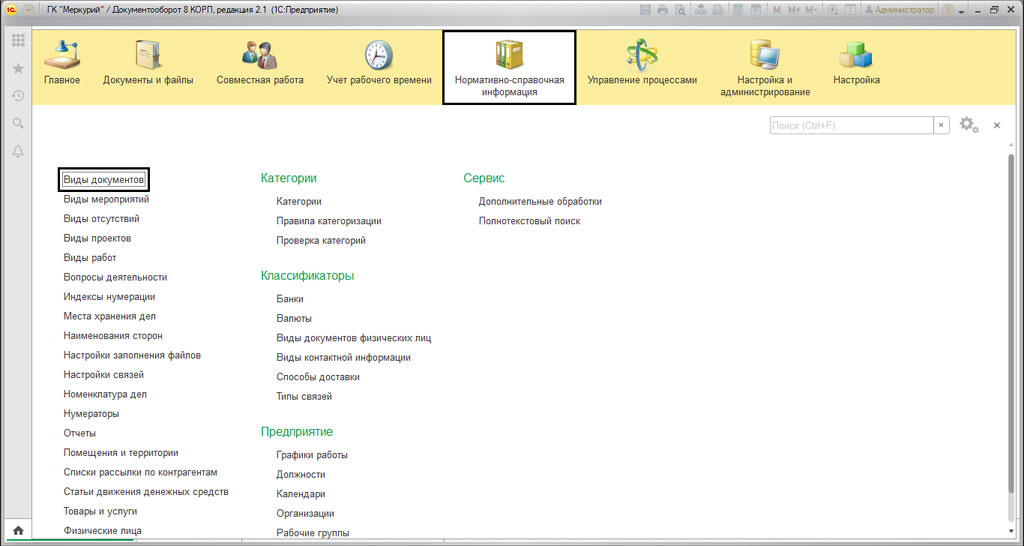
Нажимаем на кнопку "Создать" и создаем нужный вид документа.
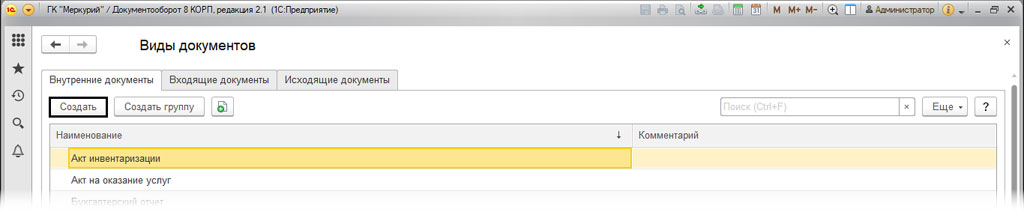
Называем его, например, "Пример шаблона договора" и в настройках ставим галочки на "Использовать срок исполнения ", после на "Является договором". Если необходимо включить документ в нужную группу, то вам потребуется задать индекс нумератора. Так называемый суффикс либо префикс документа.
Если необходимых реквизитов не хватает, то их можно установить перейдя по гиперссылке "Набор дополнительных свойств документов данного вида".
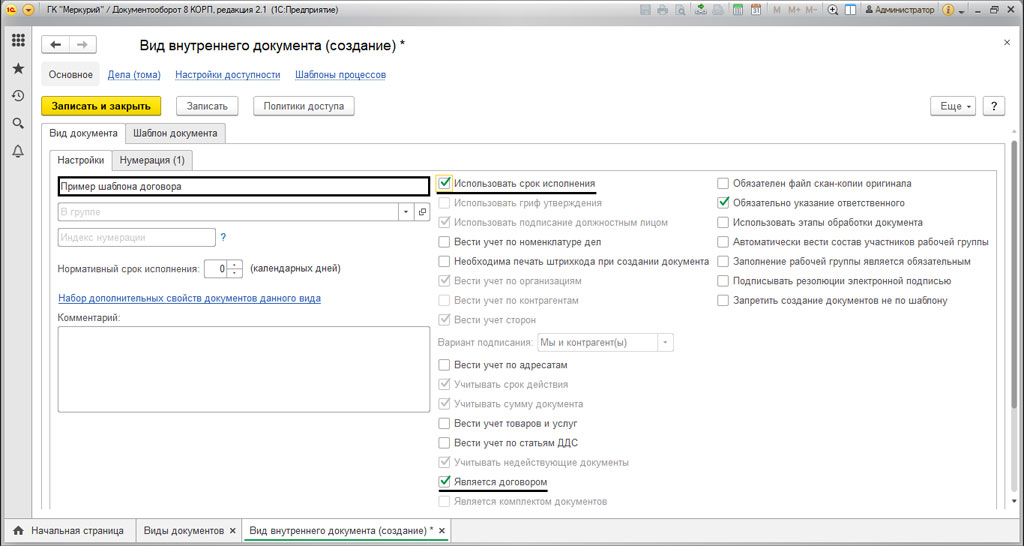
В открывшемся окне вам необходимо задать реквизиты используя кнопку "Добавить".
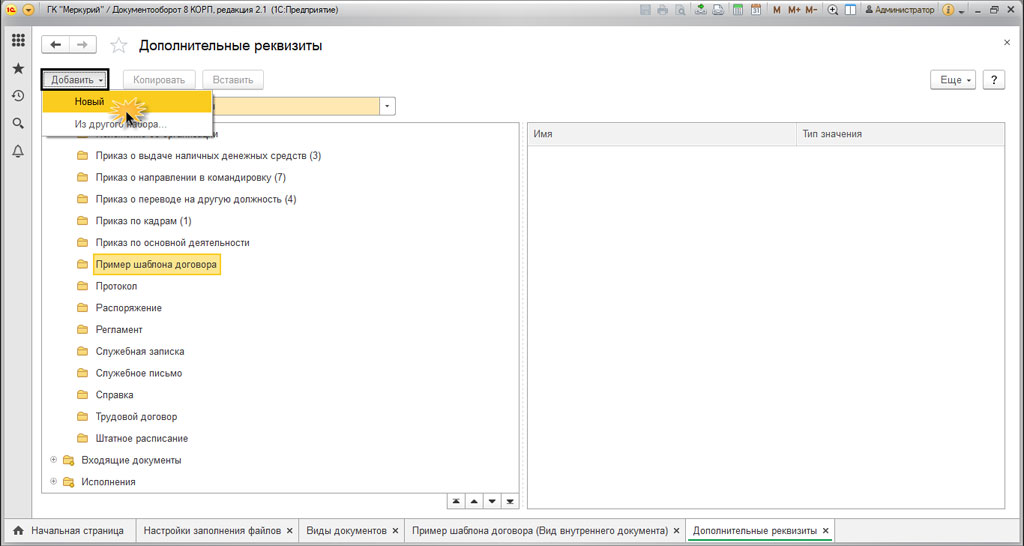
Если создать новый реквизит, то вам потребуется указать наименование и задать тип значения. Для этого пишем "Дополнительное значение", и задаем список на закладке "Значение".
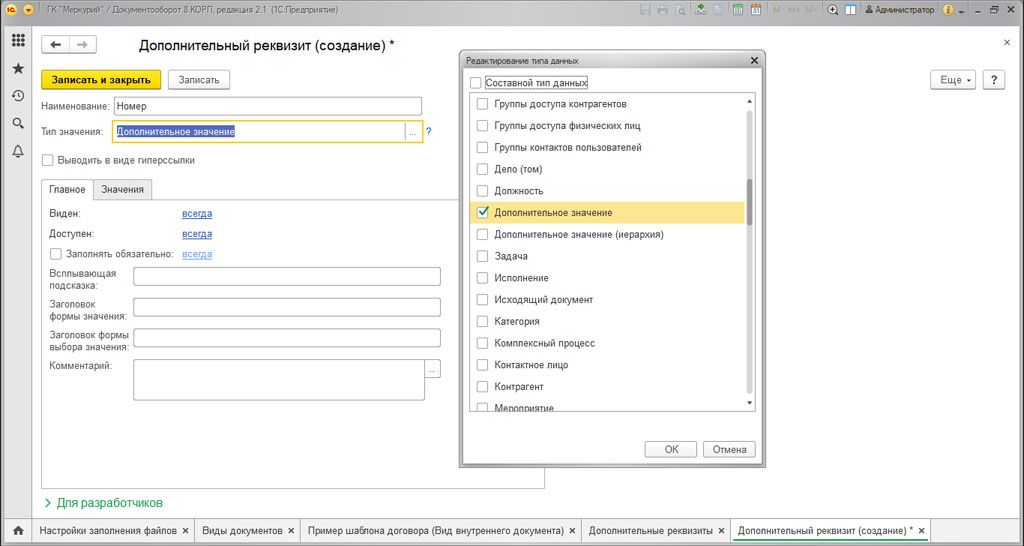
После чего на закладке "Нумерация" задаем нужную нумерацию документа.
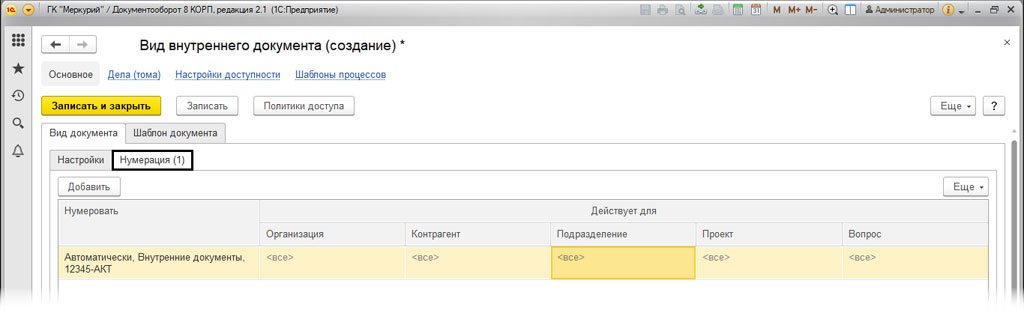
После этого, переходим на закладку "Шаблон документа", "Настройка" и отмечаем:
- Запретить редактировать реквизиты
- Запретить редактировать файлы
- Запретить удалять присоединенные файлы
В этой графе можно ограничить доступ пользователям к шаблону.
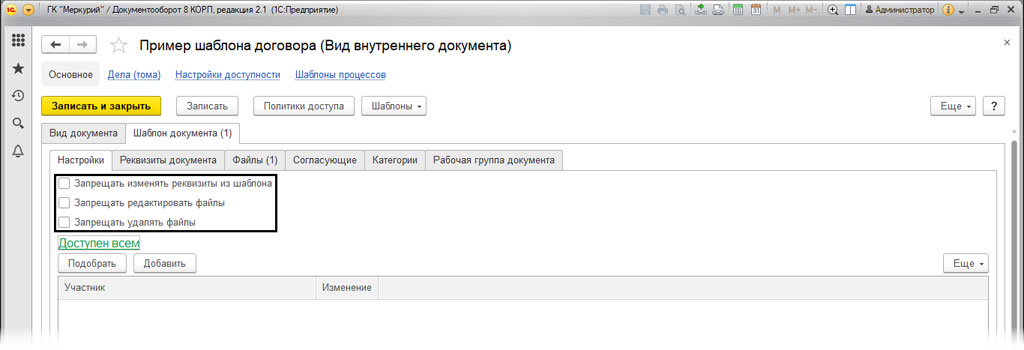
Используя закладку "Реквизиты документа" можно заполнить все необходимые значения по умолчанию, они будут использоваться при сохранении документа.
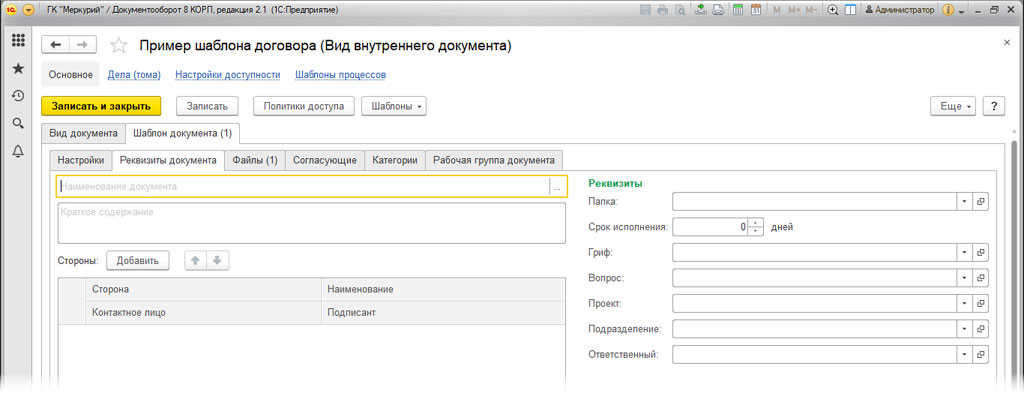
Закладка"Файл" позволяет добавить файл шаблона. Если перейти по гиперссылке, то вы сможете выполнить необходимую настройку шаблона. Для этого потребуется заполнить необходимые текстовые поля в документе.
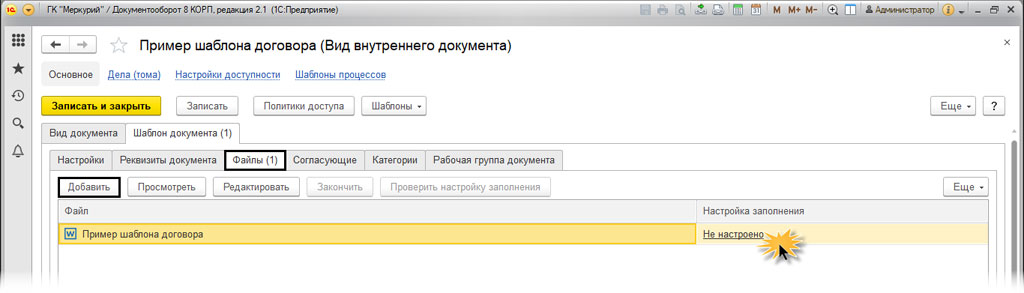
В открывшемся окне, мы отметим галочками реквизиты в необходимом количестве. После чего, мы сможем использовать их в тексте. Для этого нажимаем на "Копировать", "Вставить".
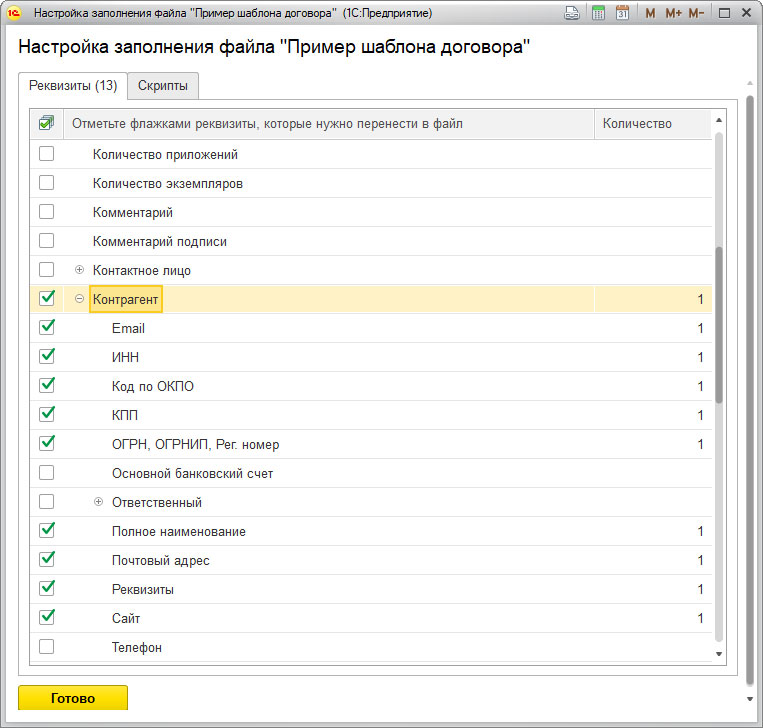
Отмеченные реквизиты перенесутся в пустой документ. После его потребуется подготовить вставить в нужное место текст
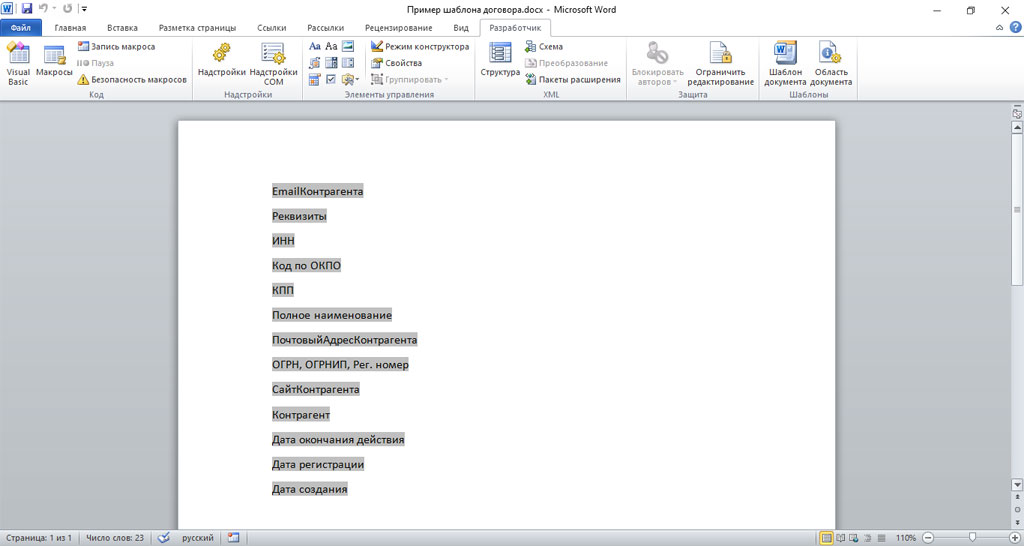
После чего файл необходимо сохранить.
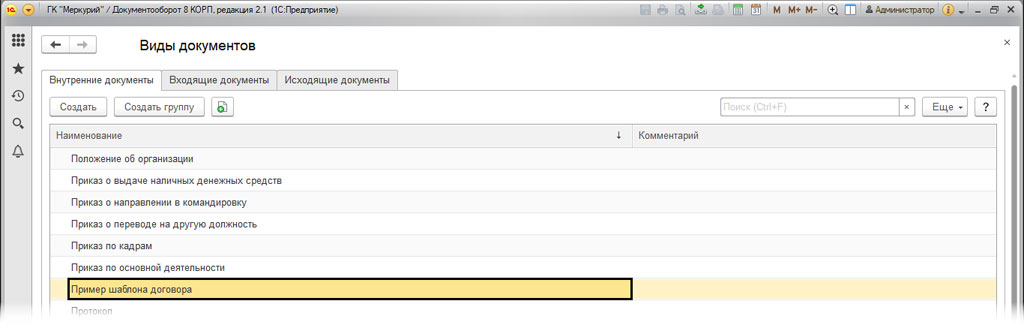
Как сформировать заполняемые поля шаблона напрямую в MS Word
Для этого нужно включить режим "Разработчика". Если использовать MS WORD-10, то сделать это можно в меню "Параметры", дальше перейдем в раздел "Настроить ленту" и устанавливаем галочку на "Разработчик".
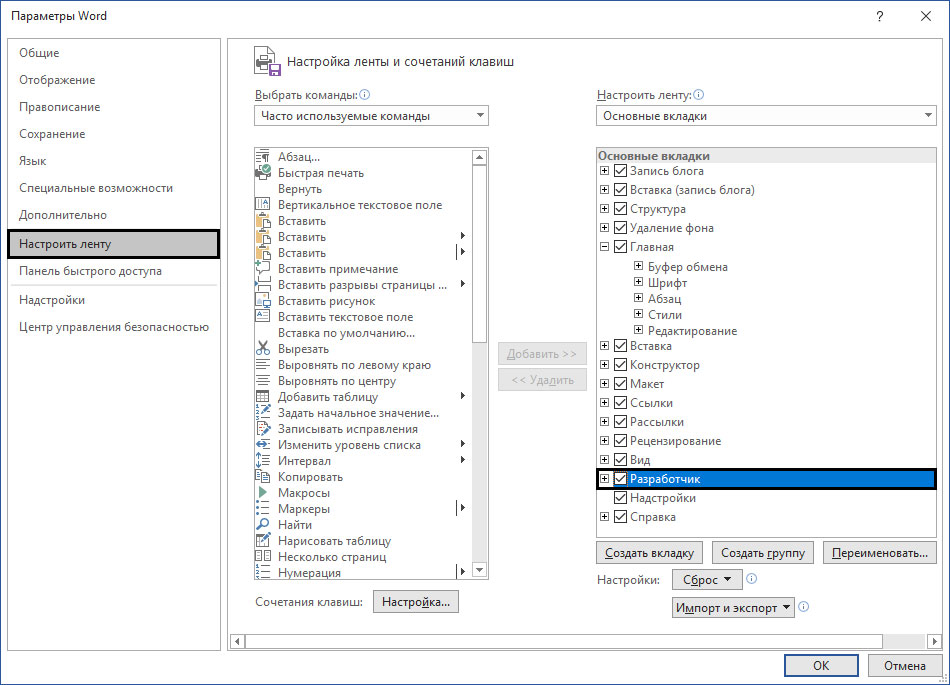
После чего в меню появятся несколько вкладок под именем "Разработчик".

Добавляем текстовые поля.
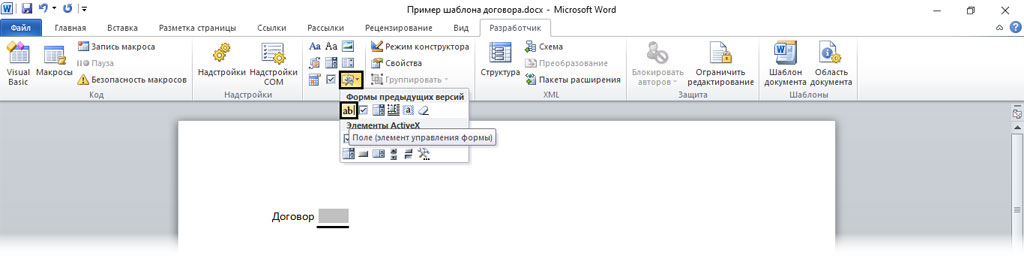
После чего, двойным щелчком открываем поле редактирование. Где задаем нужные реквизиты.
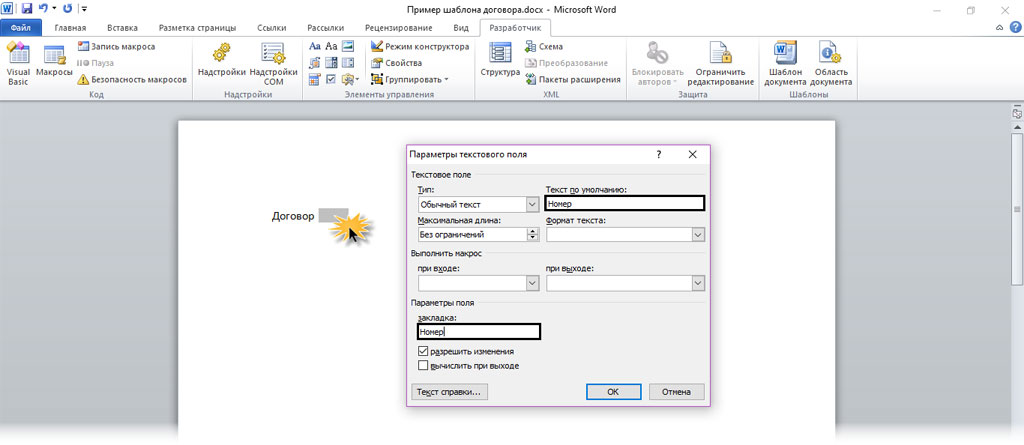
Именно так задаются нужные реквизиты.
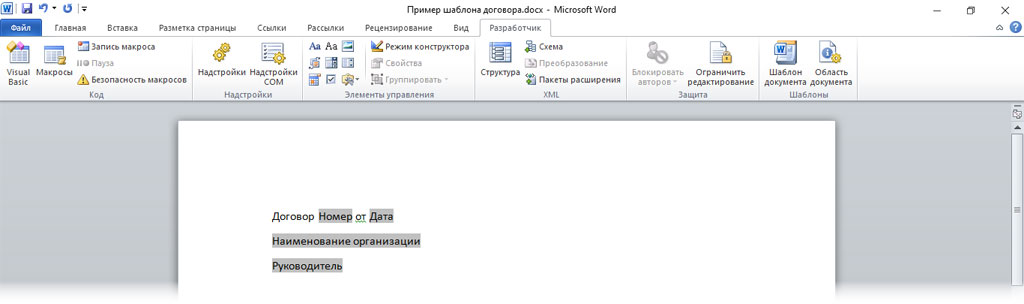
После чего сохраняем наш документ. Для этого нажимаем на кнопку "Закончить".
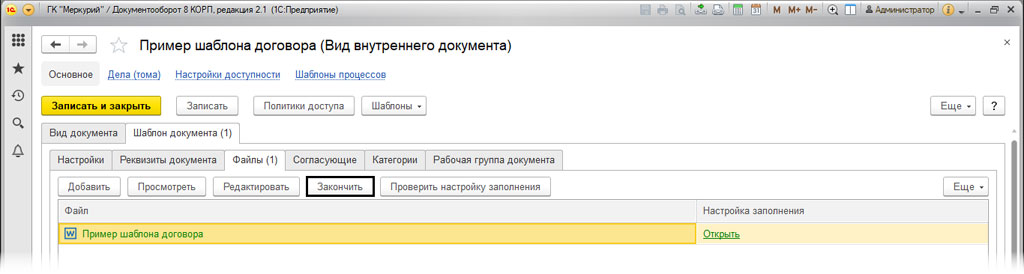
Если мы добавим поля автоматически, то программа автоматически их сопоставит. Но когда шаблон формируется вручную, то настраивать нужно сопоставление.
Как настроить заполнения шаблонов в документе
Для последующей настройки нам нужно перейти в раздел "Нормативно-справочная информация". В настройках выбираем "Настройка навигации". После чего выводим на рабочий стол меню, которого нет на рабочем столе.
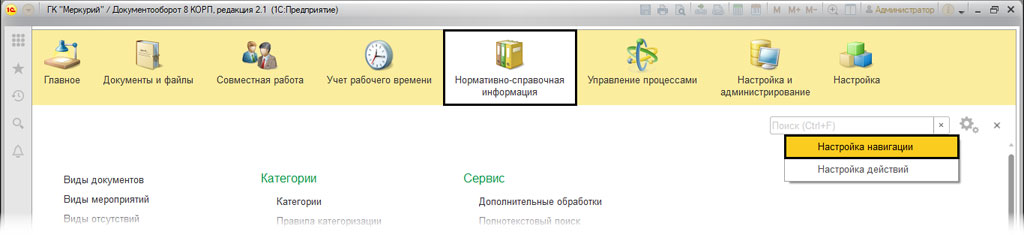
После этого, переносим кнопкой "Добавить" пункт "Настройки заполнения файлов" в правую часть "Выбранные команды".
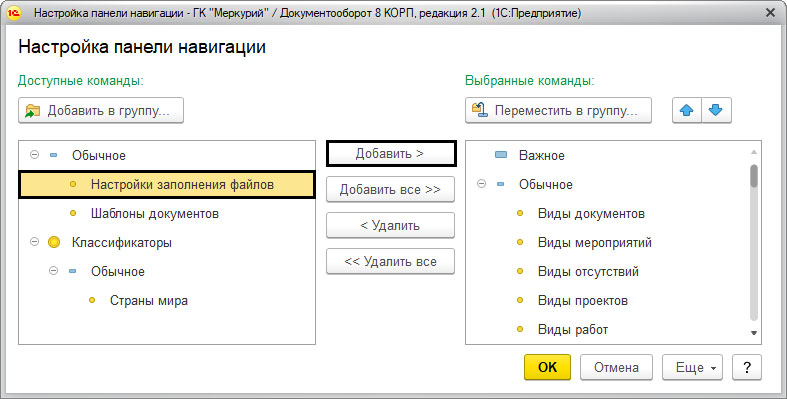
На рабочем столе появятся добавленные пункты меню
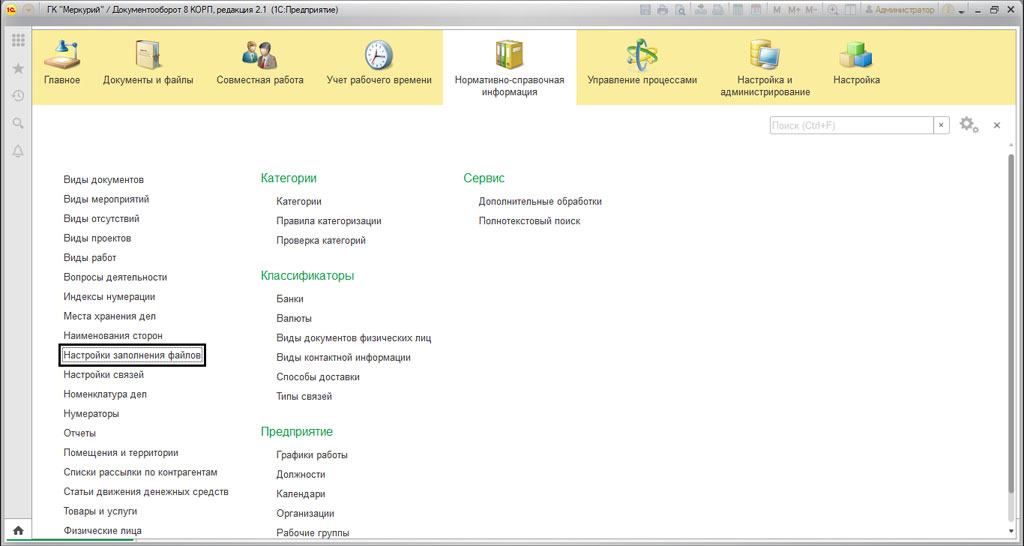
В разделе "Настройка заполнения файлов" нужно выполнить заполнение шаблона. После нажимаем на кнопку "Добавить" и выполняем настройку замены, для этого указываем введенные поля из нашего шаблона.
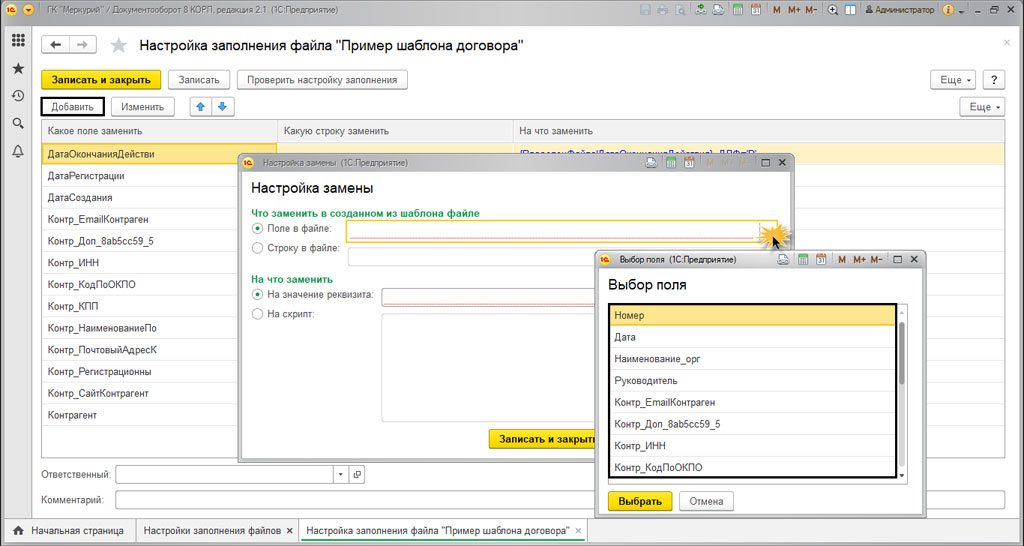
Дальше вводим нужные параметры замены. Реквизиты могут задаваться в виде выражений на встроенном языке, или к примеру в виде скрипта.
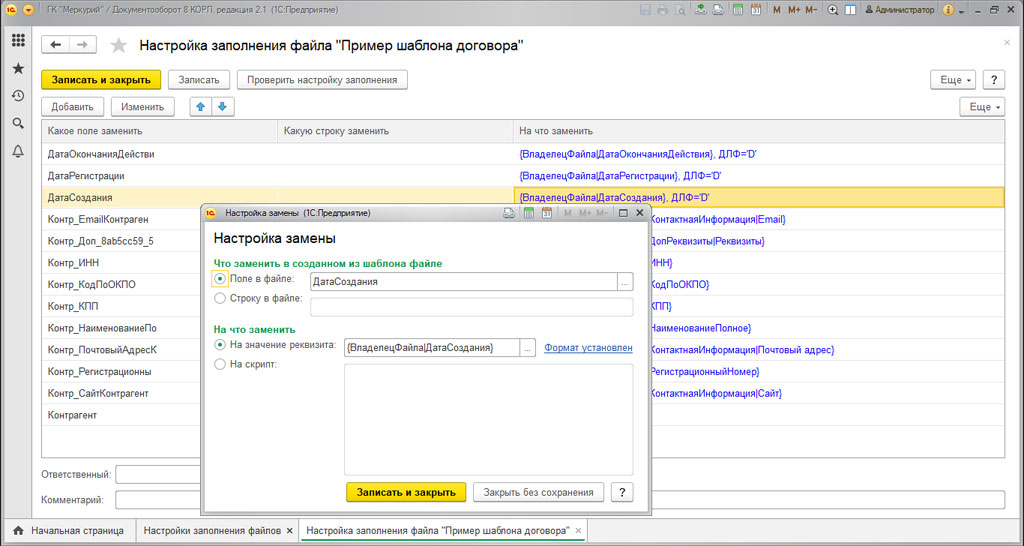
После всех этих махинаций, наша система будет автоматически заполнять реквизиты. При работе с шаблонами повышается скорость работы. Также, уменьшается количество ошибок.
Остались вопросы или нужны услуги по настройке 1С Документооборот? Звоните нашим специалистам или оставьте заявку на сайте!
Читайте также:

