1с унф добавить печатную форму
Обновлено: 07.07.2024
Данный вариант вставки логотипа и изображений печати с подписями ответственных лиц в печатные формы счета на оплату и других документов можно использовать в типовой конфигурации "1С: Управление нашей фирмой", как в локальной версии, установленной на компьютере пользователя, так и в облачной версии 1С:УНФ.
Похожие статьи:
Иногда возникает необходимость встроить логотип и печать с подписью прямо в счёт на оплату покупателю. Действующим законодательством допускается использование на счёте факсимильной печати и подписи, а также размещение логотипа организации в копиях документов.
Обратите внимание, что юридической точки зрения, документ с факсимильным изображением печати является копией. Для подготовки оригинала документа может потребоваться распечатать его без факсимиле и завизировать его настоящей подписью и печатью
В старых программах для решения данного вопроса приходилось обращаться к программисту, который в режиме конфигурирования вносил изменения в печатную форму счета или добавлял внешнюю печатную форму.
В типовой конфигурации "1С:Управление нашей фирмой" (1С:УНФ) пользователь может добавлять логотип организации и факсимильные изображения ее печати и подписи в печатные формы некоторых документов (например Заказ покупателя, Счет на оплату, Прием и передача в ремонт, Прайс-лист) в пользовательском режиме самостоятельно, без помощи программиста и изменения типовой конфигурации с сохранением возможности автоматического обновления.
Исходные данные
- Имеется информационная база конфигурации "1С:Управление нашей фирмы" (1С:УНФ) версии (1.6.15.39) в облачном сервисе 1С:Фреш.
- Есть файлы с изображением логотипа организации и скан оттиска печати,
а также подписи Директора и Главного бухгалтера.

Для того чтобы установить логотип и факсимиле печати, их изображения необходимо предварительно подготовить в виде картинок (графических файлов), в разрешении, позволяющем осуществить качественный вывод на принтер.
Порядок настройки
Чтобы настроить отображения логотипа, печати и подписи в документах даже не требуется изменять макет печатной формы счета - все реализуется встроенными возможностями типовой конфигурации 1С:УНФ.
Для этого в главном меню выберите пункт "Компания" > "Организации".

Откройте карточку организации, для которой вы хотите настроить логотип и факсимильную печать (в нашем примере "МегаСервис)

В карточке организации найдите группу "Печать".

Добавление логотипа организации
Нажмите на поле "Добавить логотип".

В открывшемся диалоговом окне выберите файл с изображением логотипа организации.

Если база данных находится в облачном сервисе 1С:Фреш, то программа попросит подтверждение загрузки файла на сервис.

Добавление печати организации
Нажмите на поле "Добавить факсимильную печать".

В открывшемся окне выберите файл с изображением печати организации.

Добавление подписи Директора и Главного бухгалтера
Нажмите на поле "Подпись руководителя".

Откроется справочник сотрудников.

На строке с руководителем нажмите правую клавишу мышки и в выпадающем меню выберите "Изменить".
Откроется карточка сотрудника.

Нажмите на поле "Добавить факсимиле подписи".
В открывшемся окне выберите файл с изображением подписи директора.

Для подтверждения нажмите на кнопку "Выдать право подписи" или "Записать".

Аналогично повторяем все действия для добавления подписи Главного бухгалтера.

В открывшемся справочнике сотрудников нажимаем правую клавишу мыши и выбираем "Изменить".

Жмем на поле "Добавить факсимиле подписи" и выбираем файл с изображением подписи Главного бухгалтера.

Записываем все изменения.

Проверяем все поля группы "Печать".

Если все верно нажимаем "Записать и закрыть".
Проверяем, как выводятся наши изображения в печатной форме счета на оплату.



Если необходимо, то подготавливаем изображения с лучшим разрешением или другим соотношением сторон.
Если данная статья была для Вас полезной, то Вы можете поддержать авторов нашего сайта, оставив свой отзыв. Если у Вас установлен Яндекс.Браузер, то в правом верхнем углу браузера нажмите на кнопку отзывов.

Как вставить логотип, печать и подпись в печатную форму счета на оплату 1С УНФ, Как в 1С:УНФ добавить печать и подпись в печатаной форме счета на оплату, Как добавить логотип печать и подпись в печатную форму счета в 1С:Управление нашей фирмой, Как настроить печать логотипа и подписи в счете на оплату 1С УНФ, Как настроить форму счета в 1С УНФ с печатью и подписью, Как загрузить изображения печати и подписи которые печатаются в счете на оплату 1С:Управление нашей фирмой, Как настроить печатную форму счета с подписью и печатью в 1С:УНФ, Как настроить печать подписи и печати в счете на оплату в 1С Управление нашей фирмой, Как в 1С УНФ настроить макет печатной формы счета с подписью и печатью, Как настроить логотип, подпись и печать в счете 1С Управление нашей фирмой, Как настроить печать подписи логотипа и печати в счете на оплату 1С УНФ, Как изменить подпись и печать в счете на оплату 1С Управление нашей фирмой, Как загрузить изображения печати и подписи руководителя в счете на оплату 1С:УНФ, Как в счете на оплату 1С:Управление нашей фирмой настроить отображение печати, подписи и логотипа, Как настроить печать логотипа. печати и подписи в макете формы счета на оплату 1С УНФ, Как добавить в печатную форму счета изображения печати и подписи в 1С:Управление нашей фирмой, Настройка изображения логотипа печати и подписи в печатной форме счета на оплату 1С УНФ, Как изменить логотип, печать и подпись в печатной форме счета на оплату 1С Управление нашей фирмой, Как вставить логотип, печать и подпись в печатную форму счета на оплату 1С Управление нашей фирмой
Соглашение или Договор с поставщиком или покупателем даже без автоматизации учета является основным документом регламентирующим отношения сторон. О том как автоматизирована работа с этим документом в программе 1С:Управление небольшой фирмой пойдет речь в данном обзоре.
Это справочник
Говоря о Договорах в УНФ надо понимать, что:
Добавить новый договор можно зайдя в карточку Контрагента на одноименную закладку (см. фото ниже).
- Наименование;
- №;
- Контрагент;
- И т.д.

Также подробное описание полей содержится в справке, которую можно вызвать горячей клавишей F1.

Следует отметить, что этот справочник присутствуют в подавляющем большинстве объектов в УНФ как реквизит шапки документа. Например, в Заказе покупателя, см. фото ниже.

Шаблоны текстов договоров
Несомненно весомая часть общей трудоемкости по обработке соглашения с контрагентом составляет подготовка текста договора. Для минимизации трудозатрат в этой части в 1С:УНФ есть замечательный инструмент для автоматизации подготовки текста.
Начиная с релиза 1.4.8 (февраль 2014 года) в программе был реализован инструмент для печати текстов на основе ранее подготовленных бланков. В контексте нашей статьи под бланком можно понимать шаблон. В типовую поставку УНФ уже включены четыре стандартных шаблона:
- Аренда;
- Купля-продажа;
- Оказание услуг;
- Поставка.
Если вам потребуется создать свой собственный шаблон, его можно сделать так сказать с чистого листа или скопировать типовой шаблон и внести в него соответствующие правки.

Подготовка шаблона


Непосредственно перед печатью есть возможность редактирования параметров. Можно редактировать автоматические параметры так и добавленные вручную.
Особенности с регулярными услугами

Названия полей дают понимание, какие данные в них нужно вводить.

Вид договора

А также выполнена настройка синхронизации (ее можно сделать например м 1С:Бухгалтерия 2.0, даже если в реальности ее нет).

Печатная форма по шаблону MS Word
Корректировка стандартных макетов
Давайте посмотрим на первый вариант, когда бланк документа не соответствует нашим требованиям совсем немного. Т.е. например, не хватает слова или предложения, абзаца или даже целой страницы.
Для корректировки бланка в программе предусмотрен специальный инструментарий. Давай рассмотрим процедуру внесения изменений, например в типовую печатную форму расходной накладной. Сначала необходимо открыть документ на предварительный просмотр, заходим в любой документ расходной накладной и выводим печатаем макет.

На заметку. В этом списке можно просматривать все типовые печатные формы в программе, переключать использования с измененной формы на типовую, а также удалять измененный макет.


После того, как корректировки сохранены, в списке макетов появляется специальная пиктограммы:
- Были внесены изменения;
- Использовать измененный макет;
- Использовать стандартный;
- Удалить измененный.
Пример разработки макета через конфигуратор
Первый способ, описанный выше, подходит если нужно внести незначительные изменения. Эти изменения может сделать любой пользователь программы с соответствующими полномочиями. Но если в стандарте программы нужно изменить логику формирования данных или разработать совершенно новый алгоритм, то в этом случае может только программист 1С.
Ниже представлено видео с подробным обзором как разрабатываются печатные шаблоны документов. Пример сделан на редакции УНФ 1.5, но принципы разработки от этого не меняются (они точно такие же, как в редакции 1.6).
Где скачать внешние печатные формы для УНФ
И наконец третий способ изменить печатную форму заключается в том, что ее можно скачать из каталога, в который разработчики 1С по всей стране добавляют свои макеты.
Например, по этой ССЫЛКЕ собрана подборка для конфигурации 1С:Управление небольшой фирмой:
В этой статье мы научимся создавать внешнюю печатную форму для "1С: Бухгалтерия предприятия 3.0". Причем создавать с нуля, не используя так называемые шаблоны. Вы сами научитесь создавать шаблоны внешних печатных форм.
Все это делается довольно просто))
И так, создадим новую обработку.
Мы будем создавать внешний счет на оплату покупателю, поэтому обработку так и назовем: «СчетНаОплатуВнешний».
Сохраним ее на жесткий диск.
Зайдем в модуль обработки, и создадим экспортную функцию СведенияОВнешнейОбработке.
Внутри этой функции создадим структуру ПараметрыРегистрации, которая будет содержать определенный список полей. Каждое поле мы разберем в отдельности.
Создадим первый элемент структуры, он будет иметь ключ с название «Вид».
Значением данной связки КлючИЗначение идет одна из строк:
- «ДополнительнаяОбработка»
- «ДополнительныйОтчет»
- «ЗаполнениеОбъекта»
- «Отчет»
- «ПечатнаяФорма»
- «СозданиеСвязанныхОбъектов»
В нашем случае должна быть строка "ПечатнаяФорма".
Следующий элемент структуры должен иметь ключ с названием Назначение.
В качестве значения данного элемента должен выступать массив, где перечислены будут все документы или справочники, в которых будет выходить данная печатная форма.
Они должны иметь тип строка, и быть в следующем формате:
Документ."НазваниеДокумента"
Справочник."НазваниеСправочника"
У нас этот массив будет возвращать отдельная функция ПолучитьНазначениеОбработки.
Допишем созданный последним элемент структуры.
Создадим новый элемент структуры, ключ которого будет называться «Наименование», а в значении будет содержаться наименование обработки, которое будет отображаться в справочнике "Дополнительные внешние печатные формы".
Следующий элемент структуры будет иметь название «Версия», значением данного элемента будет версия обработки. Задается программистом на его усмотрение.
Следующий элемент имеет название «Информация», который содержит краткую информацию по обработке.
Следующий элемент имеет название «БезопасныйРежим», его необходим устанавливать в значение истина или ложь, в зависимости от того необходимо устанавливать или отключать безопасный режим во время выполнения обработки. Мы установим значение Истина.
И в последнем параметре необходимо добавить команды, которые будут поставляться обработкой. Для этого нам необходимо создать и заполнить таблицу команд. Разработаем функцию, которая создает и возвращает таблицу с определенным набором полей. Делать это будем в функции ПолучитьТаблицуКоманд.
Создадим функцию и таблицу значений внутри нее.
Теперь создадим пять колонок этой таблицы.
И первая колонка – Представление (тип строка).
Эта колонка – представление команды в пользовательском интерфейсе, т.е. то, что пользователь увидит при нажатии меню"Печать" в документе или справочнике.
Вторая колонка – Идентификатор.
Это может быть любая текстовая строка, уникальная в пределах данной обработки.
Третья колонка – Использование.
Параметр данной колонки типа строка, должен принимать одно из четырех значений –
- ОткрытиеФормы – Открывает форму обработки.
- ВызовКлиентскогоМетода – будет вызвана клиентская процедура из модуля формы обработки.
- ВызовСерверногоМетода - будет вызвана серверная процедура из модуля обработки.
- СценарийВБезопасномРежиме – тоже будет вызвана серверная процедура из модуля обработки в безопасном режиме.
Конкретно мы будем использовать вызов серверного метода.
Следующая колонка – показывать оповещение. Принимает значение истина или ложь, в зависимости от того надо показывать оповещение или нет.
И последняя колонка – модификатор. Это дополнительный модификатор команды. В нашем случае будет иметь название ПечатьXML.
Теперь создадим процедуру, которая будет заполнять данную таблицу значений.
В данном коде все понятно.
В функции СведенияОВнешнейОбработке создадим команду и заполним ее.
Создаем таблицу значений:
Теперь заполним ее.
Еще раз пройдемся по параметрам.
- Первый параметр, непосредственно таблица команд вновь созданная.
- Второй параметр, как будет отображаться команда пользователю на форме (документа, справочника).
- Третий – уникальный идентификатор команды, запомните его, он нам еще пригодится!
- Четвертый параметр – использование, что вызовет Ваша команда.
- Пятый параметр – показывать оповещение, мы не будем это делать.
- Шестой параметр – модификатор, в нашем случае он всегда один ПечатьXML.
Теперь передадим вновь созданную таблицу команд в структуру ПараметрыРегистрации.
И пусть наша функция СведенияОВнешнейОбработке возвращает данную структуру.
Все теперь наша обработка будет передавать нужные параметры регистрации, которые будут необходимы при создании элемента справочника дополнительные печатные формы и обработки. Обращаю ваше внимание, что название всех полей в структуре Параметры регистрации, а также название и типы всех колонок в таблице команд, должны быть те которые приведены в примере, иначе Ваша обработка не зарегистрируется.
Теперь в модуле объекта создадим процедуру Печать. Это процедура с четырьмя параметрами: МассивОбъектов, КоллекцияПечатныхФорм, ОбъектыПечати, ПараметрыВывода.
И вот начинается самое интересное, теперь вам необходимо войти в аналогичную процедуру в менеджере объекта счет на оплату покупателю, или в обработке, которая, по сути, является менеджером печати.
Как узнать, где находится нужная нам функция?
Откроем модуль менеджера документа Счет на оплату покупателю.
И найдем процедуру ДобавитьКомандыПечати, которая заполняет список команд .
В этой процедуре найдем код, где добавляется команда для нужной нам печатной формы (список команд добавляется в таблицу значений КомандыПечати). И обратим внимание на свойство МенеджерПечати. Если этому свойству присваивается какое-нибудь значение - это путь к объекту метаданных, как правило к обработке, то значит при выводе нужной печатной формы будет отработан код в процедуре Печать, которая находится в модуле менеджере этого объекта (в обработке). А если это свойство в принципе не фигурирует при заполнении команды печати, то значит будет отработан код в процедуре Печать, которая находится в модуле менеджера нашего основного объекта (в нашем случае это документ СчетНаОплатуПокупателю)
Посмотрим на процедуру ДобавитьКомандыПечати в модуле менеджера документа "Счет на оплату покупателя".
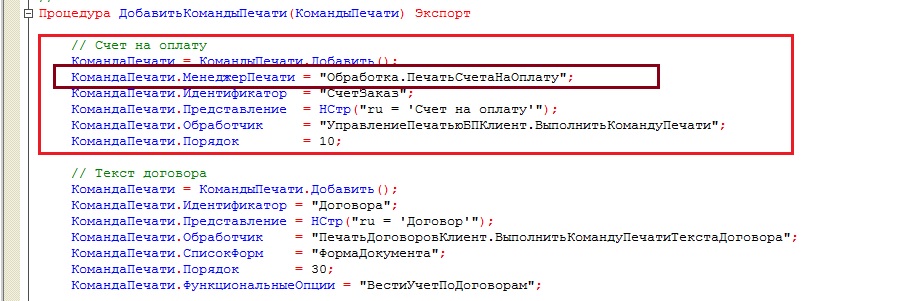
Поскольку мы делаем внешнюю печатную форму счета на оплату, то нас интересует первое добавление в таблицу значений (см. свойство Представление), и мы видим, что в этом случае заполнено свойство МенеджерПечати, где указан объект Обработка.ПечатьСчетаНаОплату. Это значит, что нам нужно найти процедуру Печать в модуле менеджера обработки ПечатьСчетаНаОплату.
А если бы мы решили сделать внешнюю печатную форму договора счета на оплату (второе добавление в таблицу значений КомандыПечати), то нам нужно было бы найти процедуру Печать в модуле менеджера документа СчетНаОплатуПокупателя.
Откроем модуль менеджера обработки ПечатьСчетаНаОплату.

И раскроем процедуру Печать.

Нас интересует второе условие (где фигурирует строка "СчетЗаказ", см. идентификатор нужной команды в процедуре ДобавитьКомандыПечати модуля менеджера документа), скопируем это условие в процедуру Печать нашей внешней обработки.
Внимание! Копировать напрямую процедуру Печать из модуля менеджера (без разницы обработка это, документ или справочник) не следует. Поскольку у них отличается количество параметров, в последствие это приводит к ошибкам при работе.
Так же из модуля менеджера обработки скопируем процедуру СформироватьПечатнуюФорму.
В этом коде есть строка, где заполняется таблица сведений счета на оплату.
Эта таблица получается при помощи функции модуля менеджера объекта (в нашем случае это документ СчетНаОплатуПокупателю). Найдем эту функцию в модуле менеджера документа СчетНаОплатуПокупателю.
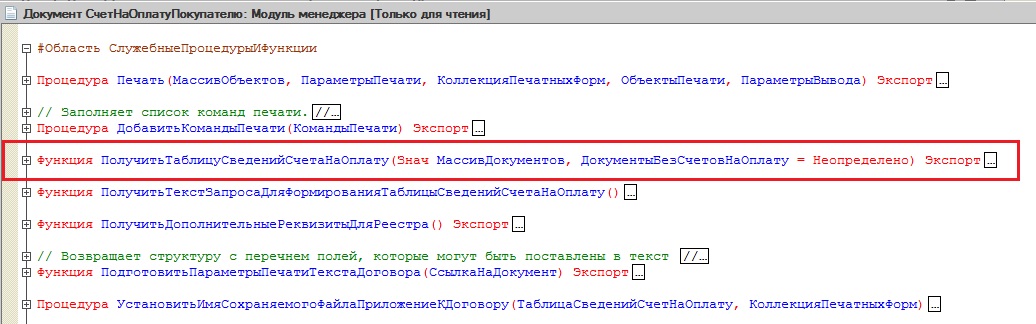
И скопируем её в модель нашей внешней обработки.
А сам код процедуры СформироватьПечатнуюФорму в модуле внешней обработки исправим, убрав все не нужное от туда.
Если мы сейчас сделаем проверку модуля внешней обработки, то выйдет две ошибки. Первая, что не определена переменная ПараметрыПечати в процедуре Печать, и, что не найдена функция ПолучитьТекстЗапросаДляФормированияТаблицыСведенийСчетаНаОплату в функции ПолучитьТаблицуСведенийСчетаНаОплату.
Создадим переменную ПараметрыПечати в процедуре Печать. Это будет простая структура.
А потом найдем функцию ПолучитьТекстЗапросаДляФормированияТаблицыСведенийСчетаНаОплату в модуле менеджера документа СчетНаОплатуПокупателю и скопируем её в модуль внешней обработки.
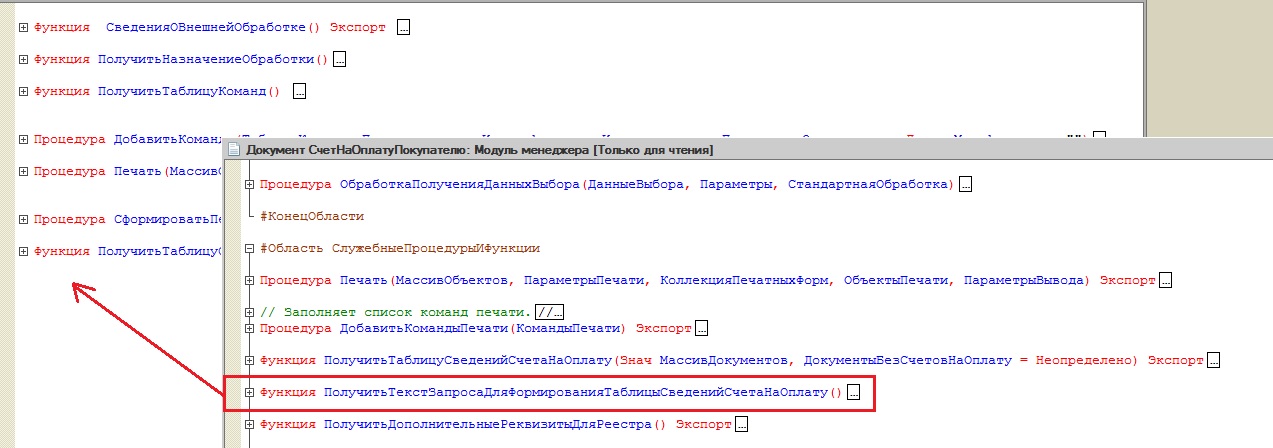
Должен получится следующий состав процедур и функций модуля внешней обработки (для удобства я разделил их на две области).
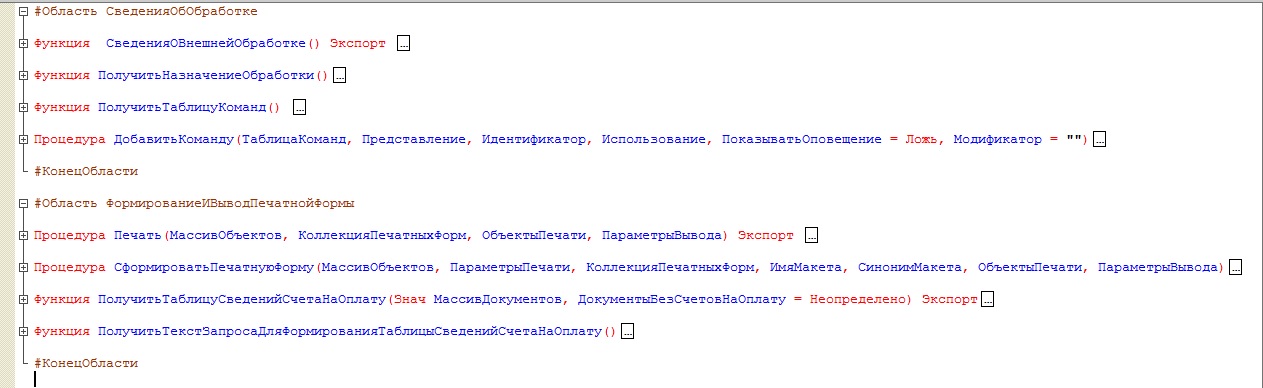
Еще раз делаем проверку модуля. Ошибок не обнаружено.
Продолжаем, теперь нам необходимо, что бы брался наш макет, и печатался по нашей команде.
Нас интересует процедура СформироватьПечатнуюФорму, а в ней мы уделим внимание методу ПечатьСчетаНаОплату общего модуля ПечатьТорговыхДокументов.
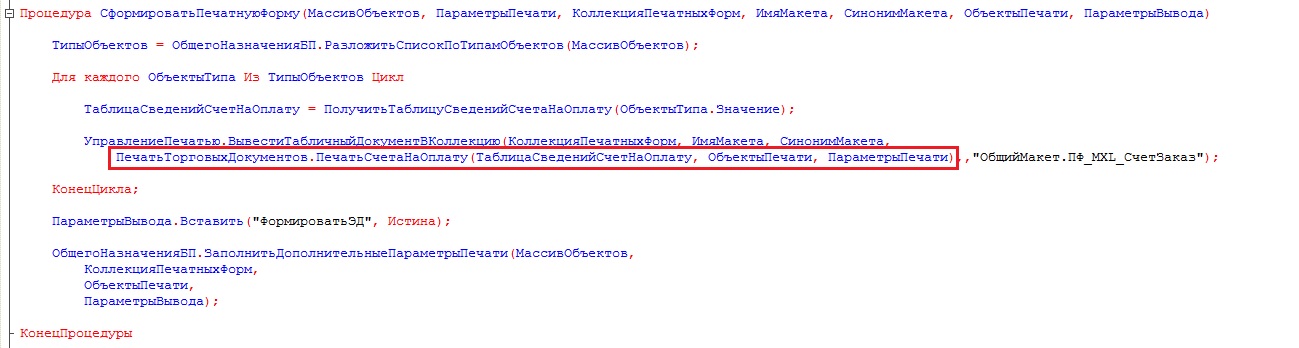
Очевидно, она непосредственно формирует табличный документ. Перейдем в этот общий модуль, и скопируем функцию ПечатьСчетаНаОплату в модуль нашей внешней обработки.
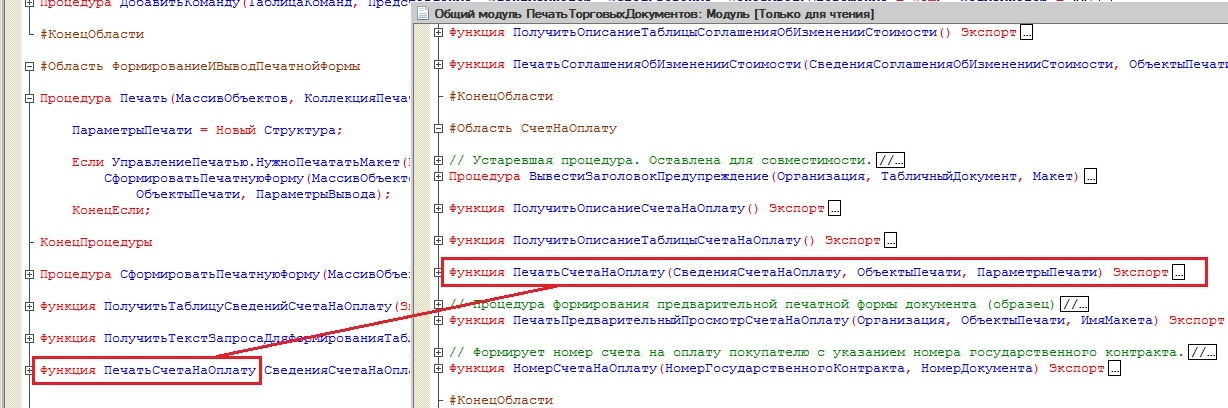
Делаем проверку модуля внешней обработки. Ругается на несуществующие методы ВывестиЗаголовокПредупреждение и НомерСчетаНаОплату.

Переходим в общий модуль, от куда мы взяли функцию ПечатьСчетаНаОплату, находим процедуру ВывестиЗаголовокПредупреждение , и копируем ее в модуль внешней обработки.
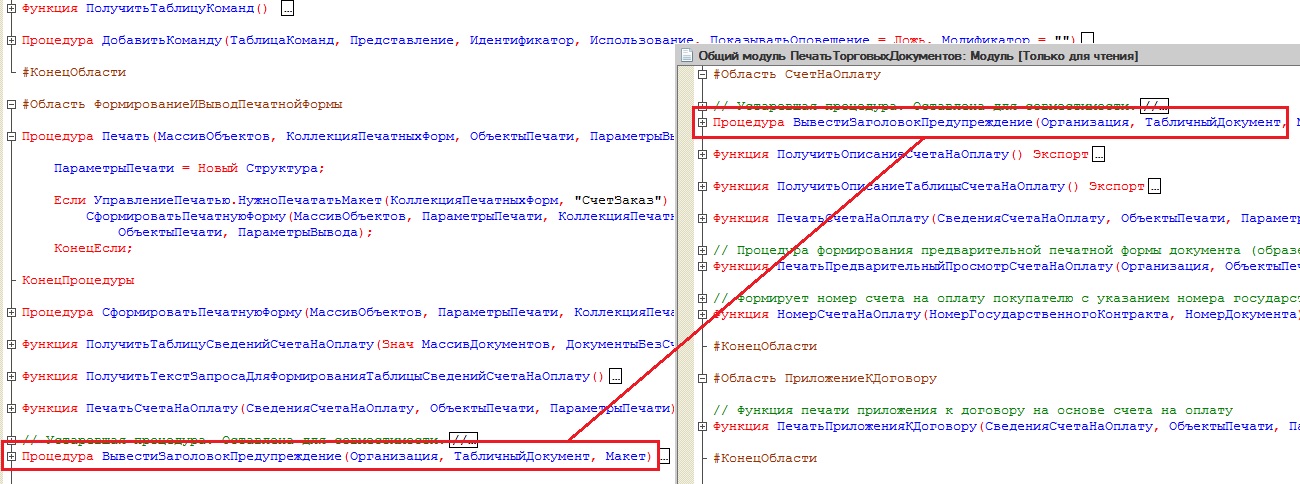
А функция НомерСчетаНаОплату в общем модуле ПечатьТорговыхДокументов экспортная, поэтому мы просто исправим код в процедуре ПечатьСчетаНаОплату, где используется проблемная функция, сделав вызов этой функции из вышеупомянутого общего модуля.
Проверяем еще раз ошибки. Все нормально.
Не забудем в процедуре СформироватьПечатнуюФорму убрать вызов метода ПечатьСчетаНаОплату из общего модуля.
Теперь зайдем в скопированную функцию ПечатьСчетаНаОплату, и посмотрим, где в ней подтягивается макет.
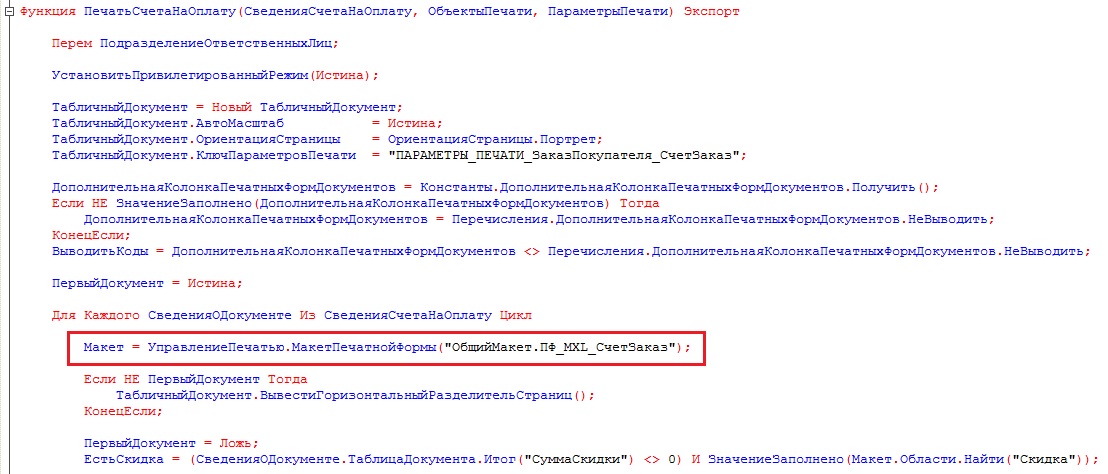
Находим данный макет в общих макетах и копируем его в макеты нашей обработки.

Исправляем выделенный код, где подтягивается макет, следующий образом.
Теперь зайдем в наш скопированный макет, и сделаем какое-нибудь изменение, чтобы вы видели, что команда подтянула именно макет из внешней обработки.
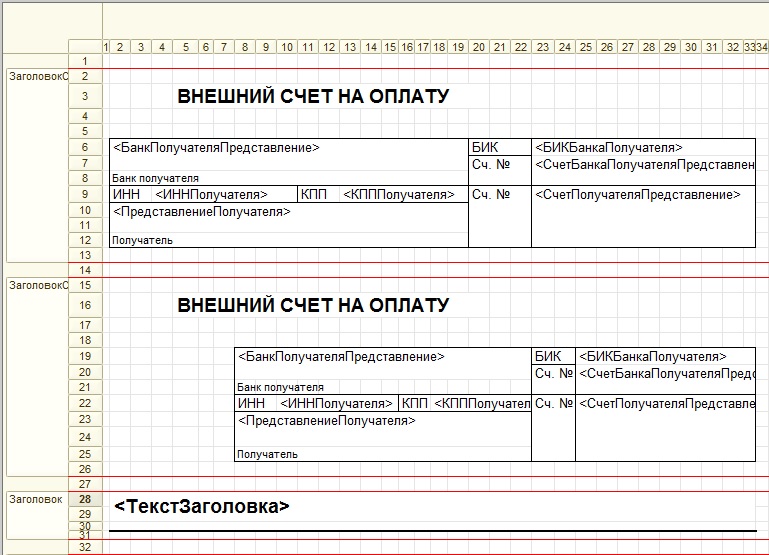
Вернемся обратно в процедуру Печать нашей внешней обработки.
И теперь осталась одна небольшая хитрость, без которой ваш внешний отчет не будет работать. Необходимо текст "СчетЗаказ" (это идентификатор типовой печатной формы).

Заменить на название идентификатора команды ("СчетНаОплатуВнешний").
Все, сохраняем данную обработку. И запускаем "1С: Предприятие" из конфигуратора.
Идем в администрирование. В дополнительные отчеты и обработки.
Нажимаем на кнопку "Добавить из файла" и выбираем нашу созданную обработку.
Читайте также:


