1с увеличить строковый номер на 1
Обновлено: 02.07.2024
Управление окнами
Закрыть активное окно, модальный диалог или приложение - Alt + F4
Закрыть активное обычное окно - Ctrl + F4
Закрыть активное окно (кроме обычных) - Shift + Esc
Активизировать следующее обычное окно - Ctrl + Tab - Ctrl + F6
Активизировать предыдущее обычное окно - Ctrl + Shift + Tab - Ctrl + Shift + F6
Активизировать следующую секцию окна - F6
Активизировать предыдущую секцию окна - Shift + F6
Вызвать системное меню приложения или модального диалога - Alt + Space
Вызвать системное меню окна (кроме модальных диалогов) - Alt + Hyphen(-) - Alt + Num-
Вызвать главное меню - Alt - F10
Вызвать контекстное меню - Shift + F10
Переход по истории активности окон
Переместиться назад - Ctrl + "-"
Переместиться вперед - Ctrl + Shift + "-"
Вернуть активность обычному окну - Esc
Форма
Перейти к следующему элементу формы/выполнить действие кнопки по умолчанию - Enter
Выполнить действие кнопки по умолчанию - Ctrl + Enter
Перейти к следующему элементу формы - Tab
Вернуться к предыдущему элементу формы - Shift + Tab
Активизировать командную панель, связанную с активным элементом управления/формой - Alt + F10
Открыть "Список элементов управления формы" - Ctrl + Shift + L
Перемещение по элементам управления, объединенным в одну группу - Up, Down, Left, Right
Работа со списком и деревом
Открыть - F2
Обновить - Ctrl + Shift + R
Скопировать - F9
Новая группа - Ctrl + F9
Удалить строку - Shift + Del
Перемещение строки вверх - Ctrl + Shift + Up
Перемещение строки вниз - Ctrl + Shift + Down
Перенести элемент в другую группу - Ctrl + Shift + M
Перейти на уровень вниз с одновременным раскрытием группы - Ctrl + Down
Перейти на уровень вверх (к "родителю") - Ctrl + Up
Закончить редактирование - Shift + F2
Развернуть узел дерева - Num+ - Ctrl + Num+
Свернуть узел дерева - Num- - Ctrl + Num-
Развернуть узел дерева и все подчиненные - Num* - Ctrl + Alt + Num+
Свернуть узел дерева и все подчиненные - Ctrl + Alt + Num-
Развернуть все узлы дерева (выполняется в любом месте дерева) - Ctrl + Shift + Num+
Свернуть все узлы дерева (выполняется в любом месте дерева) - Ctrl + Shift + Num-
Изменение флажка - Пробел
Поле ввода
Переключить режим вставки/замены - Ins
Кнопка выбора - F4
Кнопка открытия - Ctrl + Shift + F4
Очистить поле - Shift + F4
Удалить символ слева от курсора - BackSpace
Удалить символ справа от курсора - Del
Удалить слово слева от курсора - Ctrl + BackSpace
Удалить слово справа от курсора - Ctrl + Del
Перейти в начало строки - Home
Перейти в конец строки - End
Поле картинки
Увеличить масштаб - Num+
Уменьшить масштаб - Num-
Прокрутить - Up, Down, Left, Right
Прокрутить на размер окна вверх - Page Up
Прокрутить на размер окна вниз - Page Down
Прокрутить на размер окна влево - Alt + PgUp
Прокрутить на размер окна вправо - Alt + PgDn
Редактор управляемых форм
Переключиться на закладку "Форма" - Alt + 1
Переключиться на закладку "Модуль" - Alt + 2
Переключиться на закладку "Форма" и активизировать закладку "Элементы" - Alt + 3
Переключиться на закладку "Форма" и активизировать закладку "Реквизиты" - Alt + 4
Переключиться на закладку "Форма" и активизировать закладку "Команды" - Alt + 5
Переключиться на закладку "Форма" и активизировать закладку "Командный интерфейс" - Alt + 6
Переключиться на закладку "Форма" и активизировать закладку "Параметры" - Alt + 7
Переключиться на закладку "Форма" и активизировать окно предварительного просмотра формы - Alt + 8
Редактор форм
Протестировать форму - Ctrl + R
Переместить элемент управления - Up, Down, Left, Right
Копировать элемент управления - Ctrl + (Up, Down, Left, Right)
Копировать элемент управления с инверсией выравнивания по сетке - Ctrl + Alt + (Up, Down, Left, Right)
Изменить размер элемента управления - Shift + (Up, Down, Left, Right)
Изменить размер элемента управления с инверсией выравнивания по сетке - Shift + Alt + (Up, Down, Left, Right)
Инверсия использования сетки - Alt + (Up, Down, Left, Right)
Открыть окно "Привязка границ для элемента…" - Ctrl + Shift + S
Начало редактирования - F2
Редактор табличных документов
Перейти к ячейке - Ctrl + G
Перемещение по ячейкам - Up, Down, Left, Right
Перемещение по ячейкам к следующей заполненной или пустой - Ctrl + (Up, Down, Left, Right)
Перемещение по ячейкам к следующей заполненной или пустой с выделением ячеек - Ctrl + Shift + (Up, Down, Left, Right)
Выделение ячеек - Shift + (Up, Down, Left, Right)
Выделение ячеек от текущей до начала строки - Shift + Home
Выделение ячеек от текущей до конца строки - Shift + End
Выделение строк - Alt + Shift + (Up, Down)
Выделение строк до следующей заполненной или пустой ячейки - Ctrl + Alt + Shift + (Up, Down)
Выделение колонок - Alt + Shift + (Left, Right)
Выделение колонок до следующей заполненной или пустой ячейки - Ctrl + Alt + Shift + (Left, Right)
Выделение ячеек от текущей до начала документа - Ctrl + Shift + Home
Выделение ячеек от текущей до конца документа - Ctrl + Shift + End
Прокрутить на страницу вверх - PgUp
Прокрутить на страницу вниз - PgDn
Прокрутить на страницу влево - Alt + PgUp
Прокрутить на страницу вправо - Alt + PgDn
Перейти к редактированию содержимого ячейки - Enter
Переключение режима редактирования/ввода в ячейке - F2
Перейти в начало строки - Home
Перейти в конец строки - End
Перейти в начало текста - Ctrl + Home
Перейти в конец текста - Ctrl + End
Установка имени текущей области - Ctrl + Shift + N
Редактор текстовых документов и модулей
Переключить режим вставки/замены - Ins
Перейти в начало строки - Home
Перейти в конец строки - End
Выделить до начала строки - Shift + Home
Выделить до конца строки - Shift + End
Перейти в начало текста - Ctrl + Home
Перейти в конец текста - Ctrl + End
Выделить до начала текста - Ctrl + Shift + Home
Выделить до конца текста - Ctrl + Shift + End
Прокрутить на одну строку вверх - Ctrl + Up
Прокрутить на одну строку вниз - Ctrl + Down
Перейти к началу предшествующего слова - Ctrl + Left
Перейти к началу следующего слова - Ctrl + Right
Выделить слово - Ctrl + W
Выделить предшествующее слово - Ctrl + Shift + Left
Выделить следующее слово - Ctrl + Shift + Right
Прокрутить на страницу вверх - PgUp
Прокрутить на страницу вниз - PgDn
Выделить предыдущую страницу текста - Shift + PgUp
Выделить следующую страницу текста - Shift + PgDn
Снять выделение - Esc
Перейти к строке - Ctrl + G
Удалить символ слева от курсора - BackSpace
Удалить символ справа от курсора - Del
Удалить слово слева от курсора - Ctrl + BackSpace
Удалить слово справа от курсора - Ctrl + Del
Установить/снять закладку - Alt + F2
Следующая закладка - F2
Предыдущая закладка - Shift + F2
Удалить текущую строку - Ctrl + L
Форматировать блок - Shift + Alt + F
Добавить комментарий - Ctrl + Num/
Удалить комментарий - Ctrl + Shift + Num/
Cдвинуть блок вправо - Tab
Сдвинуть блок влево - Shift + Tab
Синтаксический контроль - Ctrl + F7
Процедуры и функции модуля - Ctrl + Alt + P
Перейти к объявлению процедуры или переменной - F12
Контекстная подсказка - Ctrl + Пробел
Свернуть группу (курсор может быть в любом месте группы) - Ctrl + Num -
Развернуть группу (курсор может быть в любом месте группы) - Ctrl + Num +
Cвернуть все группы - Ctrl + Shift + Num -
Развернуть все группы - Ctrl + Shift + Num +
Обновить группировки - Ctrl+ Shift + R
Активизация шаблона - Ctrl + Q
Перейти по операторным скобкам назад - Ctrl + [
Перейти по операторным скобкам вперед - Ctrl + ]
Перейти по операторным скобкам назад с выделением текста - Ctrl + Shift + [
Перейти по операторным скобкам вперед с выделением текста - Ctrl + Shift + ]
Отладчик
Начать/продолжить отладку - F5
Перезапуск приложения для отладки - Ctrl + Shift + F5
Прекратить отладку - Shift + F5
Шагнуть в - F11
Шагнуть через - F10
Шагнуть из - Shift + F11
Идти до курсора - Shift + F10
Установить/снять точку останова - F9
Отключить/включить точку останова - Ctrl + Shift + F9
Список точек останова - Alt + F9
Вычислить выражение - Shift + F9
Открыть табло - Ctrl + Alt + W
Открыть стек вызовов - Ctrl + Alt + C
Редактор картинок
Переключение картинка/коллекция - Ctrl + K
Параметры картинки/коллекции - Shift + Alt + P
Отразить слева направо - Ctrl + H
Отразить сверху вниз - Ctrl + Shift + H
Выделение прямоугольником - Shift + Alt + S
Масштаб - Ctrl + M
Ластик - Ctrl + Shift + E
Заливка - Ctrl + Shift + F
Карандаш - Ctrl + Shift + I
Кисть - Ctrl + Shift + B
Линия - Ctrl + Shift + L
Кривая - Shift + Alt + С
Аэрограф - Ctrl + Shift + A
Текст - Shift + Alt + T
Увеличение масштаба - Ctrl + Num+
Уменьшение масштаба - Ctrl + Num-
Палитра свойств
Сохранить свойства - Enter
Восстановить значения свойства - Esc
Раскрыть категорию свойств - Num+
Закрыть категорию свойств - Num-
Перейти в начало палитры - Home
Перейти в конец палитры - End
Перейти к предыдущему свойству - Up
Перейти к следующему свойству - Down
Прокрутить на страницу вверх - PgUp
Прокрутить на страницу вниз - PgDn
Перейти к предыдущей категории - Ctrl + PgUp
Перейти к следующей категории - Ctrl + PgDn
Редактор карты маршрута
Перейти на следующий элемент карты - Tab
Перейти на предыдущий элемент карты - Shift + Tab
Уменьшить ширину элемента карты - Shift + (Left)
Увеличить ширину элемента карты - Shift + (Right)
Уменьшить высоту элемента карты - Shift + (Up)
Увеличить высоту элемента карты - Shift + (Down)
Перемещение выделенного варианта вверх (только при выделенном варианте в - Ctrl + (Up)
элементе "Выбор варианта")
Перемещение выделенного варианта вниз (только при выделенном варианте в - Ctrl + (Down)
элементе "Выбор варианта")
Поиск - Ctrl + F
Найти следующий - F3
Найти предыдущий - Shift + F3
Замена - Ctrl + H
Конфигурация
Открыть конфигурацию - Alt + К + Enter
Поиск во всех текстах - Alt + К + Т
Объединение конфигураций - Alt + К + О
Загрузить измененную конфигурацию - Alt + K + З
Конвертирование данных - Alt + К + Е
Администрирование
Пользователи - Alt + А + П
Сохранить данные - Alt + А + Х
Восстановить данные - Alt + А + В
Выгрузить данные - Alt + А + Ы
Загрузить данные - Alt + А + Г
Настройка журнала регистрации - Alt + А + Н
Распределенная ИБ - Alt + А + Р
Управление - Alt + А + Р + У
Автообмен - Alt + А + Р + А
Действия
Открыть в отладчике - Alt + Д + Т
Синтаксический контроль запросов - Alt + Д + К
Синтаксический контроль - Alt + Д + И
Процедуры и функции модуля - Alt + Д + Р
Файл
Новый - Ctrl + N
Открыть - Ctrl + O
Сохранить - Ctrl + S
Печать - Ctrl + P
Сравнить файлы - Alt + Ф + Р
Закрыть - Alt + Ф + З
Просмотр - Alt + Ф + Р + Р + Enter
Параметры страницы - Alt + Ф + М
Работа с закладками
Предыдущая закладка - Shift + F2
Закладка - Alt + F2
Следующая закладка - F2
Работа с блоком
Форматировать - Ctrl + Shift +F
Сдвинуть вправо - Tab
Сдвинуть влево - Shift + Tab
Добавить комментарий - Ctrl + Num /
Удалить комментарий - Ctrl + Shift + Num /
Поиск и замена
Заменить - Ctrl + Shift + F3
Искать - Ctrl + F3
Повторить поиск - F3
Искать назад - Alt + F3
Искать вперед - Shift + F3
Переход к строке - Ctrl + Shift + L
Сервис
Калькулятор - Ctrl + F2
Синтаксис помощник - Alt + С + С
Настройка шаблонов - Alt + С + Н
Временная блокировка - Alt + С + В
Запуск предприятия - F11
Запуск отладчика - F12
Помощь
Помощь - F1
Содержание - Shift + F1
Поиск в Синтакс-Помощнике - Ctrl + F1
О программе - Alt + П + О
Общие
Свойства - Alt + Enter
Выход - Alt + F4
Все имеющиеся в 1С документы обязательно снабжаются специальными реквизитами - конкретнее, номером, временем и датой. Эти параметры гарантируют внутренние логику и порядок действия системы. Нумерация в системе автоматическая. Но может сбиваться, скажем, из-за неверных действий пользователей, меняющих номера "вручную". При отсутствии сторонних воздействий контроль за уникальностью номеров выполняется Нумератором документов.
Именно благодаря Нумератору нельзя создать документы с идентичными номерами. Когда документ сохраняется в журнале, то программа определяет ему следующий порядковый номер.
Ниже подробнее расписано, как действует Нумератор в виде объекта метаданных, определяющего порядок нумерации документов, в качестве примера приводится программа «1С:Бухгалтерия 3.0».
Документ, который мы хотим обработать, следует открыть в соответствующем варианте «Конфигуратор», далее через закладку «Нумерация» просмотреть нужные настройки. В частности, там есть галочка на автонумерацию, контроль для длины номера и уникальности и поле "Периодичность".

Каждую из установок следует изучить внимательнее.
Если установить галочку Автонумерации, то прямо при создании документ получит следующий по порядку номер. Номер останется уникальным в течение периода, отмеченного в соответствующем поле. Когда период обновится, то и нумеровка документов будет продолжаться по новой.
Показатель длины номера определяет, сколько может быть в символах эта максимальная длина.
Если стоит галочка на "контроле уникальности", то при сохранении документа программа будет согласно вышеописанному проверять номер на уникальность. Контроль выполняется в пределах периода из поля "Периодичность".
В поле "Периодичность" задаётся период, в течение которого номер гарантированно сохраняется уникальным. Обычно 1 год. Но можно задать четверть года, месяц или вообще один день. На практике результатом будет то, что при установке через месяц нумерация документов по прошествии месяца опять начнётся с первого номера.
Тип. Этой настройкой определяется, в каком виде формируется номер, т. е. в виде строки или числа. Скажем, если кроме цифры должны быть ещё разделяющие символы или буквы, отмечается "Строка".
Соответственно всем этим настройкам, когда документ сохраняется, то автоматически получает номер из 11 символов с временем проверки 1 год. Когда период обновится, то и нумерация тоже.
Главная функция нумератора - именно нумерование различных документов.
С его использованием можно пронумеровывать несколько их типов сразу. Это делается через дерево "Документы-Нумераторы".

Дабл-кликом мышки открывая "Нумератор", можно изучить на панели свойств характеристики. Такие же, как ранее рассматривались в свойствах нумерации документов.

Можно и создать собственный нумератор (через клавишу "Добавить" либо Ins) и назначить ему свойства.


После создания можно отметить новосозданный нумератор в настройках документа. Для тех документов, где он будет определён, будут применяться именно его свойства нумерации и в таких документах будет сквозная нумерация.

Например, так после выбора нумератора можно увидеть, что в свойствах документа параметры нумерации не задействованы.

Так, создав и отметив нумератор документов в свойствах, можно назначать различным группам документов различные способы их нумерации или, напротив, несколько разных видов документов нумеровать одинаково.
Каждый элемент, будь то справочник или какой-либо документ, заносится в программу 1С со своим номером. Этот номер уникальный и присваивается каждому элементу программой автоматически. Однако очень часто нумерация сбивается без каких-либо видимых причин. Почему это может происходить и как избежать подобных ситуаций, поговорим в нашей статье.
Нумерация документов в 1С:Бухгалтерия предприятия редакции 3.0 частично изменилась по сравнению с редакцией 2.0. Номер каждого документа в системе теперь состоит из четырёх символов префикса и самого номера. Если в программе 1С мы захотим завести несколько организаций, то будут задействованы первые два символа префикса (рис. 1), поскольку именно они определяют организацию и устанавливаются непосредственно в карточке организаций (рис. 2) (для каждой организации заводим уникальный символ префикса). Так документы разных организаций легко различаются и имеют независимую нумерацию.
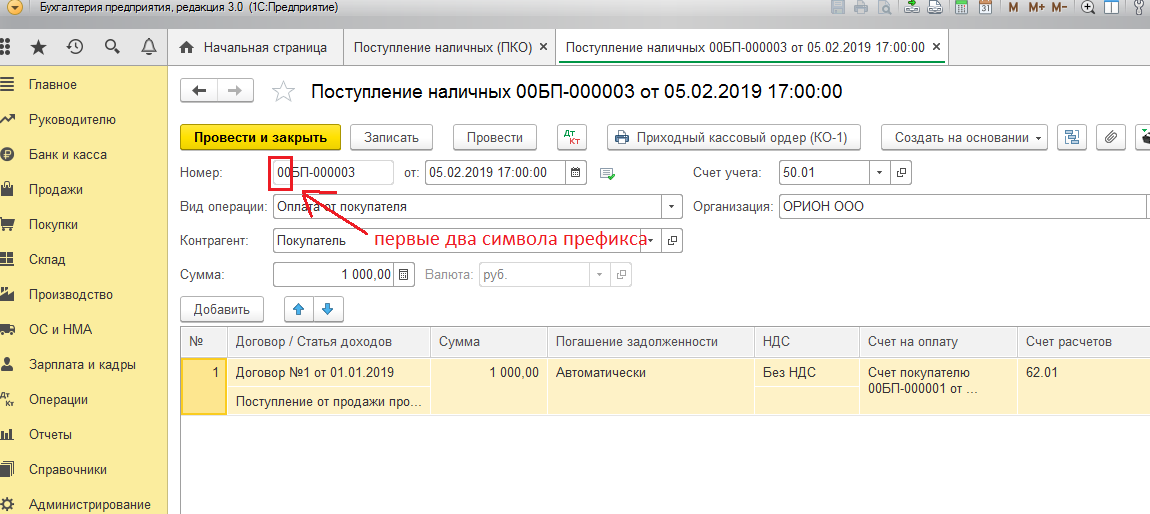
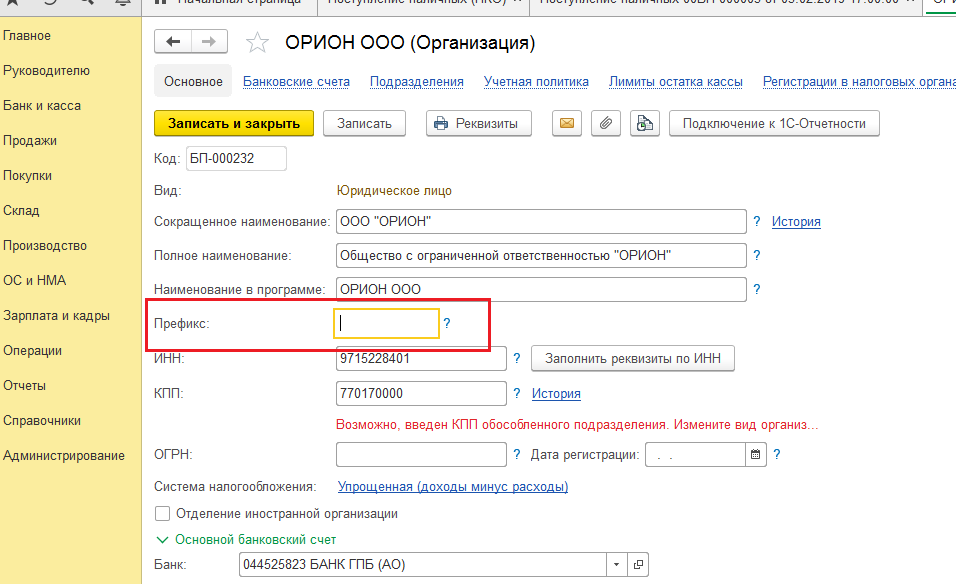
Если префикс организации не будет установлен, то по умолчанию он примет значение «00». Третий и четвертый символы префикса в большинстве случаев устанавливаются в момент настройки синхронизации между различными конфигурациями 1С, к примеру, между 1С:Бухгалтерия предприятия 8 и 1С:Зарплата и управление персоналом 8 (рис. 3).
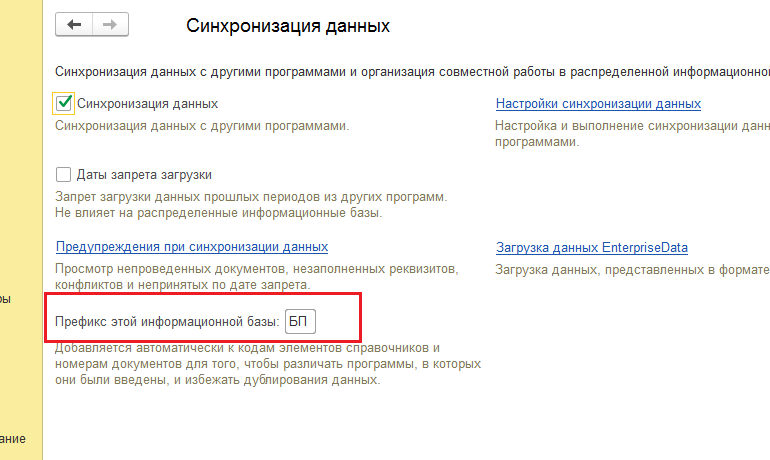
1С:Бухгалтерия предприятия 8 обеспечивает автоматическую нумерацию документов в порядке их ввода в информационную базу. Номер присваивается документу только в момент его записи. Такой подход гарантирует строго последовательную нумерацию документов, когда с общими данными работают несколько пользователей. Но мы можем изменить автоматически присвоенный номер вручную, однако стоит иметь в виду, что при этом программа не позволит записать уже использованный номер. А если мы захотели внести нумерацию, содержащую символы «/» или «-» и подобные, то должны иметь в виду, что придётся и дальше вручную редактировать номера, поскольку автоматическая нумерация документов будет нарушена.
Также пользователь вправе изменить количество знаков во второй части номера документа. К примеру, «00БП-000099» изменить на «00БП-99». Было бы логично, что следующим номером по хронологии должен стать «00БП-100». Однако этого не произойдёт, поскольку пользователь изменил количество знаков во второй части номера. Теперь 1С будет создавать новые документы с одинаковой нумерацией «99» на конце, так как это максимальное двузначное число. Чтобы обезопасить себя от сбоя нумерации документов, нужно в порядковом номере файла использовать предельное количество символов.
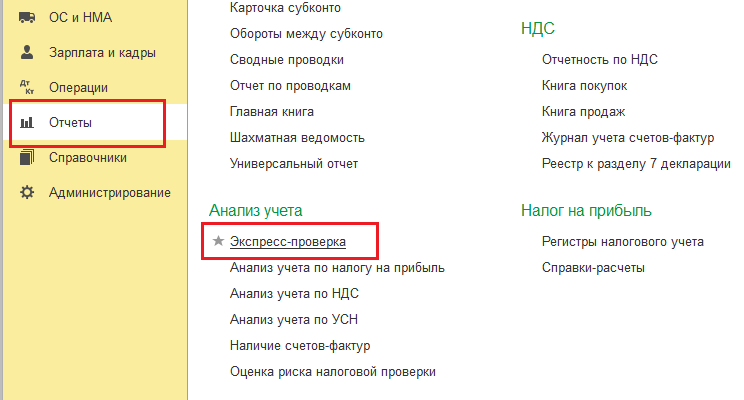
В настройках отчёта мы выбираем раздел учёта, по которому будет проводится проверка. В нашем случае это нумерация кассовых документов и нумерация счетов-фактур (рис. 5).
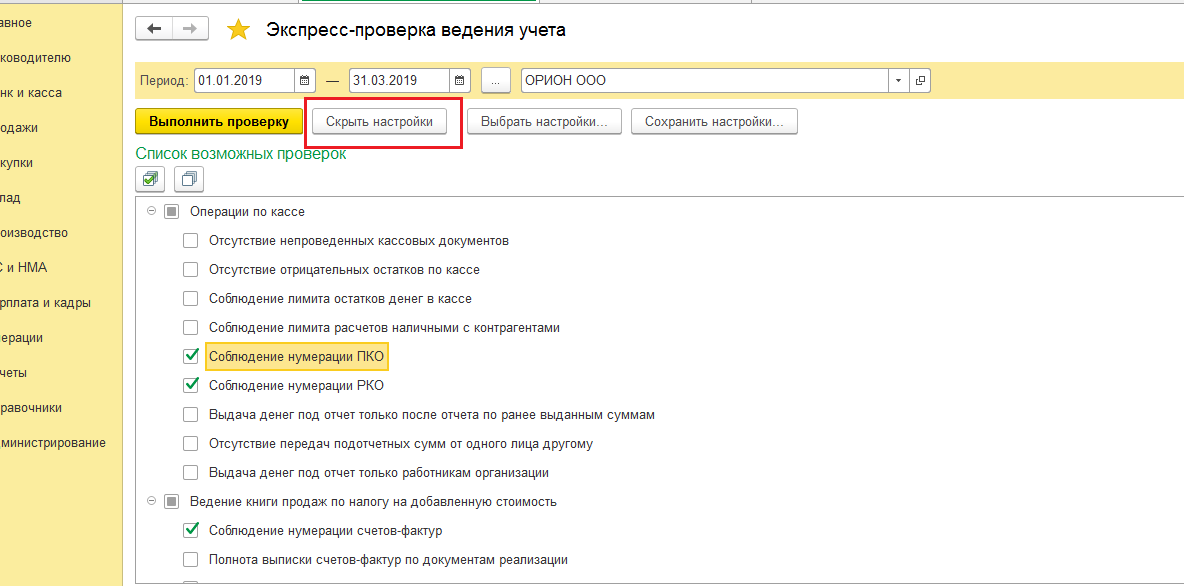
Раскрывая выведенные проверкой ошибки, мы можем более детально их рассмотреть и при необходимости выполнить перенумерацию документов, нажав на соответствующую ссылку «Автоматическая перенумерация документов» (рис. 6).
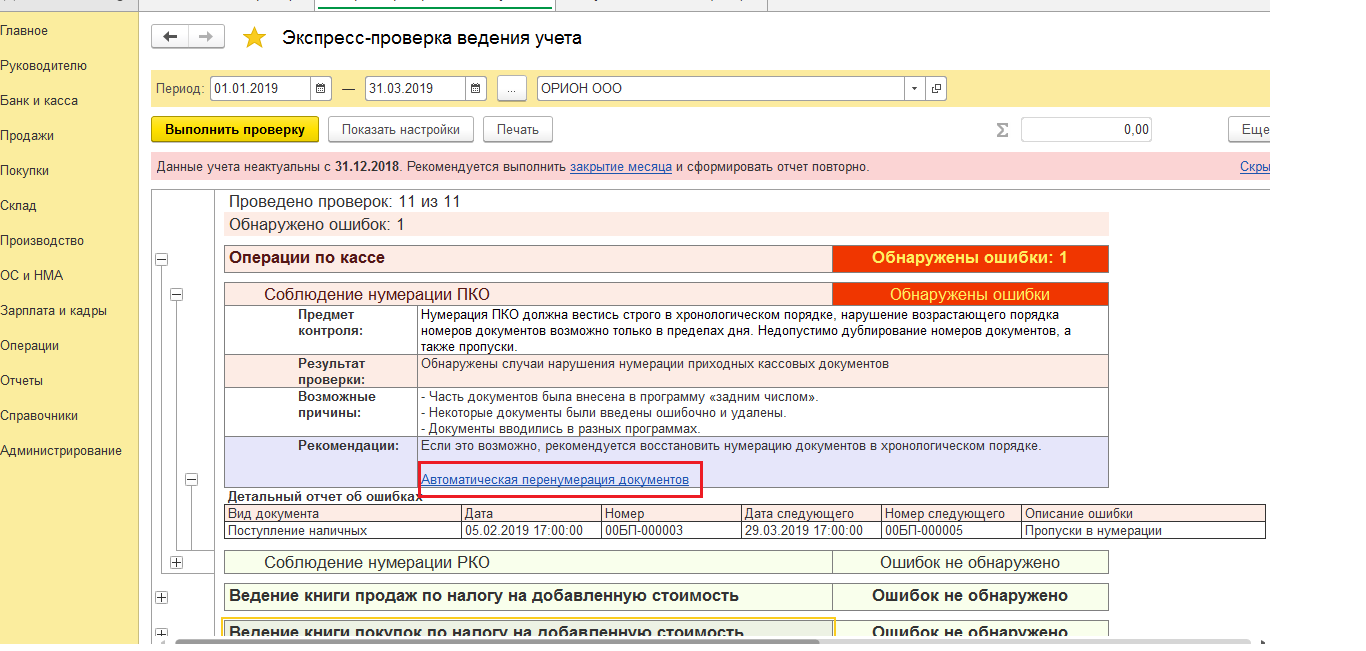
В этой статье мы рассмотрели, как настраивается нумерация в программе 1С. Надеемся, что этот материал оказался вам полезен. Если возникнут вопросы по данной теме, звоните к нам на Линию консультаций 1С компании «Что делать Консалт». Мы вам обязательно поможем! Наши консультанты имеют многолетний опыт работы с программами 1С и знают ответ на любой вопрос. Первая консультация совершенно бесплатно!
Читайте также:

