1с выглядит как старая
Обновлено: 03.07.2024
Мы стараемся развивать и улучшать пользовательский интерфейс наших приложений, поддерживая при этом разумный баланс между современным дизайном интерфейса и его удобством, сохраняя при этом (по возможности) преемственность по отношению к предыдущим версиям.
Нас критиковали (особенно пользователи, только начинающие работать с нашими продуктами) за перегруженность интерфейса главного окна.
Для нас очень важно, чтобы интерфейс наших приложений хорошо воспринимался и новыми для нас пользователями, выбирающими себе программу для автоматизации бизнеса.
Немного истории
Когда у компьютерных программ появилась возможность рисовать не только 16-ю цветами в разрешении 640*480, многие программисты стали использовать возможности графики «по полной». Те из нас, кто постарше, помнят трехмерные кнопки с тенями и иконками в True Color (а иногда еще и с анимацией!).
Но постепенно индустрия стала мигрировать в сторону более аскетичных интерфейсов, не утомляющих восприятие пользователя (который подчас проводит в программе бОльшую часть своего рабочего дня). Как следствие интерфейсы стали выглядеть более скромно, трехмерность и цветовая насыщенность элементов интерфейса постепенно отошла в прошлое. Уменьшилось также и количество управляющих элементов интерфейса (кнопок, пунктов меню и т.п.), одновременно отображаемых на экране. "Батареи" кнопок на все случаи жизни теперь "не носят" – не модно.
Мы также старались двигаться в одном направлении с индустрией. Несколько иллюстраций ниже.
Версия 8.1. Полноцветные иконки, много кнопок вытащено на панель, причем более половины из них недоступны в данный момент для нажатия (серенькие, disabled), т.к. контекст для них сейчас неподходящий:

Версия 8.2. Кнопки стали скромнее в цветовом оформлении, их размер и количество уменьшились, часть из них переехала в заголовок главного окна, чтобы сэкономить экранное место:

Версия 8.3, интерфейс «Такси» - дальнейшая миграция в сторону облегчения интерфейса:

Что мы сделали в 8.3.15
Начиная с версии 8.3.15 мы переработали интерфейс клиентского приложения. Основной переработке подверглось главное окно. Мы постарались избавить заголовок главного окна от излишней перегруженности функциями, а также перегруппировать команды меню в соответствии с их назначением.
Вспомним, как выглядел интерфейс в версии 8.3.14:

-
В левой верхней части заголовка главного окна находилось направленная вниз стрелка, вызывающая главное меню, содержащее команды, общие для всех приложений (команды работы с файлами, команды правки и т.д.). Кстати, по нашим наблюдениям, пользователи часто не находили главное меню (возможно, из-за того, что иконка «направленная вниз стрелка» была малозаметна или не воспринималась как нажимаемая кнопка).
Вот как выглядит главное окно приложения в версии 8.3.16 (самой свежей на момент публикации статьи):

Мы убрали панель инструментов и системную командную панель. Всё что нужно для работы, находится теперь в главной панели.
Наличие кнопок "на все случаи жизни всегда на экране" не соответствует современным тенденциям и плохо воспринимается пользователями – их пугает обилие команд (часть из которых им, возможно, будет нужна очень редко или вообще никогда).
Мы решили, что меню функций приложения (конфигурации) – это основные команды для большинства пользователей; мы поместили их в самое легкодоступное место, слева-сверху, скрыв под кнопкой-«гамбургером» (де-факто стандартная иконка для вызова меню в современных приложениях).
Далее в заголовке идет название приложения, потом – поле глобального поиска (заменяющее и расширяющее функциональность поиска предыдущих версий).
За ним следуют три, на наш взгляд, важных платформенных способа навигации по приложению – «Оповещения», «История» и «Избранное».
Мы считаем, что остальные команды используются намного реже, и пользуются ими далеко не все, поэтому мы поместили их в меню «Сервис и настройки» («мини-гамбургер-со-стрелочкой-вниз»), следующее за именем текущего пользователя.
В меню «Сервис и настройки» мы поместили команды, относящиеся к приложению в целом. Команды в этом меню – это практически все команды из убранных главного меню и системной командной панели. Убрав системную командную панель, мы визуально «разгрузили» заголовок главного окна, сделали его выглядящим изящнее и современнее.
Мы понимаем, что это увеличило на один клик мыши (плюс движение мыши) навигацию до некоторых команд из системной командной панели для тех пользователей, кто ранее пользовался этими командами при помощи мыши (а не с помощью горячих клавиш). Мы считаем, что это допустимая плата за более логично скомпонованный и современно выглядящий интерфейс. Большинство команд являются редко используемыми или вспомогательными. Поясним на примерах нескольких команд, ранее доступных из системной командной панели, нашу точку зрения.
При этом стоит помнить, что сочетания клавиш сохранения, печати, копирования и т.д. (Ctrl + S, Ctrl + P, …) продолжают работать.
Чуть подробнее о печати
Хорошим тоном для разработчика является помещение большой и удобной кнопки печати на видное место в тех формах, где она часто востребована (документы, отчеты и т.п.)
Пара примеров таких форм из нашей «Бухгалтерии предприятия» ниже.


Работаем «по месту»
В соответствии с современными тенденциями кнопки/пункты меню по возможности должны быть контекстными – располагаться ближе к предмету, над которым выполняется операция. Поэтому команды, имеющие отношение к текущему контексту (текущей форме, текущему элементу) мы перенесли из общего меню в саму форму (меню троеточие «…» в верхнем правом углу формы). Там находятся команды «Изменить масштаб», команды работы с окнами, «Печать» и «Предварительный просмотр» (если они определены для формы), «Сохранить» и «Сохранить как» (если они определены для формы), команды правки («Выделить все», «Копировать» и другие) и др.

Слева от меню формы содержится команда «Получить ссылку».
В заключение
Мы понимаем, что развитие интерфейса всегда создает сложности от наличия самого факта изменений. Каким бы удобным ни был новый интерфейс – на привыкание к нему уходит некоторое время.
Но не развивать интерфейс и не следовать современным тенденциям - это совсем неправильно. Останься мы на уровне интерфейса 8.1 – можете себе представить, насколько архаично мы бы выглядели сейчас на фоне других продуктов.
Мы очень рассчитываем, что наши партнеры, специалисты по внедрению продуктов 1С, с пониманием отнесутся к нововведениям в интерфейсе, и помогут пользователям в переходе на новый вариант интерфейса.
Даже самую старомодную вещь можно стилизовать так, что даже стритстайлеры обзавидуются! Даже самую старомодную вещь можно стилизовать так, что даже стритстайлеры обзавидуются!1. С джинсами
Модные особы считают, что норковую серую шубу стоит надевать вместе со светлой одеждой, тогда контраст между элементами образа не будет слишком явным. Мы готовы разрушить этот миф! Посмотрите, как классно выглядит сочетание пушистого изделия, темно-серых джинсов с подворотами, черных ботинок с ремешками и белоснежного лонгслива. Женщина взяла за основу расслабленные вещи, поэтому наряд выглядит очень гармонично.
2. С брюками
Объемная лисья шуба – достаточно спорная модель, которая при неграмотной стилизации может смотреться ну просто нелепо. С ней стоит носить просторные брюки со стрелками и накладными карманами, чтобы компенсировать грузный верх. Базой комплекта, помимо них, станет бежевый джемпер из рельефного трикотажа. С ним будут прекрасно перекликаться женственные ботильоны на шнуровке. Не забудьте повязать на шею принтованный платок в коричнево-красной гамме. Он выведет ансамбль на новый стилистический уровень и сделает его детализованным.
3. С юбкой
Несмотря на то, что шубы с ярко выраженными поперечными ярусами уже не в моде, мы знаем, как интегрировать их в современные аутфиты. Возьмите на вооружение эту модную идею и комбинируйте согревающее изделие с плиссированной клетчатой юбкой с асимметричным подолом, кофейной водолазкой и замшевыми остроносыми сапогами.
4. Со свитером
Длинная норковая шуба с английским воротником – достаточно распространенная модель среди женщин среднего возраста. С чем ее носить? Ведь это изделие способно утяжелить любой лук. Мирослава Дума знает ответ на этот вопрос! Икона стиля мастерски подружила длинную шубу с удобными черными джинсами и тонким шерстяным свитером. Светлые кроссовки и кепка с надписью сделали образ еще более неформальным.
5. С водолазкой
Натуральные шубы настолько теплые, что под них не нужно надевать толстые и теплые свитеры. Будет достаточно тонкой водолазки цвета ириски. Дополните наряд просторными брюками и удобными ботильонами на устойчивом каблуке. Текстильный белый ремень оживит комплект в нейтральной гамме. Пусть его конец выглядывает из-под шубы и красиво развевается по ветру.
6. С рубашкой
В гардеробе каждой женщины есть классическая белая рубашка. Миксуйте ее с объемной пушистой шубой в светлых тонах и расклешенными черными кюлотами. Это сочетание будет смотреться очень гармонично и не нарушит пропорции фигуры. Сапоги с тиснением под кожу змеи и структурная сумка кросс-боди с декором станут выразительным завершением и без того классного комплекта.
7. С джемпером
Помните, мы писали про трендовые кожаные брюки? Они помогут вам создать total black look с участием удлиненной норковой шубы. Также вам понадобятся вязаный джемпер и изящная лакированная обувь. Волосы лучше собрать в небрежный пучок. Это не будет отвлекать окружающих от самого главного – стильного микса темных вещей.
Хотите прикупить модной одежды, чтобы носить ее вместе с любимой шубой? Загружайте мобильное приложение Oskelly. Там вы найдете крутые джинсы и брюки, уютные джемперы и свитеры, романтичные блузы и топы. Всё, что вы так давно хотели купить, но не знали где, теперь собрано в одном месте. Это ли не сказка?

*Доработанные или нетиповые конфигурации 1С – это программный продукт на платформе «1С:Предприятие», входящий в состав или составляющий целиком автоматизированную систему управления предприятия, претерпевший ряд изменений, обусловленных нуждами и спецификой бизнеса, в части форм и состава справочников, документов, ролей, модулей и т.д., поэтому обновление конфигурации 1С с изменениями – совсем не то же самое, что обновление типового решения.
Выпуск релизов и обновлений 1С направлен на исправление багов и внесение изменений и дополнений, обусловленных законодательством. Для новых, недавно вышедших на рынок конфигураций, характерен выпуск большого количества обновлений первого типа. Для конфигураций с функционалом, направленным, в основном, на составление регламентной отчетности, например «1С: ЗУП», «1С:Бухгалтерия», выходит больше обновлений второго типа.
Спецификой обновления нетиповых конфигураций является необходимость внесения всех изменений новейшего релиза 1С, при полном сохранении ранее произведенных доработок. Это нетривиальная задача, решение которой не имеет стандартного сценария, а значит, не может быть полностью автоматизировано. По этой причине в методике обновления нетиповых конфигураций превалируют ручные операции, требующие участия специалиста в рамках работы по сопровождению сложных систем 1С.
На этапы реализации обновления нетиповых конфигураций не влияет объем имеющихся доработок. Вкратце их можно описать так:
- Поиск и сопоставление измененных объектов;
- Внесение обновлений из нового релиза;
- Внесение ранее произведенных изменений, «затертых» на предыдущем этапе;
- Проверка совместимости и работы процессов.
Разница будет заключаться во времени реализации: если доработок много, процесс соответственно займет больше времени, потребует сосредоточенности, внимания и ручной проверки.

Рассмотрим для среды 1С обновление нетиповой конфигурации на примере «1С:Управление торговлей» (релиз 2014 года) на следующий доступный релиз.
Это весьма простой пример, но как уже было сказано выше, обновление более сложной конфигурации, конечно же, потребует больших затрат времени и сосредоточенности со стороны специалиста, но будет иметь те же этапы – обновление (на новую типовую конфигурацию), работа со сверкой внесенных и вносимых изменений и т.д. Поэтому, если вы не уверены в своих силах, следует обратиться к специалистам по сопровождению сложных систем 1С.
Перед обновлением конфигурации следует выгрузить информационную базу. Это действие рекомендуется производить перед любыми манипуляциями со всеми базами без исключения, и особенно, с нетиповыми:
Выгрузка информационной базы завершена:
Обратите внимание, если бы конфигурация не была доработана, то есть была типовой, то в окне Конфигурации напротив названия, рядом с желтым кубиком, отображалась бы еще и пиктограмма замочка:
В меню Конфигурации выбираем «Поддержка» и «Обновить конфигурацию». По сути, на этом этапе, действия полностью совпадают с процессом обновления типовой конфигурации:
В зависимости от размера базы и ее доработок, автоматический поиск доступных обновлений может занять какое-то время. Поэтому стоит, несмотря на рекомендации, выбрать вариант «Выбор файла обновления» и самостоятельно, предварительно распаковав архив с обновлениями и сохранив их, указать путь вручную:
Окно со справочной информацией, инструкцией и очередностью обновлений:
Окошко выбора нового релиза:
Окошко сравнения конфигураций. Слева в дереве отображается состояние имеющейся конфигурации, справа – информация по новой, типовой версии. Также выделены разделы, претерпевшие изменения. Далее необходимо выяснить, какие разделы были изменены с нашей стороны и претерпели одновременно изменения в новой конфигурации:
Для того чтобы выяснить, какие типовые объекты метаданных были изменены ранее и также будут изменены при установке новой конфигурации поставщика, надо выбрать «Показать только дважды измененные свойства»:
Остались только объекты, подходящие под это условие:
Раскрыв дерево метаданных, можно увидеть, какие же конкретно объекты будут изменены. Для получения подробной информации, кликом правой клавиши выбираем измененный объект:
Оценить изменения на уровне кода можно с помощью «Показать различия в модулях», но поскольку их необходимо еще и запомнить, чтобы внести после установки обновлений, создаем два отчета: «Отчет о сравнении объектов основной конфигурации со старой конфигурацией поставщика» (имеющиеся доработки) и «Отчет о сравнении объектов новой конфигурации поставщика со старой конфигурацией поставщика» (обновления).*
*Давайте разберемся в терминологии:
- «Основная конфигурация» – нетиповая конфигурация, которую необходимо обновить;
- «Старая конфигурация поставщика» – типовая конфигурация, из которой устанавливались обновления в последний раз;
- «Новая конфигурация поставщика» – та, на которую обновляем сейчас.
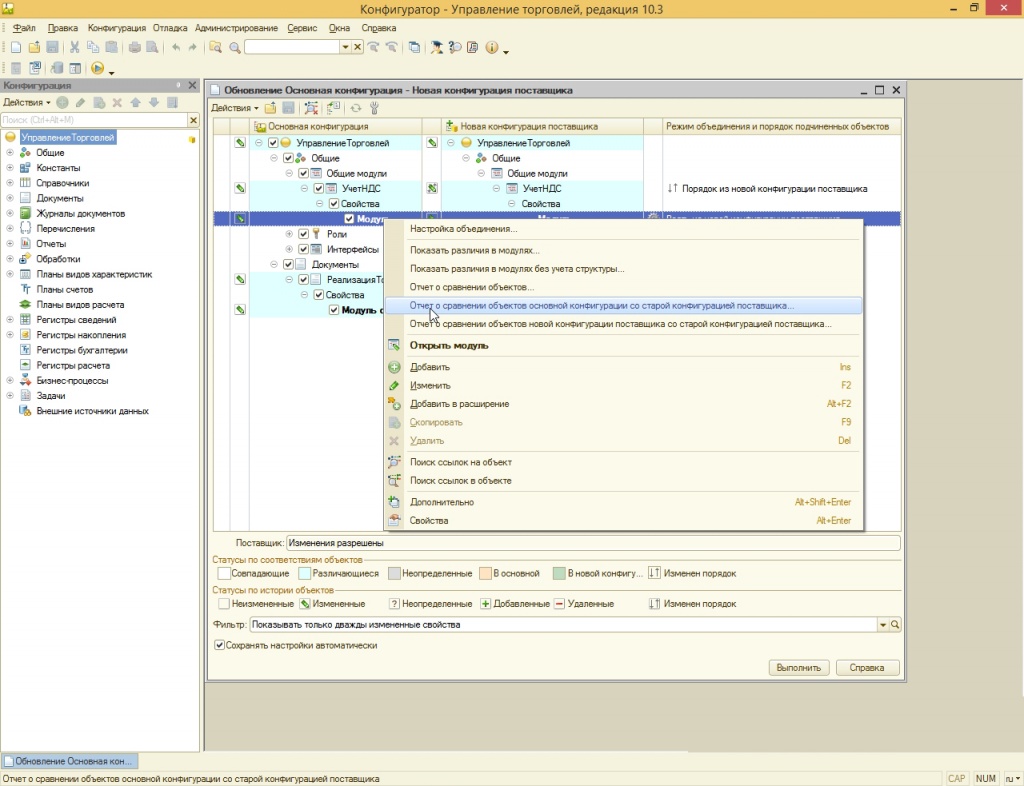
Настраиваем форму отчета и выгружаем его. Список внесенных ранее изменений зафиксирован:
После выгрузки отчетов переходим непосредственно к обновлению и нажимаем «Выполнить». Конфигуратор предлагает правило обновление «Взять из новой конфигурации поставщика» (оно указано в третьем столбце). Это означает, что все доработки будут стерты и заменены типовыми обновленными объектами. Менять это правило на заманчивый «Режим объединения» не стоит, т.к. автоматическое объединение приведет к хаосу. Все же лучше потратить время и внести изменения вручную:
В окне с общей информацией о снятии конфигурации с поддержки, менять ничего не надо. Нажатие «ОК» приведет к объединению объектов. Далее запускаем «Предприятие» и записываем изменения, чтобы точно закончить процесс обновления:
Принимаем список изменений:*
*Если кнопка «Принять» неактивна, следует запустить «Тестирования исправлений»:
Запускаем через F5 отладку и получаем подтверждение легальности обновлений:
Список новшеств в версии:
После того, как получено подтверждение, что процесс накатки обновлений полностью завершен, следует вернуться в конфигуратор, зайти в дважды измененные объекты метаданных и вручную внести зафиксированные изменения на уровне кода, пользуясь выгруженными отчетами. После этого нужно проверить корректность настроек и адекватность процессов работы.
В заключение напомним, что обновление доработанных конфигураций – процесс, требующий максимальной сосредоточенности и участия специалиста, поэтому стоит обратиться за дополнительными консультациями по 1С в одну из фирм-франчайзи.

Требуется разовая выгрузка или регулярный обмен данными с 1С:ЗУП? Первая консультация бесплатно!

Настройка автоматического обмена данными для простой сдачи регламентированной отчетности.

Выгрузим только необходимые данные для простой сдачи регламентированной отчетности из 1С:Бухгалтерия
При работе с программой 1С:ЗУП пользователи нередко сталкиваются с тем, что для составления регламентированной отчетности необходимо перенести данные из системы ЗУП в систему бухгалтерского учета
Это «рабочий момент» и на эту тему написано множество материалов. При этом многие из них касаются предыдущих версий программы, а то и вовсе относятся к ЗУП 2.5. Эта статья поможет вам перенести данные по начислениям, оценочным обязательствам и выплатам из ЗУП (релиз3.1.12.56, редакция КОРП), в систему 1С:Бухгалтерия (релиз 3.0.74.58, также редакция КОРП).
Как изменился обмен данными между 1С:ЗУП и 1С:Бухгалтерия?
Для программы ЗУП 2.5 существовала обработка «Выгрузка данных в бухгалтерскую программу», которая может работать в двух режимах: переноса проводок и переноса кассовых операций. Данные выгружались в файл, откуда впоследствии их получала система бухучета. Обработка имела 2 режима, в одном из которых выгружались и переносились данные по начислениям, в другом – кассовые операции, выплаты, депоненты.
В программе ЗУП 3.1 тоже имеется система обмена данными, но информация может передаваться не только через файл на диске (а можно и так), а напрямую через COM-соединение или интернет. Все возможности интеграции с 1С:ЗУП и передачи информации можно увидеть в настройках подключения.
Как из 1С ЗУП 8.3 выгрузить данные в 1С Бухгалтерия?
В этой статье рассматриваются варианты подключения «по старинке» – через файл на диске и прямое подключение. Итак, у нас имеется база ЗУП 3.1 КОРП (демо), в которой:
- Рассчитаны данные по организации КРОН-Ц и ее филиалу за весь 2019 год
- Произведена выплата зарплаты
- Начислены оценочные обязательства
Нам необходимо наладить обмен с «Бухгалтерией», перенести туда все эти данные.
Обратите внимание, что для выгрузки данных из 1С:ЗУП в программу 1С:Бухгалтерия стоит обратиться к профессиональным консультантам 1С, поскольку неправильно настроенный обмен в части регламентированного учета может повлечь за собой ошибки и привести к претензиям со стороны контролирующих органов.
Настройка программы 1С ЗУП 8.3
В программе ЗУП 8.3 заходим в настройку «Администрирование-Синхронизация данных».
Здесь необходимо установить флажок «Синхронизация данных».
Далее по ссылке «Настройка синхронизации данных» переходим к пока еще пустому списку подключений и создаем новую синхронизацию.
Выбрали бухгалтерскую систему, теперь выберем способ подключения. Для начала пусть это будет обмен через файл.
Укажем директорию, где этот файл должен располагаться. В этом примере обе базы установлены на диске С:\ компьютера, поэтому просто указываем папку на том же диске.
Нужно еще указать префикс базы бухгалтерии. Пусть это будет «БП». Префикс отображается в имени файла, используемом для передачи данных.
По нажатию кнопки «Далее» идет сохранение настроек.
И вот уже все готово! Если у вас остались вопросы и вам нужна помощь по настройке 1С:ЗУП, обратитесь к нашим специалистам.
Возвращаемся в меню настроек и переходим к настройкам правил подключения.
Тут все просто: задаем месяц, начиная с которого должны переноситься данные.
Выбираем, какие именно данные должны переноситься (в примере это всего лишь 2 организации).
Выберем вариант переноса – нужно ли переносить все данные по сотрудникам или только сводные проводки без упоминания ФИО.
Следующий пункт меню – сопоставление данных ЗУП и Бухгалтерии.
В меню настройки теперь стоят все галочки.
А в директории появились промежуточные файлы.
Закрываем меню настройки синхронизации данных 1С:ЗУП 8.3.

Настройка программы 1С:Бухгалтерия
В Бухгалтерии производим те же действия, что в ЗУП:
- Заходим в синхронизацию «Администрирование-Синхронизация данных».
- Устанавливаем флажок «Синхронизация данных» и переходим в пункт меню «Настройки синхронизации данных».
- Нажимаем кнопку «Новая синхронизация данных».
- Выбираем программу ЗУП.
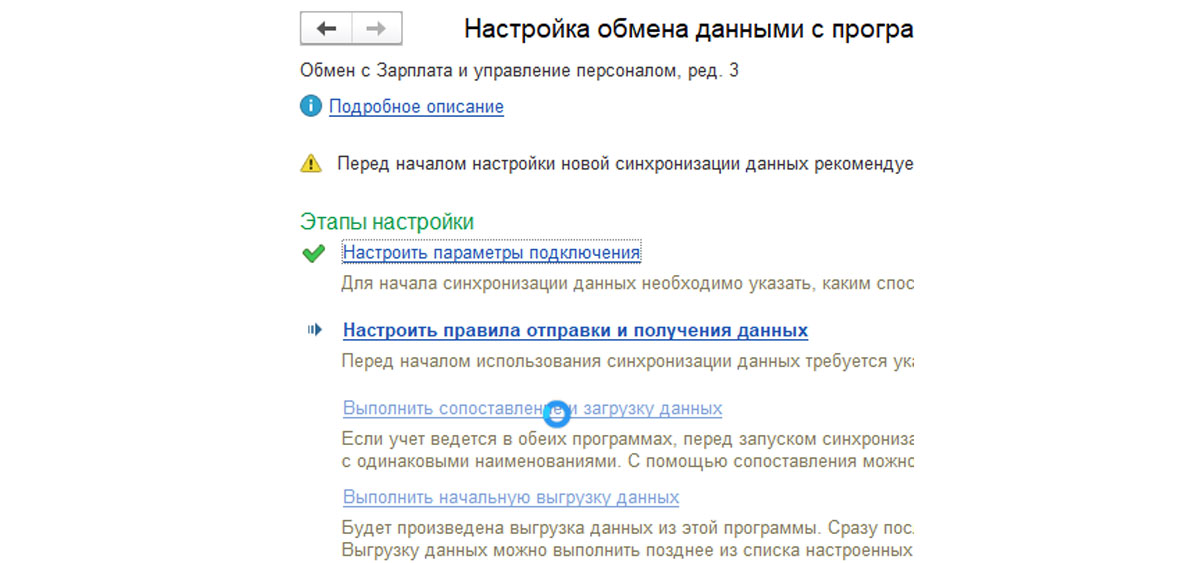
В данном случае нас это устраивает. Если в бухгалтерской программе уже заведены какие-то данные (например, введены организации), их нужно связать с теми, что «приехали» из ЗУП. Для этого нужно дважды щелкнуть по сопоставляемому объекту и выяснить, что с чем связано с точки зрения программы.
Результат: данные сопоставлены.
После появления последней зеленой галочки в меню настройка завершена.
Меню можно закрыть.
В директории появились еще 2 файла обмена.
Выгрузка данных из ЗУП
Переходим в ЗУП. Чтобы запустить выгрузку, совершим тот же алгоритм действий:
- Заходим в синхронизацию «Администрирование-Синхронизация данных».
- Переходим в пункт меню «Настройки синхронизации данных».
- Здесь создано подключение.
Для выгрузки данных надо нажать кнопку «Синхронизация», но перед этим посмотрим, где можно увидеть заданные настройки.
Режим переноса проводок
Рассмотрим, как перенести начисления. Данные по ним присутствуют в виде проводок в документе «Отражение зарплаты в бухучете». Настроим систему, дважды кликнув по строке настройки. В открывшемся окне выведем меню «Еще».
Здесь можно увидеть настройки передачи данных.
Потом будет можно изменить эти параметры, установив прямое подключение, а нажав на «Проверить подключение», мы можем убедиться, что подключение работает.
Откроем пункт «Состав отправляемых данных».
В базе создано два документа «Отражение зарплаты в бухучете».
И два документа по резервам отпусков.
Будут ли они выгружаться в бухгалтерскую систему? Проверим. Вернемся к «Составу отправляемых данных».
Данные выгружаются в файл.
Режим переноса кассовых операций
Чтобы перенести кассовые операции или выгрузить ведомость в банк, необходимо настроить синхронизацию – установить режим переноса «С детализацией по сотрудникам».
Затем, как правило, приходится регистрировать ведомости в обмене данных. Для этого жмем на квадратик «Состав отправляемых данных», установив курсор на «Настройке синхронизации», после чего зарегистрировать уже не ведомости, которые нужно передать в бухгалтерию.
Теперь закрываем настройку и синхронизируем данные, как описано выше.
Получение данных в бухгалтерской программе
Те же действия выполним в «Бухгалтерии»:
- Заходим в синхронизацию «Администрирование-Синхронизация данных».
- Переходим в пункт меню «Настройки синхронизации данных».
- Нажмем кнопку «Синхронизировать».
В разделе «Зарплата и кадры» появились документы отражения зарплаты.
Данные отражены сводно.
Если способ отражения не задан, проводки невозможно создать.
Чтобы проводки появились, создаем в ЗУП способ отражения (привязав его, например, к организации), даем ему наименование, а в «Бухгалтерии» под этим же названием создаем способ отражения, где и будут прописаны конкретные проводки. Если нужно, чтобы проводки передавались не сводно, а по каждому сотруднику, следует установить настройку.
Это нужно сделать в обеих базах (ЗУП и Бухгалтерии).
После установки способа отражения и настройки с детализацией по сотрудникам мы увидим другой результат.
Для получения проводок нужно обязательно установить ответственного и провести документ.
По резервам отпусков проводки тоже сформированы. Документ «Резервы отпусков» при этом может быть не выведен на рабочий стол, тогда его нужно туда добавить.
Для просмотра данных можно использовать отчет «Оборотно-сальдовая ведомость по счету».
Все ведомости на выплату зарплаты выгружаются в один и тот же пункт меню, независимо от того, через что – кассу или банк, выплачивались деньги сотрудникам.
Проводок эти документы не создают, но на их основании можно создавать другие документы, в которых будут регистрироваться проводки.

Обмен 1С:ЗУП с 1С:Бухгалтерия
Настроим интеграцию для простой сдачи регламентированной отчетности. Первая консультация бесплатно!

Настроим выгрузку данных из 1С:ЗУП
Настроим регулярный обмен или разовую выгрузку в 1С:Бухгалтерия. Первая консультация бесплатно!
Изменение настроек, контроль переноса данных
Для того чтобы данные переносились по COM-соединению, нужно изменить настройку подключения как описано выше, через «Еще-Настройки подключения». Перейдите на закладку «Прямое подключение» и заполните данные базы бухучета. После этого надо проверить работу подключения по кнопке «Проверить подключение».
Аналогичную настройку делаем в базе-приемнике, установив данные базы ЗУП. После этого можно удалить директорию с файлом передачи. Данные будут передаваться напрямую.
Права пользователей
Для пользователя, который будет заниматься синхронизацией «зарплаты» и «бухгалтерии», нужно установить права на перенос данных. В обеих программах имеется профиль доступа «Синхронизация данных с другими программами». Следует добавить группу доступа, а в нее тех пользователей, которые будут проводить обмен данными.
Можно войти в настройки прав пользователя и установить ему право передавать данные.
Как ограничить перенос данных из 1С ЗУП в 1С Бухгалтерия и для чего это нужно?
Ограничить перенос данных можно и нужно, если данных слишком много, а перенести требуется только их часть. Или, например, иногда возникает необходимость перенести только какой-то один документ, а время на обмен ограничено.
Для ограничения переноса:
- Используется «Дата начала выгрузки». В этом случае переносятся документы, которые имеют дату больше, чем дата запрета. Установка даты происходит при настройке выгрузки.
- Можно установить ограничение на состав переносимых организаций. Это может потребоваться, если зарплата по всем имеющимся организациям ведется в одной системе ЗУП, а бухгалтерский учет – в разных системах. Также это имеет смысл, если расчет данных по одним организациям завершен, а по другим еще нет.
- В этих случаях нужно дважды щелкнуть по настройке синхронизации и в открывшемся окне изменить соответствующие настройки.
Здесь же можно изменить режим переноса – сводно или по каждому сотруднику надо переносить данные.
Далее можно удалить те данные, которые не нужно передавать в бухгалтерию, или наоборот – добавить те, которые нужно передать.
Если какие-либо документы в ЗУП изменились уже после передачи данных, их следует передать в бухгалтерию заново. Для этого зарезервируем их для обмена (кнопка «Зарегистрировать»). Они появятся в списке ссылок (см. рисунок), после чего их можно передать в бухгалтерию. Старые документы не нужно удалять из бухгалтерии, они будут переписаны заново в соответствии с изменениями, внесенными в ЗУП.
Подводя итоги, добавим, что выгрузка из 1С ЗУП 3 в 1С Бухгалтерия не самая трудная задача: нужно настроить обмен, права и все это отрегулировать в соответствии с возникающими потребностями. Если у вас остались вопросы, обратитесь к нашим специалистам по сопровождению 1С:ЗУП, мы поможем разобраться.
Читайте также:

