32 bit data transfer в bios что это
Обновлено: 04.07.2024
После подключения накопителей к системной плате нужно правильно выставить их параметры в BIOS. По традиции они сосредоточены в разделе Standard CMOS Features (Main для версий BIOS с горизонтальной строкой меню). Для настройки каждого из IDE-устройств обычно предназначено отдельное подменю со следующими названиями:
- IDE Primary Master;
- IDE Primary Slave;
- IDE Secondary Master;
- IDE Secondary Slave.
В некоторых версиях BIOS эти параметры могут иметь другие названия, например: IDE Channel 0 Master, IDE Channel 0 Slave, IDE Channel 1 Master и IDE Channel 1 Slave. Иногда эти параметры сосредоточены в отдельном подменю, которое может называться IDE Devices, Hard Disks или как-нибудь иначе.
Для накопителей SATA в разделе Standard CMOS Features (Main) могут присутствовать несколько подменю с именами SATA ½/¾,SATA Channel ½/¾ или аналогичными. Иногда также можно встретить версии BIOS, где SATA-устрой- ства именуются но традиции IDE-устройствамн. Перечень параметров для устройств SATA практически не отличается от параметров IDE-устройств, однако почти все они недоступны для редактирования, поскольку эти накопители настраиваются автоматически.
Все устройства имеют идентичный набор параметров, поэтому далее рассмотрим настройку только одного из них, например подключенного к каналу IDE Primary Master.
Обратите внимание, что параметры IDE-устройств могут отсутствовать или быть недоступными, если в разделе Integrated Peripherals отключены один или оба IDE-канала.
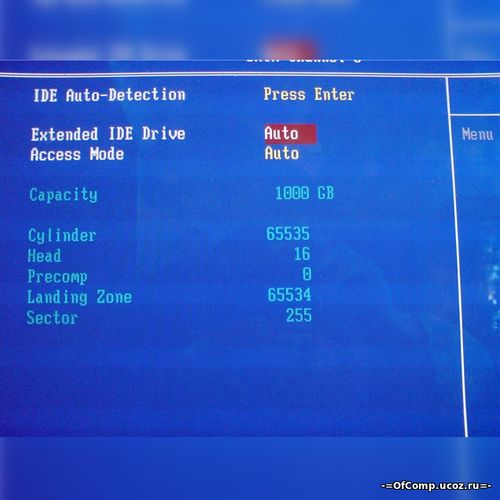
Об интерфейсе и управлении в BIOS
Интерфейс большинства версий BIOS, за исключением самых современных, представляет примитивную графическую оболочку, где есть несколько пунктов меню, из которых можно перейти в другой экран с уже настраиваемыми параметрами. Например, пункт меню «Boot» открывает пользователю параметры распределения приоритета загрузки компьютера, то есть там можно выбрать девайс, с которого будет выполняться загрузка ПК.
Всего на рынке есть 3 производителя BIOS, и у каждого из них интерфейс может значительно различаться внешне. Например, у AMI (American Megatrands Inc.) есть верхнее меню:

У некоторых версий Phoenix и Award все пункты разделов расположены на главной странице в виде столбиков.

Плюс, в зависимости от производителя, могут различаться и названия некоторых пунктов и параметров, хотя смысл они будут нести один и тот же.
Все перемещения между пунктами происходят при помощи клавиш со стрелочками, а выбор — с помощью Enter. Некоторые производители делают даже специальную сноску в интерфейсе BIOS, где написано какая клавиша за что отвечает. В UEFI (самая современная разновидность BIOS) есть более продвинутый пользовательский интерфейс, возможность управления при помощи компьютерной мыши, а также перевод некоторых пунктов на русский язык (последнее встречается довольно редко).

Базовые настройки
К базовым настройкам относятся параметры времени, даты, приоритета загрузки компьютера, различные настройки памяти, жёстких дисков и дисководов. При условии, что вы только собрали компьютер, необходимо произвести настройки данных параметров.
Они будут находиться в разделе «Main», «Standard CMOS Features» и «Boot». Стоит помнить, что в зависимости от производителя названия могут отличаться. Для начала настройте дату и время по данной инструкции:
- В разделе «Main» найдите «System time», выберите его и нажмите Enter для внесения корректировок. Выставьте время. В BIOS от другого разработчика параметр «System time» может называться просто «Time» и находиться в разделе «Standard CMOS Features».
- Аналогичное нужно проделать с датой. В «Main» найдите «System Date» и выставьте приемлемое значение. Если у вас другой разработчик, то смотрите настройки даты в разделе «Standard CMOS Features», нужный вам параметр должен называться просто «Date».
Теперь необходимо сделать настройку приоритетности жёстких дисков и дисководов. Иногда, если её не делать, то система просто не будет загружаться. Все нужные параметры находятся в разделе «Main» или «Standard CMOS Features» (в зависимости от версии BIOS). Пошаговая инструкция на примере Award/Phoenix BIOS выглядит следующим образом:
-
Обратите внимание на пункты «IDE Primary Master/Slave» и «IDE Secondary Master, Slave». Там придётся сделать настройку жёстких дисков, если их вместимость составляет более 504 МБ. Выберите один из этих пунктов при помощи клавиш со стрелочками и нажмите Enter для перехода к расширенным настройкам.

Напротив параметра «IDE HDD Auto-Detection» желательно поставить «Enable», так как он отвечает за автоматическую расстановку расширенных настроек диска. Вы сами можете их задать, но для этого придётся знать количество цилиндров, оборотов и т. д. В случае, если что-то из этого указать неправильно, то диск не будет работать вообще, поэтому лучше всего эти настройки доверить системе.

Похожие настройки нужно произвести и пользователям BIOS от AMI, только здесь меняются SATA-параметры. Используйте это руководство для работы:
-
В «Main» обратите внимание на пункты, которые носят название «SATA (номер)». Всего их будет столько, сколько жёстких дисков поддерживается вашим компьютером. Вся инструкция рассмотрена на примере «SATA 1» — выберите этот пункт и нажмите Enter. Если у вас несколько пунктов «SATA», то все шаги, что ниже нужно проделать с каждым из пунктов.

Пользователи AMI BIOS на этом могут закончить стандартные настройки, а вот у разработчиков Award и Phoenix имеется ещё несколько дополнительных пунктов, которые нуждаются в участии пользователя. Все они находятся в разделе «Standard CMOS Features». Вот их список:
- «Drive A» и «Drive B» — эти пункты отвечают за работу дисководов. Если таковых в конструкции нет, то напротив обоих пунктов нужно поставить значение «None». Если дисководы есть, то придётся выбрать тип дисковода, поэтому заранее рекомендуется изучить все характеристики своего компьютера более детально;
- «Halt out» — отвечает за прекращение загрузки ОС при обнаружении каких-либо ошибок. Рекомендуется выставить значение «No errors», при котором загрузка компьютера не будет прерываться, если будут обнаружены несерьёзные ошибки. Все информация о последних выводится на экран.
На этом стандартные настройки можно завершить. Обычно половина из этих пунктов уже будет иметь какие нужно значения.
Параметры «Advanced»
На этот раз все настройки будут производиться в разделе «Advanced». Он есть в BIOS от любых производителей, правда, может носить немного другое наименование. Внутри него может быть разное количество пунктов в зависимости от производителя.
Рассмотрим интерфейс на примере AMI BIOS:
- «JumperFree Configuration». Здесь находится большая часть настроек, которую необходимо сделать пользователю. Данный пункт отвечает сразу за настройку напряжения в системе, разгон винчестера и установку рабочей частоты для памяти. Подробнее о настройке — чуть ниже;
- «CPU Configuration». Как следует из названия — здесь производятся различные манипуляции с процессором, однако если вы делаете стандартные настройки после сборки компьютера, то в этом пункте ничего менять не нужно. Обычно к нему обращаются, если требуется ускорить работу ЦП;
- «Chipset». Отвечает за чипсет и функционирование чипсета и BIOS. Обычному пользователю сюда заглядывать не нужно;
- «Onboard device configuration». Тут настраиваются конфигурации для совместного функционирования различных элементов на материнской плате. Как правило, все настройки произведены верно уже автоматом;
- «PCIPnP» — настройка распределения различных обработчиков. Вам ничего делать в этом пункте не надо;
- «USB Configuration». Здесь можно настроить поддержку USB-портов и USB-устройств для ввода (клавиатуру, мышку и др.). Обычно все параметры уже активны по умолчанию, но рекомендуется зайти и проверить — если какой-то из них не активен, то подключить его.
Теперь приступим непосредственно к настройкам параметров из пункта «JumperFree Configuration»:
- Изначально вместо нужных параметров там может быть один или несколько подразделов. Если это так, то перейдите в тот, который называется «Configure System Frequency/Voltage».
- Проверьте, чтобы напротив всех параметров, которые там будут, стояло значение «Auto» или «Standard». Исключения составляют лишь те параметры, где выставлено какое-либо цифровое значение, например, «33,33 MHz». В них менять ничего не нужно
- Если напротив какого-то из них стоит «Manual» или любое другое, то выберите данный пункт при помощи клавиш со стрелочками и нажмите Enter, чтобы внести изменения.
У Award и Phoenix настраивать данные параметры не нужно, так как они по умолчанию настроены верно и находятся совершенно в другом разделе. Зато в разделе «Advanced» вы найдёте расширенные настройки для установки приоритетов загрузки. Если в компьютере уже есть жёсткий диск с установленной на нём операционной системой, то в «First Boot Device» выберите значение «HDD-1» (иногда нужно выбрать «HDD-0»).

Если же операционная система на жёсткий диск ещё не установлена, то вместо него рекомендуется поставить значение «USB-FDD».
Также у Award и Phoenix в разделе «Advanced» есть пункт касательно настроек входа в BIOS с паролем — «Password Check». Если вы задали пароль, то рекомендуется обратить внимание на этот пункт и выставить приемлемое для вас значение, всего их два:
- «System». Для получения доступа к BIOS и его настройкам нужно ввести верный пароль. Система будет запрашивать пароль от BIOS при каждой загрузке компьютера;
- «Setup». Если вы выбрали данный пункт, то сможете войти в BIOS без ввода паролей, но для получения доступа к его настройкам придётся ввести пароль, заданный ранее. Пароль запрашивается только тогда, когда вы пытаетесь войти в BIOS.
Настройка безопасности и стабильности
Эта возможность актуальна только для владельцев машин с BIOS от Award или Phoenix. Вы можете включить режим максимальной производительности или стабильности. В первом случае система станет работать немного быстрее, но при этом есть риск несовместимости с некоторыми операционными системами. Во втором случае всё работает более стабильно, но медленнее (не всегда).
Чтобы включить режим высокой производительности, в главном меню выберите «Top performance» и поставьте в нём значение «Enable». Стоит помнить, что есть риск нарушить стабильность работы операционной системы, поэтому поработайте в таком режиме несколько дней, и если в системе появятся какие-либо сбои, которых ранее не наблюдалось, то отключите его, установив значение «Disable».

Если же быстродействию вы предпочитаете стабильность, то рекомендуется загрузить протокол безопасных настроек, всего их есть два вида:
- «Load Fail-Safe Defaults». В этом случае BIOS загружает самые безопасные протоколы. Однако производительность сильно страдает;
- «Load Optimized Defaults». Производится загрузка протоколов, исходя из особенностей вашей системы, благодаря этому производительность страдает не так сильно, как в первом случае. Рекомендуется к загрузке.
Для загрузки какого-либо из этих протоколов нужно выбрать один из пунктов, рассмотренных выше, в правой части экрана, после чего подтвердить загрузку при помощи клавиш Enter или Y.
Установка пароля
После завершения основных настроек вы можете задать пароль. В этом случае никто кроме вас не сможет получить доступ к BIOS и/или возможность каких-либо изменять его параметры (зависит от настроек, которые были описаны выше).
В Award и Phoenix для того, чтобы задать пароль, нужно в главном экране выбрать пункт «Set Supervisor Password». Откроется окно, куда вводится пароль длиной до 8 символов, после ввода открывается аналогичное окошко, где нужно прописать этот же пароль для подтверждения. При наборе используйте только латинские символы и арабские цифры.

Для снятия пароля вам нужно снова выбрать пункт «Set Supervisor Password», но когда появится окно ввода нового пароля, просто оставляйте его пустым и нажмите Enter.
В AMI BIOS пароль задаётся немного по другому. Для начала вам нужно перейти в раздел «Boot», что в верхнем меню, а там уже найти «Supervisor Password». Пароль задаётся и снимается аналогичным образом с Award/Phoenix.

Настраивать BIOS не так сложно, как это может показаться на первый взгляд. К тому же, большинство из описанных настроек часто уже выставлены по умолчанию так, как это нужно для нормальной работы компьютера.
Оптимизация BIOS. Полное руководство по всем параметрам BIOS и их настройкам
Как и любой другой начинающий автор, я приступил к работе над данным проектом, имея в запасе одну лишь идею о том, что я хочу написать руководство по BIOS. Я думал, что это будет очень просто. К сожалению, написать книгу намного труднее, чем кажется.
В процессе работы над книгой вместе с редактором я заметил, что мне приходится добавлять все больше и больше материала. В отличие от версии руководства по оптимизации BIOS в сети Internet, данная книга описывает все функции BIOS. Это действительно полное руководство по оптимизации BIOS.
Из-за насыщенного графика работы написание данной книги заняло почти на год больше, чем мы планировали. Я извиняюсь перед всеми, особенно перед моим редактором!
Сейчас я хотел бы поблагодарить моих родителей (благодарить их должны все люди!), а также мою подругу, Дженни (Jenny), за то, что они верили в мои способности и поддерживали меня во время работы над проектом. Конечно, им никогда не понять, зачем кому-нибудь может понадобиться оптимизировать BIOS; тем не менее, я не смог бы завершить книгу без них!
Также я благодарю других членов команды, которые внесли существенный вклад в проект – моего редактора, Бернарда Гудвина (Bernard Goodwin), Ланса Левенталя (Lance Leventhal) и Джима Маркхэма (Jim Markham) из Prentice Hall и, конечно, моего друга, Чань Джо Ви (Chan Jo Wee)!
Бернард, если бы ты не руководил начинающим писателем и не помогал ему при написании данной книги, он бы не справился со своей задачей. Спасибо тебе!
Я хочу поблагодарить Ланса и Джима за их поддержку. Вы очень помогли мне. Спасибо!
Также я говорю спасибо своему другу, Чань Джо Ви, за то, что он поддержал меня при работе над проектом. Его помощь была бесценной, так как благодаря нему я смог сконцентрироваться на написании книги, а не на бумажной работе. Ты просто спас меня, Джо Ви!
Наконец, я благодарю моих друзей и членов команды Team ARP – Кена Нг (Ken Ng) и Чай Сер Луна (Chai Ser Loon) за то, что они помогли мне при создании сайта Rojak Pot после завершения проекта. Эта книга – настоящая награда как для команды Team ARP, так и для всех других участников проекта. Спасибо вам, друзья!
Книга «Оптимизация BIOS. Полоное руководство по всем функциям BIOS и их настройкам» является лучшим руководством по данной теме.
Последние технологические прорывы превратили BIOS из среды с дружественным интерфейсом в настоящий запутанный лабиринт. В большинстве руководств пользователя по BIOS, которые поставляются в комплекте с материнскими платами, вы найдете лишь таблицы с возможными настройками. Не существует описания установок и способов их настройки.
Данное издание решает эти проблемы, так как в нем вы найдете простые и детальные инструкции для всех настроек BIOS.
Благодаря наличию подробных описаний и указаний по выбору определенных опций данное руководство становится бесценным как для специалиста, работающего в данной области, так и для любого энтузиаста. Кроме того, эта книга содержит полную техническую информацию по настройке современного BIOS, которая будет полезна для продвинутых пользователей.
Спасибо Адриану Вонгу!
Льюис Келлер (Lewis Keller)
Менеджер по техническому обслуживанию
Компания Mushkin Enhanced Memory Systems, Inc.
Большинство людей даже не подозревают о том, что происходит во время работы на компьютере. Им кажется, что компьютер всего-навсего реагирует на нажатия клавиш и щелчки мышью. Компьютер делает то, что вы ему приказываете. Он не задает вопросов.
На самом деле, все не так просто. Чтобы выполнить команду, системе приходится решить множество задач, которые скрываются за простым и дружественным интерфейсом пользователя.
Мы поговорим о BIOS. Это сокращение, которое расшифровывается как базовая система ввода/вывода (Basic Input/Output System).
По определению, BIOS представляет собой интерфейс между программным обеспечением и аппаратными средствами, который позволяет им общаться и взаимодействовать друг с другом. Вероятно, вы думаете, что BIOS имеется только на материнской плате. В действительности, это комбинация BIOS на материнской плате, BIOS на всех картах в системе, а также их драйверов.
В прошлом возможности настройки BIOS для пользователей были минимальны. Доступ был открыт только к немногим базовым функциям, которых было достаточно для работы системы. Пользователи знали о BIOS очень мало.
Сейчас ситуация улучшилась, но не слишком сильно. Конечно, производители материнских плат открыли доступ к другим функциям BIOS. Это дает нам дополнительные возможности при настройке и оптимизации компьютера. Однако пользователи не знают, какие именно опции они могут использовать.
Откройте любое руководство по материнской плате и найдите раздел, посвященный BIOS. Вряд ли вы сможете извлечь что-нибудь полезное из кратких, схематических описаний. Как же оптимизировать BIOS, если вы даже не знаете, какие действия выполняются с помощью различных функций BIOS?
Я начал писать руководство по BIOS в 1999 году. Изначально данная книга задумывалась исключительно как учебник по оптимизации BIOS. Сейчас это не только руководство по оптимизации BIOS, но еще и справочник с описанием 250 опций BIOS.
В этой книге вы научитесь не только оптимизировать BIOS, но и узнаете, зачем используются различные функции. Вы поймете, почему рекомендуемые установки являются оптимальными. После прочтения книги вы сможете оптимизировать BIOS не хуже профессионала!
Работая над созданием руководства «Оптимизация BIOS», я ставил перед собой несколько основных задач.
В первую очередь, эта книга создавалась для того, чт обы помочь читателю оптимизировать BIOS. К сожалению, оптимизация BIOS не является простой задачей, которую можно решить путем последовательного выполнения определенных действий.
В данном руководстве вы найдете решения и рекомендации по оптимизации BIOS, однако следует отметить, что конфигурации программного обеспечения и аппаратных средств существенно различаются. Поэтому вы должны четко понимать, что делает каждая функция BIOS. Только так вы сможете правильно настроить вашу систему.
Эта книга не только дает советы и рекомендации по оптимизации BIOS, но и описывает все опции BIOS. Используя полученные знания, вы сумеете выбрать оптимальную конфигурацию для вашего компьютера.
Я стремлюсь к тому, чтобы развеять неправильные представления о настройках BIOS, которые были созданы средствами массовой информации и компаниями-производителями. В течение многих лет производители материнских плат и различные издательства публикуют ошибочную информацию и рекомендации по настройке BIOS. Пришло время это изменить!
Также в книге мы расскажем о базовых принципах BIOS и дадим советы по обновлению системы и доступу к меню настройки.
Прочитав это руководство вы получите все знания, необходимые для оптимизации BIOS вашего компьютера!
После подключения накопителей к системной плате нужно правильно выставить их параметры в BIOS. По традиции они сосредоточены в разделе Standard CMOS Features (Main для версий BIOS с горизонтальной строкой меню). Для настройки каждого из IDE-устройств обычно предназначено отдельное подменю со следующими названиями:
- IDE Primary Master;
- IDE Primary Slave;
- IDE Secondary Master;
- IDE Secondary Slave.
В некоторых версиях BIOS эти параметры могут иметь другие названия, например: IDE Channel 0 Master, IDE Channel 0 Slave, IDE Channel 1 Master и IDE Channel 1 Slave. Иногда эти параметры сосредоточены в отдельном подменю, которое может называться IDE Devices, Hard Disks или как-нибудь иначе.
Для накопителей SATA в разделе Standard CMOS Features (Main) могут присутствовать несколько подменю с именами SATA ½/¾,SATA Channel ½/¾ или аналогичными. Иногда также можно встретить версии BIOS, где SATA-устрой- ства именуются но традиции IDE-устройствамн. Перечень параметров для устройств SATA практически не отличается от параметров IDE-устройств, однако почти все они недоступны для редактирования, поскольку эти накопители настраиваются автоматически.
Все устройства имеют идентичный набор параметров, поэтому далее рассмотрим настройку только одного из них, например подключенного к каналу IDE Primary Master.
Обратите внимание, что параметры IDE-устройств могут отсутствовать или быть недоступными, если в разделе Integrated Peripherals отключены один или оба IDE-канала.
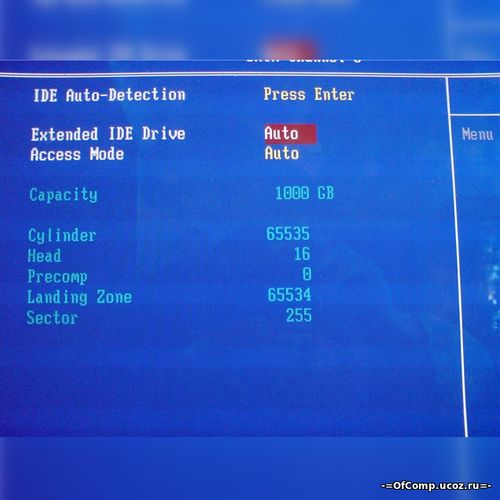
Об интерфейсе и управлении в BIOS
Интерфейс большинства версий BIOS, за исключением самых современных, представляет примитивную графическую оболочку, где есть несколько пунктов меню, из которых можно перейти в другой экран с уже настраиваемыми параметрами. Например, пункт меню «Boot» открывает пользователю параметры распределения приоритета загрузки компьютера, то есть там можно выбрать девайс, с которого будет выполняться загрузка ПК.
Всего на рынке есть 3 производителя BIOS, и у каждого из них интерфейс может значительно различаться внешне. Например, у AMI (American Megatrands Inc.) есть верхнее меню:

У некоторых версий Phoenix и Award все пункты разделов расположены на главной странице в виде столбиков.

Плюс, в зависимости от производителя, могут различаться и названия некоторых пунктов и параметров, хотя смысл они будут нести один и тот же.
Все перемещения между пунктами происходят при помощи клавиш со стрелочками, а выбор — с помощью Enter. Некоторые производители делают даже специальную сноску в интерфейсе BIOS, где написано какая клавиша за что отвечает. В UEFI (самая современная разновидность BIOS) есть более продвинутый пользовательский интерфейс, возможность управления при помощи компьютерной мыши, а также перевод некоторых пунктов на русский язык (последнее встречается довольно редко).

Базовые настройки
К базовым настройкам относятся параметры времени, даты, приоритета загрузки компьютера, различные настройки памяти, жёстких дисков и дисководов. При условии, что вы только собрали компьютер, необходимо произвести настройки данных параметров.
Они будут находиться в разделе «Main», «Standard CMOS Features» и «Boot». Стоит помнить, что в зависимости от производителя названия могут отличаться. Для начала настройте дату и время по данной инструкции:
- В разделе «Main» найдите «System time», выберите его и нажмите Enter для внесения корректировок. Выставьте время. В BIOS от другого разработчика параметр «System time» может называться просто «Time» и находиться в разделе «Standard CMOS Features».
- Аналогичное нужно проделать с датой. В «Main» найдите «System Date» и выставьте приемлемое значение. Если у вас другой разработчик, то смотрите настройки даты в разделе «Standard CMOS Features», нужный вам параметр должен называться просто «Date».
Теперь необходимо сделать настройку приоритетности жёстких дисков и дисководов. Иногда, если её не делать, то система просто не будет загружаться. Все нужные параметры находятся в разделе «Main» или «Standard CMOS Features» (в зависимости от версии BIOS). Пошаговая инструкция на примере Award/Phoenix BIOS выглядит следующим образом:
-
Обратите внимание на пункты «IDE Primary Master/Slave» и «IDE Secondary Master, Slave». Там придётся сделать настройку жёстких дисков, если их вместимость составляет более 504 МБ. Выберите один из этих пунктов при помощи клавиш со стрелочками и нажмите Enter для перехода к расширенным настройкам.

Напротив параметра «IDE HDD Auto-Detection» желательно поставить «Enable», так как он отвечает за автоматическую расстановку расширенных настроек диска. Вы сами можете их задать, но для этого придётся знать количество цилиндров, оборотов и т. д. В случае, если что-то из этого указать неправильно, то диск не будет работать вообще, поэтому лучше всего эти настройки доверить системе.

Похожие настройки нужно произвести и пользователям BIOS от AMI, только здесь меняются SATA-параметры. Используйте это руководство для работы:
-
В «Main» обратите внимание на пункты, которые носят название «SATA (номер)». Всего их будет столько, сколько жёстких дисков поддерживается вашим компьютером. Вся инструкция рассмотрена на примере «SATA 1» — выберите этот пункт и нажмите Enter. Если у вас несколько пунктов «SATA», то все шаги, что ниже нужно проделать с каждым из пунктов.

Пользователи AMI BIOS на этом могут закончить стандартные настройки, а вот у разработчиков Award и Phoenix имеется ещё несколько дополнительных пунктов, которые нуждаются в участии пользователя. Все они находятся в разделе «Standard CMOS Features». Вот их список:
- «Drive A» и «Drive B» — эти пункты отвечают за работу дисководов. Если таковых в конструкции нет, то напротив обоих пунктов нужно поставить значение «None». Если дисководы есть, то придётся выбрать тип дисковода, поэтому заранее рекомендуется изучить все характеристики своего компьютера более детально;
- «Halt out» — отвечает за прекращение загрузки ОС при обнаружении каких-либо ошибок. Рекомендуется выставить значение «No errors», при котором загрузка компьютера не будет прерываться, если будут обнаружены несерьёзные ошибки. Все информация о последних выводится на экран.
На этом стандартные настройки можно завершить. Обычно половина из этих пунктов уже будет иметь какие нужно значения.
Параметры «Advanced»
На этот раз все настройки будут производиться в разделе «Advanced». Он есть в BIOS от любых производителей, правда, может носить немного другое наименование. Внутри него может быть разное количество пунктов в зависимости от производителя.
Рассмотрим интерфейс на примере AMI BIOS:
- «JumperFree Configuration». Здесь находится большая часть настроек, которую необходимо сделать пользователю. Данный пункт отвечает сразу за настройку напряжения в системе, разгон винчестера и установку рабочей частоты для памяти. Подробнее о настройке — чуть ниже;
- «CPU Configuration». Как следует из названия — здесь производятся различные манипуляции с процессором, однако если вы делаете стандартные настройки после сборки компьютера, то в этом пункте ничего менять не нужно. Обычно к нему обращаются, если требуется ускорить работу ЦП;
- «Chipset». Отвечает за чипсет и функционирование чипсета и BIOS. Обычному пользователю сюда заглядывать не нужно;
- «Onboard device configuration». Тут настраиваются конфигурации для совместного функционирования различных элементов на материнской плате. Как правило, все настройки произведены верно уже автоматом;
- «PCIPnP» — настройка распределения различных обработчиков. Вам ничего делать в этом пункте не надо;
- «USB Configuration». Здесь можно настроить поддержку USB-портов и USB-устройств для ввода (клавиатуру, мышку и др.). Обычно все параметры уже активны по умолчанию, но рекомендуется зайти и проверить — если какой-то из них не активен, то подключить его.
Теперь приступим непосредственно к настройкам параметров из пункта «JumperFree Configuration»:
- Изначально вместо нужных параметров там может быть один или несколько подразделов. Если это так, то перейдите в тот, который называется «Configure System Frequency/Voltage».
- Проверьте, чтобы напротив всех параметров, которые там будут, стояло значение «Auto» или «Standard». Исключения составляют лишь те параметры, где выставлено какое-либо цифровое значение, например, «33,33 MHz». В них менять ничего не нужно
- Если напротив какого-то из них стоит «Manual» или любое другое, то выберите данный пункт при помощи клавиш со стрелочками и нажмите Enter, чтобы внести изменения.
У Award и Phoenix настраивать данные параметры не нужно, так как они по умолчанию настроены верно и находятся совершенно в другом разделе. Зато в разделе «Advanced» вы найдёте расширенные настройки для установки приоритетов загрузки. Если в компьютере уже есть жёсткий диск с установленной на нём операционной системой, то в «First Boot Device» выберите значение «HDD-1» (иногда нужно выбрать «HDD-0»).

Если же операционная система на жёсткий диск ещё не установлена, то вместо него рекомендуется поставить значение «USB-FDD».
Также у Award и Phoenix в разделе «Advanced» есть пункт касательно настроек входа в BIOS с паролем — «Password Check». Если вы задали пароль, то рекомендуется обратить внимание на этот пункт и выставить приемлемое для вас значение, всего их два:
- «System». Для получения доступа к BIOS и его настройкам нужно ввести верный пароль. Система будет запрашивать пароль от BIOS при каждой загрузке компьютера;
- «Setup». Если вы выбрали данный пункт, то сможете войти в BIOS без ввода паролей, но для получения доступа к его настройкам придётся ввести пароль, заданный ранее. Пароль запрашивается только тогда, когда вы пытаетесь войти в BIOS.
Настройка безопасности и стабильности
Эта возможность актуальна только для владельцев машин с BIOS от Award или Phoenix. Вы можете включить режим максимальной производительности или стабильности. В первом случае система станет работать немного быстрее, но при этом есть риск несовместимости с некоторыми операционными системами. Во втором случае всё работает более стабильно, но медленнее (не всегда).
Чтобы включить режим высокой производительности, в главном меню выберите «Top performance» и поставьте в нём значение «Enable». Стоит помнить, что есть риск нарушить стабильность работы операционной системы, поэтому поработайте в таком режиме несколько дней, и если в системе появятся какие-либо сбои, которых ранее не наблюдалось, то отключите его, установив значение «Disable».

Если же быстродействию вы предпочитаете стабильность, то рекомендуется загрузить протокол безопасных настроек, всего их есть два вида:
- «Load Fail-Safe Defaults». В этом случае BIOS загружает самые безопасные протоколы. Однако производительность сильно страдает;
- «Load Optimized Defaults». Производится загрузка протоколов, исходя из особенностей вашей системы, благодаря этому производительность страдает не так сильно, как в первом случае. Рекомендуется к загрузке.
Для загрузки какого-либо из этих протоколов нужно выбрать один из пунктов, рассмотренных выше, в правой части экрана, после чего подтвердить загрузку при помощи клавиш Enter или Y.
Установка пароля
После завершения основных настроек вы можете задать пароль. В этом случае никто кроме вас не сможет получить доступ к BIOS и/или возможность каких-либо изменять его параметры (зависит от настроек, которые были описаны выше).
В Award и Phoenix для того, чтобы задать пароль, нужно в главном экране выбрать пункт «Set Supervisor Password». Откроется окно, куда вводится пароль длиной до 8 символов, после ввода открывается аналогичное окошко, где нужно прописать этот же пароль для подтверждения. При наборе используйте только латинские символы и арабские цифры.

Для снятия пароля вам нужно снова выбрать пункт «Set Supervisor Password», но когда появится окно ввода нового пароля, просто оставляйте его пустым и нажмите Enter.
В AMI BIOS пароль задаётся немного по другому. Для начала вам нужно перейти в раздел «Boot», что в верхнем меню, а там уже найти «Supervisor Password». Пароль задаётся и снимается аналогичным образом с Award/Phoenix.

Настраивать BIOS не так сложно, как это может показаться на первый взгляд. К тому же, большинство из описанных настроек часто уже выставлены по умолчанию так, как это нужно для нормальной работы компьютера.

Если вы приобрели собранный компьютер или ноутбук, то его BIOS уже настроен должным образом, однако вы всегда можете вносить какие-либо персональные корректировки. Когда компьютер собирается самостоятельно, то для его правильной работы необходимо настроить BIOS самостоятельно. Также данная необходимость может возникнуть, если к материнской плате был подключён новый компонент и все параметры сбросились по умолчанию.
Об интерфейсе и управлении в BIOS
Всего на рынке есть 3 производителя BIOS, и у каждого из них интерфейс может значительно различаться внешне. Например, у AMI (American Megatrands Inc.) есть верхнее меню:

У некоторых версий Phoenix и Award все пункты разделов расположены на главной странице в виде столбиков.

Плюс, в зависимости от производителя, могут различаться и названия некоторых пунктов и параметров, хотя смысл они будут нести один и тот же.

Базовые настройки
К базовым настройкам относятся параметры времени, даты, приоритета загрузки компьютера, различные настройки памяти, жёстких дисков и дисководов. При условии, что вы только собрали компьютер, необходимо произвести настройки данных параметров.


Похожие настройки нужно произвести и пользователям BIOS от AMI, только здесь меняются SATA-параметры. Используйте это руководство для работы:

На этом стандартные настройки можно завершить. Обычно половина из этих пунктов уже будет иметь какие нужно значения.
Рассмотрим интерфейс на примере AMI BIOS:

Настройка безопасности и стабильности
Эта возможность актуальна только для владельцев машин с BIOS от Award или Phoenix. Вы можете включить режим максимальной производительности или стабильности. В первом случае система станет работать немного быстрее, но при этом есть риск несовместимости с некоторыми операционными системами. Во втором случае всё работает более стабильно, но медленнее (не всегда).

Если же быстродействию вы предпочитаете стабильность, то рекомендуется загрузить протокол безопасных настроек, всего их есть два вида:
Для загрузки какого-либо из этих протоколов нужно выбрать один из пунктов, рассмотренных выше, в правой части экрана, после чего подтвердить загрузку при помощи клавиш Enter или Y.
Установка пароля
После завершения основных настроек вы можете задать пароль. В этом случае никто кроме вас не сможет получить доступ к BIOS и/или возможность каких-либо изменять его параметры (зависит от настроек, которые были описаны выше).


Настраивать BIOS не так сложно, как это может показаться на первый взгляд. К тому же, большинство из описанных настроек часто уже выставлены по умолчанию так, как это нужно для нормальной работы компьютера.

Отблагодарите автора, поделитесь статьей в социальных сетях.

Читайте также:

