5 программ для андроид о которых вы могли не знать
Обновлено: 06.07.2024
С каждой версией операционная система Android обрастает новыми функциями, за которыми пользователи иногда не успевают. этого скрытыми остаются немало полезных приёмов, которые расширяют наши с вами возможности, повышают комфорт и безопасность. Некоторые из таких функций — в нашей статье.
Мы изучали возможности на сравнительно новом гаджете, выпущенном в 2019 году. Мы не призываем менять смартфоны каждый год, но и пользоваться теми, что старше четырёх лет, не рекомендуем: это небезопасно, да и новые функции Android для вас будут закрыты
Многоэкранный режим
Эта функция позволит одновременно работать с двумя приложениями на одном экране, не переключаясь между ними. Например, вы смотрите ролик с инструкцией на YouTube и одновременно вносите пометки в приложении «Блокнот». Или общаетесь в мессенджере с друзьями и просматриваете фото в галерее смартфона.
Как разделить экран на две части:
Выберите любое приложение. В нашем примере это YouTube.
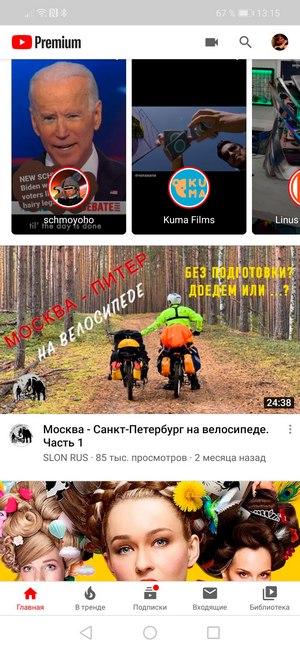
Перейдите к списку запущенных приложений с помощью соответствующей кнопки «Меню» в нижней части экрана — как правило, в виде квадрата. В разных оболочках она может находиться по центру или справа. Кнопка может быть также совмещённой со сканером отпечатка пальцев.
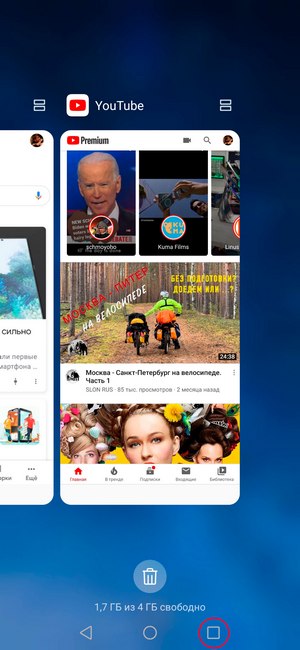
Рядом с иконкой и названием приложения нажмите на символ разделённого экрана.
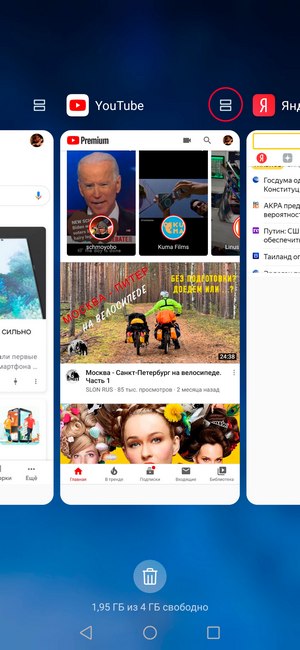
Выбранное приложение окажется в верхней части экрана, а иконки всех ваших приложений выстроятся на рабочем столе в нижней части экрана — выбирайте нужное приложение, перелистывая список вверх или вниз.
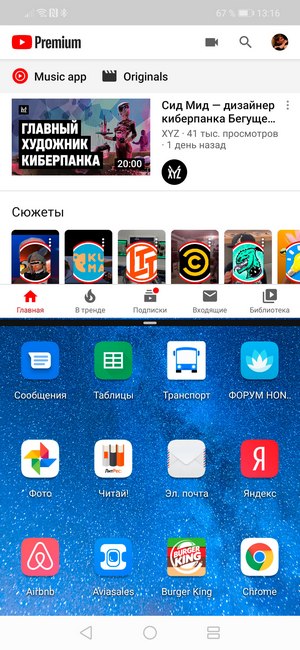
Нажмите на выбранное приложение, и оно откроется в нижней части экрана.
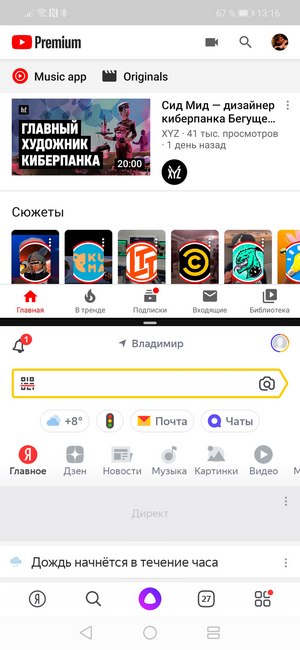
Готово! Вы можете работать одновременно с двумя приложениями.
Функция разделения установлена на экране «Меню» в оболочках всех главных производителей смартфонов. Однако порядок действий может отличаться. Например, на Samsung в списке приложений нужно зажать иконку нужной программы и в выпадающем меню выбрать пункт «Запуск в режиме разделённого экрана». А в смартфонах Xiaomi кнопка разделения выведена в меню отдельно. Просто перетащите на кнопку нужные вам приложения.
Экранная лупа
Режим увеличения экрана поможет пользователям со слабым зрением быстрее находить нужные иконки приложений и читать тексты, набранные мелким шрифтом. Как различается масштаб экрана при использовании лупы, можно посмотреть на скриншоте ниже:
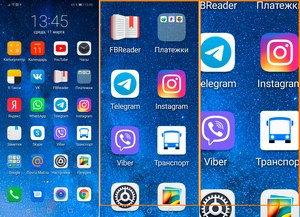
Экранная лупа на Android включается и отключается через настройки смартфона.
Перейдите в меню «Управление».
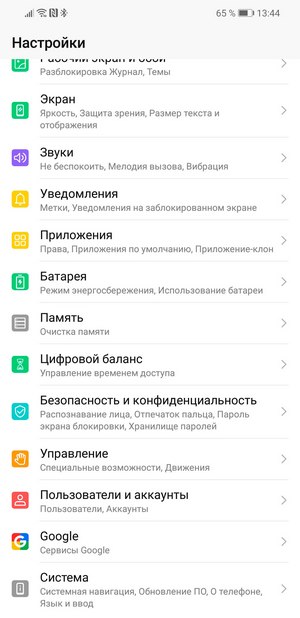
Выберите пункт «Специальные возможности».
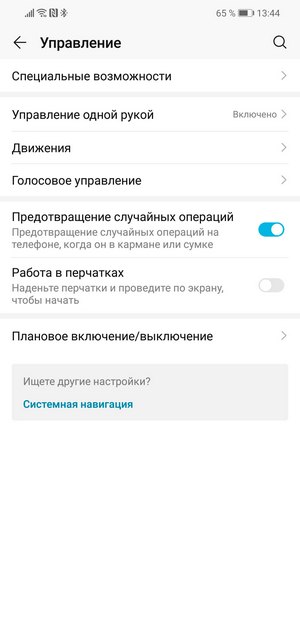
Перейдите в раздел «Жесты для увеличения».
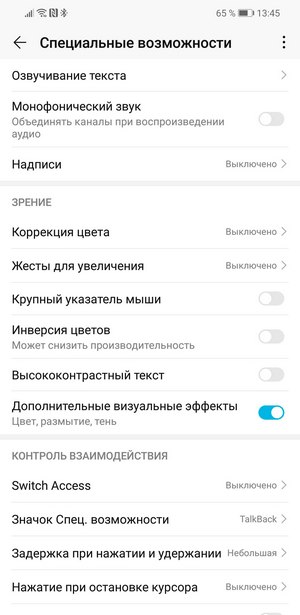
Включите режим экранной лупы с помощью соответствующей кнопки.
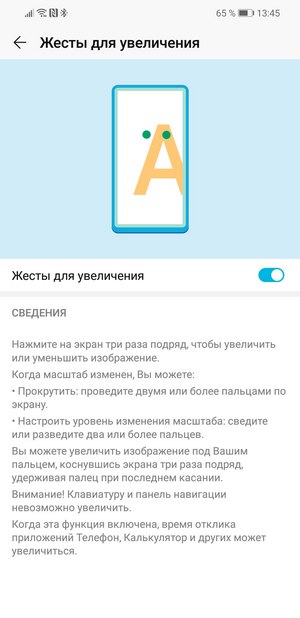
В зависимости от версии ОС на вашем смартфоне, шагов для включения лупы может быть на один меньше. Например, из настроек — сразу в раздел специальных возможностей. А пункт с включением экранной лупы иногда называется «Зрение».
Для того, чтобы перейти в режим увеличения, быстро нажмите на экран три раза. Для прокрутки изображения во все стороны проведите по экрану в нужном направлении двумя пальцами. А для смены масштаба разведите или сведите пальцы. Чтобы вернуться к обычному масштабу, нажмите на экран ещё три раза.
Преобразование текста в речь
Ещё одна опция, которая пригодится слабовидящим пользователям. Синтезатор речи поможет, если необходимо, например, прочитать большую статью, не вглядываясь в текст. В большинстве версий Android уже установлен фирменный сервис Google — TalkBack. Этот синтезатор речи озвучивает всё, что в данный момент находится на экране: названия приложений, пункты меню, тексты статей и электронных книг.
Как включить TalkBack в смартфоне:
Откройте настройки, выберите пункт «Управление», а в нём — «Специальные возможности».
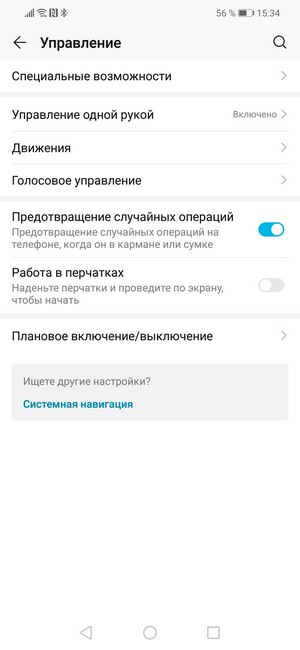
В разделе «Аудио» нажмите на пункт TalkBack.
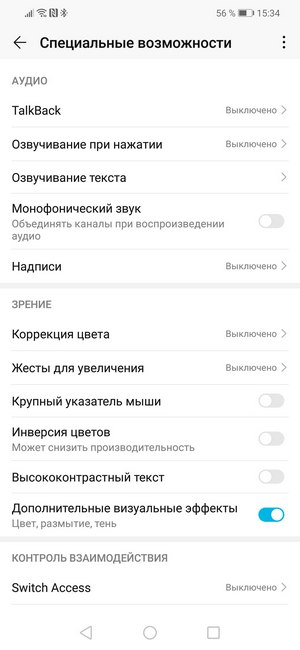
Включите синтезатор речи.
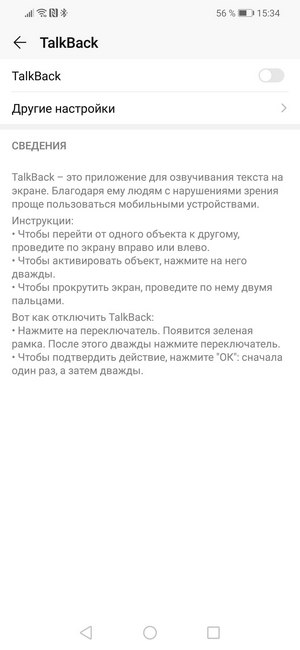
Для озвучивания текста нажмите на него — должна появиться зелёная рамка. После чего два раза нажмите на выделенный участок. При чтении объёмных текстов просто перемещайте рамку по фрагментам.
В дополнительных настройках можно включить озвучивание паролей (только в наушниках) или изменение громкости речи в зависимости от удалённости телефона от пользователя.
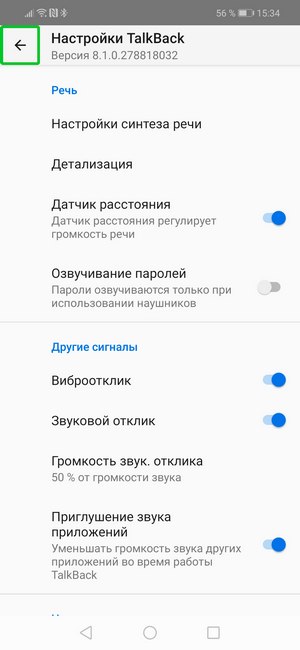
Поиск телефона
Специальный сервис Google поможет отыскать телефон, который вы случайно оставили дома, в кафе или в раздевалке. Эта функция может выручить и в случае его кражи. Однако для её использования необходимо многое сделать заранее, пока гаджет точно с вами:
- Телефон должен быть подключён к аккаунту Google — без этого вы в принципе не сможете воспользоваться Google-сервисами: почтой gmail, скачиванием приложений и прочим. Впрочем, обычно всё это делается сразу после покупки смартфона.
- Телефон должен быть подключен к интернету.
- В телефоне необходимо активировать функции «Данные о местоположении» и «Найти устройство» — включается в настройках гаджета через раздел «Безопасность и конфиденциальность».
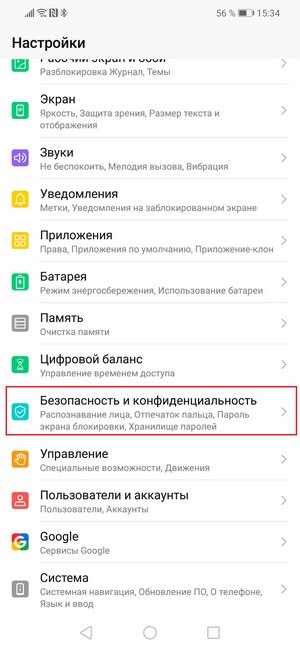
Если все условия выполнены, то утраченный гаджет ищите в разделе сайта Google — Find My Device. Откройте раздел на ПК или другом смартфоне, введя данные аккаунта Google, к которому подключено устройство. Через несколько секунд поисковик укажет местонахождение телефона с точностью до нескольких десятков метров — часто этого достаточно.
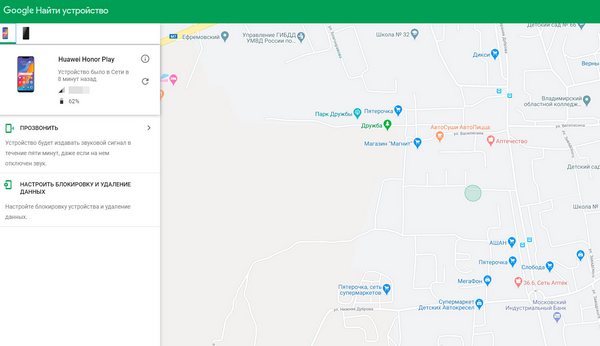
С помощью того же раздела можно также «прозвонить» смартфон — эта функция нужна тем, кто часто теряет гаджет дома. Даже на беззвучном режиме смартфон будет звонить на полной громкости в течение пяти минут.
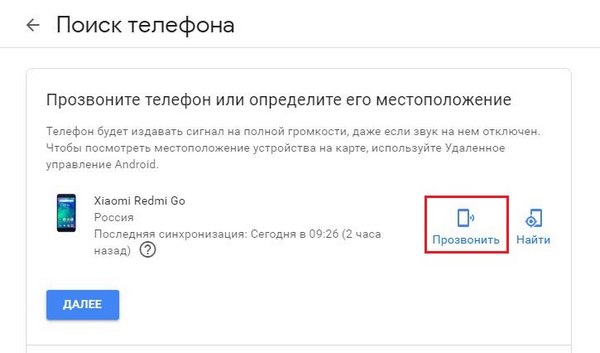
Подробнее о возможностях поиска вашего мобильного устройства можно прочитать в нашей отдельной статье.
Гостевой режим
Это удобная опция, которая позволит давать свой смартфон другому пользователю, не боясь, что он увидит личную информацию, воспользуется нежелательными для вас приложениями (например, со встроенными покупками). Очень удобно, когда гаджет нужно отдать ребёнку.
Как перейти в гостевой режим:
Перейдите в настройки. Выберите пункт «Пользователи и аккаунты». В некоторых оболочках этот пункт может находиться в разделе «Система» и во вкладке «Дополнительно» или «Расширенные настройки».
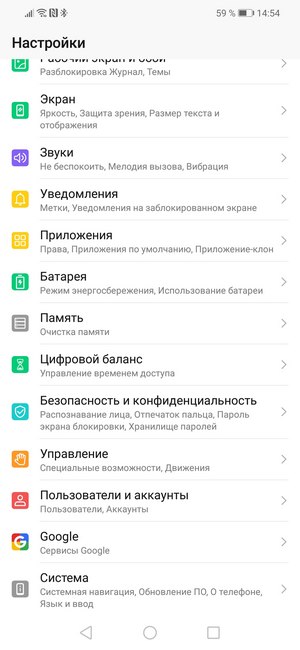
Нажмите на пункт «Пользователи». На скриншоте ниже видно, что изначально там указано, что смартфон использует Владелец, то есть, вы.
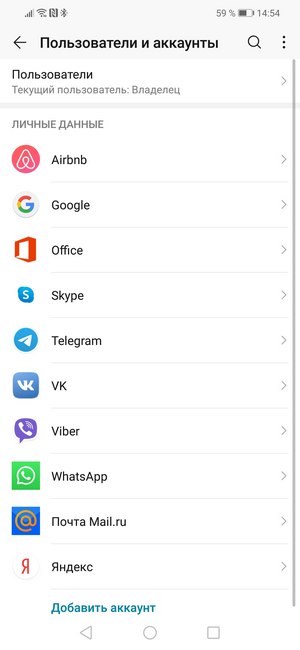
В списке пользователей нажмите на «Добавить гостя».
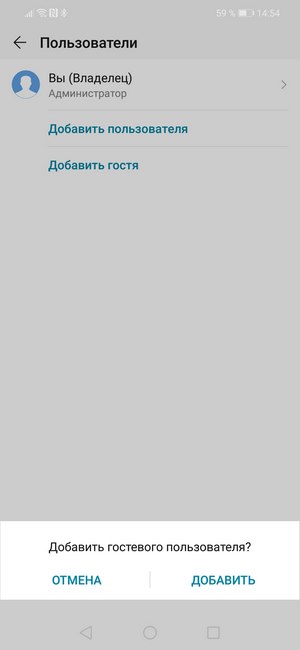
В настройках гостевого аккаунта можно закрыть доступ к определённым приложениям, например, мессенджеру, галерее.
После того как будет создан гостевой аккаунт, нажмите «Переключить».
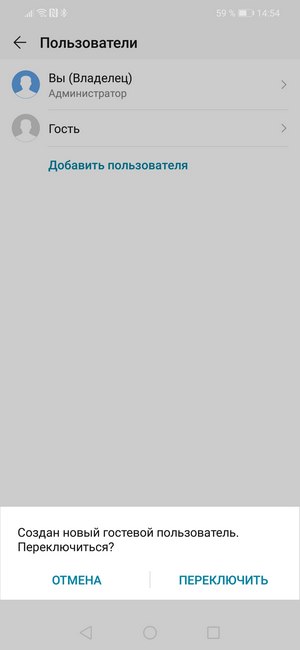
Чтобы вернуться обратно в свой аккаунт, пройдите всю процедуру до пункта 3 включительно и выберите команду «Вы (Владелец)».
Длинный скриншот
Эта функция пригодится, если нужен один снимок которая не помещается на один экран, скриншот длинной переписки в мессенджере или ленты в соцсети. Вам не придётся делать скриншоты поэкранно много раз. На дорогих смартфонах Samsung и Huawei функция длинного скриншота уже встроена. Скажем, у Huawei к ней можно получить доступ через меню быстрых настроек в верхней части экрана.
Для смартфонов, где нет встроенной функции, существуют специальные приложения. Например, LongShot. После его установки вы сможете делать снимки или склеивать готовые скриншоты в один вертикальный или горизонтальный кадр.
Вот как, к примеру, сделать снимок
Откройте приложение. Выберите пункт меню «Скоростной режим».
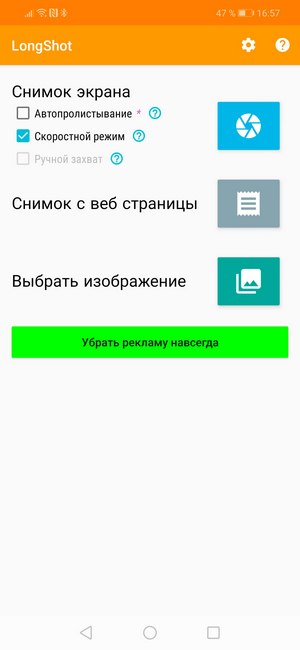
Непосредственно в приложении откройте страницу в интернете.
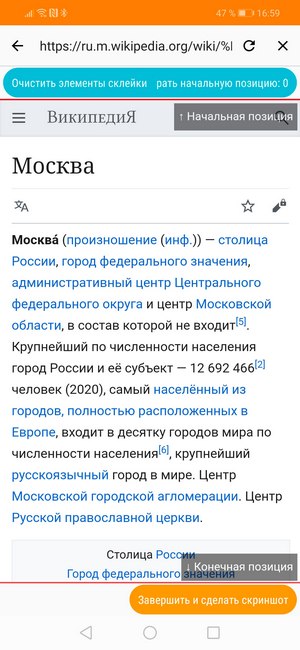
Пролистайте её до конца. Нажмите «Завершить и сделать скриншот».
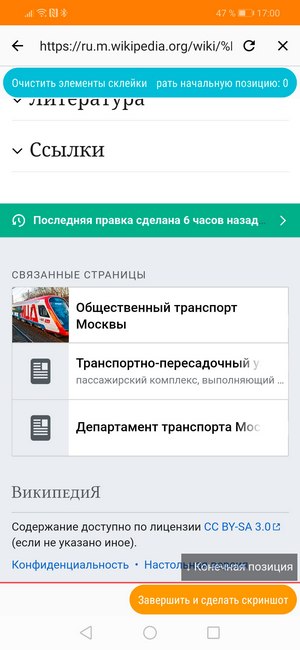
Программа отобразит готовую картинку.
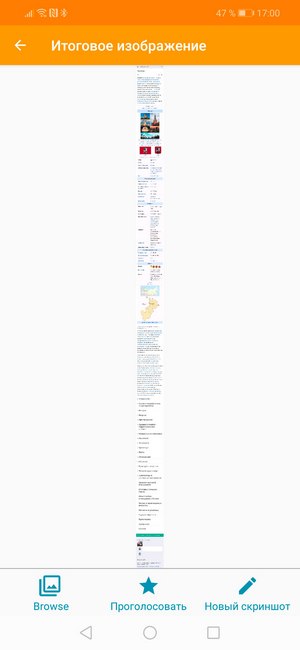
Бесплатная версия приложения будет периодически показывать рекламные баннеры.
Как позвонить нужному человеку по кнопке на рабочем столе
Если вы часто набираете один и тот же номер, не обязательно каждый раз искать его в адресной книге и вообще заходить в режим телефона. Можно перенести нужный контакт на рабочий стол смартфона. В Android эта функция доступна через меню виджеты.
Зажмите пустое место на рабочем столе. Появится пункт «Виджеты» — выберите его.
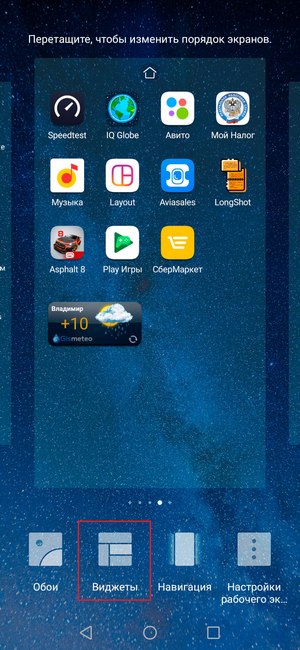
Нажмите на виджет «Контакты».
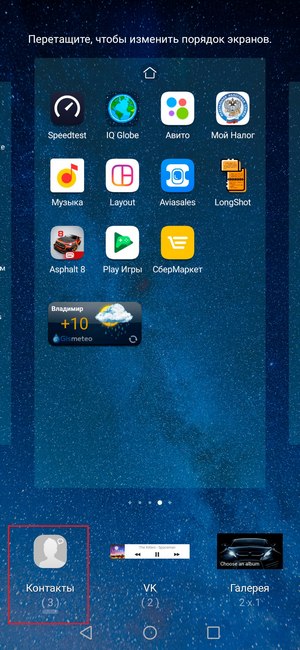
Выберите один из трёх вариантов: «Быстрое SMS», «Быстрый звонок (вызов)» или «Контакт».
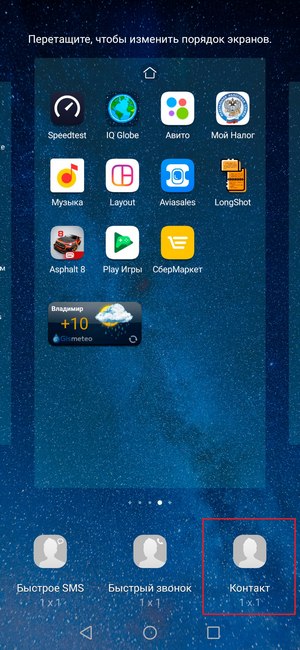
Откроется адресная книга — укажите нужного вам абонента.
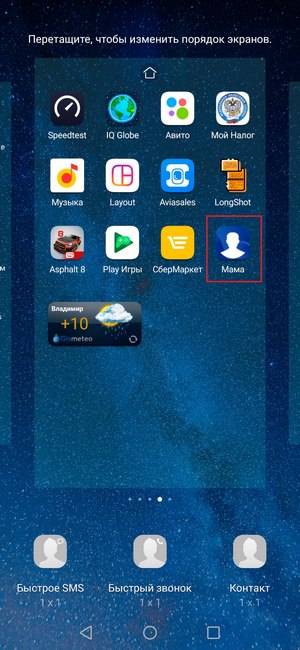
Вы можете при желании сделать несколько таких иконок. Если вам нужно много таких, рассортируйте их по папкам, например, «Семья», «Работа», «Избранное». Для этого зажмите иконку одного контакта и перетащите его на другой — система создаст папку. В общем, делайте всё то же самое, что с иконками программ.
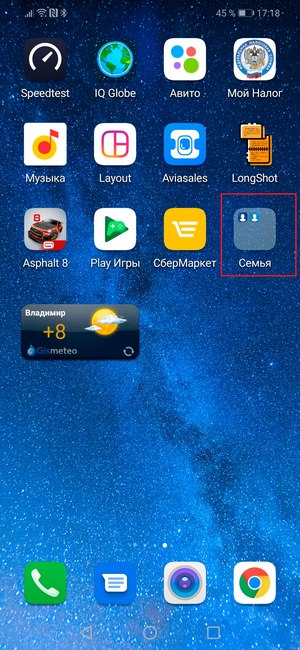
Некоторые функции, описанные в нашей статье, не будут работать на старых смартфонах. Если это ваш случай — самое время задуматься об обновке.
В виртуальных магазинах хватает игр с абсурдными сюжетами, но мы собрали топ чудаковатых приложений, которые, что называется, заставляют задуматься.
1. Die With Me
Анонимный чат для тех, у кого садится батарейка. Приложение работает, только если заряд смартфона или планшета ниже пяти процентов. Ситуация эмоциональная, особенно если связь вам нужна, а поблизости нет розетки или пауэрбанка. Создатели приложения позволяют поделиться с другими пользователями «последними словами» — проклятиями, бытовыми соображениями или философскими мыслями. Правда, регулярно разряжать телефон в ноль, только чтобы початиться с «умирающими» незнакомцами, не советуем: это вредит аккумулятору.
2. Hold On!
Старое, но по какой-то причине не теряющее популярности приложение для упорных. Задача — держать палец на виртуальной кнопке, пока ваша жизнь проходит. Чем дольше держите, тем выше результат. Это может пригодиться, если вы захотите вызвать кого-то на дуэль. Недавно в Hold On! добавили мультиплеер, позволяющий состязаться с другими игроками. Фанаты с инженерной жилкой могут попытаться обмануть приложение с помощью закреплённого стилуса — вдруг получится перекинуть на него всю работу? Впрочем, это будет не спортивно.
3. S.M.T.H.
Как высоко вы сможете подбросить смартфон? Приложение предлагает разобраться. Оно замеряет высоту полёта и сохраняет результат, искушая на новые рекорды. Можно соревноваться с друзьями и коллегами. Вы же знаете, чем это закончится? Кстати, название расшифровывается как Send Me to Heaven — «Отправь меня в рай». Игра не без причины доступна только в Google Play, но не в App Store. Компания Apple решила поступить благородно (или сэкономить на гарантийном обслуживании) и заявила, что разработка «поощряет поведение, которое приводит к повреждению устройства».
4. Nothing
Подлинно дзен-приложение, которое не делает ничего. И благодаря этому имеет выдающийся рейтинг в Google Play и миллион скачиваний. При запуске оно даёт полюбоваться на минималистичный шрифт, которым написано слово Nothing. Периодически разработчики выкатывают обновления… которые не меняют ничего. Правда, поклонники нашли в приложении пасхалку. Чтобы до неё добраться, нужно свайпить в разные стороны. Если угадать последовательность движений, игра отправит вас на YouTube, чтобы показать видео, которое отучит искать глубинный смысл в простых вещах.
5. Binky
6. I am not Rich
Приложение, которое даже не требуется скачивать, чтобы понять его замысел. Собственно, тех, кто бы его купил, ещё не нашлось. Приложение стоит около 440 долларов. В этом заключается его единственный смысл: посмотрев на ценник, всякий поймёт, что не настолько богат, чтобы тратить деньги на бесполезные вещи. Это приложение создано в ответ на другое, под названием I Am Rich, которое появилось в нулевых и стоило $999. Программа не делала ничего — только демонстрировала алый драгоценный камень и странные приоритеты владельца. Сейчас в App Store есть доступный клон «дорогого и богатого» I Am Rich — всего за 750 рублей.
Мало кто знает, что каждый день в мире выпускается более 3 тысяч мобильных приложений и игр. В таком огромном количестве инструментов легко потеряться и упустить из виду полезные приложения для мобильных телефонов.

Сегодня мы расскажем о приложениях, которые нельзя найти в популярных чартах и рейтингах, но которые помогут вам решить много жизненных проблем. Для них точно не будет жалко места в мобильном телефоне!

Это идеальный вариант для тех, кто не знает, что приготовить из оставшихся продуктов. Просто выбираете ингредиенты и приложение само предложит вам подходящий рецепт.


С помощью этого приложения вы получите доступ к огромному сообществу людей по всему миру, которые делятся паролями вай-фай. Easy!


Чтобы ваш смартфон мог прожить без зарядки несколько дней установите себе это приложение. Оно блокирует ненужные приложения и отключает не использующиеся функции, экономя ресурсы телефона.

Приложение намного облегчит для вас процесс авиаперелетов. Оно умеет напоминать о рейсах, задержках, начале регистрации на рейс, а также мониторит очереди. Кроме этого, помогает сориентироваться в незнакомом аэропорту, скажет, где можно поспать, поесть, подключиться к Wi-Fi и т.п.

Этот помощник контролирует ваши расходы, дисциплинирует и помогает правильно распоряжаться деньгами. К концу отчетного периода он анализирует статистику и в зависимости от нее устанавливает лимиты на траты.
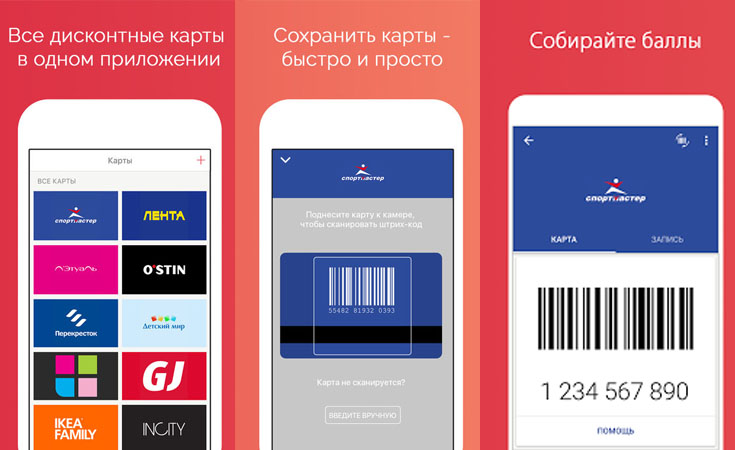
Приложение позволит избавиться от десятка карт в кошельке, а также даст возможность скачать дисконтные карты популярных магазинов и использовать их при покупках.

Андроид прячет много полезных функций, которые могут упростить работу с гаджетом. Мы поможем настроить ваш смартфон и расскажем о самых интересных возможностях системы.

Эти скрытые возможности Андроид помогут с легкостью использовать гаджеты и сделают вашу повседневную жизнь гораздо проще. Спорим, вы не догадывались о многих из них? Эта инструкция подойдет для смартфонов на Android 7. Пункты меню и настройки могут незначительно отличаться в зависимости от модели вашего гаджета и версии системы.
Используйте сразу два приложения
Начиная с версии 7.0 на Android-смартфонах появилась функция многозадачности, которая позволяет открывать одновременно два приложения.
- Нажмите на кнопку меню, чтобы отобразить все недавно открытые программы.
- Удерживайте одну из вкладок и сдвиньте ее вверх. Окно откроется на половине экрана.
- Затем выберите второе приложение для нижней половины экрана. Так вы сможете использовать обе программы параллельно.
Отключайте звук без нажатий
Чтобы быстро отключить звук смартфона при нежелательном звонке, совершенно не обязательно искать кнопку громкости — достаточно одного движения. Давайте активируем эту функцию:
- Откройте «Настройки» и выберите раздел «Жесты».
- Активируйте пункт «Повернуть для отключения звука».
- Поверните свой смартфон, когда вам кто-то звонит — так вы переведете устройство в беззвучный режим. Это гораздо удобнее, чем несколько раз нажимать кнопку громкости или сразу отклонять вызов.
Активируйте режим паники для вредных приложений
В обновлении 7.1 разработчики Android добавили в систему «режим паники», о котором еще не знают многие пользователи. А ведь он рассчитан на решение весьма серьезной проблемы: с его помощью можно завершить вредные приложения, которые не хотят закрываться привычным способом.
Данный режим рассчитан на борьбу со шпионскими программами, которые могут попытаться взломать систему вашего смартфона. В настоящий момент далеко не все пользователи Android работают с актуальной версией ОС. Если вы хотите максимально надежно защитить свой смартфон, обновите Андроид при первой возможности.
Отключите уведомления на экране блокировки
Начиная с версии Android 5.0 вы можете просматривать входящие уведомления, не включая смартфон. Но на экране блокировки они видны не только вам, но и всем любопытным взглядам со стороны. Любой, кому в руки попадет ваше устройство, сможет прочитать эти уведомления. Для сохранения конфиденциальности, мы рекомендуем их скрыть.
- Откройте «Настройки» смартфона и нажмите на вкладку «Уведомления».
- Кликните на значок шестеренки или кнопку «Дополнительно» — так вы попадете в раздел с расширенными настройками, в которых можно выбрать, какие уведомления будут показаны на экране блокировки.
Включайте смартфон по расписанию
Эта функция Андроид поможет вам ограничить использование телефона. Например, если вы хотите, чтобы ребенок почаще отвлекался от своего гаджета. Итак, для активации включения и выключения телефона по расписанию:
- Перейдите в раздел «Настройки» — «Дополнительно».
- Нажмите на пункт «Включение и выключение по расписанию». Активируйте необходимые ползунки и укажите время, когда устройство должно работать.
- После подтверждения всех настроек телефон будет автоматически выключаться или включаться в заданное время.
Активируйте виджеты на рабочем столе
Виджеты — это мини-окна приложений, которые помогают увидеть все важные уведомления прямо на главном экране. С их помощью можно быстро открывать программы, не заходя в меню, и всегда иметь доступ к нужной информации. Например, можно включить виджет с часами или прогнозом погоды, чтобы в любой момент настроить будильник или узнать, пойдет ли дождь. Активировать виджеты очень просто:
- Нажмите и удерживайте стартовое окно, пока не появится соответствующий список.
- Выберите приложение и перетяните его на подходящее место на экране. Иногда виджет надо настроить, например, задать частоту его обновления. Но чаще всего этого не требуется, и «мини-приложение» будет сразу готово к работе.
- Имейте в виду, что большое количество виджетов может негативно повлиять на время автономной работы вашего смартфона.
Включите гостевой режим
Если вы иногда отдаете кому-то свой смартфон, вам точно пригодится гостевой режим. Так называемый «гость» не сможет получить полный доступ к личной информации, которая хранится на вашем устройстве.
- Проведите по экрану сверху вниз, чтобы открыть панель уведомлений на Android.
- Нажмите на значок пользователя в левом верхнем углу и выберите «Добавить гостя». После этого ваш телефон перейдет в гостевой режим, выйти из которого можно тем же образом.
- При необходимости, разрешите «гостю» звонить с вашего телефона. Для этого перейдите в меню «Настройки» — «Пользователи» .
Настройте звук Андроид-гаджета на свой вкус
Сейчас почти у каждого нового смартфона на Android есть встроенный эквалайзер, с помощью которого можно настроить и оптимизировать звук устройства.
- Зайдите в «Настройки» и откройте эквалайзер через пункт «Звук и вибрация».
- Прокрутите вниз, чтобы найти вкладку «Audio Tuner». Для изменения этого пункта понадобится подключить к смартфону наушники через кабель или Bluetooth.
- Активируйте соответствующий ползунок и выберите звуковой профиль, который подойдет под ваш вкус и музыкальные предпочтения.
Запускайте приложения с помощью жестов
С помощью жестов можно не только отключить звук смартфона, но и запустить любое приложение. Существует множество часто используемых жестов для вызова различных программ. Так, например, вы можете нарисовать на дисплее «V», «S», «W» или круг, чтобы открыть камеру. Для включения данной функции:
- Откройте настройки гаджета и выберите пункт «Жесты».
- Прокрутите вниз, чтобы увидеть все возможные варианты жестов. Выберите движение и укажите, что должно произойти при его выполнении.
Используйте Airplay на Android
На устройствах Андроид тоже можно применять iOS-фишку Airplay. Чтобы превратить ваш гаджет в приёмник сигнала, сделайте следующее:
Читайте также:

