Aceline s 60 программа для айфона
Обновлено: 07.07.2024
Эта статья – подробная инструкция, в которой я покажу как выполнить сброс беспроводных наушников до заводских настроек и синхронизировать наушник между собой. Речь пойдет о беспроводных Bluetooth наушниках формата TWS (полностью беспроводные наушники, когда правый и левый наушник соединяются между собой по Bluetooth) . Помимо плюсов, которые есть у TWS наушников (удобство использования, компактность) , у них есть одна проблема – рассинхронизация наушников. Так как правый и левый наушник соединяются между собой по Bluetooth, то не редко эта связь по какой-то причине теряется и играет только один наушник. Например, может играть только правый, а левый перестает работать. Или наоборот, правый наушник не работает и не подключается, а левый работает.
Эта проблема касается практически всех беспроводных TWS наушников. Просто на каких-то моделях она проявляется чаще, а на каких-то реже. Как правило, это зависит от производителя, качества, цены и использования наушников. На тех же AirPods такой проблемы практически нет. А какие-то дешевые китайские наушники приходится сбрасывать до заводских настроек и синхронизировать чуть ли не каждый день, так как рассинхронизация происходит очень часто.

Беспроводных TWS наушников на рынке очень много. Как популярные модели от проверенных производителей, так и китайские наушники сомнительного качества стоимостью в несколько долларов. Но проблема с рассинхронизацией (когда перестает играть один наушник) случается в обеих случаях.Я сталкивался с этой проблемой на разных моделях. Эта инструкция подойдет для всех наушников формата TWS. В том числе для Xiaomi Redmi AirDots, Xiaomi Earbuds Basic, i30, i12, i11, i10, i9s, i7s, Motorola Verve Buds, Samsung Galaxy Buds, Huawei Freebuds, Defunc True Go, Nokia Power Earbuds, Pixus Drum, OPPO, Realme, Xiaomi QCY, Xiaomi Haylou, JBL и других.
Почему происходит рассинхронизация наушников и зачем делать сброс?
Если вам эта информация не нужна, вы можете сразу перейти к решениями (ниже в этой статье) .
Большинство TWS наушников работают следующим образом: есть главный наушник, ведущий (в зависимости от модели, может быть левый или правый) и есть второй наушник, ведомый. Когда мы достаем наушники из кейса, наушники синхронизируются между собой по Bluetooth. Второй наушник (который ведомый) подключается к главному (ведущему) . После чего главный наушник мы уже подключаем к телефону, компьютеру и т. д. Есть модели наушников, где в качестве главного может выступать как правый наушник, так и левый.
Рассинхронизация очень часто происходит в процессе неправильного подключения наушников. Когда мы к телефону, или другому устройству подключаема не главный наушник, а ведомый. Например, когда хотим использовать только один наушник. После этого наушники не могут соединиться между собой и работает только один. А на устройстве, в списке Bluetooth устройств могут отображаться два наушника. Иногда в имени может быть указана буква, которая указывает на правый и левый наушник (например, "имя_R", "имя_L") . Скриншот для примера (у вас может быть другая ситуация) :
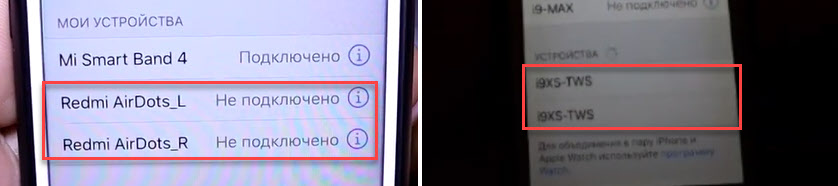
После этого можно подключать один наушник, но не оба вместе. Точнее подключить можно оба, но играть будет один. Что нас конечно же не устраивает.
Бывает, что рассинхронизация TWS наушников проиcходит из-за какого-то сбоя, когда мы не кладем наушники в зарядной бокс после использования, используем один наушник, или после полной разрядки. Проблема с рассинхронизацией, как правило, никак не связана с устройством. Будь то компьютер на Windows, телефон на Android, или iPhone.
Сброс настроек TWS наушников позволяет выполнить повторную синхронизацию. Мы удаляем их на устройствах к которым подключали, делаем сброс настроек, включаем, и наушники синхронизируются между собой и начинают работать в паре. Это, как правило решает, все проблемы с синхронизацией и подключением. Так же этот способ можно применить когда наушник просто отвалился, не горит индикатор и не реагирует на нажатие кнопки.
Как сделать сброс беспроводных TWS наушников?
Делается это в два шага:
- Нужно удалить (забыть) наушники на устройствах, к которым они были подключены. Это обязательный шаг независимо от производителя и модели наушников.
- Сделать сброс кнопкой на наушниках или на кейсе. Кнопка может быть как механическая, так и сенсорная. Обычно нужно зажать кнопку на кейсе или наушниках (на правом и левом одновременно) и подержать ее 20-50 секунд. Но в зависимости от модели способ может отличаться. Дальше в статье я более подробно покажу несколько популярных способов.
Шаг 1
Открываем настройки Bluetooth на телефоне, планшете, ноутбуке или другом устройстве и удаляем наушники из списка сопряженных устройств (забыть это устройство) . Показываю на примере iPhone. На Android устройствах это выглядит примерно так же.

На компьютерах удалить наушники можно в параметрах Bluetooth.

Удалите наушники на всех устройствах, которые есть поблизости и к которым они были подключены. Если в списке отображаются оба наушника (например, с "_L" или "_R" в названии) , то удалите оба.
Шаг 2
Сброс настроек кнопкой.
Если у вас есть инструкция конкретно для ваших наушников, то там скорее всего описан процесс сброса настроек. Даже если инструкция на языке которого вы не знаете, то можете перевести ее с помощью телефона (просто навести камеру, через тот же переводчик от Google). Вам не придется пробовать разные варианты и искать нужные комбинации.Способ 1: универсальное решение
Это решение подходит для большинства подобных наушников. Я показываю на примере Xiaomi Redmi AirDots и Earbuds Basic.
- Зарядите наушники.
- Достаем оба наушника из кейса и берем их в руки.
- Зажимаем кнопки (механические или сенсорные, это зависит от модели) примерно на 5 секунд. Обычно загорается красный индикатор и гаснет. Отпускаем кнопки.
Это мы выключили наушники. Звуковой сигнал "Power Off". На некоторых моделях этот шаг можно пропустить. - Снова одновременно зажимаем кнопки на наушниках и держим их примерно 20-50 секунд. Время, через которое произойдет сброс и как себя в этот момент будут вести индикаторы зависит от конкретной модели. Бывает по-разному. Но как правило, сначала мигает белый индикатор, а затем несколько раз поочередно мигает синий/красный (белый/красный) индикатор.
Для уверенности держим кнопки нажатыми около минуты. - Кладем наушники в кейс на 10 секунд.
- Достаем наушники из кейса и ждем, когда они синхронизируются между собой (как правило, индикатор начинает мигать (белым, синим/красным, синим - это зависит от конкретной модели) только на одном наушнике, на главном) . Это значит, что наушники готовы к подключению.
Если индикаторы на наушниках не будут мигать, то зажмите кнопки на 5 секунд, чтобы включить их. - Заново подключаем наушники к своему телефону, или другому устройству. Фото для примера. У вас может быть другое имя наушников и другой телефон.
- Если с первого раза не получилось – обязательно попробуйте еще несколько раз.
Способ 2: делаем сброс зажав кнопки в кейсе
На тех же Xiaomi Earbuds (на обновленной, или более старой версии, не знаю) , которые у меня, сброс происходит только в том случае, когда мы зажимаем кнопки на наушниках и при этом они находятся в кейсе. Не извлекая наушники из кейса! Если универсальный способ у вас не сработал, и конструкция позволяет зажать кнопки когда правый и левый наушник в кейсе, то попробуйте этот способ.

- Зарядите наушники.
- Не извлекая наушники из кейса зажмите кнопки и держите их примерно 30 секунд.
В этот момент смотрите на индикаторы. На моих Xiaomi Earbuds где-то секунд 5 индикаторы горят красным, затем несколько раз мигают белым, затем активно мигают белым/красным, загораются еще раз красным, гаснут и снова горят красным. По времени это занимает 15-20 секунд. - Извлеките наушники из кейса и дождитесь синхронизации левого и правого наушника между собой.
- Выполните подключение к устройству по Bluetooth.
Способ 3: кнопка на кейсе
На некоторых TWS наушниках сброс нужно делать кнопкой на кейсе. На тех же AirPods, или Xiaomi Mi AirDots Pro. Я так понимаю, этот способ чаще всего встречается на дорогих моделях.

- Подзарядите наушники хотя бы на 10-20%.
- Положите оба наушника в кейс.
- Зажмите кнопку на кейсе и держите ее 20-40 секунд.
Обратите внимание на индикатор. На AirPods, например, сброс происходит после того, как несколько раз индикатор мигнет оранжевым цветом. Но не забывайте, что на разных наушниках – по-разному.
Способ 4: если кнопки сенсорные
Если у вас на наушниках сенсорные кнопки, то сброс делается примерно так же, как и в случае с обычными кнопками. Для примера возьмем Xiaomi QCY T3, Xiaomi Haylou GT1. Инструкция подойдет для разных наушников с сенсорными кнопками.
- Подзаряжаем наушники.
- Извлекаем их из кейса.
- Зажимаем сенсорную кнопку на наушниках (иногда нужно зажать только на одном) на 5 секунд, чтобы они выключились. Обычно загораются красным и гаснут.
- Зажимаем сенсорные кнопки и держим их 20-40 секунд. Обычно мигает красный/белый индикатор, но не на всех моделях.
Или так (на примере хорошей копии AirPods) : - Кладем наушники в кейс и закрываем его. Достаем наушники и ждем секунд 5 пока они синхронизируются. Если они не включаться автоматически, то зажмите сенсоры на 5 секунд.
- Все готов, можно подключать!
Иногда на наушниках с сенсорными кнопками для сброс параметров нужно несколько раз нажать на сенсор. Например, сделать 4 нажатия по сенсорной панели. На Motorola Vervebuds 100, например, нужно один раз коснутся сенсорной панели, после чего зажать ее и не отпускать 5 секунд.
Способ 4: на примере TWS I7s
Завалялись у меня очень дешевые китайские наушники I7s. Решил показать еще на их примере. Если я правильно понял, то на них вообще не нужно делать Reset. Просто включаем наушники подержав кнопки секунд 5 и они автоматически соединяются между собой. После чего на одном наушнике индикатор активно мигает красным/синим. Это значит, что их можно подключать. Нашел информацию, что главный наушник назначается двойным нажатием на кнопку. Но возможно на более старых или новых моделях, или на i9s, i10, i11, i12, i30 это все работает иначе.

- Достаем наши I7s или похожую модель из кейса.
- Выключаем их удерживая кнопки нажатыми на протяжении 3-5 секунд (горит красный индикатор и гаснет) .
- Зажимаем одновременно кнопки и держим их секунд 30.
- Включаем наушники удерживая кнопки несколько секунд.
- После синхронизации подключаем их к телефону.
Важный момент: не всегда получается с первого раза. Обязательно попробуйте повторить несколько раз. Если описанные выше способы не работают, у вас наушники ведут себя иначе, то опишите в комментариях проблему, почему не работает сброс и укажите модель наушников. Постараюсь подсказать решение.
Синхронизация беспроводных наушников
Наушники формата TWS синхронизируются между собой автоматически, как только вы достаете их из кейса, или включаете с помощью кнопок. Это при условии, что вы решили проблему рассинхронизации сделав сброс настроек.
Если вы достали наушники из кейса и на одном, или на обеих наушниках не горит и не мигает индикатор, то зажмите кнопку на 5 секунд для включения. Или положите наушники в кейс и достаньте их снова.
Чаще всего это работает так:
- Достали оба наушника из зарядного футляра, и/или включили наушники с помощью кнопок (обычно нужно держать 2-5 секунд) .
- Индикаторы сразу активно мигают на обеих наушниках.
В этот момент идет процесс синхронизации наушников между собой. - Если они были синхронизированы, то индикатор продолжает мигать только на одном наушнике.
В некоторых случаях на втором наушнике индикатор может мигать один раз в несколько секунд. Это говорит о том, что наушники готовы для подключения к телефонам, компьютерам и т. д. - Подключаем TWS наушники по Bluetooth к нашему устройству.
- После соединения должны работать оба наушника.
Выводы
Потеря соединения между наушниками, когда работает только одно ухо в большинстве случаев успешно решается сбросом настроек и повторной синхронизацией. Процесс восстановления заводских настроек и повторной синхронизации может немного отличаться в зависимости от производителя и модели беспроводных раздельных наушников.
Если вы внимательно посмотрели эту статью, применили все инструкции, и вам не удалось восстановить работу наушников, тогда напишите о своей проблеме в комментариях. Обязательно укажите модель наушников, расскажите что с ними не так, почему не получилось починить их по инструкции и если необходимо – прикрепите фото. Я обязательно отвечу и постараюсь вам помочь!

F60B 4K WiFi action camera
170 degree wide angle
Allwinner V3 chipset with IMX179 8.0MP image sensor
Built-in WiFi module, support wireless remote control
Battery: 900mAh li-ion battery
Charging time: About 3 hours
WiFi APP Download:
For Android users, please search “XDV” in Google Play.
For iOS users, please search “XDV” in APP Store.
Model: F60B
Type: Sports Camera
Chipset Name: Allwinner
Chipset: Allwinner V3
System requirements: Mac OS x 10.3.6 above,Win 7,Windows 2000 / XP / Vista
Max External Card Supported: TF 64G (not included)
Class Rating Requirements: Class 10 or Above
Screen size: 2.0inch
Screen type: LCD
Battery Type: Removable
Capacity: 900mAh
Charge way: USB charge by PC
Working Time: About 90 minutes at 1080P 30fps
Wide Angle: 170 degree wide angle
Camera Pixel : 8.0MP
ISO: Auto
Decode Format: H.264
Video format: MP4
Video Resolution: 1080P (1920 x 1080),2.7K (3264 x 2448),4K (4096 x 2160),720P (1280 x 720)
Video System: NTSC
Video Output : HDMI
Image Format : JPG
Audio System : Built-in microphone/speacker (AAC)
Exposure Compensation: +1,+2,+3,-1,-2,-3,0
White Balance Mode : Auto,Cloudy,Fluorescent,Incandescent,Sunny
Scene: Auto
WIFI: Yes
WiFi Function: Image Transmission,Remote Control,Settings,Sync and Sharing Albums
WiFi Distance : 10m
Waterproof: Yes
Water Resistant: 30m
Loop-cycle Recording : Yes
Loop-cycle Recording Time: 2min,3min,5min
HDMI Output: Yes
Delay Shutdown : Yes
Time Stamp: Yes
Interface Type: Micro HDMI,Micro USB,TF Card Slot
Language: English,French,German,Italian,Japanese,Korean,Polski,Portuguese,Russian,Simplified Chinese,Spanish,Traditional Chinese
Other
Operating Temp.: -10 – 55 centigrade degree
Dimension/Weight
Product weight: 0.060 kg
Package weight: 0.600 kg
Product size (L x W x H): 5.00 x 2.00 x 4.10 cm / 1.97 x 0.79 x 1.61 inches
Package size (L x W x H): 30.00 x 20.00 x 9.00 cm / 11.81 x 7.87 x 3.54 inches
Package Contents
1 x F60B 4K Action Camera + Waterproof Housing + Long Screw, 1 x Power Adapter, 1 x Frame, 1 x USB Cable, 1 x Flat Surface Base, 1 x Curved Surface Base, 2 x Short Connector + Screw, 1 x Long Connector + Screw, 1 x 1/4 Inch Adapter, 1 x Tripod Adapter, 1 x Quick Release Buckle Base, 1 x Waterproof Housing Back Door, 2 x Nylon Belt + Hook and Loop, 1 x Bike Handlebar Holder, 1 x Backpack Clip, 2 x 3M Sticker, 1 x Metal Fixing Band, 4 x Plastic Fixing Band, 1 x Cleaning Cloth, 1 x English User Manual
Попробуем разобраться, как подключить экшен камеру к телефону, планшету или компьютеру. Предлагаем Вам короткую пошаговую инструкцию, которая поможет ознакомиться с вариантами подключения, трудностями и способами их решения.
Универсальная инструкция подключения

Каждый производитель предлагает специальную, а не универсальную программу для подключения, поэтому использовать лучше рекомендуемые приложения. Данная инструкция является универсальной, поможет выяснить как подключить экшн камеру к телефону, а именно Aceline, Digma, Eken, SjCam Sj 4000, SooCoo S60, Recam и других устройств с поддержкой Wi-Fi.
p, blockquote 3,0,0,0,0 -->
Пошаговая инструкция, которая подходит для почти для всех камер:
- Поиск приложения. Как это сделать, указано на упаковке или в инструкции, но чтобы долго не искать название, лучше просто считать Qr-код.
- После сканирования кода пользователь попадет на страницу приложения в Play Market. Его нужно скачать и установить.
- Включить камеру и запустить Wi-Fi. Для запуска беспроводной сети в некоторых моделях китайских экшн камер есть специальная кнопка на корпусе, также активировать функцию можно через меню.
- Нужно открыть меню Wi-Fi в телефоне или планшете. Для этого следует зайти в «Настройки», а после – выбрать строку «Wi-Fi». Смартфон покажет список доступных сетей, среди которых нужно выбрать ту, которая повторяет название камеры или ее серийного номера.
- Ввод пароля. Он указан на коробке или в инструкции к ней.

Когда приложение установлено, можно запускать его и принимать файлы с экшен камеры.
p, blockquote 5,0,0,0,0 -->
Подключение камеры Xiaomi
Инструкция, которая поможет подключить экшен камеру Yi к телефону Сяоми, мало чем отличается от универсальной инструкции, разница лишь в используемом приложении.
p, blockquote 7,0,1,0,0 -->
Действия для подключения:
- Включить камеру. Для этого нужно зажать на несколько секунд кнопку включения. В устройствах Ксиоми она обычно находится возле объектива.
- Нажать кнопку включения Wi-Fi. В большинстве моделей она находится на правом торце корпуса.
- Скачивание и запуск фирменного приложения «Yi Action Camera». Оно есть как в Play Market на Android, так и в App Store на IOS.
- Включение Wi-Fi на смартфоне, поиск сети, которая отображается в виде серийного номера камеры. Пароль будет указан в инструкции к устройству Xiaomi Action Camera.
- Запустить приложение, в нем выбрать свою модель Yi Cam.
- Подождать несколько секунд, пока устройства создадут подключение.
Рекомендуется использовать именно фирменное приложение, ведь качество его работы и наличие обновлений сделают пользование Mi Home, Yi Lite и других моделей более удобным.

p, blockquote 10,0,0,0,0 -->
Подключение Sony

Разберемся, как быстро подключить экшн камеру Sony, ведь тут есть два способа, зависящие от модели устройства. Большинство камер от Сони можно подключать через Wi-Fi, но есть и модели с встроенной функцией NFC, например, AS300 4K Ultra HD. Что касается фирменного приложения, то у Sony это «Play Memories Mobile», которую также можно скачать абсолютно бесплатно.
p, blockquote 12,0,0,0,0 -->
При подключении по NFC ничего настраивать не придется, соединение происходит автоматически, пользователю нужно лишь:
- Активировать Wi-Fi на экшн камере и включить какой-либо режим съемки.
- Активировать NFC на телефоне.
- Приложить телефон к камере для сопряжения.
Подключение через Вай-Фай происходит таким образом:
- Включается беспроводное соединение на камере.
- Выбирается режим съемки.
- Запускается программа «Play Memories» на смартфоне андроид или айфоне.
- В списке доступных Вай-Фай соединений нужно найти камеру и установить подключение.
- Заполнить поле «Пароль» (указан в технической документации).
Как подключить экшен камеру GoPro

- Активация беспроводного соединения по Wi-Fi.
- Подключиться к камере (сеть будет именоваться серийным номером устройства).
- Ввести пароль.
- Открыть «GoProApp» и начать съемку.
Подключение камеры к компьютеру
Полезно узнать, как подключить экшн камеру к компьютеру. В ноутбуках с Wi-Fi можно без проблем установить беспроводное соединение, а вот синхронизировать персональный компьютер и камеру так не получится. Но помощь придет кабель подключения. Обычно он идет в комплекте, но в некоторых моделях из Китая шнур не предусматривается, но его можно купить дополнительно.
p, blockquote 16,0,0,0,0 -->

Кроме самого HDMI провода понадобится еще и специальный переходник Micro HDMI. Он как раз и позволит установить соединение, ведь в камеру вставляется вилка Micro HDMI, а в компьютер или телевизор вставляется уже другой конец кабеля. Такой вариант подключения экшен камеры к компьютеру достаточно простой и отнимет всего пару минут. После этого пользователь сможет выводить изображение с записывающего устройства на большой экран ПК или телевизора. Особенности HDMI позволяют обеспечить быструю передачу данных без потери качества.
p, blockquote 17,0,0,0,0 -->
Как подключить экшен камеру как веб-камеру
Можно ли экшен камеру подключить как веб камеру? Да, можно. Ничего сложного в этом процессе нет.
p, blockquote 19,0,0,0,0 -->
Традиционный метод подключения (подходит для большинства устройств):
- Нужно подключить камеру к ПК при помощи USB шнура.
- На камере появится выбор среди двух режимов «Флеш память» и «ПК». Выбрать нужно второй.
- Компьютер автоматически начинает установку драйверов.
- После этого модель появится в списке «Звуковые, видео и игровые устройства».
Новые модели GoPro как веб-камера
Немного отличается процесс подключения на новых устройствах GoPro, а именно начиная с версии Hero 5 Black.
p, blockquote 22,0,0,1,0 -->
Для начала нужно подготовить:
- Экшн камеру GoPro, которая планируется для использования в качестве web. В ее корпусе должен быть вход для MicroHDMI.
- Шнур подключения MicroHDMI-HDMI.
- Адаптер видеозахвата HDMI-USB.
- USB провод для подключения к сети питания.
- Крепление для устройства.

p, blockquote 24,0,0,0,0 -->
Настройка и подключение:
- Нужно включить камеру.
- Зайти в меню «Настройки».
- Выбрать строку «Ввод/Вывод» или «Source».
- Выбрать пункт «HDMI».
- Задать значение «Эфир».
- Закрепить экшн гаджет в качестве веб.
- Вставить кабель Micro HDMI в соответствующее отверстие.
- Другой конец провода вставить в адаптер видеозахвата.
- Подключить адаптер к USB-порту ПК или ноутбука.
- Подсоединить экшн камеру к сети питания.
Важно! В программах для онлайн-общения нужно еще и выбрать камеру, с которой будет идти изображение. Например, в программе Скайп нужно зайти в настройки, выбрать строку «Звук+Видео», и нажать на «Камера».
Подключение микрофона

Еще популярным является такой процесс, как подключение микрофона к экшен камере. Это важно, ведь качество встроенной системы записи звука в, например, Дигма, не всегда устраивает владельцев. В некоторых моделях есть возможность прямого подключения микрофона, а другие могут требовать наличие специального адаптера, который преобразовывает звуковой сигнал. Для крепления микрофоны обычно оснащают удобной клипсой. Обратите внимание на обзор об экшн камерах: Лучшая экшн камера для блогера – плюсы и минусы, какую лучше выбрать.
Возможные неисправности и способы устранения
Бывает, что пользователь знает, как подключить wifi к своей экшен камере и все вроде делает правильно, но сопряжение устройств не происходит. Причиной может быть плохое качество сигнала. Также бывают случаи, что в сети выбирается канал с большой перегруженностью. Тогда связь не будет работать, если не выбрать лучшего варианта.
p, blockquote 28,0,0,0,0 -->
Для безошибочного подключения важно:
- Оригинальность продукта. Дешевые копии не будут работать с приложениями оригиналов.
- Использование последней версии приложения.
Иногда проблемы с подключением возникают как раз во время автоматического обновления программы. В такой проблемы одно простое решение – нужно немного подождать, пока установится последняя версия.
Если нет никаких предостережений касательно оригинальности техники и версии ПО, то можно попробовать переподключить соединение WiFi. Такой простой способ часто оказывается эффективным. Разобраться как подключить экшн камеру по Wi-Fi не сложно. Все действия по подключению выполняются в несколько кликов. Главное – правильно подобрать приложение для использования устройства.

Когда нет желания переплачивать за бренд, а вот не быть заложником проводов очень хочется. Легкие, стильные и незаметные bluetooth наушники.
Погоняв с одним из подарков самой себе вот уже две недели, я спешу рассказать о прикольной замене, моей убитой в хлам, родной гарнитуре, от Айфона - Bluetooth-Наушниках TWS Aceline Basic, которые я выбирала по внешнему виду и цене, стараясь взять "рабочую лошадку", не переплачивая при этом за бренд.

Покупала я их перед самым новым годом, 26 или 28 декабря ( не помню) в сети магазинов "DNS" за 999 рублей, ну короче за косарь. И знаете, за косарь это более чем отличный вариант.
Производитель, дает мне все необходимые технические параметры моей новой игрушки:
Время работы на одном заряде - до 2.5 ч
Но я хочу сказать, что даже имея возможность прослушивать музыку в контакте без ограничений ( да, я тот человек, который купил подписку) дольше часа полутора я ее не слушаю в принципе, и наушники меня ни разу не подвели, не сели, и даже близко не подошли с упоминанию о том, что скоро они сядут. Более того, на следующий день, не заряжая их, я могла послушать музыку еще около часа, а соответственно заявление производителя верное и совпадает с реальностью.
Не буду врать, я НЕ ЗАСЕКАЛА, сколько по времени они полностью заряжаются, так как всегда кидаю их в ночь, и на утро они снова в полной боевой готовности.
Разъем для зарядки - Lightning
Тут я специально НЕ выбирала, но была рада, когда обнаружила этот факт, ибо кабель от наушников и кабель от Айфона совпадают, а это значит что у меня + 1 зарядка и на тех, и на этот))

Емкость аккумулятора наушников - 300 мА*ч
Это грубо говоря 1/6 часть от емкости айфона, маловато конечно - но стоит понимать что 2,5 часа прослушивания музыки дистанционно вполне себе нормально. Даже если использовать на улице, по пути в школу/на учебу/на работу этого количества времени достаточно.
Радиус беспроводной связи - 10 м
Лично мне такого радиуса дома,оказалось маловато. Особенно если сравнивать с другими моими Bluetooth-Наушниками ( я оставлю ссылку в конце отзыва), грубо говоря телефон с которого я запускаю музыку ВСЕГДА должен быть в зоне видимости. Из комнаты в комнату уже не выйдешь, да что там говорить сидя в одно комнате, уйдя на другой ее конец уже плоховато все работает. Через стену НЕ пробивает.
Версия Bluetooth - 5.0
Профили Bluetooth - HSP , AVRCP , A2DP , HFP
Тут я особо ничего не понимаю, но предположу что в разных моделях телефонов может быть разный профиль Bluetooth и очень круто, что эти наушники подходят к многим. Мы пробовали коннектить их к двум разным айфонам ( 5s и 6) и к Samsung A35s везде работали штатно.

Формат звуковой схемы - 2.0 (Наушники с традиционным стереозвучанием.)
Диаметр мембраны излучателей - 13 мм
Минимальная воспроизводимая частота - 20 Гц
Максимальная воспроизводимая частота - 20000 Гц
Чувствительность - 85 дБ
Сопротивление (импеданс) (Ом) - 32Ω
Ну а это остальные технические характеристики, которые я комментировать не буду, ибо они очевидны и вроде бы все понятно.

Расскажу о самих наушниках. Они продавались вот в такой симпатичной картонной коробочке, внутри которой лежит сам кейс ( он же борт для зарядки) с наушниками, инструкция, зарядный кабель и запасные заглушки.





Внутри лаконичного, небольшого кейса лежат сами ушки - они имеют небольшой размер и прикольную световую индикацию ( световая индикация сообщает мне о готовности устройства к работе, о необходимости зарядки, или о недостаточном заряде). На донышке кейса тоже есть минимум важной информации. И это круто.

Покажу несколько фото как выглядят наушники внутри кейса парой, по отдельности и кейс соло, чтобы были видны зарядные гнезда,на которые и ставятся сами ушки для зарядки.




На самих же наушниках тоже есть места, которыми они коннектятся с зарядными гнездами. За все время использования я один раз протирала их ватной палочкой, смоченной в мицеллярной воде.
ОПЫТ ИСПОЛЬЗОВАНИЯ:
- музыку я слушаю каждый день, особенно когда выполняю уборку - она помогает мне отвлекаться и не концентрироваться на объемах. В среднем этого около часа полутора в день, за все это время наушники ни разу не выпали у меня из ушей, и никак себя негативно не проявляли.

- с их помощью можно ответить на звонок, который вдруг поступил ан телефон, но сделав это два раза перестала пользоваться этой функцией. Нет, она работает - все штатно, но мокрыми ( как правило) руками мне не очень комфортно тыкать себе по уху в надежде попасть на область ответа с первого раза. А если не с первого? И тогда наушники все мокрые? Нет нет нет.

- наушники НЕ выпадают даже при беге, при резкой смене положения головы, если шла и легла, или лежала и встала, в общем сидят плотно и как бы являются предложением моего уха.
Подводя итоги, Bluetooth-Наушники TWS Aceline Basic стали для меня незаменимой рабочей лошадкой, с их помощью я всегда в танцах, окружена настроением и "ничего не слышу")

Надеюсь что мой отзыв был для вас полезным и вы нашли в нем нужную для себя информацию.
Всем здравия!
Примечание!
Сейчас в продаже достаточно много гарнитур: AirDots (от Xiaomi), JBL, Huawei Freebuds, i7s, i9s, и т.д. Отмечу, что данная заметка носит обобщенный характер (на основе TWS Aceline LightPods) и должна "быть актуальной" к большинству моделей устройств.

Подключение TWS-наушников
ШАГ 1
Первое, что нужно сделать, после того, как наушники оказались у вас — установить их в кейс и подключить его к USB-порту (для зарядки! *). Как правило на нем должен загореться светодиод (красный/синий/зеленый - в зависимости от модели). Обычно время зарядки на большинстве устройств (подобного типа) - составляет 2-3 часа!
* Примечание : многие беспроводные наушники, продающиеся в магазинах, разряжены в ноль! И нередко пользователи не могут их подключить как раз по этой причине.

Подключаем кейс к USB для зарядки
Если светодиоды на гарнитуре не начали моргать — обратите внимание, что некоторые кейсы (да и сами наушники) могут быть доп. упакованы в целлофан, часть элементов зафиксирована (заизолирована) скотчем. Иногда он может быть едва заметным!
Контакты аккумулятора заклеены (в качестве примера)
ШАГ 2
После зарядки, обратите внимание на кейс от наушников. Если на нем есть кнопка (по центру) — не доставая наушники зажмите ее на 3-4 сек. (актуально для первого подкл.).
Примечание : это нужно для того, чтобы наушники "забыли" предыдущие подключения (операция делается "на всякий" случай. ).

Кнопка на кейсе
ШАГ 3
Для телефона
Примечание : настройки Bluetooth на телефоне не закрывайте, до окончания сопряжения с наушниками.

Включаем Bluetooth-модуль на телефоне
Для ноутбука
Нужно кликнуть ПКМ по значку Bluetooth в трее (если его нет, или после клика по нему ничего не происходит - то читать это) и выбрать опцию "Добавить устройство. " . Согласиться на подкл. беспроводного устройства.

Добавление устройства / Windows 10
Bluetooth — мыши, клавиатуры.
ШАГ 4

Кнопка вкл. наушников
ШАГ 5
Для телефона


LightPods Lite — сопряжение установлено. 100% заряда!
Собственно, на этом вроде как всё.
Для ноутбука
Примечание : если появится требование ввести ПИН-код — то см. это (такое происходит не часто, но мало ли. ).

Выбираем наушники и соглашаемся на сопряжение
При подкл. наушники не подают признаков «жизни»
"Расплывчатая" формулировка, но часто встречается. Порекомендую следующее:
- для начала следует проверить заряд аккумулятора (моргают ли вообще светодиоды, при подкл. наушников к кейсу для зарядки?). Возможно, наушники не заряжаются, из-за "оставшегося" где-то кусочка скотча от упаковки;
- попробовать подключить гарнитуру к др. телефону (ноутбуку);
- возможно произошла рассинхронизация наушников. Попробуйте их сбросить: для этого, как правило, нужно зажать кнопку вкл. на обоих наушниках на 20-30 сек., а после положить их в кейс. Через 5-10 сек. снова достать из него — и они автоматически установят "пару";
- обратите внимание, что сопрягаемые устройства должны находиться не дальше 5-10 метров друг от друга! Для первой настройки подкл. - лучше поднести их вплотную!
- если вышеприведенные действия не дали никаких результатов — возможно наушники пришли в негодность .
У меня на ПК/ноутбуке нет значка Bluetooth
Это не всегда так! Дело в том, что отсутствие значка на панели задач не означает отсутствие Bluetooth-адаптера. Просто иногда значок не выводится в силу некоторых программных настроек.
Если таким образом включить не удалось — ознакомьтесь с инструкцией, ссылку на которую привожу ниже.

Параметры Windows - включить Bluetooth
Требуется «какой-то» ПИН-код
- проверить инструкцию и упаковку, которые шли с гарнитурой. Такая информация должна указываться там;
- попробовать ввести стандартные пароли: 0000, 1234, 9999, 0001, 1111;
- как вариант — ничего не вводить, и сразу нажать "Далее" (прим.: этот шаг может быть опциональным, и никакой блокировки не нести. ).
Один наушник играет, а другой нет
- банально, но часто такое бывает, из-за того, что один наушник - выключен! Попробуйте выкл./вкл. оба наушника еще раз!
- также могла произойти рассинхронизация и требуется установить сопряжение наушников между собой заново (выше рассказывал, как это делается ☝);
- проверьте, заряжена ли гарнитура (возможно, что один наушник был не плотно вставлен в кейс и просто-напросто не зарядился;
- проверьте работу гарнитуры на др. ПК/телефоне;
- возможно, что один из наушников пришел в негодность (особенно, если он подвергался мех. воздействию).
Звук подается на колонки компьютера, а не наушники
Такое чаще всего бывает из-за того, что Windows неправильно "выбрала" устройство воспроизведения по умолчанию (и, разумеется, подает звук на др. устройство).
Читайте также:

