Adobe acrobat pro порядок слоев
Обновлено: 07.07.2024
Можно перемещаться по слоями со содержимому, просматривать и печатать его в файлах созданных, PDF в таких приложениях, как InDesign, Visio и AutoCAD.
Можно управлять отображением слоев, настройки используя по умолчанию и настройки исходного состояния. можно, Например скрыть слой, содержащий сведения об правах авторских, когда документ отображается на экране, но этом при слой всегда будет печататься.
В Pro Acrobat можно переименовывать, сводить и объединять изменять, слои свойства слоев и добавлять действия к Также. слоям можно переупорядочивать слои, импортировать файлов из слои изображений и других документов PDF и слои блокировать, чтобы их нельзя было скрыть.
В Acrobat программе Pro нельзя создавать слои, которых видимость меняется в зависимости от масштаба. Однако выделить можно особенно важный фрагмент слоя, закладку создав, которая увеличивает или скрывает при слой использовании операций страниц. Можно добавлять также ссылки, которые позволяют пользователям видимую щелкнуть или невидимую ссылку, чтобы слою к перейти или увеличить слой.
Отображение или скрытие слоев
Некоторые могут слои быть объединены в группы, вложенные в слой родительский. Другие слои могут входить в без группы родительского слоя.
Чтобы скрыть слой, значок нажмите глаза. Чтобы показать скрытый нажмите, слой пустое поле. (Слой видим, присутствует когда значок глаза, и скрыт, когда глаза значок отсутствует. Эта настройка временно настройки изменяет диалогового окна Свойства слоя .)Во Примечание группе слоев, если родительский скрыт слой, вложенные слои также автоматически Если. скрываются родительский слой отображается, вложенные можно слои сделать видимыми или скрытыми.
Список всех слоев страниц
Показывает каждый слой во страницах всех документа.
Список слоев для страниц видимых
Показывает слои только текущих страниц видимых.
Восстановить исходную видимость
Переводит состояние в слои по умолчанию.
Применить изменения параметров Отображает
Применить параметров изменения экспорта
всегда параметры слоя
Редактирование свойств слоев (Acrobat Можно)
Выберите слой, Свойства затем слоя в меню параметров.
умолчанию по Состояние
Определяет слоя видимость файла PDF на экране. Можно слой показать, когда документ открыт, или слой скрыть, когда документ открыт, или видимость определять слоя открытого документа в соответствии с умолчанию по состоянием.
Определяет, будет ли слой печать на выведен.
Определяет, будет ли слой результирующем в показан документе, когда файл PDF приложение в экспортируется или формат файла, поддерживающий Любые.
слои дополнительные свойства, связанные создателем PDF слоеного с конкретным слоем, показаны в поле в части нижней диалогового окна Свойства слоя .
слоев Переупорядочивание
порядка Изменение слоев в заблокированных слоях невозможно; того кроме, невозможно изменение порядка в группах слоев вложенных.
Слои курсор слева от имени слоя, перетащите затем слой в новое местоположение, удерживая Alt клавишу.Добавление навигации по слоям
В слои добавить можно ссылки и места назначения, что изменить позволяет вид документа, когда пользователь закладку щелкает или ссылку.
Связь видимости слоя с закладками
требуемые Установите свойства слоя, видимость и масштаб целевого для слоя PDF в окне документа.имя видимости слоя с местом назначения
требуемые Установите свойства слоя для места окне в назначения документа.ссылку слоев (Acrobat Pro)
Можно слои импортировать из файла PDF или файла целевой в изображения документ PDF. Поддерживаются форматы BMP изображений, GIF, JPEG, JPEG2000, PCX, TIFF и PNG.
Создать новый Создает
слой из исходного документа один отдельный Введите. слой имя нового слоя.
Добавить в Указывает
Добавить к слою существующему
Добавляет контент документа-источника к слою существующему в целевом документе. Выберите слой в документе целевом. Импортируемый контент будет иметь те же слоя параметры, что и существующий слой в целевом Этот. документе параметр доступен, только если документ целевой содержит слои.
Копировать слои из Импортирует
источника слои из исходного документа. Этот доступен параметр, только если документ-источник слои содержит.
Объединение или слоев сведение (Acrobat Pro)
Объединенные слои свойства получают слоя, в котором они были целевой (объединены слой). Сведение PDF-слоев любое скрывает содержимое, которое невидимо при операции выполнении сведения, и объединяет все слои.
Примечание как операции объединения, так и невозможно сведения отменить.
Объединение слоев
слоев Сведение
Редактирование имеющего, контента слои
В Acrobat если редактируемый удаляемый или контент связан с одним слоем, то отражается изменение на контенте этого слоя. Если или редактируемый удаляемый контент связан с двумя несколькими или слоями, то контент всех слоев изменение отражает. Например, если нужно изменить сведения и заголовок об авторах, которые находятся на одной первой на строке странице документа, и если заголовок и авторах об сведения размещаются на двух разных видимых редактирование, то слоях контента в одном слое изменяет обоих в контент слоях.
Добавить контент, такой комментарии как редактора, штампы или поля многослойный, в формы документ можно так же, как и в другой любой документ PDF. Однако контент конкретному не к добавляется слою, даже если этот выбран слой во время добавления контента. Вместо контент этого добавляется ко всему документу.
С терминами разберись для начала. Что ты называешь слоями?
Shit happens. (Forrest Gump)
Участник
Ответ: Как слить слои?
Shlyapa
Участник
Ответ: Как слить слои?
Это, брат, называется не слоями, а объектами (Objects), а слои это слои — Layers.
Быстрее всего твоя задача решается средствами AI.
Shit happens. (Forrest Gump)
Участник
Ответ: Как слить слои?
Ну пусть объекты. ока.
краткий алгоритм решения этого дела в аи можешь написать?
а лучше. в самом акробате слить как нить можно ?
Shlyapa
Участник
Ответ: Как слить слои?
Можно и в самом Acrobat-е. Но не так быстро и аккуратно, как это можно сделать в AI.
А в AI (разве не очевидно?) просто выделяешь объекты, которые хочешь слить в одну растровую картинку, и вызываешь Rasterize с нужными параметрами.
Shit happens. (Forrest Gump)
Участник
Ответ: Как слить слои?
cделал. в итоге вместо кучи векторных объектов получилась куча растровых объектов. разницы никакой.
можно их слить вместе в аи ?
и все же как это сделать в акробате ?
Shlyapa
Участник
Ответ: Как слить слои?
Ну, брат, тут всё в твоих руках. Как сделаешь, так и будет.
Не заморачивайся. Лучше, чем в AI, всё равно не сделаешь.Shit happens. (Forrest Gump)
Участник
Ответ: Как слить слои?
cделал. в итоге вместо кучи векторных объектов получилась куча растровых объектов. разницы никакой.можно их слить вместе в аи ? Один вопрос (может чего не знаю), как выделив все объекты скопом и сделав rasterize, можно получить весь растр (по объектам) по отдельности?
Shlyapa
Участник
Ответ: Как слить слои?
А по-другому можешь вопрос сформулировать?
Shit happens. (Forrest Gump)
Ответ: Как слить слои?
он хочет выделить много векторных обьеков и получить каждый в растровом виде.
вопрос только зачем?
Участник
Ответ: Как слить слои?
по моему если их выделить и сделать растеризирт то они и будут все в растре и по отдельности. а мне вот надо наоборот
Участник
Ответ: Как слить слои?
Вот я и спрашиваю: Как получилось у muad выделить все объекты, дать rasterize и получить не один большой растр, а все объекты по отдельности в растровом виде?
banIDit
I love this game!
Ответ: Как слить слои?
есть ли в акробате (седьмом или шестом)возможность как то их слить в одну картинку кроме перепечатки страницы как графики.
Участник
Ответ: Как слить слои?
мне нужно слить только картинки а не всю страницу.
чтоба размер у картинки был нормальный.
перевести в графику все - это понятно
Shlyapa
Участник
Ответ: Как слить слои?
Вот я и спрашиваю: Как получилось у muad выделить все объекты, дать rasterize и получить не один большой растр, а все объекты по отдельности в растровом виде?Всё таки, я думаю, не каждый объект, а группы объектов.
1. Собрать объекты в группы. Одна группа — будущий растровый объект.
2. Выделить эти группы (все сразу).
3. Effect (не путать с Filter) —> Rasterize (внимательно подойти к установке параметров эффекта и к установкам Document Raster Effects Settings)
4. Не снимая выделения вызвать Object —> Expand Appearance
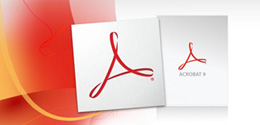
Еще в 6 версии Acrobat получил поддержку слоев. Но создавать слои в самом Acrobat не представлялось возможным. До недавнего времени приходилось пользоваться сторонним программным обеспечением и экспортом слоев в PDF. В Acrobat 9 Адоби добавила возможность создавать слои, причем несколькими способами.
Использование слоев в PDF оказывается очень удобным. Например, вы хотите создать документ на нескольких языках, со слоями это очень просто. Создаете для каждого языка свой слой и все. При открытии файла пользователь выбирает язык и получает информацию.
В этой статье мы расскажем как можно создавать слои в PDF.
Допустим, вы хотите добавить лицензионное соглашение в свой документ, но необходимо, чтобы пользователь не видел содержимого документа пока не даст свое согласие по лицензии.
Посмотрим, как можно это сделать.
Шаг 1. Дизайн документа в InDesign
Создадим файл в InDesign, а потом экспортируем его (File -> Export). В окне экспорта выбирем папку куда хотим сохранить файл и нажмем Save. Откроется диалог по экспорту Adobe PDF, отметим галочкой пункт Create Acrobat Layers. Если данный пункт недоступен, то проверьте совместимость с Acrobat 6 в верхнем правом углу диалога.
Примечание: также мы отметили пункты Optimize for Fast Web View и View PDF after Exporting.
Шаг 2. Открываем панель слоев в Acrobat
Если при экспорте вы отметили пункт View PDF after Exporting, ваш PDF откроется в акробате. Нажмите на иконку панели слоев в верхней левой части экрана (выглядит как 2 листа бумаги). В левой части документа откроется панель слоев.
Примечание: если в навигационном меню у вас нет иконки панели слоев, то нажмите Control+Клик (На PC: правый клик мышью) по навингационной панели и выберите слои в контекстном меню.
Шаг 3. Развернем список слоев в Acrobat
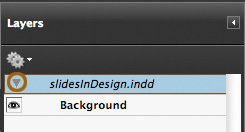
По умолчанию все слои в акробате свернуты. Кликнем по указателю и развернем список слоев. Теперь видны слои, созданные нами в InDesign.
Шаг 4. Выпадающее меню
Шаг 5. Импорт слоя
После нажатия на кнопку Import as Layer, откроется диалог импорта слоя, нажмите Browse и выберите файл для импорта. Также вы можете выбрать создавать ли новый слой или добавить у существуещему(Create new layer или Add to existing layer), а также задать имя для слоя.
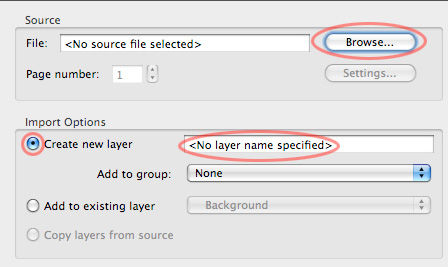
Примечание: в качестве слоев вы можете импортировать PDF и изображения.
Шаг 6. Настройка нового слоя
Если в качестве слоя вы выбрали изображение, которое больше, чем PDF, то можно настроить размеры и ориентацию слоя. Настраиваются угол поворота и размеры по вертикали и горизонтали.
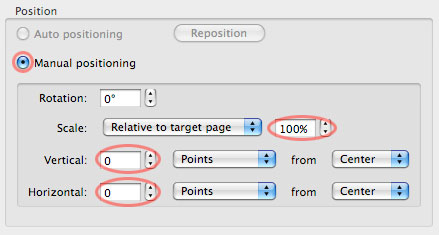
Шаг 7. Превью
С правой стороны от диалога Import as Layer есть меню с превью вашего слоя, кликните ОК для вставки слоя в ваш PDF.
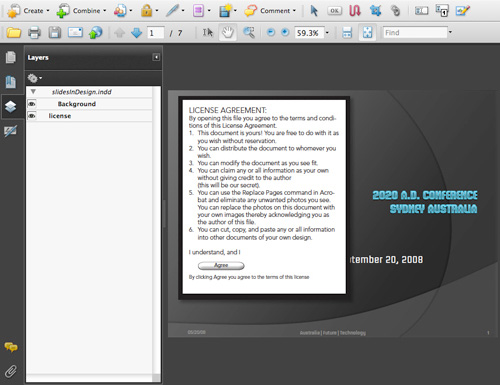
Шаг 8. Добавление кнопки смены вида
Но прежде, чем решить какая информация будет доступна пользователю по умолчанию, создадим кнопку. Для добавления поля кнопки в Acrobat 9 нужно выбрыть Button Tool (Tools -> Advanced Editing -> Button).
Теперь курсор содержит объект (поле кнопки). Просто кликните по странице документа, а затем перетащите поле с кнопкой.
Шаг 9. Имя поля с кнопкой
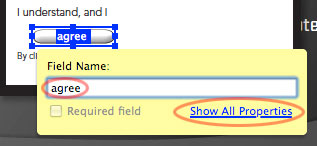
Когда вы добавите на страницу поле кнопки появится маленькое окошко с настройками кнопки. По умолчанию Acrobat задает имя кнопке по имени поля. Для того, чтобы изменить имя кнопки, кликните по Show All Properties.
Примечание: Если вы случайно закрыли окно с параметрами поля кнопки, то кликните дважды по панели выбора объектов, а потом выделите ваше поле кнопки.
Шаг 10. Настраиваем кнопку
В окне параметров поля выберем вкладку Appearance. Здесь вы можете настроить рамку, а также цвет кнопки.
Примечание: также вы можете добавлять изображения в кнопку. Для этого нужно кликнуть по вкладке Options и импортировать изображение.
Шаг 11. Создаем действие
Кнопка будет бесполезной, если не присвоить ей действие. Действия определяют, что произойдет, когда пользователь нажмет на кнопку. Для создания действия перейдите во вкладку Actions в настройках поля.
В выпадающем списке вы можете выбрать действие, которое будет происходить при нажатии на кнопку. В моем случаем я выбрал layer visibility.
Примечание: по умолчанию сигналом к выполнению действие является нажатие на кнопку, т.е. когда пользователь нажал на кнопку мыши, а потом отпустил ее не убирая с кнопки в PDF (это сделано, чтобы предотвратить случайное нажатие). Но вы можете выбрать из списка и другие сигналы. Например, когда курсор при наведении на кнопку входит в ее поле и выходит.
Шаг 12. Задаем действие
Чтобы изменить видимость слоя сначала необходимо задать действие для этого слоя. Щелкните по значку с глазом рядом со слоем license, чтобы скрыть его. По нашему плану, пользователь должен нажать кнопку и вместо текста о лицензии появится содержание документа.
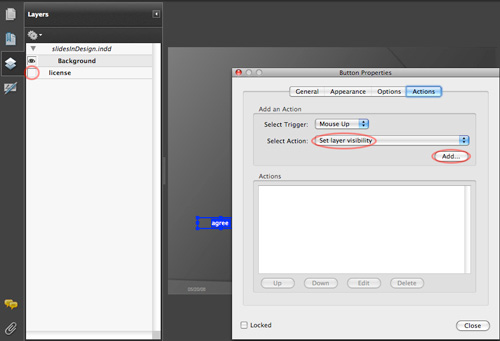
Шаг 13. Добавляем действие
Когда настроите слой так как вам нужно, нажмите кнопку Add Button в окне настроек поля кнопки. Появится окно для подтверждения, нажимаем OK.
Примечание: также вы можете создать еще несколько кнопок и управлять их видимостью. Выберите поле Show/Hide в меню Select Action и кликните Hide для поля Agree.
Шаг 14. Настраиваем видимость
Во-первых, я отключу видимость фона для пользователя, когда он только открыл документ. Выберу первый параметр Off.
Во-вторых, я отключу возможность выбора слоя в Layers Panel для пользователя. Для этого поставлю галочку около Locked. Это заставит пользователя принять соглашение перед просмотром документа.
Шаг 15. Видимость второго слоя
Задаем видимость для второго слоя точно также как и для первого. К примеру, открываем Layer Properties для слоя license, но в параметре Default State выбираем On и также отметчаем Locked.
Шаг 16.Сохранение и просмотр документа
Нажмем File -> Save для сохранения файла и закроем его. Откройте файл и вы увидите начальный вид слоев. Сначала показывается слой с лицензией, а слой фона скрыт. Если вы откроете панель слоев, то увидите значки замков около слоев, т.к. они заблокированы.
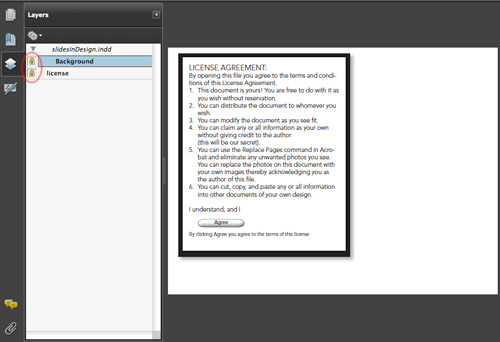
Шаг 17. Защита файла
Любой у кого есть Acrobat Professional сможет открыть наш файл и разблокировать слои. Чтобы этого не произошло необходимо защитить документ.
Для этого нажмем File -> Properties и откроем Document Properties. Перейдем во вкладку Security. В этом окне, в параметре Security Method можно настроить метод защиты документа. Выберем Password Security (защита паролем).
Шаг 18. Копирайт
Пароль защитит ваш документ от обхода лицензии. Но вы также можете настроить качество документа (разрешение) при печати.
Задайте пароль, введите его еще раз для подтверждения и сохраните файл. Теперь ваш документ готов к распространению во всемирной паутине.
Палитра Layers (Слои) доступна только в программе Adobe Acrobat 7.0 версии Professional. Вы можете просматривать PDF-файл с помощью стандартной версии программы или бесплатной программы Adobe Reader, но без версии Professional вы не сможете управлять слоями.
- Щелкните на значке глаза (), чтобы скрыть и отключить печать слоя Graphics (Изображения). Щелкните на значке глаза снова, чтобы сделать слой видимым.
- Щелкните на слое Graphics, чтобы выделить его, а затем выберите в меню палитры Layers (Слои) команду Options * LayerProperties (Параметры * Свойства слоя). В диалоге LayerProperties (Свойства слоя) выберите в открывающемся списке Print (Печать) значение NeverPrints (Никогда не печатать) для слоя Graphics. С этими настройками вы сможете просматривать и делать пробные отпечатки текста документа, не тратя время на печать изображений. Щелкните на кнопке ОК.
- Выберите в меню команду File * Save (Файл * Сохранить).
- Выберите в меню команду File * Close (Файл* Закрыть).
Установка параметров качества PDF-файла с использованием предопределенных настроек PDF
Предварительные настройки PDF (PDF preset) - это предопределенный набор параметров формата PDF, который можно использовать для создания PDF-файлов. Значения параметров в данных наборах настроек подобраны для оптимизации соотношения между размером файла и его качеством, в зависимости от назначения PDF-файла. Можно также создавать новые наборы параметров с пользовательскими настройками.
Периодически проверяйте настройки формата Adobe PDF в программе InDesign, используя вкладку Summary (Сводка) диалога Export PDF (Экспорт в формат PDF). Программой InDesign используется последний определенный или выбранный набор параметров формата Adobe PDF. Установленные значения параметров не возвращаются автоматически к значениям по умолчанию. Доступны следующие наборы предопределенных параметров формата Adobe PDF:
eBook (Электронная книга) - создаются PDF-файлы, предназначенные главным образом для просмотра на экране - например, на персональных или переносных компьютерах либо на устройствах чтения электронных книг. Этот набор параметров позволяет создавать относительно небольшие, автономные файлы, оптимизированные относительно разрешения изображений; вся информация сжата; все цвета преобразуются в цветовую модель RGB или Monitor RGB (если включена система управления цветом); встроены подмножества всех шрифтов, используемых в файле (кроме основных 14 шрифтов). PDF-файлы, созданные с использованием параметров из набора eBook, совместимы с программами Acrobat версии 5.0 и выше и Adobe Acrobat eBook Reader версии 2.2 и выше.
Screen (Экран) - создаются компактные файлы формата Adobe PDF, предназначенные для просмотра на экране, которые можно размещать в Интернете или локальной сети, а также пересылать по электронной почте. С помощью этого набора параметров обеспечивается сжатие, субдискретизация (downsampling) и относительно низкое разрешение для создания PDF-файла с наименьшим возможным размером; все цвета преобразуются в цветовую модель RGB или Monitor RGB (если включена система управления цветом); включены подмножества всех шрифтов, используемых в файле (кроме основных 14 шрифтов); поддерживается совместимость с программой Acrobat версии 4.0 и выше; файлы оптимизируются для байтовой обработки.
Print (Печать) - создаются файлы формата Adobe PDF, предназначенные для настольных принтеров, цифровых копировальных устройств и публикаций на CD-ROM; эти файлы можно также отправлять клиентам в качестве пробных оттисков. Для этого набора параметров размер файла все еще важен, однако уменьшение размера файла не единственная цель. С помощью этого набора параметров обеспечивается сжатие и субдискретизация для уменьшения размера файла; цвета оставляются без изменений; встраиваются подмножества всех шрифтов, используемых в файле; печать осуществляется с использованием среднего разрешения, чтобы довольно точно воспроизвести исходный документ.
Press (Типография) - создаются файлы формата Adobe PDF, которые выводятся на фотонаборных (imagesetter) или экспонирующих (platesetter) автоматах для получения высококачественной печати. В этом случае размер файла роли не играет. Цель - сохранение всей информации в файле формата Adobe PDF, которая потребуется в типографии или поставщику услуг печати, чтобы правильно отпечатать документ. Все цвета преобразуются в цветовую модель CMYK; встроены все шрифты, используемые в файле; печать производится с высоким разрешением; используются другие параметры, чтобы сохранить максимальный объем информации, содержащейся в исходном документе.
PDF/X-1 а - содержимое документа преобразуется в представление, совместимое со стандартом PDF/X-1a. Графическое содержимое преобразуется в соответствующий эквивалент, если это возможно; в противном случае появляется предупреждение. Стандарт PDF/X-1 a - это стандарт ISO (International Organization for Standardization - Международная организация по стандартизации) для обмена графическим содержимым, включающий требование, чтобы все шрифты были встроены, соответствующие PDF-параметры были указаны, чтобы цвета принадлежали цветовой модели CMYK или были плашечными цветами (spot color). Для PDF-файлов, соответствующих требованиям стандарта PDF/X-1a, необходимы специальные условия вывода (например, офсетная Web-печать в соответствии со спецификацией SWOP). Файлы стандарта PDF/X-1a предназначены для использования в приложениях, поддерживающих стандарт PDF/X.
PDF/X-3 - содержимое документа преобразуется в представление, соответствующее стандарту PDF/X-3. Графическое содержимое преобразуется в соответствующий эквивалент, если это возможно; в противном случае появляется предупреждение. Как и стандарт PDF/X-1a, стандарт PDF/X-3 является стандартом ISO для обмена графическим содержимым.
Основное отличие состоит в том, что стандарт PDF/X-3 поддерживает машино-независимые цвета. Файлы стандарта PDF/X-3 предназначены для использования в приложениях, поддерживающих стандарт PDF/X.
Как для набора параметров PDF/X-1a, так и для набора параметров PDF/X-3 можно изменять только те настройки экспорта, которые соответствуют выбранному стандарту. Например, для стандарта PDF/X-1a параметр Color (Цвет) недоступен. Для обоих стандартов PDF/X параметр Compatibility (Совместимость) на вкладке General (Общие) установлен равным Acrobat 4 (PDF 1.3). При выборе другого значения для параметра Compatibility (Совместимость) значение параметра Standard (Стандарт) изменяется на None (Нет).
Acrobat 7 Layered (Acrobat 7 со слоями) - создается PDF-файл, в котором все слои документа программы InDesign, включая скрытые слои, сохраняются в качестве слоев программы Acrobat. Это позволяет пользователям программы Adobe Acrobat 7.0 создавать различные версии документа из одного файла.
Читайте также:

