Adobe acrobat speed launcher в автозагрузке что это
Обновлено: 05.07.2024
В статье рассказывается, как с помощью планировщика заданий Windows организовать отложенный запуск программ, которые находятся в автозагрузке операционной системы. Откладывая запуск приложений, в которых нет необходимости с первых минут работы ОС, можно добиться ускорения ее загрузки, сохраняя при этом удобство автоматического запуска.
Для Windows 8 этот способ не имеет особого смысла, поскольку аналогичная функция уже заложена в систему. Однако информация в этой статье будет полезна тем, кого не устраивает встроенное распределение автозагрузки по времени.
Программы в автозагрузке
Недостаток стандартной автозагрузки
Было бы здорово, если бы существовала возможность немного распределить загрузку программ по времени. И такая возможность есть! Планировщик заданий Windows позволяет откладывать выполнение задач, привязанных к запуску системы или входе пользователя. Дальше я продемонстрирую, как это можно сделать на реальном примере.
Оцените количество программ
Чтобы было интереснее, я предлагаю вам заглянуть в мою автозагрузку (на момент написания статьи). Автоматический запуск приложений может выполняться как из папки Автозагрузка, так и из различных разделов реестра. Для просмотра автозагрузки можно воспользоваться упомянутой выше утилитой msconfig.

Определите самое важное и измерьте скорость
Я навожу порядок в автозагрузке, пользуясь очень простым подходом. Применив его к своей автозагрузке, получаю:
Если приложение имеет настройки автоматической загрузки в своем графическом интерфейсе, надежнее использовать их, чем msconfig или Autoruns. Некоторые приложения после запуска могут восстанавливать параметры автозагрузки, отключенные сторонними средствами.
Предварительное тестирование
Чтобы проверить, действительно ли распределение автозапуска приложений ускоряет загрузку вашей ОС, имеет смысл замерить время загрузки Windows до и после отключения предполагаемых к распределению по времени программ. Это можно сделать с помощью журнала событий или моего диагностического пакета.
Важное примечание о приоритете CPU и I/O
Когда программа запускается из планировщика, ей принудительно назначается низкий приоритет процессорного времени (CPU) и операций ввода-вывода (I/O). Это сделано специально, поскольку задачи планировщика рассчитаны на выполнение в фоне.
Низкая нагрузка на процессор и жесткий диск оптимально подходит для фоновых задач, но не для всех программ. Так, программам для проверки обновлений или почтовому клиенту вряд ли нужно много ресурсов – их можно безболезненно запускать из планировщика. Но если программа требует повышенного внимания процессора или активно взаимодействует с диском, ее лучше не ограничивать.
Указать другой приоритет задания можно только при импорте его XML-файла.
Создание простой задачи в планировщике заданий
Укажите имя для задачи и нажмите кнопку Далее.
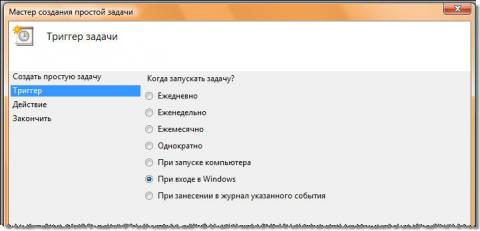
В качестве триггера задачи укажите При входе в Windows и нажмите кнопку Далее.
В качестве действия укажите Запустить программу и нажмите кнопку Далее.
Убедитесь, что параметры задачи указаны правильно. Установите флажок, отвечающий за открытие свойств задачи, и нажмите кнопку Готово. Задача будет создана, и сразу же откроется окно ее свойств.
Теперь нужно настроить отложенный запуск задачи. Перейдите на вкладку Триггеры
и дважды щелкните по триггеру При входе в систему (либо выделите его и нажмите кнопку Изменить).
В окне Изменение триггера следует обратить внимание на два параметра, выделенные на рисунке.
Аналогичным образом создавайте задания для других программ, запуск которых вы хотите отложить.
Ускорить процесс можно с помощью экспорта настроенной задачи, ее изменения и импорта с новым именем.
Об этом мы поговорим чуть ниже, а пока надо убедиться, что все работает.
Проверка работоспособности заданий планировщика
Если вы замерили длительность запуска системы до распределения автозагрузки по времени, вы можете повторить замер и определить, насколько быстрее стала загружаться система. В моем случае отложенный запуск девяти приложений позволил сократить время загрузки примерно на одну минуту.
Экспорт и импорт заданий планировщика
При импорте задач примите к сведению, что параметрами задачи являются в том числе имя компьютера и имя учетной записи, которые могут отличаться на другом компьютере. В таком случае XML-файл можно отредактировать вручную перед импортом, указав правильные параметры, либо сделать это в графическом интерфейсе планировщика при импорте.
Изменение приоритета задания в XML-файле
Чтобы изменить приоритет созданного задания:
- Экспортируйте задание в XML-файл.
- Откройте файл в текстовом редакторе, найдите параметр
- Укажите значение 6 и сохраните файл.
- Удалите существующее задание из планировщика и импортируйте сохраненный файл.
Клонирование заданий
Интервал определяется параметром RandomDelay в узле Triggers.
В данном случае 4M означает загрузку, отложенную на 4 минуты. Исправьте, например, на 5.
Запуск программы определяется в узле Actions параметрами Command и Arguments.
Для первого достаточно указать полный путь к программе в кавычках, а во втором задаются параметры командной строки, если они нужны.
Альтернативы планировщику заданий
Один из читателей блога спросил, можно ли достичь аналогичного эффекта без планировщика заданий. В принципе, можно обойтись обычным командным файлом. В нем можно прописать запуск программ и паузы между ними, а затем поместить файл в автозагрузку. Пример файла вы найдете в моем комментарии в блоге.
Кроме того, существуют программы, предоставляющие графический интерфейс для распределения автозагрузки по времени. Некоторые ОЕМ-производители разрабатывают такие программы и включают их в состав системы, что иногда приводит пользователей в замешательство.
Заключение
В этой статье рассматривается ускорение загрузки ОС Windows путем распределения по времени автоматического запуска приложений с помощью планировщика заданий. Отложенный запуск программ позволяет сохранить их автоматическую загрузку, при этом давая возможность быстрее приступить к работе.
Вадим - владелец этого блога, и почти все записи здесь вышли из-под его пера. Подробности о блоге и авторе здесь. Поддержать автора вы можете тут.
Вас также может заинтересовать:
Подпишитесь на канал и читайте интересные записи чаще! Есть вопросы? Задайте их в чате.
комментариев 48
Ваша оценка: -1Смысла в этом нет особого. Во-первых, статья подходит для Vista, в которой нет диагностических пакетов. Во-вторых, в 7 диагностический пакет предлагает запустить msconfig, так почему не запустить его (или Autoruns) сразу.
Ваша оценка: 0 Ваша оценка: 0Предоставленной вами информации недостаточно для квалифицированного ответа.
Обратитесь в эту тему и приведите:
1. Информацию в соотв. с пунктом 5.1 правил форума
2. Скриншоты: окна планировщика со списком ваших заданий, а также вкладки редактирования триггера (последний скриншот в статье) как минимум для двух заданий.
3. Экспортированные задания в формате XML.
Я рад, что вы убедились в действенности совета. Но 97 секунд можно еще подсократить, читайте книгу!
Ваша оценка: 0А без планировщика задач программам из автозагрузки можно как-то присвоить очередность?
Ваша оценка: 0Victor, можно. Загоните их все в командный файл и распределите в нем паузы. Сам файл поместите в автозагрузку.
Ваша оценка: 0 Ваша оценка: 0Victor, вот пример:
P.S. Я не пишу статейки, в этом есть что-то гаденькое. И отдельной статьи этот пример тоже не стоит.
Ваша оценка: 0Прошу прощения.
А за пример спасибо. Будем пробовать разобраться.
Перестали запускаться задачи созданные в планировщике, сразу после создния задачи запускались, но не прошло и пару дней как перстал работать планировщик, пересоздавал задачи заново не помогло
Ваша оценка: 0 Ваша оценка: 0Использую для подобных целей AnVir Task Manager (есть такой функционал и в других аналогичных утилитах).
Ваша оценка: +2Спасибо за развернутый комментарий! Конечно, планировщик не для этого предназначен, однако он позволяет обходиться без сторонних программ, тем и ценен для меня.
Я понимаю, что остальные программы пакета AnVir могут быть привлекательны для огромной категории пользователей. Лет пять назад я и сам пользовался чем-то вроде Твикера/Регорганайзера, но прошли те времена :) А в обновлении программ я предпочитаю обходиться их встроенными механизмами. Опять же, не нужен лишний мониторинг.
Ваша оценка: +1Здравствуйте.
Пытался оптимизировать запуск ярлыков из автозагрузки, но планировщик не понимает *.lnk (например Beeline.lnk).
Подскажите, пожалуйста, как действовать?
Если вы пытаетесь настроить подключение к Интернету, инструкции тут.
Ваша оценка: 0Спасибо за ответ.
Конечно вопрос off-top, но всё же, можно ли заставить работать планировщик непосредственно с ярлыками?
1. Кавычки необходимы в том случае, если в пути содержатся пробелы.
2. Оболочка Windows (explorer) умеет интерпретировать ярлыки в отличие от командной строки.
Да неужто? Нужно прописать путь к исполняемому файлу. Какая разница, будет это реальный файл или символическая ссылка?
Ваша оценка: 0 Ваша оценка: 0Алекс, возможно, вам следует не удалять из автозагрузки, а отключить в настройках программы (я писал об этом в статье).
Ваша оценка: 0Именно так и сделал, просто отключил в демоне и даунлоадере, в последнем нормально, а с демоном такой затык. А может это и не затык. Может в реестре убрать автозагрузку, или не стоит?
Ваша оценка: 0 Ваша оценка: 0Бесполезно, после отработки планировщика, он уперто себя прописывает в автозагрузку по пути
HKCU\Software\Microsoft\Windows\CurrentVersion\Run
, ну да ладно, не велика потеря.
Планировщик я и не виню, после загрузки демона запись в реестре появляется.
Разбираться не буду, не велика задержка.
Спасибо.
Спасибо за помощь с приоритетами! А можно как-нибудь настроить в планировщике программу, чтобы она запускалась сразу в трей (/min)? Я знаю как это сделать в ярлыке, но ярлык добавить в ПЗ нельзя.
Ваша оценка: 0 Ваша оценка: 0А как указать правильно? /min не работает, чтобы это не было, какая команда правильная?
Ваша оценка: 0 Ваша оценка: 0А разве какого-то параметра в самой windows нет? Ведь в настройках ярлыка такая функция есть.
Ваша оценка: 0 Ваша оценка: 0Алексей, я не знаю, в чем вы видите проблему. По-моему, оба кода означают, что задание выполняется. См. также Task Scheduler Error and Success Constants (Windows)
Ваша оценка: -1 Ваша оценка: 0 Ваша оценка: 0Спасибо за оперативный отзыв. Не единственный, но другие им пользуются в основном для развлечений, так-что, будем использовать этот метод.
Еще раз спасибо и удачи!
А какие еще встроенные способы есть?
Ваша оценка: 0Имел ввиду не единственный пользователь, а других встроенных способов больше не знаю)
Ваша оценка: 0Добрый день. А как таким способом добавить в автозагрузку Taskmgr.exe в свернутом виде?
Ваша оценка: 0Start /min taskmgr
Ваша оценка: 0Прошу прощения, не понял куда надо вписывать эти параметры?
Если у меня задача выглядит так:
Program/script: taskmgr
Add arguments: .
Start in: .
Андрей, ну можно же подумать немножко и хотя бы создать CMD-файл с командой. А так,
Программа: cmd
Аргументы: /c start /min taskmgr
Спасибо. Но вот что-то задействовать cmd и мыслях не было.
При запуске появляется только окно консоли и больше ничего. Так и висит. А если в самой ОС запустить cmd /c start /min taskmgr, то Task Manager сворачивается в панель задач, но не в трей.
Ранее пробовал запускать через ярлык в автозагрузке, в настройках ярлыка указывал в поле Run: minimized, тоже запускается, но даже НЕ в свернутом виде.
Ваша оценка: 01. У меня все запускается с указанными параметрами. И у вас тоже, т.е. вы что-то неправильно прописали в планировщике.

Всем привет. Говорим о штуке такой как Adobe Reader and Acrobat Manager, ее можно заметить в автозагрузке и сегодня моя задача, это узнать что это. В интернете пишут, что данная штуковина работает под процессом AdobeARM.exe, но что это за процесс? Начал выяснять. Короче ребята это вроде процесс для улучшения работы программ Adobe на устройствах, где стоит процессор ARM. То есть при помощи AdobeARM.exe такие проги как Flash Player, Adobe AIR ну и еще наверно какие-то, то они могут работать быстрее, если стоит процессор ARM. Если я не ошибаюсь, то такой проц ставят вроде на мобильные устройства =)
То есть получается, что если у вас не ноут или ПК, а например планшет или смартфон, где стоит винда, то вроде отключать Adobe Reader and Acrobat Manager не стоит, ну так ведь получается? Но главное даже не это, а то, что данная штука не является ну прям очень важной. То есть вы можете отключить, посмотреть, и если все будет нормалек, то оставить как есть.
Как я уже писал, Adobe Reader and Acrobat Manager работает под процессом AdobeARM.exe, который живет вот в такой папке:
C:Program Files (x86)Common FilesAdobeARM1.0
Вот подтверждение этому:

Правда нашел инфу еще, что эта штука Adobe Reader and Acrobat Manager отвечает за обновление Adobe Reader, но я лично не очень с этим согласен…

Теперь еще немного фактов о том, почему Adobe Reader and Acrobat Manager все таки можно отключить из автозагрузки. Я нашел такую картинку, на которой намекают что эту штуку отключить можно:

Вот еще одна картинка и тут тоже отключено:

Еще одна картинка и тоже видим намек что отключать можно:


Теперь вы видите? Отключать получается реально можно. Это не критически важный компонент =)
Еще одно отверждение, что Adobe Reader and Acrobat Manager это Adobe ARM:

Кстати ребята, это программа AnVir Task Manager, отличный помощник чтобы находить всякие непонятные вещи в автозагрузке, и при необходимости отключать их. Советую. Но еще советую вам глянуть на CClenaer, она тоже мастер по автозагрузке, там есть раздел такой, короче вот что она может показать:

То есть это и автозагрузка из реестра, и запланированные задачи, короче ребята отличная вещь.
На этом все, вам инфа пригодилась? Надеюсь что да. Удачи и берегите себя, жду вас снова в гостях!
Athbttray exe что это
Автор Mishelle Elle задал вопрос в разделе Железо
CCleaner. Программы на автозагрузке. и получил лучший ответ
Ответ от Ruslan[гуру]
это можно Quick Time Set, AthBtTray, Adobe Reader Speed Launcher

Windows 8
Щелкните правой кнопкой мыши в левом нижнем углу экрана и выберите «Диспетчер задач» из списка параметров. Пользователи сенсорного экрана могут открыть Диспетчер задач с брелком «Поиск» в правой части экрана; введите «Диспетчер задач» в поле поиска и выберите приложение, когда оно появится.
Нажмите «Подробнее» в нижней части диспетчера задач.
Найдите «Adobe Reader Speed Launcher» в списке приложений, затем нажмите на этот пункт и выберите «Отключить» из вариантов.
Windows 7, Vista и XP
Выберите вкладку «Автозагрузка» в верхней части утилиты.
Найдите запись «Adobe Reader Speed Launcher» и снимите флажок рядом с ней.
Стоп мобильный! Минутку, если вы думаете что процесс acrotray.exe это вирус, ну реально если так думаете, то быстренько проверьте комп утилитами AdwCleaner и Dr.Web CureIt!, они бесплатные и лучшие на мой взгляд!
Находится acrotray.exe в этой папке:
C:\Program Files\Adobe\Adobe Acrobat 7.0\Distillr\Acrotray
То есть как вы уже наверно догадались, AcroTray относится к Adobe Acrobat, и появляется именно после его установки. Да и не просто появляется, а еще записывает себя в автозагрузку, поэтому и постоянно сидит в диспетчере (так как загружается то с Windows!):

Однако, я еще заметил, что некоторые юзеры на форуме пишут что под этим процессом также может скрываться вирус, во какие дела
Вы можете открыть диспетчер задач и там посмотреть что это за программа ну и заодно отключить, вот например в Windows 8 это делается так:

Как видите и тут тоже написано что это от Adobe Systems, так что можно отключить и при автозагрузке этот процесс не будет автоматически запускаться (все ненужное тоже можете отключить, например тот же Google Installer!).

В Windows 7 тоже просто его выключить из автозагрузки, сперва зажимаете Win + R, потом туда пишем команду msconfig:

Потом нажимаем энтер, откроется окно Конфигурация система, вот тут то и идем на вкладку Автозагрузка и там снимаем галочки со всего, что относится к Adobe (и с другого всякого что вам не нужно):

Comments
Согласен. Практически все программы Adobe запускают acrotrey.exe и если не находят то ругаются и это очень РАЗДРАЖАЕТ.
если выскакивает ошибка то
Отключать надо в Контекстное меню!
ПУнкт acrobatr в контекстном меню папки или файла запускает эту прогу, даже если вы выключили автостарт
Если вы запретите запуск проги, допустим с помощью process lasso, то ваша система может зависнуть, при правом клике на файле или папке
лучше ее не трогать от греха подальше
Добавить комментарий Отменить ответ
Этот сайт использует Akismet для борьбы со спамом. Узнайте как обрабатываются ваши данные комментариев.
Что такое AcroTray.exe?
AcroTray (расшифровывается как Adobe Acrobat Tray Icon) является расширением Adobe Acrobat. Он используется для открытия и преобразования файлов PDF в различные форматы. AcroTray автоматически запустится при загрузке операционной системы.
Он будет отображать уведомления всякий раз, когда пользователь пытается щелкнуть правой кнопкой мыши или попытаться преобразовать любой файл PDF. И он также используется для отслеживания обновлений для Adobe Acrobat. Вы можете найти этот файл в установленном каталоге Acrobat.

Зачем нужно отключить AcroTray Assistant при запуске?
Есть несколько причин, по которым пользователи захотят отключить эту программу при запуске. Большинство из указанных причин:
Теперь, когда у вас есть общее представление о природе проблемы, мы перейдем к методам. Убедитесь, что реализовали их в определенном порядке, в котором они перечислены, чтобы предотвратить любые конфликты.
Способ 1. Отключение Adobe AcroTray из диспетчера задач
- Удерживайте клавишу Windows и нажмите R, чтобы открыть Run, введите taskmgr и Enter, чтобы открыть диспетчер задач.
- Перейдите на вкладку «Автозагрузка» в диспетчере задач и выполните поиск AcroTray .
- Щелкните правой кнопкой мыши AcroTray и выберите «Отключить» .
- Теперь, когда вы перезагружаете компьютер, он больше не будет запускаться.
Способ 2. Отключение Adobe AcroTray с помощью автозапуска
- Перейдите по следующей ссылке и загрузите последнюю версию утилиты: Autoruns
- Распакуйте загруженный файл с помощью WinRAR. (Если у вас нет WinRar, просто откройте заархивированную папку, дважды щелкнув)
- Теперь откройте извлеченную папку, затем щелкните правой кнопкой мыши на Autoruns64.EXE и выберите Запуск от имени администратора.
- Найдите Acrobat Assistant (AcroTray) и снимите флажок в списке
- Перезагрузите компьютер, и он больше не будет запускаться.
Способ 3: отключение Adobe AcroTray из служб
В этом методе вы можете изменить некоторые службы Adobe, которые настроены на автоматический запуск. Изменение этих служб на ручное может помочь остановить запуск AcroTray при запуске. Убедитесь, что вы вошли в систему Windows PC как администратор, прежде чем использовать этот метод.
Примечание . Возможно, вам придется применить метод 1 перед этим методом.
Читайте также:

