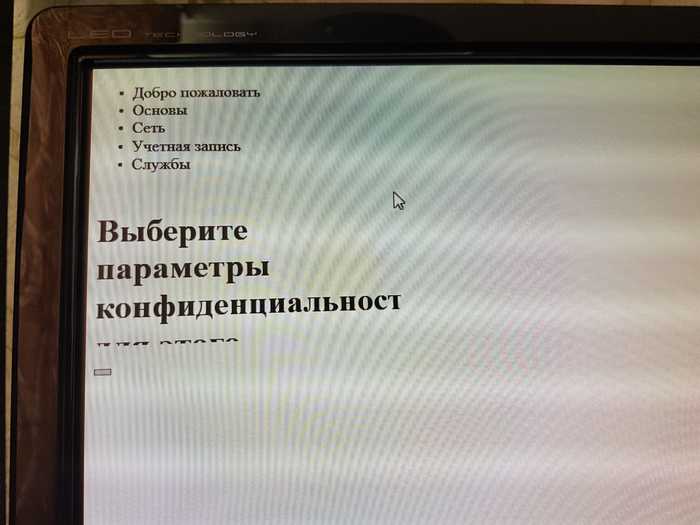Adobe after effects ошибка при запуске
Обновлено: 07.07.2024
В следующем списке приведены компоненты поддержки многопроцессорной обработки, которые должны находиться в папке «Extensions»:
MP startup 1.0.8
Multiprocessing folder
Multiprocessing API Library
DayStar Dual Processor HAL 1.4.8
DayStar Quad Processor HAL 1.4.8
Эта версия включает и другие файлы, но здесь перечислены только влияющие на способность системы к многопроцессорным вычислениям. Если имена файлов, находящихся в папке «Extensions», или их версии отличаются от указанных, Вы, возможно, пользуетесь устаревшей, нуждающейся в обновлении версией.
ПРИМЕЧАНИЕ: Процессоры «HAL» могут также называться Apple Dual Processor HAL и Apple Quad Processor HAL. Mac-O/S MP Library, или Apple Multiprocessing API, разработана совместными усилиями компаний Apple и DayStar.)
Наконец, убедитесь, что папка Plug-ins в папке After Effects содержит версию 1.7 дополнительного модуля Adobe MP Accelerator.
Ошибка «Effect could not be found» при открытии проекта в After Effects 3.x
Попробуйте сделать следующее:
Б. Если проект был создан с использованием After Effects Production Bundle, перед запуском After Effects установите аппаратный ключ, применяемый для определения серийного номера дополнительных модулей эффектов Production Bundle.
В. Если проект был создан в After Effects 2.0.x и отсутствующий эффект был переименован, обновлен или исключен из After Effects 3.x, примените другой эффект в After Effects 3.x и сохраните проект.
Для создания списка установленных эффектов нажмите Command + Shift + Option + Help в After Effects 3.x. After Effects создаст текстовый файл с именем АЕ Version Info и сохранит его в папке After Effects. Для чтения списка используйте любой текстовый редактор.
Ошибка «Invalid Serial Number» при запуске After Effects 3.0
А. Нажмите клавишу «Tab» для перехода в поле серийного номера и введите серийный номер заново, точно так, как он выглядит на внутренней обложке руководства пользователя After Effects.
Б. Введите цифры еще раз, используя другой набор цифровых клавиш (т. е. цифровую клавиатуру или клавиши основной клавиатуры).
В. Если Вы обновляете After Effects с версии 2.0х до After Effects 3.0, используйте серийный номер After Effects 3.0 вместо серийного номера After Effects 2.0x.
After Effects 3.0 использует формат серийного номера, отличный от использовавшегося в After Effects 2.0x, и требует ввести его при первом запуске после установки. Серийный номер After Effects 3.0 состоит из 17 знаков. Первые три знака — буквы «EMW», седьмой знак — также буква, а остальные — цифры, причем последние три отделены дефисом (например, EMW111111ААА-111).
Системные расширения, программные утилиты или пульты могут влиять на назначение цифровых клавиш. Скорее всего, Вам удастся ввести нужные цифры, используя другой набор цифровых клавиш.
Ошибка «Reading resource errorE» при запуске After Effects 3.x
При запуске After Effects 3.x на компьютере Macintosh, которому не присвоено имя, выдается ошибка «Reading resource error. Resource is missing or damaged».
До запуска After Effects присвойте компьютеру имя в пульте Sharing Setup:
1. Откройте пульт Sharing Setup.
2. Введите имя в текстовое поле Macintosh Name.
3. Закройте пульт Sharing Setup и перезагрузите компьютер.
Ошибки недостатка памяти в After Effects
Увеличьте объем доступной After Effects памяти одним из следующих способов:
А. Увеличьте объем отведенной After Effects памяти.
ПРИМЕЧАНИЕ: До просчета изображений в After Effects убедитесь, что наибольший неиспользуемый блок RAM превышает 3 Мбайт.
Б. Дефрагментируйте динамически распределяемую намять системы: При запущенном приложении выберите «About After Effects» из меню Apple.
ИЛИ: Перезагрузите компьютер. ИЛИ: Используйте утилиту сторонних разработчиков (например, Swatch 1.9, Zone Ranger 1.2).
В. Отключите все расширения, контрольные панели и шрифты, не нужные для работы After Effects, чтобы освободить максимум памяти, и перезагрузите компьютер.
Г. Уменьшите объем памяти, зарезервированной для предыдущих действий, одним из предложенных способов:
А. Выберите Edit > Preferences > General (After Effects 2.0.2) или File > Preferences > General (After Effects 3.0). В диалоговом окне General Preferences за Undo-able Actions введите 5 и щелкните кнопку ОК.
Б. Нажмите Control + Clear, чтобы удалить хранящиеся в памяти предыдущие действия. В. Выберите Composition > Composition Settings и, не производя никаких изменений, закройте диалоговое окно Composition Settings, щелкнув кнопку ОК. Это удалит предыдущие действия, хранящиеся в памяти. Д. Установите дополнительную RAM.
ИЛИ: Уменьшите сложность композиции до просчета роликов одним из следующих способов: А. При работе со встроенными композициями просчитайте их отдельно как ролики QuickTime и реимпортируйте ролики в проект. Б. При работе со встроенными композициями сожмите геометрические элементы до рендеринга ролика:
1. В диалоговом окне Time Layout выберите слой, в котором собираетесь сжать встроенную графику.
2. В информационной панели слоя пометьте переключатель Collapse Geometries.
ПРИМЕЧАНИЕ: Сжать геометрические элементы нельзя, если к ним применялись маски или эффекты.
After Effects просчитывает композицию послойно и покадрово. Объем памяти, необходимый для просчета кадра, зависит от сложности кадра.
Объем памяти, требуемый для просчета ролика, равен объему памяти, необходимому для просчета наиболее сложного кадра композиции. Чтобы определить, достаточно ли памяти для просчета ролика, выберите Eayer > Quality > Best и Composition > Resolution > Full до предварительного просмотра композиции. Если композиция просматривается корректно, памяти для просчета ролика достаточно.
Требования к памяти растут с увеличением разрешения, при использовании масок, эффектов, обрезании, растягивании или встраивании композиций. Больше других памяти требуют эффекты Drop Shadow, Track Matte и Set Channels.
Для вычисления объема памяти, необходимого для композиции, см. дополнительную литературу.
Error -50 при просчете filmstrip-файла в After Effects 3.0
Adobe After Effects 3.0 выдает ошибку «After Effects error -50. [49 > 36] при просчете filmstrip-файла с размерами, большими 640x480 пикселов, на компьютере Macintosh 680X0.
Обновите версию программы до After Effects 3.1.
ИЛИ: Просчитайте filmstrip-файл с размером меньше 640x480 пикселов.
ИЛИ: Просчитайте filmstrip-файл, используя After Effects 3.0.
After Effects 3.0 не способен просчитывать filmstrip-файлы с размерами, большими 640x480 пикселов, на компьютере Macintosh 680X0. Этого недостатка лишена версия After Effects 3.1.
Ошибка «Error. Confounded Dongle» в After Effects
Попробуйте сделать следующее:
А. Проверьте соединения клавиатуры, аппаратного ключа и ADB-порта.
В. Если Вы используете After Effects на компьютере Power Macintosh с установленным After Effects Rendering Engine, проверьте, не находится ли приложение Rendering Engine в папке After Effects или в одной из папок внутри папки After Effects.
ПРИМЕЧАНИЕ: Вы можете создать ярлык для папки «Effects Plug-ins» и поместить его в папку, содержащую приложение Rendering Engine.
After Effects и After Effects Rendering Engine не ищут этих файлов, если выполняются на компьютере Macintosh 68K.
Ошибка импорта шрифта или перетаскивания файла Illustrator в After Effects 3.x
«[Filename] uses one or more fonts which are unavailable on this machine. (50 t 15)» («Файл использует один или более шрифтов, отсутствующих на этой машине»). «Stroked text is unsupported by this version» («Заштрихованный текст не поддерживается этой версией»).
«[Filename] contains stroked text and uses fonts which are unavailable on this machine. (50 t 15)» («Файл содержит заштрихованный текст и использует шрифты, отсутствующие на этой машине»).
В Illustrator 5.x и выше перед сохранением и импортом файла в After Effects конвертируйте текст в контуры:
1. Выберите текстовый блок инструментом «Выбор (указатель)» вместо инструмента «Печать», затем выберите Туре > Create Outlines.
2. Выполните команду File > Save и еще раз импортируйте файл в After Effects.
Конвертация шрифта в контуры в Illustrator сохраняет форму символов шрифта без ссылок на сам шрифт. Это предотвращает поиск шрифтов, использованных в файле.
Ошибка «Error Size Too Large» в After Effects 3.x
А. Убедитесь, что размер слоя не больше 4000 пикселов по высоте или ширине.
Б. Удалите все эффекты, примененные к слою и увеличивающие размер кадрового буфера (например, Basic 3D, Drop Shadow, Wave Warp).
Е. Перед импортом слоя в After Effects примените эффекты к слою в другом приложении (скажем, в Adobe PhotoShop).
Описание проблем с аппаратным ключом After Effects
Черный экран монитора.
«After Effects warning: [number] After Effects plug-ins couldn't be loaded because the hardware key couldn't be found [list of effects]» («After Effects предупреждает: [число] дополнительных модулей не может быть загружено, поскольку аппаратный ключ не найден [список эффектов]»). «Hardware key couldn't be found» («Аппаратный ключ не найден»),
«Error. Confounded Dongle» («Ошибка. Неверный аппаратный ключ»).
«Dongle could nowhere be found» («Аппаратный ключ нигде не найден»).
А. Убедитесь в исправности аппаратного ключа одним из следующих способов:
2. Перезагрузите компьютер после установки аппаратного ключа.
3. Проверьте состояние контактов ADB в разъеме аппаратного ключа.
4. Проверьте соединения между клавиатурой, аппаратным ключом и портом ADB. Б. Удостоверьтесь в совместимости аппаратного ключа с вашей системой и конфигурацией аппаратуры одним из следующих способов: 1. Если Вы используете After Effects 3.x Production Bundle, обязательно используйте аппаратный ключ, применявшийся для сериализации дополнительных модулей эффектов Production Bundle. Если у Вас нет аппаратного ключа Production Bundle, удалите дополнительные модули эффектов Production Bundle из папки Plug-ins After Effects и установите их заново до запуска After Effects. <E>
2. Используя монитор AppleVision AV, подключайте аппаратный ключ непосредственно к ADB-порту компьютера, а не монитора. Если Вам непременно нужно подключить аппаратный ключ к монитору, увеличьте объем видеопамяти (VRAM) компьютера до четырех или более мегабайт.
3. Если Вы работаете на рабочей станции DayStar Genesis MP, обновите версию After Effects до 3.0 или выше. Если ошибки не исчезнут, свяжитесь с DayStar для проверки совместимости источника питания с аппаратным ключом.
4. При наличии аппаратных ключей других приложений (например, ImMIX MFE TurboCode) выключите компьютер, удалите их и снова включите Macintosh.
Для запуска и основных операций After Effects 3.x Production Bundle нужен аппаратный ключ. В случае повреждения аппаратного ключа или его несовместимости с системой или конфигурацией аппаратуры программа After Effects и периферийные устройства Вашего компьютера могут работать неправильно.
Аппаратный ключ After Effects нельзя подключать напрямую к ADB-порту монитора AppleVision AV при объеме видеопамяти менее 4 Мбайт.
Аппаратный ключ After Effects может быть несовместим с другими аппаратными ключами.
Ошибка запуска After Effects 3.x при установленных эффектах Production Bundle
Для проектов, созданных с использованием After Effects Production Bundle, до запуска After Effects 3.x установите аппаратный ключ, использованный для сериализации дополнительных модулей эффектов Production Bundle.
ИЛИ: Удалите дополнительные модули эффектов Production Bundle из папки Plug-ins After Effects и установите их заново до запуска After Effects.
Ошибка при запуске After Effects двойным щелчком по дополнительному модулю эффекта.
«After Effects error: file [effect filename] cannot be imported — files of type «eFKT» are not supported» («Ошибка After Effects: файл [имя файла эффекта] нельзя импортировать — файлы типа «еFКТ» не поддерживаются»).
Запустите After Effects двойным щелчком на пиктограмме приложения.
Ошибка «Error attempting to draw into world at wrong size [39 b 84]» в After Effects 2.x и выше
Выполните команду File > Save, закройте и снова откройте проект.
ИЛИ: Заново импортируйте файл, вызывающий ошибку:
1. Установите, какой файл вызывает ошибку, по очереди выбирая все позиции в окне Project до возникновения ошибки.
2. Еще раз сохраните этот файл в создавшем его приложении.
3. Выделите файл в окне Project, затем выберите File > Replace Footage > File.
4. В появившемся диалоговом окне выберите новую версию файла и щелкните Open.
After Effects выдает ошибку при попытке доступа к файлу, чьи размеры изменялись после первого открытия проекта.
Ошибка «Missing QuickTime codec (-8961)» в After Effects 3.x
Установите кодек, использовавшийся для сжатия ролика, и импортируйте ролик в After Effects. ИЛИ: Сожмите ролик, используя один из кодеков, установленных на вашем компьютере.
Вы можете использовать программный кодек для сжатия роликов, оцифрованных и сжатых аппаратным компрессором. Ролики, сжатые одним из стандартных кодеков QuickTime (Cmepak, Animation), можно открыть и воспроизвести на любом компьютере с установленным QuickTime.
Ошибка «No QuickTime movie found (-2048)» в After Effects 3.x.
Возможно, вам поможет один из следующих приемов:
А. Выберите соответствующий тип файла при импорте:
1. Выберите File > Import > Footage As.
2. В появившемся диалоговом окне выберите тип вашего файла из выпадающего меню File Type.
3. Выбрав файл, который собираетесь импортировать, щелкните кнопку Open.
Б. Если нужный тип отсутствует в выпадающем меню File Type, установите дополнительный модуль формата файла в папку After Effects Plug-ins:
1. Закройте After Effects.
2. Переместите дополнительный модуль формата файла для типа файла, который Вы собираетесь импортировать, в папку After Effects Plug-ins.
3. Откройте Ваш проект в After Effects и выберите File > Import > Footage As.
4. В появившемся диалоговом окне выберите тип вашего файла из выпадающего меню File Type.
5. Выбрав файл, который собираетесь импортировать, щелкните кнопку Open.
В. Конвертируйте файл в формат, понятный After Effects, используя другое приложение (Adobe PhotoShop, Equilibrium DeBabelizer).
Форматы файлов, появляющиеся в After Effects в выпадающем меню File Type, зависят от дополнительных модулей форматов файлов, установленных в папке After Effects Plug-ins.
При импорте файла в After Effects 3.x по команде File > Import > Footage As программа использует установленный дополнительный модуль, соответствующий формату импортируемого файла, выбранному в выпадающем меню File Type.
Вы можете импортировать дополнительные виды файлов в After Effects 3.x (например, BMP), установив дополнительные модули форматов файлов PhotoShop З.Ох в папку After Effects Plug-ins, однако дополнительные модули PhotoShop 4.0 несовместимы с After Effects 3.x.
Ошибка «The file format module could not parse the file» в After Effects 3.x
Решения могут быть такими:
А. Выберите соответствующий тип файла при импорте:
1. Выберите команду File > Import > Footage As.
2. В появившемся диалоговом окне выберите тип вашего файла из выпадающего меню File Type.
3. Выбрав файл, который собираетесь импортировать, щелкните кнопку Open.
Б. Если нужный тип отсутствует в выпадающем меню File Type, установите дополнительный модуль формата файла в папку After Effects Plug-ins:
1. Закройте After Effects.
2. Переместите дополнительный модуль формата файла для типа файла, который Вы собираетесь импортировать, в папку After Effects Plug-ins.
3. Откройте Ваш проект в After Effects и выполните File > Import > Footage As.
4. В появившемся диалоговом окне выберите тип вашего файла из выпадающего меню File Type.
5. Выбрав файл, который собираетесь импортировать, щелкните кнопку Open.
Форматы файлов, появляющиеся в After Effects в выпадающем меню File Type, зависят от дополнительных модулей форматов файлов, установленных в папке After Effects Plug-ins.
При импорте файла в After Effects 3.x по команде File > Import > Footage As, After Effects использует установленный дополнительный модуль, соответствующий формату импортируемого файла, выбранному в выпадающем меню File Type.
Вы можете импортировать дополнительные виды файлов в After Effects 3.x (например, BMP), установив дополнительные модули форматов файлов PhotoShop З.Ох в папку After Effects Plug-ins, однако дополнительные модули PhotoShop 4.0 несовместимы с After Effects 3.x.
Ошибка аппаратного ключа при запуске After Effects на рабочей станции DayStar Genesis
Решения могут быть такими:
А. Используйте After Effects 3.x.
Б. Убедитесь, что аппаратный ключ не поврежден и совместим с остальными компонентами системы. Для более подробной информации см. документ 205002.
В. Если Вы используете After Effects 3.x, обратитесь в DayStar для проверки совместимости вашего источника питания с аппаратным ключом.
Текущая версия After Effects (22.0) поддерживает только Cinema 4D версии R24 (установщик предоставляется в комплекте). Тем не менее, последняя версия Cinema 4D R25 совместима с более ранними версиями After Effects, чем 22.0. Если для рабочего процесса требуются функции, доступные только в Cinema 4D R25, используйте After Effects 2021 (версия 18.4 или выше). В будущих обновлениях After Effects 2022 будет добавлена поддержка функций, доступных только в R25.
- Проблема. Аварийное завершение работы After Effects при использовании инструмента «Кисть для ротоскопии» на компьютерах Apple на базе процессоров M1 и MacOS 11.
Временное решение. Чтобы устранить проблему, обновитесь до MacOS 12.
- Проблема. Зависание Adobe Media Encoder 2022 и Adobe Premiere Pro 2022 на системах Windows при рендеринге композиции After Effects 2022 на базе Cinema 4D или композиции, содержащей эффект Cineware с использованием динамической ссылки.
Временное решение. Экспортируйте композицию из очереди рендеринга After Errects с помощью новых шаблонов модуля вывода «Высокое качество» или «Высокое качество с альфа-каналом» и импортируйте полученный видеоряд в Media Encoder или Premiere Pro.
- Проблема. Cineware Live Link перестает отвечать при использовании Cinema 4D.
Временное решение. В настоящее время Live Link не поддерживается After Effects 2022. Мы надеемся восстановить работу этой функции в будущих обновлениях.
- Проблема. Неточное отображение времени рендеринга для слоев предварительных композиций со слоями 3D и установленным значением ВКЛЮЧЕНО для переключателей «Свернуть трансформации» и «3D-слой».
Временное решение. Для получения более точной информации проверьте время рендеринга кадра на таймлайне предварительной композиции.
- Проблема. При вставке текста из другого приложения в текстовый слой After Effects команда «Вставить» в меню «Правка» недоступна, и ничего не вставляется.
Обходное решение. Временное решение еще не найдено.
- Проблема. При использовании After Effects 18.2 или Premiere Pro 15.2 на системах с драйверами Nvidia могут возникать искажения или сбои окна предварительного просмотра, если на панели управления Nvidia включен режим повышения резкости изображения или сглаживания — FXAA.
- Проблема. При каждом первом запуске aerender на системах Mac происходит сбой автоматизации aerender и отображается диалоговое окно «Контроль доступа». Разрешение доступа — это предоставление доступа к документам и данным в папке приложения, а также к выполнению действий в этом приложении. В случае игнорирования оповещения или нажатия кнопки Не разрешать , происходит сбой теста aerender, а процесс aerendercore остается активным (монитор активности).
Обходное решение. Временное решение еще не было найдено.
- Проблема. Не удается чтение JPEG-изображений в проектах из предыдущих версий приложения.
Обходное решение. На панели Проект выберите необходимый JPG-файл, нажмите Файл > Заменить видеоряд > Файл и замените JPG-файл самим собой. При этом Тип файла на панели Проект изменяется с «JPEG» на «ImporterJPEG», что указывает на возможный сбой при обновления от устаревшего средства импорта JPEG.
- Проблема. H.264 (MP4) файлы импортируются как зеленые кадры. Воспользуйтесь следующим обходным решением:
- Перейдите в Настройки > Импорт
- В разделе «Видеоматериал» отмените выбор «Включить декодирование с аппаратным ускорением».
- Затем перейдите в Настройки > Медиаданные & Кэш диска.
- Нажмите «Очистить кэш диска» и «Очистить базу данных и кэш».
- Перезапустите After Effects и импортируйте файлы снова.
Обходное решение. Повторно включите 3D для этого слоя, измените представление, а затем отключите 3D.
- Проблема. При включенном Черновике 3D камера неправильно отображается в ортогональном представлении, например, в представлении вида спереди.
Обходное решение. Решение пока отсутствует.
- Проблема. Включение параметра «Использовать предыдущую версию пользовательского интерфейса» на панели ScriptUI приводит к сбою. Открытие панели ScriptUI, если этот параметр был выбран ранее, или переключение на рабочее пространство, содержащее панель ScriptUI с включенным параметром, также приводит к сбою.
Обходное решение. Используйте следующие шаги для устранения неполадок:
- Войдя в After Effects, откройте папку настроек, нажав «Настройки» > «Общие» > «Показать настройки» в Finder / Explorer.
- Закройте After Effects.
- Откройте файл «Adobe After Effects 17.7 Prefs-indep-general.txt» в текстовом редакторе.
- Выполните поиск «Pref_SUI_PANEL_USES_LEGACY_SKIN» в текстовом файле.
- Измените каждую запись в разделе «Pref_SUI_PANEL_USES_LEGACY_SKIN» на 00 вместо 01.
- Сохраните текстовый файл.
При повторном открытии After Effects во всех скриптах устаревший режим будет отключен, что позволит избежать сбоя.
- Проблема. Пользовательский интерфейс в панели «Элементы управления эффектами» не отображается, что влияет на некоторые сторонние плагины.
Временное решение проблемы. Перейдите на более низкий уровень After Effects версии 17.5.
Проблема. «Управление цветом дисплея» не включается по умолчанию при настройке рабочего пространства проекта.
Обходное решение. При настройке проекта управления цветом выберите «Использовать управление цветом дисплея» , чтобы включить его.Функция задает состояние для этого проекта, которое останется неизменным. Но эти действия необходимо выполнять для каждого создаваемого проекта с управлением цветом.
- Проблема. Удержание клавиши Option (Mac) или Alt (Windows) во время простого щелчка или щелчка с перетаскиванием с помощью инструментов выделения, пера, масштабирования или др. не работает должным образом; вместо этого активируется инструмент Universal Camera Tool. Это происходит только в том случае, если в композиции присутствует 3D-слой. Примеры, когда удерживание клавиш Opt/Alt работает не так, как ожидалось:
- Инструмент «Выделение» не дублирует форму или контур фигуры при перетаскивании этого контура.
- Инструмент «Перо» не активирует инструмент «Преобразование вершин», когда курсор мыши находится над точкой или рукояткой маски.
- Инструмент «Масштабирование» не изменяется при уменьшении масштаба.
Кроме того, удержание клавиши Option/Alt во время перетаскивания индикатора текущего времени на панели «Временная шкала» не препятствует обновлению панели «Композиция» во время перетаскивания, независимо от того, присутствует ли в композиции 3D-слой.
Обходное решение. Отключите параметр Активировать - нажмите левую/среднюю/правую клавиши мыши для выбора параметра камеры Настройки > 3D .
Обходное решение. При возникновении проблемы выполните откат до версии Camera Raw 12.x, см. раздел Установочный файл Camera Raw 12.x . Для получения дополнительной информации о совместимости Camera Raw с ОС см. Системные требования. Дополнительные сведения см. в этой публикации в сообществе.
- Проблема. (Win) файл aerender работает только при условии отключения проверок лицензии на рендеринг с помощью ae_render_only_node.txt. Информацию по использованию этого файла см. в разделе Автоматический и сетевой рендеринг.
(Mac) Без использования ae_render_only_node.txt файл aerender выполняет рендеринг файлов, но завершает работу без остановки базового процесса aerender.
Обходное решение. Файл работает корректно при использовании ae_render_only_node.txt.
Проблема. Непредсказуемое аварийное завершение работы After Effects 17.1.4.
Обходное решение. Выполните откат до предыдущей версии After Effects 17.1.3, как описано в этой статье. Мы активно работаем над устранением этой проблемы.
Проблема. Удаление аудиоустройства во время использования препятствует предварительному воспроизведению.
- Проблема. After Effects отображает артефакты предварительного просмотра на программном мониторе при использовании Lumetri в системах с графическими процессорами NVIDIA с более новыми драйверами Studio/Game Ready. Эта проблема возникала в связи с несколькими графическими процессорами и GTX 1080 Ti , работающими с последним драйвером Game Ready 451.48.
Временное решение. Выполните обновление до драйвера NVIDIA Studio v451.77.
- Проблема. After Effects отображает зеленые горизонтальные линии на панели «Композиция» с драйверами Intel 8280 и 8336
Обходное решение. Выполните откат до предыдущей версии драйверов Intel.
![ошибка зеленых горизонтальных линий]()
- Проблема. Для маркеров нельзя указать ссылку на имя в механизме выражений JavaScript.
Обходное решение. Переключитесь на механизм выражений Legacy ExtendScript для просмотра правильного значения.
- Проблема. Непредсказуемое поведение медиафайлов Adobe Stock, содержащихся в общих библиотеках Creative Cloud Libraries. Медиафайлы Stock, которые были лицензированы и совместно использованы соавтором, могут не отображаться для соавторов как лицензированные, они могут отображаться как автономные медиафайлы или не отображаться вообще в общей библиотеке или последовательности, когда другие соавторы открывают проект и общую библиотеку.
Обходное решение. Попробуйте закрыть и открыть проект или закрыть и перезапустить After Effects.
- Проблема. Метод сценария findMenuCommandId() больше не работает в версии After Effects 17.0 или выше, локализованной на японском языке.
Обходное решение. Решение пока отсутствует.
- Проблема. При ручном преобразовании слоев, таких как положение, масштаб и вращение, на крае элементов может быть видна цветная окантовка, когда выполняется преобразование. По завершении преобразования окантовку не видно. Окантовка не возникает во время предварительного просмотра или экспорта композиции. Это может происходить, когда в проекте включены параметры «Линеаризовать рабочее пространство», «Композиция с аппаратным ускорением», «Слой» и «Видеоряд».
Обходное решение. Отключение параметров «Линеаризовать рабочее пространство» или «Композиция с аппаратным ускорением», «Слой» и «Видеоряд» останавливает появление цветовой окантовки.
- Проблема. Закрытие панели областей Lumetri во время воспроизведения предварительного просмотра может привести к сбою After Effects.
Обходное решение. Закройте панель областей после остановки предварительного просмотра.
-
Проблема. В MacOS изменение окна композиции с помощью тильды (
Решение. Обновите macOS Catalina до последней версии (версия 10.15).
- Проблема. After Effects может аварийно завершать работу при запуске, если установлен модуль Red Giant Supercomp.
Обходное решение. Удалите модуль Supercomp, если он не требуется для открываемого проекта. Если он необходим, продолжайте использовать After Effects 17.0.5.
Red Giant выпустит обновление Supercomp в конце апреля 2020 года, которое решит эту проблему.
Проблема. Не удается импортировать файлы MP4 (H.264) в After Effects версии 17.0.5.
Обходное решение.
- Переустановите предыдущую версию After Effects.
- Перекодируйте файлы в другой формат.
Для получения дополнительной информации см. Эту публикацию сообщества.
- Проблема. В Windows При двойном щелчке файла проекта .aep, который, в свою очередь, вызывает запуск After Effects, создается три подпапки (CIDFont, CMap и Font) в той же папке, что и проект .aep.
Временное решение. Откройте проект .aep с помощью меню Файл > Открыть проект после запуска After Effects или дважды щелкните файл проекта .aep после открытия After Effects. После закрытия After Effects можно безопасно удалить эти три подпапки.
- Проблема. Закрытие панели областей Lumetri во время воспроизведения предварительного просмотра может привести к сбою After Effects.
Обходное решение. Закройте панель областей после остановки предварительного просмотра.
-
Проблема. В MacOS изменение окна композиции с помощью тильды (
Обходное решение. Продолжайте вводить имя файла, чтобы восстановить его в поле ввода.
- Проблема. В After Effects 17.0.2 при создании композиции из файлов в формате .mov графика повреждается даже во время предварительного просмотра. Эта проблема возникает на ноутбуках 16" Macbook Pro, если вы используете AMD Radeon Pro 5300M 4 ГБ.
Обходное решение. Решение пока отсутствует.
- Проблема. Шаблоны анимированной графики некорректно отображаются в Premiere Pro 14.0 при установке After Effects 17.0.2.
Обходное решение. Обновите Premiere Pro до версии 14.0.1. Для рендеринга шаблонов анимированной графики Premiere Pro 14.0.1 требует After Effects 17.0.2 (и наоборот).
- Проблема. Закрытие панели областей Lumetri во время воспроизведения предварительного просмотра может привести к сбою After Effects.
Обходное решение. Закройте панель областей после остановки предварительного просмотра.
-
Проблема. В MacOS изменение окна композиции с помощью тильды (
Обходное решение. Если возникает такая проблема, переустановите After Effects.
- Проблема. Имя файла, показанное в окне «Сохранить/Открыть», может стать недопустимым на ноутбуках Mac с Touch Bar при нажатии клавиши Escape.
Обходное решение. Продолжайте вводить имя файла, чтобы восстановить его в поле ввода.
- Проблема. Элемент управления раскрывающегося меню представляет собой новую функцию в этой версии After Effects. Поскольку этот элемент управления основан на ранее существующем типе меню, он отображается в проектах, открытых в предыдущих версиях After Effects. Однако более старые выпуски имеют ограниченную функциональность, поэтому не рекомендуется создавать меню с намерением использовать его в более ранних выпусках. Кроме того, сценарии для элемента управления раскрывающегося меню в настоящее время не поддерживаются.
- Проблема. При использовании macOS 10.15 может произойти сбой палитры цветов Colorama.
- Проблема. Закрытие областей Lumetri во время воспроизведения предварительного просмотра может привести к сбою After Effects.
Обходное решение. Закройте панель областей после остановки предварительного просмотра.
-
Проблема. В MacOS 10.13 или 10.14 изменение окна композиции с помощью тильды (
- Если в проекте 17.0 используется новый эффект выражения раскрывающегося меню, настройки меню невозможно редактировать.
- Проекты, использующие основные свойства, могут не загружать все данные ключевых кадров этих свойств.
Проблема. Команда «Редактировать оригинал» не запускает внешнее приложение, например, Photoshop и Illustrator на macOS, если путь к файлу содержит символы, не являющиеся символами ASCII, например, символы японского, китайского и корейского алфавитов. Кроме того, кнопка «Создать справочный кадр» на панели «Заливка с учетом содержимого» не запускает Photoshop автоматически.
Обходное решение. Используйте одно из следующих временных решений:
- Не используйте символы, не являющиеся символами ASCII, в пути к файлу или в именах файлов.
- Запустите Photoshop или другое внешнее приложение и откройте файл вручную.
Выявленные неполадки в функции «Заливка с учетом содержимого»
Проблема. На Mac и Win при создании слоя заливки загрузка ЦП может превышать 100 процентов.
Обходное решение. Для этой проблемы нет временного решения.
Проблема. Если открыт командный проект, при нажатии кнопки «Создать слой заливки» или «Создать справочный кадр» ничего не происходит.
Обходное решение. Преобразуйте командный проект в локальный проект, выберите Редактировать > Командный проект > Преобразовать командный проект в проект .
Известные проблемы с Expression Editor
Проблема. В Windows кернинг и межбуквенный интервал заметно изменяются при активации поля выражения. При открытии меню Установки > Сценарии и выражения, установке значения ширины редактора выражений 2 и подтверждении настройки с помощью кнопки ОК кернинг текста в неактивном состоянии сильно отличается от активного состояния и вызывает дополнительный скачок при размещении текста. Кроме того, расстояние между вкладками в неактивном состоянии составляет от 6 до 8 вне зависимости от настроек ширины вкладки.
Обходное решение. Установите ширину вкладки от 6 до 8, чтобы минимизировать скачки.
Если вы обнаружили не описанную здесь ошибку или просто хотите стать частью нашего компетентного сообщества, посетите форумы After Effects. Чтобы сообщить о возникших ошибках или предложить свои улучшения имеющихся функций в продукте Adobe, используйте форму запроса на добавление новых функций/отчета об ошибках.
![Александр Евдокимов]()
![Виталик Калтырин]()
при воспроизведении перестал отбражаться таймер,синий ползунок стоит наместе,таймер отображается если нажать паузу,в чем проблема ?
![Kirill Evdokimov]()
Не подскажите как решить проблему с установкой Adobe After Effect (2017года).
Ошибка 183.
Загрузка обрывается где-то на 90 процентах![Свичко Данил]()
Как решить проблему с установкой Adobe After Effect (2017года).
Ошибка 127Как подогнать фотку по размеру черного прямоугольника?
Если я фотку начинаю подгонять фотка становится шире![Александр Жуковский]()
![Михаил Сикорский-Овчинников]()
Просто не работает корректно панелька с новыми плагинами :( Устанавливал вручную.
![Михаил Сикорский-Овчинников]()
![Михаил Сикорский-Овчинников]()
Дмитрий, вот у меня проблема, описанная чуть выше, можете помочь? =)
![Михаил Сикорский-Овчинников]()
Виктор, та же самая фигня, кстати. А плагины работают? Ну точнее в то время работали? =)
![Александр Жуковский]()
Михаил, к сожелению нет) но я бы на вашем месте перекачал бы репак, на другую сборку и сделал бы чистую установку после сноса всех следов из реестра. (Regedit- find after effects, del)
![Михаил Сикорский-Овчинников]()
![Денис Александров]()
AE не видит трек , что делать .И появилась надпись display acceleration disabled
![Сергей Навальный]()
Здравствуйте, возникла проблема при использовании 3d camera tracker. Все track поинты находит отлично, без ошибок. Но вот одно не пойму: не показывает target плоскость. в гугле как не пытался найти, ничего об этом нет. АЕ CC 2015.3
![Алёна Сонькина]()
![Виталий Морозов]()
![Роман Лобанов]()
Если создаю из самого нижнего слоя shape layer и удаляю сам слой, то программа вылетает без ошибок, то же самое если перемещаю любой шейп леер на последний слой, или делаю последний слой который стоит до layer shape прозрачным, вылетает. То есть прога не хочет видеть последним слоеем шейп леер, то есть как маску всей композиции. Как решить?
![Adam Romanenko]()
Добрый день, в общем мне пришлось переустановить after effect я удалил но теперь установка зависает на 15% и всё. Я даже пытался установить пиратскую версию но там ещё хуже.
В общем мне пришлось переустановить after effect я удалил но теперь установка зависает на 15% и всё. Я даже пытался установить пиратскую версию но там ещё хуже.![Наталья Богомаз]()
![Арсений Нечаев]()
Наталья, нормальный ноут, у меня слабее и всё работает. Мне кажется самым оптимальным решением проблемы будет переустановка Windows.
Попробуйте эти исправления
Хотя причины этого проблема варьируется, здесь мы собрали некоторые исправления, которые доказали свою эффективность для многих пользователей Windows. Необязательно пробовать их все. Просто пройдите по списку, пока не найдете тот, который подходит именно вам.
- Временно отключите Open GL и ускорение GPU.
- Обновить ваш графический драйвер
- Очистить память и кеш
- Удалить временную папку After Effects
- Переустановить кодеки и плагины
- Переустановите/обновите After Effects
Исправление 1. Временно отключите аппаратное ускорение
Если After Effects вылетает при запуске, вам нужно перейти к Исправлению 2, чтобы сначала обновить графический драйвер.Чтобы отключить ускорение графического процессора:
Если у вас две видеокарты и After Effects вылетает, когда вы используете выделенную видеокарту для быстрого предварительного просмотра, вы также можете попробовать переключить выделенная видеокарта (GPU) на встроенную видеокарту (CPU) для быстрого предварительного просмотра. Вот как это сделать:
- Запустите After Effects и перейдите в Edit >Настройки >Предварительный просмотр… .
- Щелкните значок Информация о графическом процессоре в разделе быстрого предварительного просмотра и переключите графический процессор на процессор.
После переключения на ЦП для быстрого предварительного просмотра After Effects может занять больше времени для быстрого предварительного просмотра, но это снизит вероятность случайных сбоев. Если это исправление не помогает, не волнуйтесь. Попробуйте следующее исправление ниже, чтобы обновить графический драйвер.
Исправление 2: Обновите графический драйвер
В большинстве случаев неисправный или устаревший графический драйвер является основной причиной за проблемами сбоя After Effects.
Если вы долгое время не обновляли графический драйвер или если файл графического драйвера поврежден или поврежден, у вас могут возникнуть сбои в работе программы, заикание и даже проблемы с мерцанием экрана.
Производители видеокарт, такие как Nvidia , AMD и Intel , постоянно обновляют свои графические драйверы. . Таким образом они исправят ошибки в последней версии графического драйвера и улучшат производительность видеокарты. Иногда они также обеспечивают поддержку новых функций в творческих приложениях. Например:
Другими словами, последняя версия графического драйвера раскроет весь потенциал вашей видеокарты и даст вам больше возможностей для творчества и игр.
Есть два основных способа обновить графические драйверы:
Вариант 1. Вручную
Чтобы обновить драйверы таким способом, вам потребуются некоторые компьютерные навыки и терпение, потому что вам нужно найти именно тот драйвер в Интернете, загрузите его и установите шаг за шагом.
Производитель вашей видеокарты постоянно обновляет драйверы. Чтобы получить их, вам нужно перейти на сайт производителя вашей видеокарты:
Затем найдите драйвер видеокарты, соответствующий вашему конкретный вариант версии Windows (например, 64-разрядная версия Windows) и загрузите драйвер вручную.
После того, как вы загрузили правильные драйверы для своей системы, дважды щелкните загруженный файл и следуйте инструкциям инструкции на экране по установке драйвера.
Или
Вариант 2: автоматически (рекомендуется)
Если у вас нет времени, терпения или компьютерных навыков для обновления графического драйвера вручную, вы можете сделать это автоматически с помощью Driver Easy.
Driver Easy автоматически распознает вашу систему и найдет для нее правильные драйверы.
Вам не нужно знать точно в какой системе работает ваш компьютер, вам не нужно рисковать загрузкой и установкой неправильного драйвера, и вам не нужно беспокоиться об ошибке при установке.
Вы можете обновить свои драйверы автоматически с БЕСПЛАТНОЙ или Профессиональной версией Driver Easy. Но с версией Pro требуется всего 2 щелчка:
Вам необходимо перезагрузить компьютер после завершения обновления графического драйвера.
Запустите After Effects, чтобы проверить, сможет ли он сбой или нет. Обычно после обновления графического драйвера проблема сбоя исчезает.
Если t последний графический драйвер не может остановить сбой, просто прочтите, чтобы попробовать следующее исправление, указанное ниже.
Исправление 3: очистить память и кеш диска
After Effect is требовательное (ресурсоемкое) приложение. Может произойти сбой, если вашему компьютеру не хватает памяти или если ваш жесткий диск почти заполнен. Чтобы After Effects снова заработал, вы можете попробовать очистить память и кеш. Вот как это сделать:
- Запустите After Effects и перейдите в Edit >Purge >Вся память и Дисковый кэш… .
- Нажмите OK , чтобы удалить все файлы из кеша диска.
- Запустите After Effects еще раз, чтобы проверить, вылетает ли он. Если по-прежнему происходит сбой, попробуйте следующее исправление, указанное ниже.
Если After Effects работает нормально после очистки памяти и кеша диска, это может означать, что в настоящее время на вашем компьютере недостаточно оперативной памяти. или хранилище для After Effects для правильной работы, и вам может потребоваться обновить память или хранилище, чтобы предотвратить сбои из-за нехватки ресурсов в будущем.
Механический жесткий диск также может быть виновником сбоя проблема. Как мы все знаем, механический жесткий диск подвержен повреждениям. Плохие сектора могут повредить хранящиеся на нем файлы и вызвать сбой. В этом случае вы можете заменить механический жесткий диск на твердотельный накопитель (SSD).
Исправление 4. Удалите временную папку After Effects
Если After Effects не удалось переопределить временную папку, может произойти сбой. Некоторые пользователи исправили сбой After Effects, удалив его временную папку, и если вы еще не пробовали это исправление, вы должны попробовать. Не волнуйтесь, после того, как вы удалите временную папку, After Effect создаст новую.. Чтобы удалить временную папку After Effects, выполните следующие действия:
![]()
- На клавиатуре нажмите клавишу с логотипом Windows и E , чтобы вызвать проводник.
- Перейдите в C: Users [Ваше имя пользователя] AppData Roaming Adobe
- Найдите папку After Effects и удалите ее.
- Запустите After Effects, чтобы проверить, сохраняется ли эта проблема.
Если After Effects по-прежнему дает сбой, попробуйте следующее исправление, указанное ниже.
Исправление 5. Переустановите кодеки и плагины
Некоторые несовместимые плагины также могут вызывать сбой After Effects. Перед установкой стороннего плагина необходимо убедиться, что он на 100% совместим как с вашей версией After Effects, так и с другими плагинами. Если вы недавно установили новый плагин, попробуйте деактивировать его, чтобы узнать, не является ли он причиной сбоя. Если это не помогает, вам может потребоваться переустановить After Effects.
Исправление 6: Обновите/переустановите After Effects
Если ни одно из вышеперечисленных исправлений не помогло вам решить проблема сбоя, попробуйте обновить/переустановить After Effects. Обычно после обновления After Effects до последней версии или его переустановки проблема сбоя устраняется.
Заключение
Хотя причины сбоя After Effects различаются от человека к человеку, своевременное обновление After Effects, ОС Windows и драйверов устранит большинство проблем, связанных со сбоями программы.
Если эти общие исправления не помогли решить проблему сбоя After Effects, вы также можете попробуйте покопаться в журналах сбоев Windows, чтобы проанализировать и устранить причины сбоя. Не знаете, как просматривать журналы сбоев Windows? Вы можете обратиться к статье: Как просмотреть журналы сбоев в Windows 10.
Надеюсь, эта статья помогла вам решить проблему сбоев After Effects. Если у вас нет вопросов или предложений по этой теме, не стесняйтесь оставлять нам комментарии ниже. Спасибо за чтение!
Всем привет, недавно нашел время для переустановки windows 7 на windows 10 pro 1903. Проблем с её установкой не было и ничего не предвещало бед, так как образ официальный и был записан через официальную утилиту от microsoft. В первый же день установил большинство требуемых программ, всё радовало, но спустя пол месяца решил попробовать свои силы в новой для себя программе Adobe After Effects 2019 и получил такую картину. Проблема стала наблюдаться даже в установщиках Photoshop, Premiere, Animate, выглядит точно так же.
![Проблемы с установкой Adobe After Effects 2019 и похоже не только Adobe, Photoshop, Проблема, Баг, Дебаг]()
Встречал подобное при установке Corel Draw, решение найдено было тут же на pikabu, нужно было залогиниться под учеткой другого пользователя и установить программу. Столкнулся со следующей проблемой, это окошко появляется после того как логинишься в новую созданную учетку, собственно тупик.
![Проблемы с установкой Adobe After Effects 2019 и похоже не только Adobe, Photoshop, Проблема, Баг, Дебаг]()
Помогите советом, кроме переустановки системы)
Пиратка? И то и другое?
А учетка от ОС или от Corel ?
а пока можно запустить обновление ос параллельно.
Что то с браузером стандартным, может java скрипты отключены.
Похоже на то что веб страница не правильно обрабатывается.![]()
Тут выбор очевиден
![Тут выбор очевиден IT, IT юмор, Баг, Дебаг]()
![]()
Мастера Фотошопа, прошу у вас помощи
Здравствуйте, я ретушёр, и у меня глючит фотошоп. Я перепробовала всё варианты, и я в отчаянии. Набралась смелости обратиться за помощью к пикабушникам. Возможно, кто-то сталкивался с подобным, и успешно вылечил.
Проблемы начались именно с началом работы на поток. До этого, сколько бы я ни возилась с тяжелыми равами, даже открытыми по несколько штук, сколько бы ни лепила коллажей, ни делала плакатов в рост человека для печати - фш вел себя прекрасно.
Сначала начал тупить 19-й. Он залипал при работе выделениями, и просто переставал реагировать на нажатия. Отлипал после переключения между окнами. Первое время помогала чистка папки temp и сброс настроек фш. Потом "изредка" превратилось в "каждые три секунды", и в поисках лечения я обновляла драйверы, переустанавливала фш, переустанавливала систему, меняла графические планшеты, вставляла и удаляла конфиг в настройки, отключала и включала использование графического процессора, и материлась . Я уделила Фотошопу в скретч-дисках пустой ССД. Ничего не помогало, и работа превратилась в мелькание между окнами бриджа и фотошопа на грани нервного срыва.
Потом я психанула и стала работать в 2020, перед этим уничтожив все упоминания о предыдущем адобе. Ежесекундные залипалки ушли. Но этот фотошоп сразу стал делать больно по-другому: периодически фотография, над которой я работала, становилась неактивна. Можно было двигать ползунки, переключаться между слоями, но сама фотография зависала. Спасти ситуацию можно было только сохранением, закрыванием этой фотографии и открыванием заново. Тогда она могла больше не зависнуть. Или зависнуть через десять секунд. И чем дальше, тем чаще он зависал. Чем чаще он зависал, тем чаще мне хотелось найти другую любимую работу, или уйти в запой. Я снова чистила temp, снова сбрасывала настройки, снова переустанавливала и снова обновляла драйверы. Как горох об стену.
Я откатилась на 19-й в надежде, что он хоть какое-то время поработает нормально. Но тот очень часто начинал делать вид, что я работаю зажатым шифтом. И это не лечилось ни переключением между окнами, ни слезами. Надо было просто ждать. Я работаю на поток. Мне нельзя впустую терять время, мне нужно делать всё в срок.
Я психанула в очередной раз. Снесла систему, на чистую систему поставила фш и бридж 2021. И-и-и. ушли галюны с зависанием фотографии. Пока что он не имитирует зажатый шифт и не тупит на выделениях. Зато регулярно вместо линии делает точку с максимальным нажатием, будто у меня не стилус, а мышь. И это лечится тоже только переключением между окнами. Я седею.
Я думала бы на железо, но всё остальное работает отлично и без сбоев. Игры - хоть 24 на 7. А вот работать нормально не дают. =(
Что делать? Чем лечить?
Сейчас дрова новые.
PSUserConfig в настройках стоит: без него кисть в ликвифае залипает.
Процессор Intel(R) Core(TM) i5-7500 CPU @ 3.40GHz 3.40 GHz
Оперативная память 24,0 ГБ
Видеокарта GeForce GTX 1650
Планшет - one by wacome
Старая фотография с неоценимой котопомощью, чтобы пост не был так грустен и уныл.
Читайте также: