Adobe application manager как удалить
Обновлено: 02.07.2024

В сегодняшнем руководстве мы постараемся охватить все возможные причины появления этой ошибки и предоставим вам пошаговую информацию о том, как применять конкретные методы один за другим.
Пожалуйста, продолжайте пытаться запустить менеджер приложений Adobe после опробования каждого из методов, представленных в этом списке. Это гарантирует, что вы не будете тратить впустую время, и в то же время защищает вашу систему от любых ненужных изменений в ее настройках.
1. Восстановите приложение Creative Cloud

После того, как вы опробовали эту опцию, попробуйте посмотреть, решена ли проблема, и если нет, продолжите чтение этого списка.
2. Удалите и переустановите приложение Adobe Creative Cloud.

Чтобы удалить:
Чтобы полностью удалить приложение Adobe Creative Cloud с компьютера, вам необходимо выполнить следующие действия:
- Нажмите клавиши Win + X на клавиатуре -> выберите Приложения и функции.
- Найдите приложение Adobe Creative Cloud в списке приложений -> выберите его -> нажмите Удалить.
- Следуйте инструкциям на экране для завершения процесса удаления.
Чтобы переустановить:
3. Используйте инструмент Creative Cloud Cleaner от Adobe
- Загрузите инструмент Creative Cloud Cleaner.
- Откройте инструмент и выберите опцию Creative Cloud 2017,2015, 2014, Creative Cloud и продукты CS6 .
- Выберите Adobe Creative Cloud Desktop .
- Переименуйте следующие папки OOBE в OOBE.old:
- Программные файлы (x86) Общие файлы AdobeOOBE
- UsersAppDataLocalAdobeOOBE
4. Переустановите Adobe Creative Cloud от имени администратора.

Из-за применения новейших мер безопасности для защиты вашей учетной записи от каких-либо третьих лиц, установка Creative Cloud без прав администратора может привести к неправильной установке некоторых файлов.
Чтобы избежать этой проблемы, рекомендуется переустанавливать приложение после входа в систему или создания новой учетной записи администратора.
Вывод
В сегодняшней статье об исправлениях мы рассмотрели некоторые из лучших способов устранения неполадок, которые можно применять, если вы видите ошибку о том, что ваш менеджер приложений Adobe отсутствует или поврежден.
Мы хотели бы знать, оказалось ли это руководство полезным в вашей ситуации и удалось ли вам легко получить доступ к своему менеджеру приложений Adobe.
Пожалуйста, не стесняйтесь поделиться с нами своими мыслями по этому вопросу, используя раздел комментариев ниже этой статьи.
Многие пользователи указали, что они не могут удалить Adobe Application Manager после его установки на свой компьютер. По этой причине в сегодняшней статье будут рассмотрены лучшие способы полного удаления Adobe Application Manager из вашей системы.
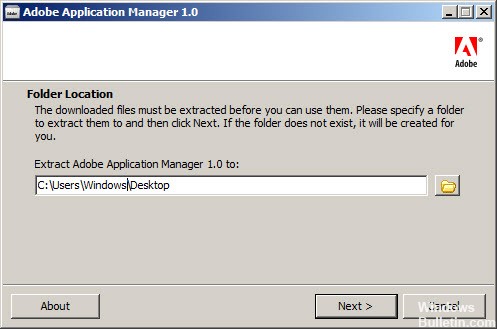
Эта проблема может быть чрезвычайно неприятной, особенно для тех из вас, кто хочет сохранить строгий контроль над приложениями, установленными на вашем ПК. Вы найдете подробную информацию по этому вопросу ниже.
Adobe Application Manager является основным приложением для всех продуктов Adobe Creative Suite и необходим для загрузки, развертывания, подготовки и обновления. Удаление Adobe Диспетчер приложений с вашего устройства может вызвать сбой в работе вашего продукта, например Photoshop Elements и Premier Elements. Поэтому я рекомендую вам не удалять Adobe Application Manager со своего компьютера.
Почему Adobe не разрешает пользователям удалять Adobe Application Manager с вашего ПК

Разработчики Adobe выпустили постоянное заявление об удалении для Adobe Application Manager, которое может быть сделано только при одном условии: удаление всех продуктов Adobe.
Если вы решите не использовать платформу Adobe и приложения на вашем ПК, вы должны удалить все установленные приложения с вашего ПК. После удаления последнего приложения Adobe Application Manager также будет удален.
Ноябрьское обновление 2021:
Теперь вы можете предотвратить проблемы с ПК с помощью этого инструмента, например, защитить вас от потери файлов и вредоносных программ. Кроме того, это отличный способ оптимизировать ваш компьютер для достижения максимальной производительности. Программа с легкостью исправляет типичные ошибки, которые могут возникнуть в системах Windows - нет необходимости часами искать и устранять неполадки, если у вас под рукой есть идеальное решение:

Вот шаги, которые необходимо выполнить для выполнения этой задачи:
- Загрузите инструмент Creative Cloud Cleaner Tool, чтобы удалить записи из базы данных.
- Запустите приложение и завершите процесс, следуя инструкциям на экране.
- Нажмите Win + X на клавиатуре -> выберите опцию Приложения и функции.
- Прокрутите список установленных программ и найдите все приложения Adobe, установленные в вашей системе.
- Выберите каждый из них и нажмите -> Удалить.
- Следуйте инструкциям на экране для завершения процесса.
Удалить креативное облако в Windows
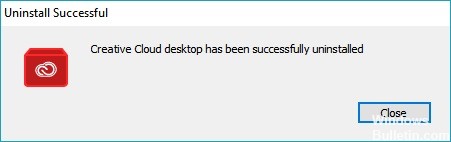
Важно: Adobe предлагает инструмент Creative Cloud Cleaner, который удаляет записи базы данных, но не физические файлы, связанные с установкой. Чтобы удалить все компоненты, запустите деинсталляторы программы.
- Щелкните Пуск> Панель управления.
- Нажмите «Программы и функции».
- Выберите творческое облачное приложение и нажмите «Удалить».
- Повторите шаг 3 для всех приложений Creative Cloud.
CCNA, веб-разработчик, ПК для устранения неполадок
Я компьютерный энтузиаст и практикующий ИТ-специалист. У меня за плечами многолетний опыт работы в области компьютерного программирования, устранения неисправностей и ремонта оборудования. Я специализируюсь на веб-разработке и дизайне баз данных. У меня также есть сертификат CCNA для проектирования сетей и устранения неполадок.
Эта ошибка может возникать в любом приложении Adobe Creative, таком как Adobe Photoshop, Acrobat, Illustrator, Premiere Pro или After Effects, InDesign, Flash Professional, Flash Builder Premium, Fireworks CC, CS4, CS5 или CS6 Editions или в любом другом видео Adobe или фото дизайн или редактирование приложения.
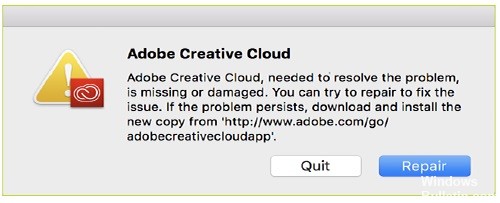
Восстановите приложение Adobe Creative Cloud для настольных ПК
Попробовав эту опцию, попробуйте проверить, устранена ли проблема, и если нет, продолжайте читать этот список.
Запустите инструмент Adobe Creative Cloud Cleaner.
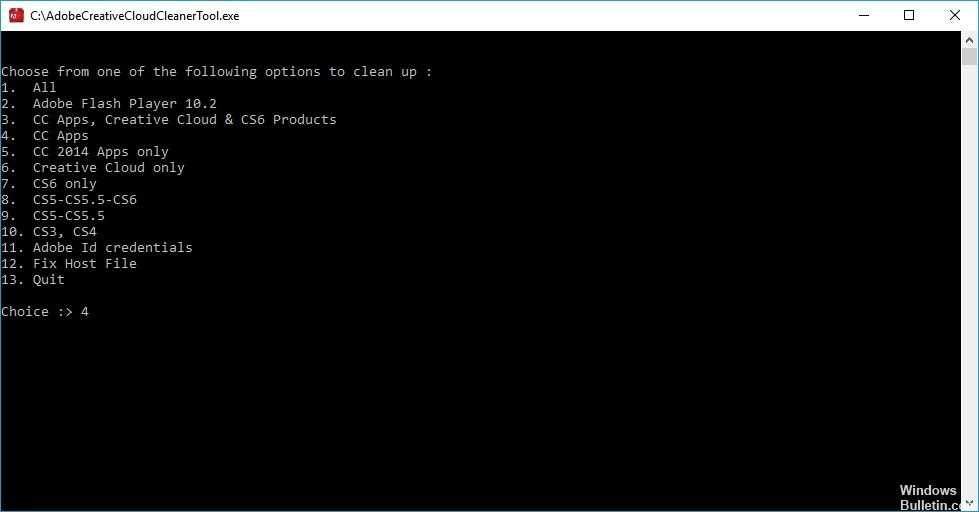
Запустите инструмент Creative Cloud Cleaner, чтобы удалить текущую установку приложения Creative Cloud Desktop. См. Запуск инструмента Creative Cloud Cleaner.
В инструменте Creative Cloud Cleaner выберите вариант 3: Creative Cloud 2017, 2015, 2014, Продукты Creative Cloud и CS6. Затем выберите вариант 1: Adobe Creative Cloud Desktop.
Ноябрьское обновление 2021:
Теперь вы можете предотвратить проблемы с ПК с помощью этого инструмента, например, защитить вас от потери файлов и вредоносных программ. Кроме того, это отличный способ оптимизировать ваш компьютер для достижения максимальной производительности. Программа с легкостью исправляет типичные ошибки, которые могут возникнуть в системах Windows - нет необходимости часами искать и устранять неполадки, если у вас под рукой есть идеальное решение:

Переименуйте следующие папки OOBE в OOBE.old:
- \ Program Files (x86) \ Общие файлы \ Adobe \ OOBE
- \ Users \\ AppData \ Local \ Adobe \ OOBE
Загрузите и переустановите приложение Creative Cloud Desktop.
Переустановка Adobe Creative Cloud в качестве администратора
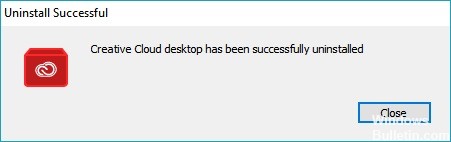
Из-за применения новейших мер безопасности для защиты вашей учетной записи от третьих лиц установка Creative Cloud без прав администратора может привести к неправильной установке некоторых файлов.
Чтобы избежать этой проблемы, рекомендуется переустановить приложение после входа в систему или после создания новой учетной записи администратора.
CCNA, веб-разработчик, ПК для устранения неполадок
Я компьютерный энтузиаст и практикующий ИТ-специалист. У меня за плечами многолетний опыт работы в области компьютерного программирования, устранения неисправностей и ремонта оборудования. Я специализируюсь на веб-разработке и дизайне баз данных. У меня также есть сертификат CCNA для проектирования сетей и устранения неполадок.
AvidApplicationManager.exe это исполняемый файл, который является частью Avid Application Manager Программа, разработанная Avid Technology, Inc., Программное обеспечение обычно о 14.7 MB по размеру.
Расширение .exe имени файла отображает исполняемый файл. В некоторых случаях исполняемые файлы могут повредить ваш компьютер. Пожалуйста, прочитайте следующее, чтобы решить для себя, является ли AvidApplicationManager.exe Файл на вашем компьютере - это вирус или троянский конь, который вы должны удалить, или это действительный файл операционной системы Windows или надежное приложение.

AvidApplicationManager.exe безопасный или это вирус или вредоносное ПО?
Первое, что поможет вам определить, является ли тот или иной файл законным процессом Windows или вирусом, это местоположение самого исполняемого файла. Например, такой процесс, как AvidApplicationManager.exe, должен запускаться из C: \ Program Files \ Avid \ Application Manager \ AvidApplicationManager.exe, а не в другом месте.
Для подтверждения откройте диспетчер задач, выберите «Просмотр» -> «Выбрать столбцы» и выберите «Имя пути к изображению», чтобы добавить столбец местоположения в диспетчер задач. Если вы обнаружите здесь подозрительный каталог, возможно, стоит дополнительно изучить этот процесс.
Еще один инструмент, который иногда может помочь вам обнаружить плохие процессы, - это Microsoft Process Explorer. Запустите программу (не требует установки) и активируйте «Проверить легенды» в разделе «Параметры». Теперь перейдите в View -> Select Columns и добавьте «Verified Signer» в качестве одного из столбцов.
Если статус процесса «Проверенная подписывающая сторона» указан как «Невозможно проверить», вам следует взглянуть на процесс. Не все хорошие процессы Windows имеют метку проверенной подписи, но ни один из плохих.
Наиболее важные факты о AvidApplicationManager.exe:
Если у вас возникли какие-либо трудности с этим исполняемым файлом, перед удалением AvidApplicationManager.exe вы должны определить, заслуживает ли он доверия. Для этого найдите этот процесс в диспетчере задач.
Найдите его местоположение (оно должно быть в C: \ Program Files \ Avid \ Application Manager \) и сравните его размер с приведенными выше фактами.
Кроме того, функциональность вируса может сама влиять на удаление AvidApplicationManager.exe. В этом случае вы должны включить Безопасный режим с поддержкой сети - безопасная среда, которая отключает большинство процессов и загружает только самые необходимые службы и драйверы. Когда вы можете запустить программу безопасности и полный анализ системы.
Могу ли я удалить или удалить AvidApplicationManager.exe?
Не следует удалять безопасный исполняемый файл без уважительной причины, так как это может повлиять на производительность любых связанных программ, использующих этот файл. Не забывайте регулярно обновлять программное обеспечение и программы, чтобы избежать будущих проблем, вызванных поврежденными файлами. Что касается проблем с функциональностью программного обеспечения, проверяйте обновления драйверов и программного обеспечения чаще, чтобы избежать или вообще не возникало таких проблем.
Согласно различным источникам онлайн, 9% людей удаляют этот файл, поэтому он может быть безвредным, но рекомендуется проверить надежность этого исполняемого файла самостоятельно, чтобы определить, является ли он безопасным или вирусом. Лучшая диагностика для этих подозрительных файлов - полный системный анализ с Reimage, Если файл классифицирован как вредоносный, эти приложения также удалят AvidApplicationManager.exe и избавятся от связанных вредоносных программ.
Однако, если это не вирус, и вам нужно удалить AvidApplicationManager.exe, вы можете удалить Avid Application Manager с вашего компьютера, используя его деинсталлятор, который должен находиться по адресу: MsiExec.exe / X . Если вы не можете найти его деинсталлятор, вам может понадобиться удалить Avid Application Manager, чтобы полностью удалить AvidApplicationManager.exe. Вы можете использовать функцию «Установка и удаление программ» на панели управления Windows.
- 1. в Меню Пуск (для Windows 8 щелкните правой кнопкой мыши в нижнем левом углу экрана), нажмите Панель управления, а затем под Программы:
o Windows Vista / 7 / 8.1 / 10: нажмите Удаление программы.
o Windows XP: нажмите Установка и удаление программ.
- 2. Когда вы найдете программу Avid Application Managerщелкните по нему, а затем:
o Windows Vista / 7 / 8.1 / 10: нажмите Удалить.
o Windows XP: нажмите Удалить or Изменить / Удалить вкладка (справа от программы).
- 3. Следуйте инструкциям по удалению Avid Application Manager.
Наиболее распространенные ошибки AvidApplicationManager.exe, которые могут возникнуть:
• «Ошибка приложения AvidApplicationManager.exe».
• «Ошибка AvidApplicationManager.exe».
• «Возникла ошибка в приложении AvidApplicationManager.exe. Приложение будет закрыто. Приносим извинения за неудобства».
• «AvidApplicationManager.exe не является допустимым приложением Win32».
• «AvidApplicationManager.exe не запущен».
• «AvidApplicationManager.exe не найден».
• «Не удается найти AvidApplicationManager.exe».
• «Ошибка запуска программы: AvidApplicationManager.exe».
• «Неверный путь к приложению: AvidApplicationManager.exe».
Аккуратный и опрятный компьютер - это один из лучших способов избежать проблем с Avid Application Manager. Это означает выполнение сканирования на наличие вредоносных программ, очистку жесткого диска cleanmgr и ПФС / SCANNOWудаление ненужных программ, мониторинг любых автозапускаемых программ (с помощью msconfig) и включение автоматических обновлений Windows. Не забывайте всегда делать регулярные резервные копии или хотя бы определять точки восстановления.
Если у вас возникла более серьезная проблема, постарайтесь запомнить последнее, что вы сделали, или последнее, что вы установили перед проблемой. Использовать resmon Команда для определения процессов, вызывающих вашу проблему. Даже в случае серьезных проблем вместо переустановки Windows вы должны попытаться восстановить вашу установку или, в случае Windows 8, выполнив команду DISM.exe / Online / Очистка-изображение / Восстановить здоровье, Это позволяет восстановить операционную систему без потери данных.
Чтобы помочь вам проанализировать процесс AvidApplicationManager.exe на вашем компьютере, вам могут пригодиться следующие программы: Менеджер задач безопасности отображает все запущенные задачи Windows, включая встроенные скрытые процессы, такие как мониторинг клавиатуры и браузера или записи автозапуска. Единый рейтинг риска безопасности указывает на вероятность того, что это шпионское ПО, вредоносное ПО или потенциальный троянский конь. Это антивирус обнаруживает и удаляет со своего жесткого диска шпионское и рекламное ПО, трояны, кейлоггеры, вредоносное ПО и трекеры.
Обновлено ноябрь 2021 г .:
Мы рекомендуем вам попробовать это новое программное обеспечение, которое исправляет компьютерные ошибки, защищает их от вредоносных программ и оптимизирует производительность вашего ПК. Этот новый инструмент исправляет широкий спектр компьютерных ошибок, защищает от таких вещей, как потеря файлов, вредоносное ПО и сбои оборудования.

(опциональное предложение для Reimage - Cайт | Лицензионное соглашение | Политика конфиденциальности | Удалить)
Читайте также:

