Adobe audition настройка рабочего стола
Обновлено: 01.07.2024
В программе Adobe Audition очень гибкие возможности настройки рабочего пространства, вы с легкостью можете перемещать любые окна программы.
Для быстрой навигации по различным комбинациям окон можно воспользоваться пресетами, список пресетов находится в правом вернем углу:
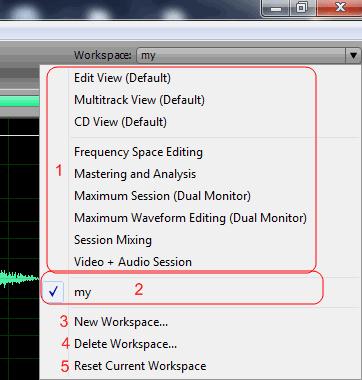
1. Список стандартных пресетов;
2. Список ваших пресетов;
3. New Worcspace — сохранение нового (своего) пресета;
4. Delete Worcspace — удаление выбранного пресета;
5. Reset Current Worcspace — сброс выбранного пресета к первоначальному виду. Если вы запутаетесь и наперемещаете сами не знаете чего и куда, чтобы быстро вернуться к исходному виду выберите данный пункт в списке.
Для того чтобы переместить какое либо окно возьмите его за верхнюю часть обозначенную на рисунке ниже, и потяните в сторону:
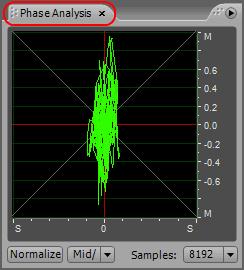
При перемещении блока к краю другого блока по его краям появляются синие области они обозначают к какому краю будет липнуть перемещаемый блок (см. рис. ниже):
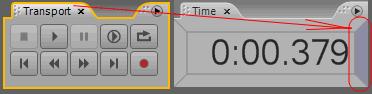
Также есть возможность создания фреймов, это когда в одном окне 2 блока между которыми можно переключаться. Для его создания переместите блок как показано на рисунке ниже:
результат =>
Для перемещения фреймов а не отдельных окон возьмите его за верхнюю часть обозначенную на рисунке ниже:
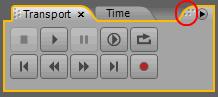
У каждого блока есть выпадающий список:
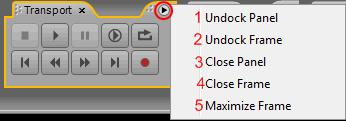
1. Undolock Panel — отсоединяет блок ото всех блоков, делая его независимым;
2. Undolock Frame — отсоединяет фрейм ото всех блоков, делая его независимым;
3. Close Panel — закрывает блок;
4. Close Frame — закрывает фрейм;
5. Maximize Frame — разворачивает фрейм на все окно программы.
Если вы закроете блок (Close Panel), то для того чтобы его вернуть нажмите в верхней части программы по слову Window. В данном списке представлены все блоки программы поставьте галочку напротив нужного окна и оно вновь появится:
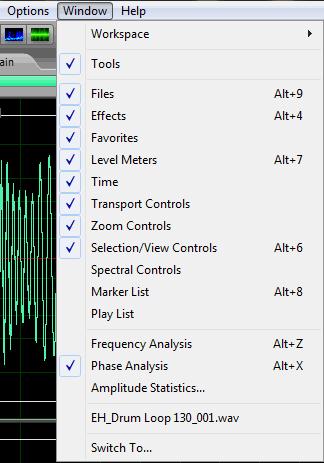
Настройка темы Рабочего стола
Настройка темы Рабочего стола Понятие темы включает в себя оформление заголовков окон, фоновый рисунок, экранную заставку, набор шрифтов, системных звуков, значков и указателей мыши. По умолчанию в Windows Vista предлагается две темы: Windows Vista, которая выбирается автоматически
Настройка параметров рабочего экрана
Настройка параметров рабочего экрана На вкладке Display диалогового окна Options, показанной на рис. 3.2, можно осуществлять настройку параметров рабочего экрана AutoCAD. Рис. 3.2. Диалоговое окно настройки параметров рабочего экрана• В области элементов окна Window Elements настраиваются
Настройка темы Рабочего стола
Настройка темы Рабочего стола Бывает так: хочется поменять все – и цвет заголовков окон, и фоновый рисунок, и звуки, и указатели мыши. А настраивать все вручную страшно лень.Радуйтесь, лентяи! Специально для вас существуют так называемые темы, то есть наборы всех
1.4. Пространства имен
1.4. Пространства имен Если два неродственных процесса используют какой-либо вид IPC для обмена информацией, объект IPC должен иметь имя или идентификатор, чтобы один из процессов (называемый обычно сервером — server) мог создать этот объект, а другой процесс (обычно один или
Настройка Рабочего стола
Настройка Рабочего стола Сокрытие всех элементов Рабочего стола Ключ:[HKEY_CURRENT_USERSoftwareMicrosoftWindowsCurrentVersionExplorer] Значение:
Настройка клавиатуры, меню и рабочего пространства
Настройка клавиатуры, меню и рабочего пространства С каждой новой версией Photoshop становится все удобнее. Если в первых версиях приходилось полностью приспосабливаться к интерфейсу программы, то в CS4 у пользователя есть возможность организовать виртуальное рабочее место
Настройка параметров рабочего экрана
Настройка параметров рабочего экрана На вкладке Display диалогового окна Options, показанной на рис. 3.2, можно осуществлять настройку параметров рабочего экрана AutoCAD. Рис. 3.2. Диалоговое окно настройки параметров рабочего экрана• В области элементов окна Window Elements
Пространства имен
Пространства имен В программе на языке Си имена (идентификаторы) используются для ссылок на различного рода объекты — функции, переменные, формальные параметры и т. п. При соблюдении определенных правил, описанных в данном разделе, допускается использование одного и
Настройка параметров рабочего экрана
Настройка параметров рабочего экрана На вкладке Display диалогового окна Options, показанной на рис. 3.2, можно осуществлять настройку параметров рабочего экрана AutoCAD. Рис. 3.2. Диалоговое окно настройки параметров рабочего экрана• В области элементов окна Window Elements настраиваются
8.2. Организация рабочего пространства
8.2. Организация рабочего пространства Работа с вкладками Вкладки представляют собой небольшие кнопочки, расположенные над рабочей областью (рис. 8.7). На них выведена информация о названии файла и его расширении, масштабе просмотра и цветовой модели. Рис. 8.7. Вкладки
3.3. Настройка рабочего стола
3.3. Настройка рабочего стола Щелкните правой кнопкой на рабочем столе. В появившемся меню три последние команды будут следующими:? Разрешение экрана — позволяет изменить разрешение экрана;? Гаджеты — о гаджетах мы поговорим в разд. 3.7;? Персонализация — позволяет
2.5.4. Настройка рабочего стола
2.5.4. Настройка рабочего стола Настроить рабочий стол под свои вкусы и интересы — вещь, безусловно, необходимая, поскольку именно вы работаете на компьютере и должны чувствовать себя удобно и комфортно. Аналогично папкам, на рабочем столе Windows можно выровнять и
Настройка значков Рабочего стола
Настройка значков Рабочего стола Вы можете открыть окно настройки значков Рабочего стола, щелкнув кнопкой мыши в окне Персонализация на ссылке Изменить значки рабочего стола, которая находится на левой панели окна. В появившемся окне (рис. 2.26) можно включать или
Практическая работа 11. Настройка Рабочего стола
Практическая работа 11. Настройка Рабочего стола Задание. Настроить параметры Рабочего стола и сохранить их в виде темы.Последовательность выполнения1. Откройте окно свойств экрана, щелкнув правой кнопкой мыши на свободном месте Рабочего стола и выбрав в контекстном
Многодорожечный режим, это режим в котором вы можете сводить несколько треков к единому звучанию, к примеру у вас есть записанный минус (музыка) и запись вокала (песня) и вам их нужно соединить, как раз для этого и нужен многодорожечный режим.
Для того чтобы перейти в многодорожечный режим Adobe Audition воспользуйтесь переключением между режимами:
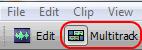
Вы увидите многодорожечный режим программы. Чтобы добавить звук на какую либо дорожку просто перетащите его из списка:
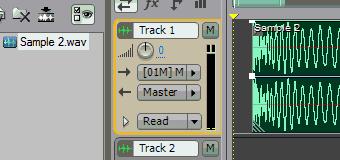
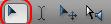
Убедитесь что вы находитесь в этом режиме .
Для удаления сэмпла кликните по нему мышкой и нажмите клавишу Delete на клавиатуре. Для перемещения сэмпла нажмите по нему правой кнопкой мыши и ведите в сторону. Для того чтобы перейти в режим редактированию просто щелкните двойным щелчком по сэмплу. Для копирования сэмпла нажмите клавишу Ctrl, не отпуская клавиши нажмите по сэмплу правой кнопкой мыши и ведите в сторону:
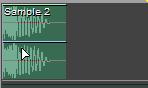
Для удаления части сэмпла, обведите часть которую хотите удалить и нажмите клавишу Delete. Для того чтобы выключить сэмпл на дорожке, нажмите по нему правой кнопкой мыши и выберите Mute:
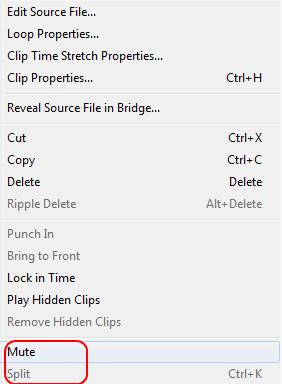
Для нарезки сэмпла на 2 части, поставьте вертикальную желтую полосу на то место в котором хотите разрезать сэмпл, после этого щелкните по этому сэмплу правой кнопкой мыши и выберите Split (рисунок выше):
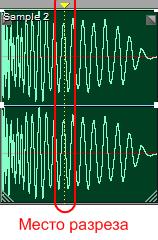
Для того чтобы изменить размер сэмпла, подведите курсор к краю сэмпла, нажмите и ведите в сторону:
Для выбора нескольких сэмплов нажмите клавишу Ctrl и начните выбирать;
С верху окна есть точно такая же полоса зума как и при режиме редактирования сэмпла, работает она точно также (см. Adobe Audition редактирование файла):
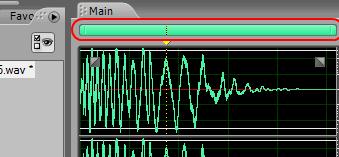
Также можно масштабировать и ширину треков. Для этого подведите мышь к краю вертикальной полосы, нажмите и потяните в верх или в низ. Или же можно просто навести мышь на полосу и начать крутить колесо мыши.
Есть еще 1 способ масштабировать, для этого необходим навести мышь на треки. Попробуйте навести мышь на красную область (картинка ниже) и покрутить колесо мыши.
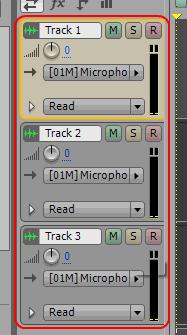
Также можно масштабировать каждый трек отдельно, для этого поведите мышь к краю трека нажмите и потяните вверх или в низ.

Или же менять их местами. Для этого возьмитесь за этот значок и потяните трек вниз или вверх.
Работа с треками
Для того чтобы добавить трек, нажмите по пустому месту (не по сэмплу) на треке правой кнопкой мыши. Выберите Insert и какой вид трека вы ходите добавить. Для удаления трека выберите Delete (синяя область).
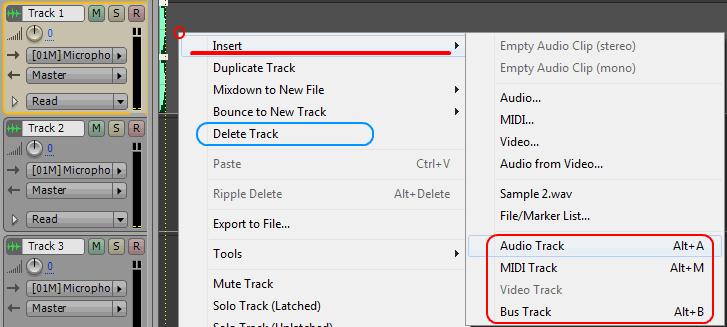
Будьте осторожны при добавлении MIDI трека, программа может повиснуть. Bus Track это добавление сенд канала (устройство посыла будет рассмотрено далее).
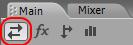


Для того чтобы переименовать трек щелкните по .
M — выключает трек (т. е. трек не будет проигрываться);
S — соло трека (т. е. все треки выключаются кроме выбранного);

R — запись на трек (т. е. если вы нажмете на этом треке R, а после этого кнопку записи то запись будет производится на него, также можно выбрать несколько треков). Громкость трека;

Панорама трека.
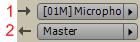
1 — устройство (вход) с которого будет производится запись;
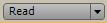
— режим записи автоматизации.
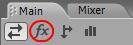
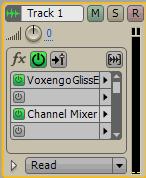

— Вкл./выкл. всех эффектов;

— Пре или пост фейдерный способ обработки эффектами;

— Заморозка трека. Если к примеру у вас на треке стоит много эффектов и ваш компьютер не справляется с нагрузкой, то заморозьте этот трек, тогда вы разгрузите процессор;

— Красная область вкл./выкл. эффекта. Синяя — добавление эффекта.
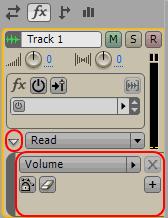
Для того чтобы открыть список автоматизаций нажмите на треугольник (малая красная область на рисунке). В результате вы увидите список автоматизаций, для того чтобы добавить новую автоматизацию нажмите . Для того чтобы добавить точку нажмите по линии левой кнопкой мыши, для удаление точек обведите ненужные точки, после этого нажмите правой кнопкой мыши и выберите Clear edit points или же нажмите :

— Блокировка автоматизации;

— Удаление трека автоматизации;

Для выбора других параметров автоматизации щелкните по этому полю и выберите другой параметр.
Посыл на сенд канал
Перед тем как делать посыл создайте хотя бы 1 Bus Track см. начало статьи.
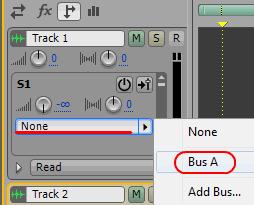
- посыл на Bus А

— Вкл./выкл. посыла;

— Пре или пост фейдерный способ посыла на сенд канал (Bus Track);

- Сила посыла;

- Сила посыла правого и левого каналов.
Эквалайзер каждого канала
Также на каждой дорожке по умолчанию стоит эквалайзер.
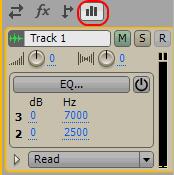
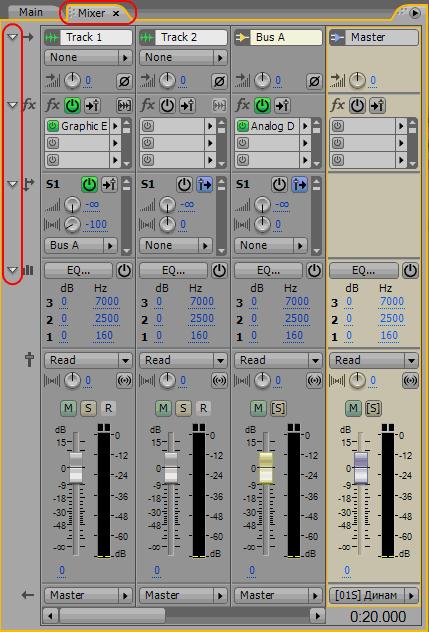
Все параметры микшера имеют те же самые значения что описаны в "Adobe Audition работа с треками". Кроме 2:
Малая красная область переход между режимами. Большая красная область, свернуть/развернуть элементы микшера.
После того как вы сделаете все необходимое в многодорожечном режиме, сохраните сессию (сохранятся расположение всех сэмплов, эффектов и сами сэмплы). Для этого выберите File => Save session (Save session As (сохранить сессию как)):
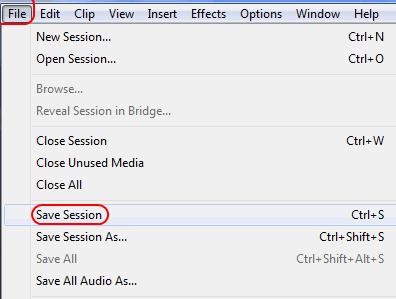
В результате перед вами появится окно, в котором необходимо указать папку, в которую вы хотите сохранить сессию и название файла сессии. После того, как вы выберите папку и нажмете "Сохранить", программа сохранит файл сессии. Если вы использовали сэмплы, находящиеся у вас на компьютере и вы их никак не изменяли, а просто расставили, то программа больше ничего не будет спрашивать, а сохранит только файл сессии. Если же вы при создании сессии как-то изменяли файлы, то Adobe Audition спросит у вас, хотите ли вы сохранить изменения в файлах. Если же вы при создании сессии создавали новые файлы (например, производили запись вокала), то Adobe Audition спросит у вас, хотите ли вы сохранить новые файлы, при ответе yes укажите папку, имя файла и формат.
Сохранение файлов сессии
Также можно сохранить все файлы, содержащиеся в списке разом (картинка списка ниже). Для этого нажмите File => Save All Audio As:
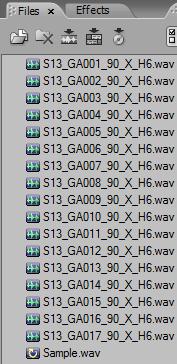
В появившемся окне выберите путь, куда вы хотите сохранить файлы (к примеру, в ту папку, где у вас сохранен файл сессии).
Экспорт в аудиофайл
Для того, чтобы сохранить все, что вы составили в сессии в один аудиофайл, нажмите File => Export => Audio mix Down:
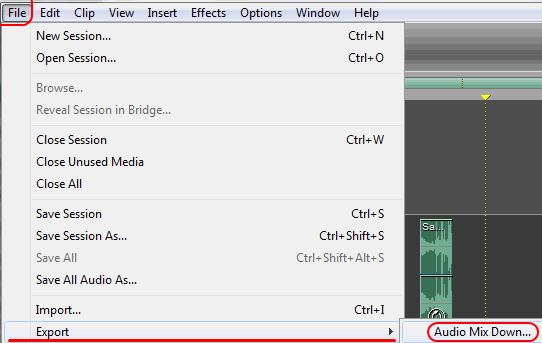
В появившемся окне укажите паку, имя и формат файла.
Работа в автономном режиме
Работа в автономном режиме В жизни всякое бывает, даже такой кошмар, как ограниченный доступ в Интернет. Представьте себе ситуацию: вы находите интересный сайт с множеством полезных ссылок. Все хочется посмотреть и изучить. Как сделать это наиболее экономно?Можно,
Работа в режиме обзора
Работа в режиме обзора От полного контроля этот режим отличается тем, что вы не можете управлять мышью и клавиатурой, хотя по-прежнему видите, что происходит на экране удаленного компьютера. Вы можете изменять свойства соединения, т. е. число передаваемых кадров в
Работа в автономном режиме
Работа в автономном режиме Работа в автономном режиме – фактор, который всегда был очень критичным для тех, кому обязательно нужно работать с портативными компьютерами. В критичных ситуациях, когда длительность работы ноутбука от аккумуляторной батареи решает очень
Глава 5 Adobe Audition 1.5
Глава 5 Adobe Audition 1.5 • Копирование музыки с компакт-диска на винчестер.• Запись аудиоданных на жесткий диск через входы звуковой карты.• Создание сессии.• Редактирование звука в программе Adobe Audition.• Реставрация записи.• Запись аудиоданных на компакт-диск.Adobe Audition –
Редактирование звука в программе Adobe Audition
Редактирование звука в программе Adobe Audition Для редактирования произведения дважды щелкните на его названии мышью. Можно также выделить его и перейти в режим правки. Примечание. Прежде чем приступать к редактированию аудио, рекомендуется преобразовать его в 32-битный
Часть III Профессиональная работа с Adobe InDesign
Часть III Профессиональная работа с Adobe InDesign Во второй части книги мы познакомились с основами работы в программе Adobe InDesign. Обладая теперь знаниями об общих принципах работы, мы можем решить большинство задач. Однако богатый арсенал средств и инструментов программы на этом
7 Работа в режиме «Жанры»
7 Работа в режиме «Жанры» Это еще один удобный режим для работы с библиотекой. Он предназначен для облегчения поиска книг заданной тематики – жанра. (Закладка «Genres», «Жанры») И здесь, опять же, все практически как и в «Списке авторов», за исключением того, что левая часть
9 Работа в режиме «Поиск»
9 Работа в режиме «Поиск» На данной закладке вы можете производить поиск произведений, в названии, в имени автора, или в аннотации которых будет содержаться искомое выражение.Результат будет выведен в единую таблицу, содержащую список книг, удовлетворяющих условиям
Adobe Audition
Работа в режиме структуры
Работа в режиме структуры Задавать стили заголовков можно как при просмотре документа в привычном режиме разметки страницы, так и при работе в режиме структуры. Перейти в режим структуры можно, выполнив команду Вид ? Структура, а панель инструментов Структура
Adobe Audition 3 учебник
Adobe Audition 3 учебник
2. Освоение основных возможностей Adobe Audition
2. Освоение основных возможностей Adobe Audition Создание, открытие файлаСоздание нового файлаДля того чтобы создать новый файл нажмите File=>New: Для выбора файла в хорошем качестве выберите установки как на рисунке ниже (значения Sample Rate = 44100 вполне достаточно): Выбор Stereo, дает
3. Работа с плагинами Adobe Audition
3. Работа с плагинами Adobe Audition Обработка эффектамиГруппы эффектовВ программу Adobe Audition входит большой пакет плагинов для обработки звука.Для того чтобы применить эффект откройте вкладку Effects: Все эффекты Adobe Audition делятся на группы:Amplitude and Compression — группа эффектов для
Хочешь отблагодарить, но нечем. Не беда. Кликай, вводи код, а мы выплатим проекту бонус!
Очень полезная вещь - "горячие кнопки" (горячие клавиши). (список внизу страницы)
Почему-то многие пренебрегают этой полезной функцией программы.
Можно одним нажатием на клавиатуре вызывать нужные функции. К примеру, эффект тишины (mute)((в некоторых версиях - Silence)) можно сделать так - выделить фрагмент и нажать кнопку M на клавиатуре, предварительно запрограммировав это действие.
Делается это так.
Меню Edit -> Keyboard Shortcut and Midi Triggers (или одновременное нажатие клавиш - Alt+K).

Попадаем на эту вкладку.

Кнопки Multitrack, Edit View, CD View переключают команды эффектов в этих вкладках.
Когда уже есть такая буква в отмеченных командах, в поле = Conflicting Keys - появляется дополнительная надпись, что такая команда уже существует и нужно выбрать другую букву или сочетание клавиш.

Горячие кнопки, (горячие клавиши)
Клавиши управления файлами:
- <Ctrl>+<N> — создать новый файл (New. )
- <Ctrl>+<O> — открыть существующий файл (Open. )
- <Ctrl>+<W> — закрыть текущий файл (Close)
- <Ctrl>+<S> — сохранить текущий файл на диск (Save)
- <Ctrl>+ <Shift>+ <S> — сохранить текущий файл на диск как (Save As)
- <Ctrl>+<Q> — выход (Exit)
Клавиши управления выделением фрагмента волновой формы:
- <Ctrl>+<A> — выделить текущую волновую форму
- <Ctrl>+<B> — разрешить редактирование обоих каналов
- <CtrI>+<L> — разрешить редактирование левого канала
- <CtrI>+<R> — разрешить редактирование правого канала
- <стрелка влево> — передвинуть маркер на один отсчет влево
- <стрелка вправо> — передвинуть маркер на один отсчет вправо
- <Shift>+<стрелка влево> — передвинуть границу выделенного фрагмента на один отсчет влево
- <Shift>+<стрелка вправо> — передвинуть границу выделенного фрагмента на один отсчет вправо
- <Ctrl>+<Shift>+<A> — выделить все открытые волновые формы
- <Escape> — отменить выделение и возвратить маркер в нулевую позицию
Клавиши управления редактированием:
- <Ctrl>+<Z> — отменить ранее выполненную операцию (Undo)
- <F2> — повторить последнюю операцию (откроется окно диалога)
- <F3> — повторить последнюю операцию (окно диалога не откроется)
- <Ctrl>+<C> — скопировать выделенный фрагмент во внутренний буфер обмена
- <Ctrl>+<X> — вырезать выделенный фрагмент и поместить его во внутренний буфер обмена
- <Ctrl>+<V> — вставить данные из внутреннего буфера обмена (или из системного буфера обмена, если внутренний буфер пуст)
- <Ctrl>+<Shift>+<N> — открыть новый файл и вставить в него данных из внутреннего буфера обмена
- <Ctr!>+<Shift>+<V> — выполнить команду Mix paste.
- <Ctrl>+<M> — вставить выделенный фрагмент волновой формы в мультитрековую среду
- <Delete> — удалить выделенный фрагмент
- <Shift>+<Delete> — вырезать выделенный фрагмент
- <Ctrl>+<T> — удалить всю волновую форму, за исключением выделенного фрагмента
- <F11> — открыть окно диалога Convert Sample Type
- <Ctrl>+<1> . <Ctrl>+<5> — выбрать один из пяти внутренних буферов обмена
Клавиши управления записью и воспроизведением:
- <Space> — переключение режимов Play / Stop
- <Ctrl>+<Space> — переключение режимов Record / Pause
- <Shift>+<Space> — воспроизведение волновой формы, начиная с позиции маркера
- <Ctrl>+<Shift>+<Space> — воспроизведение волновой формы, начиная с нулевой позиции
- <Alt>+<P> — включение режима Play
- <Alt>+<S> — включение режима Stop
Клавиши управления отображением и масштабом:
- <F12> — переключение главного окна в режимы \Waveform View\Multitrack View
- <Home> — перемещение участка, отображаемого на экране, к началу волновой формы
- <End> — перемещение участка, отображаемого на экране, к концу волновой формы
- <Ctrl>+<End> — изменение масштаба отображения справа от выделенного фрагмента или позиции маркера
- <Ctrl>+<Home> — изменение масштаба отображения слева от выделенного фрагмента или позиции маркера
- <Alt>+<T> —увеличение масштаба отображения по вертикали
- <Alt>+<стрелка вниз> — уменьшение масштаба отображения по вертикали
- <Alt>+<стрелка вправо> — увеличение масштаба отображения по горизонтали
- <Alt>+<стрелка влево> — уменьшение масштаба отображения по горизонтали
- <Page Down> — прокрутка волновой формы вперед (при условии, что на экране отображается лишь фрагмент
волновой формы)
- <Page Up> — прокрутка назад волновой формы (при условии, что на экране отображается лишь фрагмент
волновой формы)
Клавиши специального назначения:
- <FI> — вызов помощи
- <F4> — вызов окна диалога Settings
- <F6> — включение управления программой по MIDI
- <F7> — включение программы в режим ведомой по SMPTE
- <F8> —добавление позиции курсора или границ выделенного фрагмента в список Cue List
- <F10> — активизация измерителя уровня сигнала
- <Alt>+<Z> — вызов окна анализатора спектра
- <Ctrl>+<Tab> — переход к следующей странице, содержащей открытую волновую форму
- <Ctrl>+<Shift>+<Tab> — переход к предыдущей странице, содержащей открытую волновую форму
Клавиши переключения режимов
- <8> (над буквами) - из режима мультитрек в режим редактирования
- <9> (над буквами) - из режима редактирования в режим мультитрек
В программе Adobe Audition очень гибкие возможности настройки рабочего пространства, вы с легкостью можете перемещать любые окна программы.
Для быстрой навигации по различным комбинациям окон можно воспользоваться пресетами, список пресетов находится в правом вернем углу:
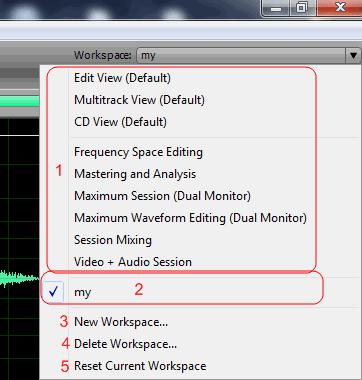
1. Список стандартных пресетов;
2. Список ваших пресетов;
3. New Worcspace — сохранение нового (своего) пресета;
4. Delete Worcspace — удаление выбранного пресета;
5. Reset Current Worcspace — сброс выбранного пресета к первоначальному виду. Если вы запутаетесь и наперемещаете сами не знаете чего и куда, чтобы быстро вернуться к исходному виду выберите данный пункт в списке.
Для того чтобы переместить какое либо окно возьмите его за верхнюю часть обозначенную на рисунке ниже, и потяните в сторону:
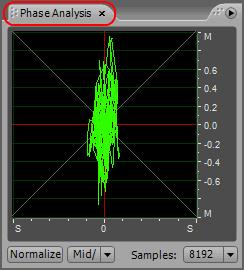
При перемещении блока к краю другого блока по его краям появляются синие области они обозначают к какому краю будет липнуть перемещаемый блок (см. рис. ниже):
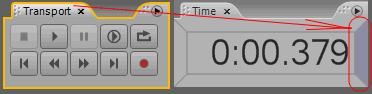
Также есть возможность создания фреймов, это когда в одном окне 2 блока между которыми можно переключаться. Для его создания переместите блок как показано на рисунке ниже:
результат =>
Для перемещения фреймов а не отдельных окон возьмите его за верхнюю часть обозначенную на рисунке ниже:
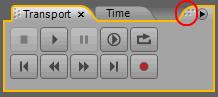
У каждого блока есть выпадающий список:
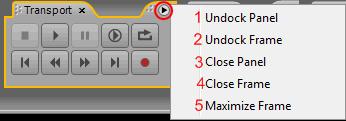
1. Undolock Panel — отсоединяет блок ото всех блоков, делая его независимым;
2. Undolock Frame — отсоединяет фрейм ото всех блоков, делая его независимым;
3. Close Panel — закрывает блок;
4. Close Frame — закрывает фрейм;
5. Maximize Frame — разворачивает фрейм на все окно программы.
Если вы закроете блок (Close Panel), то для того чтобы его вернуть нажмите в верхней части программы по слову Window. В данном списке представлены все блоки программы поставьте галочку напротив нужного окна и оно вновь появится:
Читайте также:

