Adobe camera raw настройки detail
Обновлено: 07.07.2024
Работу в конвертере Adobe Camera Raw (ACR) одни фотографы считают важнейшим этапом обработки, а другие предпочитают его побыстрее закрыть, чтобы перейти к основному — Photoshop.
Разбираемся, зачем нужен ACR, как с его помощью ускорить ретушь, быстро перетонировать снимок и загнать в нужную цветовую схему, «зажечь» взгляд или источник света в кадре, а также за пару движений мышкой улучшить тон кожи.
Зачем нужен Camera Raw и что такое RAW
Adobe Camera Raw — встроенный в Photoshop плагин, который позволяет отредактировать «сырой» исходник. Это как проявлять пленку в темной комнате — без специальных манипуляций и реактивов мы не увидим готовый снимок, который потом напечатаем или получим на флешку.
ACR нужен для работы с фотографиями, снятыми в формате RAW. Это формат, который содержит всю информацию с матрицы фотоаппарата, и в этом его главное преимущество перед JPEG. Например, можно сильно осветлить или затемнить отдельные части фотографии, проявить детали, потому что формат «помнит», что прячется в этих частях снимка. Несжатый и необработанный заранее камерой RAW более резкий, у него нет появляющихся при сжатии искажений, как у JPEG.
Raw переводится как «сырой», «необработанный». Такие файлы тяжелее JPEG, их хранение требует больше места, но его можно обрабатывать без потери качества более радикально / Скриншот автораПросто так RAW не загрузить в соцсети — для этого они требуют предварительной обработки, конвертации. Для этого и нужен конвертер Adobe Camera Raw или его братья-близнецы — Adobe Lightroom, Capture One и другие.
Не пугайтесь, если в настройках камеры вы выбрали съёмку в RAW, но открыли файлы на компьютере и не увидели их. RAW — общее название для всех файлов такого типа. У разных производителей камер он называется по-разному. У Canon — .cr2 или .cr3, у Nikon — .nef, у Sony Alpha — .arw, у смартфонов RAW обозначается аббревиатурой .dng.
Также не спешите вызывать мастера, если компьютер не может открыть RAW. Без специальных программ, читающих этот формат, увидеть отснятое можно только в конвертерах. Для Windows 10 можно скачать бесплатный плагин Raw Image Extension. Также этот формат читает бесплатная программа FastStone Image Viewer. Пользователям Mac повезло больше — встроенный софт Apple Фото автоматически считывает RAW.
Секреты обработки в Camera Raw
Конвертация RAW — звучит как нечто сложное, чем занимаются профи по им одним понятным причинам. Но для ACR есть много простых приемов, которые быстро исправят фотографию и ускоряют обработку.
Как быстро получить модную тонировку в комплементарных цветах
Комплементарные цвета — это цвета на противоположных концах цветового круга Иоганнеса Иттена. Они создают сильный контраст, который делает картинку броской и заметной. Например, комплементарные пары — красный и зеленый, фиолетовый и желтый.
1. Заходим во вкладку Калибровка камеры (Calibration).
2. Сдвигаем ползунки Насыщенность (Hue) в Красный (Red Primary) на значение +100, а в Синий (Blue Primary) на -100. В фотографии остаются только синий и оранжевый цвета.
3. Дорабатываем соотношение цветов, регулируя параметр Насыщенность (Saturation).
Для работы с отдельными цветами нужна вкладка HSL. Принцип её работы в том, что ACR находит на фотографии пиксели определенного цвета и позволяет раздельно влиять на каждый из трёх его параметров:
- тон — краснее или оранжевее, зеленее или желтее будут пиксели определенного цвета;
- светлоту — цвет станет светлее или темнее;
- насыщенность — цвет будет сочнее или приближен к серому.
1. Переходим в HSL и во вкладке Цветовой тон (Hue) находим ползунок Красные (Reds). Чтобы прыщики, покрасневшие от холода нос и пальцы сравнялись с остальной кожей, сдвигаем этот ползунок в сторону оранжевого цвета.
2. Как правило, после этого бывшие красные пятна всё ещё выделяются. Переходим во вкладку Светлота или Яркость (Luminance) и поднимаем ползунок с красным цветом, осветляя проблемные зоны. Во вкладке Насыщенность (Saturation) сдвигаем красный в сторону серого цвета.
3. Тон кожи дорабатываем в оранжевом, желтом, изредка — пурпурном цветах. Часто, если поднять Светлоту этих ползунков, кожа становится свежее, скрывается часть недостатков, упрощая дальнейшую ретушь. Главное не переборщить и не сделать лицо похожим на глиняную маску.
4. Общую насыщенность цвета кожи дорабатываем во вкладке Калибровка камеры, сдвигая Насыщенность (Saturation) в синем канале (Blue Primary).
Как изменить цветовой баланс и не ошибиться
Цветовой баланс или баланс белого (ББ) влияет на то, как выглядят цвета на снимке. Если говорить простыми словами, сейчас мы будет проверять, желтит ли баланс белого, зеленит или краснит.
В идеале, если мы не тонируем фотографию специально, объекты белого цвета на снимке должны быть такими же, как в жизни. Тогда цвета остаются «чистыми» для восприятия, зритель считает кадр естественным и приятным глазу — мозгу не надо переваривать лишнюю информацию и «давить» паразитный оттенок.
1. Чтобы изменить ББ и настроение кадра, возьмем ползунки Температура (Temperature) и Оттенок (Tint).
2. Спустимся вниз и перенесем параметры Насыщенность (Saturation) и Красочность (Vibrance) на значение +100.
Фотография с повышенными параметрами Насыщенность и Сочность для настройки баланса белого. Получается неоновый апокалипсис, но зато сразу видно, в какую сторону идет перекос цвета / Скриншот автора1. Правим баланс белого, двигая ползунки из п.1 и сразу видим, как это отражается на гипертрофированно насыщенной фотографии. Слишком сильная желтизна от теплых ламп или пурпурные пятна на лице сразу станут очевидными.
2. После настройки убираем Насыщенность и Красочность и получаем чистые естественные цвета за пару секунд.
Как убрать лишние цвета на фотографии
Этим приемом часто пользуются инстаграм-блогеры, создавая минималистичную картинку в единых цветах. Для этого приёма нужна всё та же вкладка HSL.
1. Переходим в HSL в столбец Насыщенность (Saturation). Убираем насыщенность в -100 у всех цветов, кроме главных в кадре.
Как правило, если на фотографии человек, убирают все цвета, кроме оранжевого, красного, желтого, а также цветов, на которых хотят сделать акцент / Скриншот автора2. Неподходящие по настроению и задумке цвета можно перетонировать во вкладке Цветовой тон (Hue). Тогда количество оттенков уменьшится, но фотография останется яркой.
Как «зажечь» объект в фотошопе и подчеркнуть выразительность глаз
Для этого берем инструменты ручного редактирования Корректирующая кисть (Adjustment Brush) и Радиальный фильтр (Radial Filter), которые в ACR наверху слева. Они позволяют работать на выбранных нами участках фотографии, не изменяя кадр целиком.
1. Чтобы «зажечь» объект, выбираем Радиальный фильтр. Поднимаем значения ползунков Экспозиция (Exposure), Светлые (Whites), Белые (Highlights) и Температура (Temperature). Если нужно создать холодный свет, то температуру уводим в синий.
Конкретных значений нет — всё зависит от фотографии и интенсивности света, которую нужно получить / Скриншот автора2. В Радиальном фильтре меняем настройку Эффект (Effect) на Внутри (Inside), чтобы свет был «заключён» в круг. Плавность воздействия регулируем с помощью Растушевки (Feather), которую лучше повысить для более мягкого эффекта.
3. Применяем фильтр на нужный участок снимка, растянув круг мышкой.
Таким же образом можно подсветить взгляд, если на исходнике он плохо освещен, или убрать мешки под глазами. Для этого понадобится Корректирующая кисть, а из ползунков — Экспозиция, Тени, Света. Достаточно прорисовать взгляд кистью с этими настройками. А сделать радужку насыщеннее можно, подняв ползунок Насыщенность. Главное не переусердствовать.
Как обрабатывать пакетно в Camera Raw
1. Выделяем нужные RAW-файлы и перемещаем на открытый заранее Photoshop, либо идем во вкладку Файл и выбираем команду Открыть. У вас откроется ACR, где слева будут выбранные кадры.
2. Чтобы перенести настройки с одного снимка на все остальные, выбираем обработанный снимок, а за ним все остальные с помощью Alt (выделяет кадры по одному) или Shift (нажимаем на первый и последний файлы).
3. Кликаем правой кнопкой мыши и ищем Синхронизировать настройки (Sync Settings), либо используем горячие клавиши Alt+S.
4. В открывшемся окне выбираем, какие настройки нужно перенести на другую фотографию, и подтверждаем решение.
ACR переносит даже изменения, сделанные с помощью ручных инструментов. Но это чаще мешает, чем помогает, так как модель двигается, а композиция кадра меняется / Скриншот автораКак работать в Camera Raw с несколькими кадрами одновременно
1. Выбираем нужные снимки с помощью Alt или Shift.
2. Теперь, сдвигая любые ползунки, эффект будет применятся сразу на все выделенные фотографии.
Как загрузить в Camera Raw пресет из Lightroom
1. Заходим в Lightroom и выбираем нужный пресет. Кликаем по нему правой кнопкой мыши, жмем Экспорт и сохраняем пресет в формате .xmp.
2. Кликаем на горизонтальных полосах в правой части ACR, либо жмём на вкладку с тремя точками Дополнительные настройки изображения (зависит от версии программы) и выбираем Загрузить настройки (Load Settings).
3. Заходим туда, куда сохранили пресет из Lightroom, выбираем его. Он сразу применится к фотографии.
Вы можете загрузить настройки RAW с прошлых съемок, если у вас остались xmp-файлы / Скриншот автораКак сохранять свои пресеты в Camera Raw
1. Щелкаем на горизонтальные полоски справа в любой правой вкладке
2. Выбираем Сохранить настройки (Save Settings) и определяем, какие изменения мы хотим оставить в нашем будущем пресете
3. Нам предложат выбрать путь сохранения. Лучше его не менять. Но запомните его, чтобы забрать отсюда пресеты, если нужно будет перенести их на новый компьютер, или поделиться с коллегой
4. Даем название и сохраняем. Он тут же появится во вкладке Пресеты (Presets).
Точно также можно сохранить любой скачанный из Lightroom пресет.
Как открыть JPEG в Camera Raw
1. Открываем фотографию в jpeg-формате в Photoshop.
2. Наверху в меню программы ищем меню Фильтр и жмем на Фильтр Camera Raw (горячие клавиши Shift+Ctrl+A).
Что не может Camera Raw
В ACR для jpeg-снимков недоступны следующие вкладки и инструменты, так как в них просто нет нужной информации:
1. Строка, через которую меняют битность, цветовое пространство и разрешение фотографии;
2. Нет вкладки Снимки экрана (Snapshots), которая позволяет создавать несколько версий обработки;
3. Нет автоматической коррекции хроматических аберраций и искажений объектива;
4. В инструментах ручного редактирования нет функции кадрирования, исправления горизонта, поворота картинки.

Основные параметры
Прежде всего давайте разберемся, что будет происходить при установке базовых параметров RAW-конвертации. Попробуем при этом обойтись без физики, математики и других основополагающих процессов, которые за этим стоят. Рассматривать будем на примере Adobe Camera RAW, хотя в общем виде эта информация применима ко всем конверторам (хотя название параметров от конвертора к конвертору может меняться).
Exposure

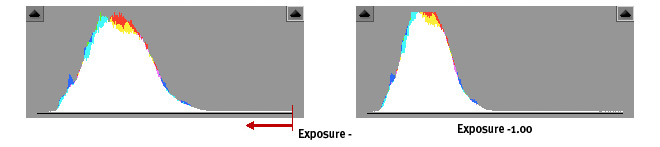
При значительном увеличении ведёт к проявлению шумов в тенях.
Blacks
Этот параметр является противоположным Exposure и управляет яркостью черной точки, максимально возможным образом зафиксировав белую. Не заботясь о том, происходит отсечка теней или нет. В отличие от Exposure может изменяться только в одну сторону.

Recovery

При значительном увеличении ведёт к снижению общего контраста. Что может быть скомпенсировано его увеличением через другие инструменты.
Fill Light

Большие значения Fill Light могут привести к появлению шумов в тенях.
White Balance
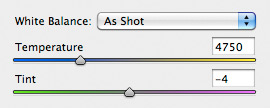
Далее опишем дополнительные возможности, не имеющие прямого отношения к RAW-конвертации, но существенно упрощающие работу фотографов.
Brightness
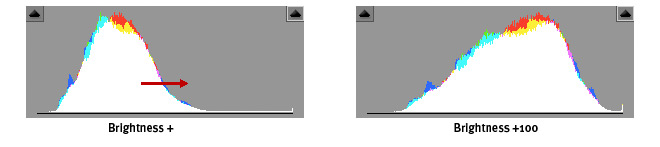
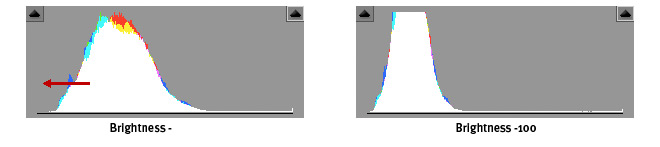
При значительном увеличении может привести к появлению шумов в теневых областях изображения.
Contrast
Параметр Contrast перераспределяет яркость одновременно в полутенях и тричетверть светах, не меняя яркость средних тонов. В случае положительных значений полутени становятся темнее, тричетверть света светлее. При отрицательных полутени осветляются, тричетверть света затемняются.
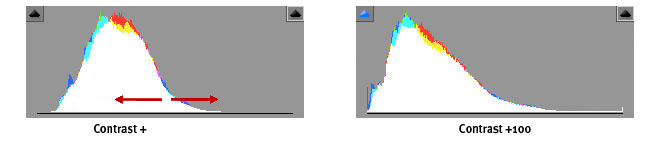
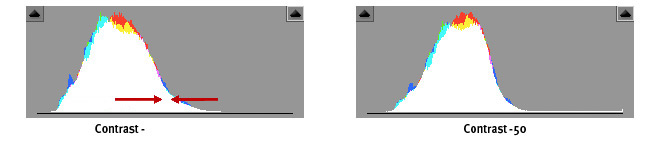
Чрезмерное увеличение контраста может привести к отсечкам информации в светах и тенях.
Curves
Тоновая кривая Curves доступна в большинстве RAW-конверторов. Это мощный инструмент, который позволяет определить, как будет выглядеть будущая фотография. Пользоваться им в RAW-конверторе или нет, зависит от того, хотите ли вы получить после конвертации конечный результат, или заготовку для дальнейшей работы в графическом редакторе.
Некоторые описанные выше яркостно-контрастные операции (но не все) можно сделать с помощью тоновой кривой, причем более гибко управляя перераспределением яркостей. Например, параметр Contrast аналогичен вот такой форме кривой (слева). А в случае работы непосредственно с кривой мы можем её задать более точно учитывая индивидуальные особенности каждой конкретной фотографии (пример справа).

Примечание для тех, кто использует Adobe Lightroom. Эта программа не позволяет задавать точки работы с кривой вручную, такая возможность доступна в Adobe Camera RAW.
Важно понимать, что все вышеописанные (яркостные и контрастные) параметры, включая влияние тональной кривой, применяются к композитному изображению, то есть ко всем трём его каналам одновременно. Поэтому большие значения параметров и слишком крутой форма кривой могут привести к цветовым смещениям или паразитному насыщению тех или иных цветовых оттенков.
Clarity / Vibrance / Saturation
В этой группе параметров Clarity по сути является некой более сложной аналогией спецэффекта HiRaloAm (Hi Radius Low Amount по отношению к параметрам Unsharp Mask). Vibrance и Saturaton по воздействию они аналогичны соответствующим инструментам в Adobe Photoshop. О различии этих параметров мы подробно рассуждали в этой заметке.
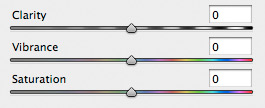
Последовательность выставления параметров
Теперь попробуем выстроить некоторый алгоритм установки параметров в RAW-конверторе. Почему некоторый. Дело в том, что вообще говоря, это очень сильно зависит от того, стремитесь ли вы получить в конверторе конечный результат, или же максимально хорошую заготовку для последующей обработки в Фотошопе. Вместе с тем, некоторую общую логику, пожалуй, предложить можно.
Важно понимать, что восприятие цвета зависит от его яркости. Кроме этого, композитная RGB-кривая и другие яркостно-контрастные параметры влияют на цветовые характеристики изображения. Поэтому логично было бы сначала задать точки отсечки, яркость, контраст и далее цветовой баланс и другие цветовые настройки (если требуется). Это не означает, что нельзя возвращаться к тем или иным шагам и вносить коррекции по ходу процесса, но тем не менее я бы предложил придерживаться следующей последовательности действий:
Вот такие соображения. Надеюсь, они окажутся полезны. Если где неточность допустил, буду благодарен за поправки. Всем, кто хочет лучше разобраться с вопросами RAW-конвертации, я рекомендую посетить семинар Александра Онищенко RAW-конвертация или курс Антона Мартынова Работа в RAW-конверторах, где поднятые и другие вопросы раскрываются глубже.
Автор статьи: Павел Косенко
Источник: Блог Павла Косенко
Adobe Camera Raw представляет собой мощный инструмент для редактирования и тонкой настройки ваших фотографий. Формат Raw дает возможность неразрушающего редактирования фотографий, сохраняя исходный файл нетронутым. Вся информация о произведенных действиях записывается в виде текстовой инструкции в маленький XMP-файл, который связан с исходным Raw-файлом.
Adobe Camera Raw поставляется бесплатно в комплекте с Adobe Photoshop и Photoshop Elements. Кроме того, Adobe Camera Raw (далее ACR) используется как основа для модуля обработки Develop в программе Adobe Photoshop Lightroom.
В этом уроке вы познакомитесь с гистограммой и способами настройки баланса белого (White Balance)
Гистограмма.
Гистограмма является основным источником информации об изображении и производимых в нем изменениях. На ней показано распределение яркостей пикселей различных каналов (красного, зеленого и синего). Гистограмма делится на три участка:

Левая часть гистограммы содержит информацию о темных участках изображения, тенях.
Средняя часть отвечает за полутона.
В правой части показано распределение пикселей, отвечающих за светлые тона изображения, света.
По гистограмме можно косвенно судить о потерях информации в светлых и темных участках изображения, так называемых пересветах и провалах в тенях. Для того, чтобы увидеть эти участки на изображении, нужно включить предупреждения о потере светов и теней. Сделать это можно, кликнув на треугольниках по краям гистограммы вверху, либо используя быстрые клавиши. Для предупреждения о потере светов это клавиша О (от английского overexposed – переэкспонированный). Для предупреждения о провалах в тенях это клавиша U (от английского underexposed–недоэкспонированный).
Если освещение снимаемой сцены попадает в динамический диапазон сенсора фотоаппарата, эти два треугольничка должны быть черного цвета, а гистограмма не должна упираться в левый и правый край. Но такое бывает очень редко.
Кроме того, по гистограмме можно судить, какие именно каналы попадают в клиппинг. Клиппинг это область отсечки, то есть переэкспонированная или недоэкспонированная. Если цвет треугольника предупреждения красный, зеленый или синий, значит отсечка произошла в одноименном канале. Если цвет голубой, пурпурный или желтый, то отсечка имеет место уже в двух каналах. В случае желтого цвета это красный и зеленый каналы, пурпурного – синий и красный, голубого – зеленый и синий. Эту информацию важно знать для того, чтобы правильно выбрать затем соответствующий канал в фотошопе, для восстановления информации в поврежденном канале, если это не удается сделать средствами ACR.


На изображении переэкспонированные участки будут залиты красным цветом, а провалы в тенях синим.
Таким образом, по гистограмме можно сразу оценить, имеются ли какие-либо потери информации в изображении на крайних участках диапазона. О том, как восстанавливать потерянную информацию средствами ACR, вы узнаете в следующем уроке, а сейчас рассмотрим другой важный инструмент модуля ACR – это баланс белого.
Баланс белого
Есть три способа настройки баланса белого в модуле Adobe Camera Raw.
Выбор из списка предустановок.

Для грубой первоначальной настройки баланса белого можно воспользоваться предустановками из раскрывающегося списка параметра Баланс Белого. Здесь доступны девять различных значений.
Использование инструмента Баланс Белого.
Этот инструмент находится на верхней панели ACR и имеет вид пипетки. Для того, чтобы не запутаться, в модуле реализована система всплывающих подсказок, появляющихся при наведении курсора на любой инструмент. Для изменения баланса белого достаточно выбрать этот инструмент и кликнуть на области, которая должна быть нейтральной. Если результат вас не устроил, кликните немного в другом месте.
Ручная настройка баланса белого.
С помощью двух слайдеров вы сможете настроить баланс белого как угодно точно.
Температура – этот слайдер изменяет цветовую температуру изображения. Если перемещать его влево – изображение приобретет синий оттенок, если вправо – желтый (холоднее-теплее).
Оттенок – с помощью этого слайдера убирается пурпурный или зеленый оттенок.
Сначала обычно настраивают цветовую температуру, а затем убирают цветовой оттенок, если он есть. Также можно вводить числовые значения с клавиатуры. Ниже приведен пример коррекции баланса белого. Снимок сделан при освещении лампами накаливания, но баланс белого в камере был ошибочно выставлен на дневной свет. В результате изображение приобрело сильный желтый оттенок. С помощью регулировки слайдеров этот оттенок был успешно устранен.
Следующая по порядку вкладка в модуле Adobe Camera Raw называется Детализация. В ней находятся два блока: для повышения резкости и удаления шума. В Adobe Photoshop CS5 алгоритмы шумоподавления Camera Raw подверглись значительным изменениям и теперь дают гораздо более качественные результаты.
При открытии файла формата RAW к нему применяется некоторый набор настроек по умолчанию, в том числе и небольшое повышение резкости. Если снимок сделан в условиях недостаточного освещения с высоким ISO, то на изображении появляется цветовой и яркостный шум, который при повышении резкости только еще больше усилится. Вот как выглядит фрагмент фотографии при 100% увеличении и отключенном подавлении шума. Именно в масштабе 100% и нужно производить все операции по снижению шума и повышению резкости.


Начнем с того, что снизим значение эффекта в блоке Регулировка резкости до нуля.
Теперь посмотрим, как изменилось изображение. Шум немного снизился. Но этого недостаточно. Продолжим работу в блоке Уменьшение шума. Как правило, цветовой шум с настройками по умолчанию уже подавлен, нам остается только подавить яркостный шум. На самом деле это намного сложнее, так как наряду с шумовой составляющей в изображении присутствует и мелкая детализация. Другими словами, детали смешаны с шумом, и как правило, удаление яркостного шума представляет собой компромисс между сохранением детализации и снижением шумности картинки.

Первое, что нужно сделать, это сдвинуть слайдер Светимость вправо до практически полного удаления яркостного шума на ровных участках. При этом, естественно, уменьшится и детализация.

Затем, чтобы восстановить информацию о микроконтрасте средних деталей, нужно настроить слайдеры Сведения о яркости и Контраст яркости. Настройки индивидуальны для каждого конкретного изображения.

После того, как необходимые настройки сделаны, можно переходить к повышению резкости.
В блоке Регулировка резкости находится четыре слайдера. Для того, чтобы было удобно просматривать изменения на изображении, разработчики предлагают манипуляции с регуляторами совершать при нажатой клавише ALT. В этом случае изображение становится серым и мы видим только ореолы резкости, не отвлекаясь на цветовую информацию. Это очень удобно.
Сначала установим все параметры на нулевые значения
Теперь сдвинем слайдер Эффект в крайнее правое положение. В этом случае нам легче отследить остальные изменения.
Далее отрегулируем ширину ореолов резкости слайдером Радиус. Для портретов используются большие значения, для пейзажей, предметки, изображений с богатой мелкой текстурой – меньшие значения. Не забываем использовать клавишу ALT.

Затем настроим детализацию. Этот параметр показывает, насколько мелкие детали будут затрагиваться при повышении резкости. Чем больше значение, тем более мелкие детали подвергаются воздействию. Для портретов лучше брать значение поменьше, для пейзажей побольше.


И, наконец, самый интересный фокус. Параметром Маскирование мы можем задавать область действия фильтра для усиления резкости. При нулевом значении это будет все изображение, при максимальных значениях – только контуры. Это своего рода аналог контурной маски в Adobe Photoshop. Передвигая слайдер Маскирование с нажатой клавишей ALT, вы сможете увидеть эту маску. Для портретных фотографий лучше всего задавать более высокие значения, чтобы резкость повышалась только на областях глаз, губ, носа и волос. Для остальных жанров маску нужно подбирать индивидуально.

И, наконец, сравним изображения до и после применения шумоподавления и повышения резкости
Читайте также:

