Adobe color common settings что это за программа и нужна ли она
Обновлено: 05.07.2024
Эти установки предлагает выставить Аdobe в Европе, если Вы не готовите изображения для публикации в сети. До того как показать, что надо поставить в этом диалоге правильно, если Вы готовите изображения для печати в Европе, ЧТО ВЫСТАВИТЬ ПРАВИЛЬНО, написано в конце статьи, а пока ознакомьтесь с каждым элементом этого диалога.
Рассмотрим по порядку, сверху вниз:
Settings - сохраненные наборы всех установок данного лиалога, Вы можете сохранить свои установки или установить те, что подготовила Adobe на все случаи жизни (файлы находятся в папке C:\Program Files\Common Files\Adobe\Color\Settings).
Working Spaces - рабочие пространства:
RGB - если напрячь воображение, то это подготовленная матрица для файлов с данными RGB. Эта "матрица" имеет характеристики - гамма, координаты белой точки, координаты первичных цветов, но она абстрактна, пока нет данных изображения. Размещая свои данные в рабочем пространстве RGB, Вы получаете независимость от конкретных устройств (сканера, монитора, цифровой фотокамеры). Оформлено это все в виде файла по спецификации ICC и имеет расширение файла - .icc либо .icm (они равнозначны и одинаковы). По умолчанию здесь установлено sRGB. Даже если Вы готовите изображение для сети, sRGB, все-таки слишком тесно для коррекции и уж тем более оно не подходит для коррекции изображений, которые должны быть напечатаны.
(подробнее о проблемах вывода изображения на экран монитора)
Возможность определить свое пространство RGB все чаще используется при работе с файлами цифровой фотосъемки. (дата написания статьи 2001 год - до появления конверторов RAW оставалось пара лет).
Подробнее о рабочих пространствах RGB, предлагаемых Adobe, можно почитать здесь.
CMYK - параметры и характеристики цветового пространства CMYK. Вы можете выбрать ICC профиль конкретного печатного процесса, а так же выставить свои данные:
Так же определить координаты первичных красок и некоторые их сочетания:
Конечно табличка маловата и с таблицами, по которым строятся нормальные профили сравниться не может, но для непритязательных по цвету процессов вполне работоспособна.
Можно ввести свои параметры ( кривые) растискивания для каждой краски.
К сожалению полноценного инструмента редактирования профилей у Photoshop нет и приходится пользоваться другими программами, я предпочитаю PrintOpen. Что скрывается под загадочным Euroscale Coated v2 - профиле, который (как полагает Adobe), отражает параметры офсетной печати на мелованной бумаге в Европе и чем его заменить, можно узнать здесь. Что скрывается под профилем EuropeISOCoatedFOGRA27.icc можно почитать здесь, профиль CoatedFOGRA39.icc - здесь. Наиболее подходит для листовой печати на мелованной бумаге в Eвропе данный набор профилей.
Gray - отображение черно-белых (тоновых) изображений. Отображение иформации отдельных каналов у цветных изображений, также использует это значение для вывода картинки канала на экран. В этом пункте Вы можете ввести одно из предопределенных значений растискивания или сформировать свою кривую. А так же подгрузить характеристики черной краски из профиля CMYK. Или же, если обрабатываете фото в моделе представления цвета RGB, и часто используете информацию из отдельных каналов - надо выбрать Gray Gamma равную значению гаммы в профиле RGB (обычно 2.2 ). (подробнее о том, что такое Гамма).
Spot- то же, что и для Gray, но применительно к дополнительным, "заказным" краскам, причем для всех "пантонов", имеющихся в данном файле, значения одинаковы.
Color Management Policies - политика в отношении файлов, которые имеют внедренные профили, отличные от того, что установлено в диалоге Color Settings, или не имеющие внедренный профиль. В любом случае стоит решать, как поступить с каждым конкретным файлом персонально при открытии, но установить пункт по умолчанию - Preserve Embedded Profiles и установить галочку Ask When Opening.
Conversion Options - опции преобразования цветов из одного цветового пространства в другое.
Advanced Controls - дополнительные функции
Desaturate Monitor Colors - Как известно цвета на мониторе, в силу физических причин, выглядят насыщение, чем краски на бумаге. Не затрагивая информацию в файле здесь можно немного понизить насыщенность цвета, но не более 5-8%.
Blend RGB Colors Using Gamma - Изменение режима наложения цветов RGB. При расчетах нового (результирующего) цвета при проведении коррекции режимами наложения будет использоваться не гамма профиля, а установленная гамма (по умолчанию - 1.0.)
Compensale for Scene-referred Profiles - Параметр влияет только при обработке видео - не выполняя преобразований в файле имитирует при отображении целевой профиль видео устройств.
Выше Вы ознакомились с возможностями диалогового окна Photoshop'а Сolor Settings (Установки цвета).
Грамотная работа с этими установками - залог Вашего успеха или неудачи в работе с растровой графикой. Сделать "красиво" на экране Вашего монитора это половина задачи - сделать так, чтобы на других мониторах, на фото отпечатках или в буклете, альбоме, журнале, газете было бы максимально близко к отображению на Вашем экране и отвечает система управления цветом (CMS) и диалог Color Settings - компонент этой системы.
Выставить "правильные" установки Color Settings для конкретной работы - это нулевой этап работы с каждым конкретным изображением.
Я предлагаю выставить следующие установки по умолчанию и изменять их только когда точно известны профиля, подходящие для конкретных условий печати:
Почему в пункте RGB стоит sRGB? - если в файле нет профиля, то 99%, что изображение находится в пространстве sRGB. Если профиль внедрен - н - файл откроется в цветовом пространстве встроенного профиля, где и стоит работать. Для файлов CMYK и Gray - после открытия необходимо принять решение - отбросить профиль (присвоить рабочий), либо конвертировать - это лучше сделать в "спокойной" обстановке, а не при открытии. Здесь сняты галочки "спрашивать при открытии" и глупых вопросов программа задавать не будет и всегда при несовпадении профилей изображение будет открывать изображение в профиле который внедрён. А вот, что бы удобно увидеть какой профиль у изображения в нижней части окна изображения, рядом с масштабом, есть выпадаюший список - надо поставить Профиль документа (Document Profile):
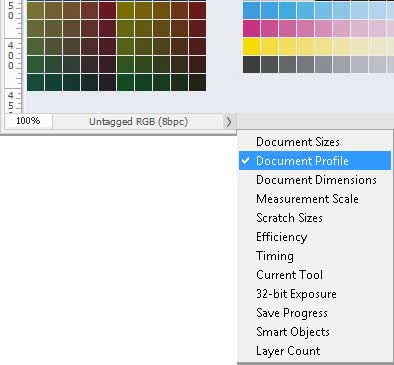
А так же нужно отобразить профиль документа в палитре Инфо (Info), как и глубину цвета:
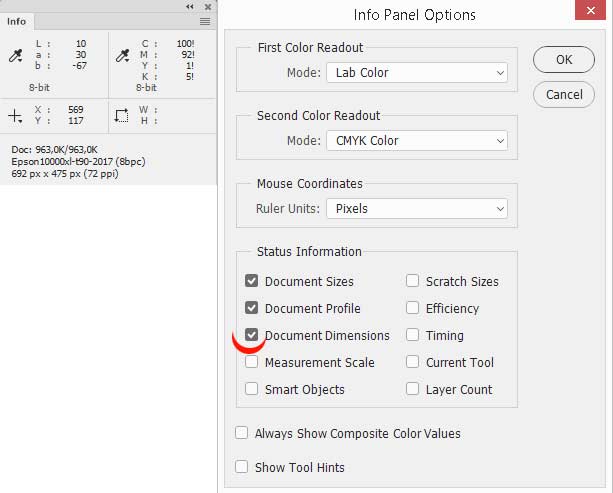
При подготовке изображения к цифровой печати в "полиграфических" салонах и широкоформатной печати, где оборудование самое разнообразное и "руки" операторов тоже, подготовку файла, а значит и определение значений полей диалога Color Settings всегда надо начинать со звонка (а лучше визита) в выбранную контору и выяснить: в какой цветовой модели они принимают файл (это может быть и RGB). Если ответ звучит: СMYK - необходимо требовать ответа на вопрос:- какой? (в смысле название профиля CMYK). Как правило это одно из двух: либо EuroscaleCoated v2, либо USWebCoatedSWOP v2- оба профиля из поставки Photoshop. Если оператор (технолог) плохо представляет свои задачи по управлению цветом - он может дать профиль машины - Вам придется его "попытать" (лучше с паяльником): "он действительно умудрился отключить всё управление цветом в RIP или драйверах принтера?" И если нет (а на практике просто невозможно полностью отключить управление цветом принтера - при цифровой печати конвертация есть всегда), то какой входной профиль используется? А профиль машины можно установить только в диалоге предварительного просмотра View -> Proof Setup, к слову туда же, устанавливается профиль минилаба (если минилаб его предоставляет) - почему то распространенно мнение, что это делают "продвинутые" минилабы - это не так - профиля машины раздают недоучки, не очень представляющие свои обязанности по управлению цветом, но имеющие прибор и начальные знания, а вот под'опытными в их обучении служат клиенты - оно Вам надо?). Дталоговое окно установок предварительного просмотра:
Здесь же мы рассмотрим политику в отношении профилей при сохранении файла.
Внедрять или не внедрять профиль, вот в чем вопрос.
Внедрять или не внедрять профиль цветового пространства зависит от дальнейшей судьбы файла.
Одно можно сказать однозначно - файлы RGB должны иметь встроенный профиль, так как по сути они являются полуфабрикатами. Исключение составляют файлы sRGB, подготовленные для публикации в сети - так звучал мой совет на протяжении десяти лет, но с появлением мониторов с расширенным цветовым охватом этот совет устарел. Внедряйте профиль в изображения предназначенные для публикации в сети. Подробнее и вообще во все файлы RGB.
С файлами CMYK и Gray ситуация сложнее. Если Вы передаете файл для работы (цветокоррекции) на другой компьютер, где нет соответствующего профиля, для правильного отображения цветов - профиль стоит внедрить.
Если печать предстоит на цифровом устройстве вывода и у Вас нет возможности указать драйверу печати или Rip-у принтера исходный профиль файла, то профиль должен быть внедрен, о чём обязательно надо сообщить оператору цифровой печати. Но, как показывает практика чаще всего этот профиль будет игнорирован, поэтому до подготовки файла узнавайте в печатном салоне - какой профиль используют операторы печати в качестве входного (имитируемого) и работайте в нем же.
Если Вы выводите цифровую цветопробу - в файле профиля быть не должно - проверенный профиль ICC, описывающий условия данного печатного процесса, (не Ваши установки в Photoshop, какими бы правильными они бы Вам не казались) должен быть указан оператором цветопробного устройства, как входной профиль печати.
Для Rip фотовывода на пленки или CTP и последующей офсетной печати встроенный профиль может привести к не предсказуемым результатам - здесь стоит связаться по этому вопросу с конторой, которая будет выводить Ваши файлы на пленку или CTP. В девяносто девяти случаях из ста, если Вы не встроите профиль (и удалите уже встроенный профиль) в CMYK файле - Вы не ошибётесь. При написании PS или PDF внедрённый профиль может принести только вред и испортить всю работу (например при ситуации, когда профили в файлах и программе вёрстки не совпадают, а при экспорте выбран пункт конвертации в третий профиль - на оттиске будет, что угодно, но только не то, что Вам надо). Поэтому файлы предназначенные для офсетной печати не должны иметь встроенных профилей.
Для продолжения знакомства с кругом знаний, необходимых цветокорректору см. список статей в левой колонке сайта.
В большинстве рабочих процессов, предусматривающих управление цветом, рекомендуется использовать наборы цветовых параметров, протестированные компанией Adobe. Изменять конкретные параметры следует только в том случае, если вы разбираетесь в управлении цветом и уверены в совершаемых изменениях.
После настройки параметров их можно сохранить как стиль. Сохранение настроек цветов позволяет использовать их повторно, передавать другим пользователям и использовать в других программах.
- Чтобы сохранить настройки цветов как стиль, нажмите в диалоговом окне «Настройка цветов» кнопку «Сохранить». Чтобы приложение отображало название набора в диалоговом окне «Настройка цветов», сохраните файл в папке по умолчанию. Если файл будет сохранен в другом месте, для выбора настройки его придется загружать.
- Чтобы загрузить набор цветовых параметров, сохраненный не в папке по умолчанию, нажмите в диалоговом окне «Настройка цветов» кнопку «Загрузить», выберите требуемый файл и нажмите кнопку «Открыть».
В приложении Acrobat не предусмотрено сохранение пользовательских наборов цветовых настроек. Чтобы применить в приложении Acrobat пользовательский набор цветовых настроек, нужно создать файл в программе InDesign, Illustrator или Photoshop, а затем сохранить его в используемой по умолчанию папке Settings. После этого он будет доступен в категории Управление цветом в диалоговом окне «Установки». Кроме того, добавлять файлы с наборами настроек в папку Settings можно вручную.
рабочая среда — это промежуточное цветовое пространство, с помощью которого в приложениях Adobe определяются и редактируются цвета. Для каждой цветовой модели предусмотрен свой профиль рабочей среды. Выбрать профиль рабочего пространства можно в диалоговом окне Настройка цветов.
Профиль рабочей среды служит исходным профилем для создаваемых документов, в которых используется соответствующая цветовая модель. Например, если в текущем профиле рабочего пространства для модели RGB определено цветовое пространство Adobe RGB (1998), то в каждом создаваемом документе для этой модели будут использоваться цвета в пределах охвата пространства Adobe RGB (1998). Кроме того, рабочая среда определяет цветопередачу в неразмеченных документах.
При открытии документа со встроенным цветовым профилем, не совпадающим с профилем рабочей среды, приложение определяет способ обработки данных о цветности с помощью стратегии управления цветом. В большинстве случаев стратегия по умолчанию предполагает сохранение встроенного профиля.
Чтобы просмотреть параметры рабочей среды в Photoshop, Illustrator и InDesign, выберите в меню «Редактирование» пункт «Настройка цветов». В Acrobat выберите в диалоговом окне «Установки» категорию «Управление цветом».
Чтобы просмотреть описание какого-либо профиля, выберите этот профиль и поместите курсор над его именем. Описание отобразится в нижней части диалогового окна.
RGB: определяет цветовое пространство RGB приложения. Как правило, лучше использовать пространство Adobe RGB или sRGB, а не выбирать профиль для конкретного устройства (например, монитора). sRGB рекомендуется использовать при подготовке изображений для публикации в Интернете, поскольку оно определяет цветовое пространство стандартного монитора, используемого для просмотра изображений в Интернете. Кроме того, цветовое пространство sRGB можно использовать при работе с изображениями, полученными с помощью цифровых камер потребительского класса, поскольку в большинстве этих камер цветовое пространство sRGB используется по умолчанию.
Цветовое пространство Adobe RGB рекомендуется использовать при допечатной подготовке документов, поскольку в цветовой охват пространства Adobe RGB входят некоторые печатаемые цвета (в частности, оттенки голубого и синего), которые лежат за пределами пространства sRGB. Кроме того, цветовое пространство Adobe RGB хорошо подходит для работы с изображениями, полученными с помощью профессиональных цифровых камер, поскольку в большинстве таких камер цветовое пространство Adobe RGB используется по умолчанию.
CMYK: определяет цветовое пространство CMYK приложения. Все рабочие среды CMYK являются аппаратно-зависимыми, то есть основанными на фактическом сочетании красок и бумаги. Рабочие среды CMYK, поставляемые компанией Adobe, основаны на стандартных условиях типографской печати.
Градации серого (Photoshop)/В градациях серого (Acrobat): определяет цветовое пространство оттенков серого приложения.
Плашечный цвет (Photoshop): определяет растискивание точки, используемое при отображении плашечных каналов или дуплексов.
В приложении Acrobat для просмотра и печати можно использовать не цветовое пространство документа, а пространство внедренного метода вывода. Дополнительные сведения о методах вывода см. в справочной системе Acrobat.
Приложения Adobe поставляются со стандартным набором профилей рабочих пространств, протестированных и рекомендуемых компанией Adobe для большинства процессов, связанных с управлением цветом. По умолчанию в меню рабочих сред доступны только эти профили. Для вывода дополнительных цветовых профилей, установленных на компьютере, выберите пункт «Дополнительные параметры» (Illustrator и InDesign) или «Другие параметры» (Photoshop). Чтобы цветовой профиль отображался в меню рабочих сред, он должен быть двусторонним, то есть содержать инструкции по преобразованию как в цветовые пространства, так и из них.
Процесс управления цветом для нового документа обычно не вызывает затруднений: если не указано иное, в документе для создания и редактирования цветов используется профиль рабочей среды, связанный с цветовым режимом.
Однако в ряде существующих документов может использоваться профиль, отличный от заданного, а в других может совсем не быть управления цветом. В рабочих процессах, предусматривающих управление цветом, могут возникать следующие исключения.
- Открытие неразмеченного документа или импорт из него данных о цветности (например, при копировании и вставке или перетаскивании объекта). Такая ситуация часто возникает при открытии документа, который создан в приложении, не поддерживающем управление цветом, или в приложении, где управление цветом отключено.
- Открытие документа, профиль которого отличается от текущей рабочей среды, или импорт данных о цветности из такого документа. Это может произойти при открытии документа, созданного с другими параметрами управления цветом, или отсканированного документа, которому назначен профиль сканера.
В обоих случаях приложение определяет способ обработки данных о цветности с помощью стратегии управления цветом.
Если профиль отсутствует или не соответствует рабочему пространству, приложение может вывести предупреждение в зависимости от параметров, заданных в диалоговом окне «Настройки цветов». По умолчанию предупреждения об отсутствии или несоответствии профилей отключены, но их можно включить для индивидуального управления цветом в документах. Предупреждения в приложениях различаются, но в целом существуют следующие варианты.
- (Рекомендуется) Оставить документ или импортированные данные о цветности без изменений. Например, можно использовать встроенный профиль (если он есть), оставить документ без цветового профиля (если профиля нет) или сохранить числовые значения цветов во вставленных данных о цветности.
- Скорректировать документ или импортированные данные о цветности Например, при открытии документа без цветового профиля можно назначить ему профиль текущего рабочей среды или какой-либо другой профиль. При открытии документа с цветовым профилем, отличным от рабочей среды, можно удалить этот профиль или преобразовать цвета в текущее рабочая среда. При импорте данных о цветности для сохранения цветопередачи можно преобразовать цвета в текущую рабочую среду.
Стратегия управления цветом определяет, каким образом приложение обрабатывает данные о цветности при открытии документа или импорте изображения. Можно выбрать разные стратегии для изображений RGB и CMYK, а также указать, когда должны появляться предупреждения. Чтобы отобразить параметры стратегии управления цветом, выберите «Редактирование» > «Настройка цветов».
Чтобы отобразить описание стратегии, выберите нужную стратегию и поместите курсор над ее именем. Описание отобразится в нижней части диалогового окна.
RGB/CMYK/Градации серого (Вариант «Градации серого» доступны только в Photoshop.) Этот параметр определяет стратегию, применяемую при пересчете цветов для текущей рабочей среды (при открытии файлов или импорте изображений в текущий документ). Выберите один из следующих параметров.
Оставлять встроенные профили: всегда сохраняет встроенные цветовые профили открываемых документов. Этот параметр рекомендуется выбирать в большинстве случаев, поскольку он обеспечивает согласованность при управлении цветом. Исключением является ситуация, когда необходимо сохранить числовые значения CMYK, в этом случае следует выбрать параметр Сохранять значения (Игнорировать связанные профили).
Преобразовать в рабочее пространство: если выбран этот параметр, то при открытии файлов и импорте изображений цвет преобразуется для профиля текущей рабочей среды. Этот параметр следует выбрать, если нужно, чтобы все цвета относились к одному профилю (профилю текущего рабочей среды).
Сохранять значения (Игнорировать связанные профили): этот параметр доступен в InDesign и Illustrator для CMYK. В этом случае при открытии файлов и импорте изображений числовые значения цветов не преобразуются, однако сохраняется возможность управления цветом для получения достоверной цветопередачи в приложениях Adobe. Выберите этот параметр, если нужно использовать технологию стабильного воспроизведения CMYK. В приложении InDesign можно изменить эту стратегию для отдельных объектов с помощью параметра Настройка цветов изображения в меню «Объект».
Выкл.: если выбран этот вариант, то при открытии файлов и импорте изображений их встроенные цветовые профили пропускаются, а профиль рабочей среды новым документам не назначается. Этот параметр следует использовать для удаления всех метаданных о цвете, предоставленных создателем исходного документа.
Параметры преобразования цвета позволяют задать для приложения способ преобразования числовых значений цвета одного цветового пространства для другого. Изменять эти параметры рекомендуется, только если вы хорошо разбираетесь в управлении цветом и уверены, что изменения необходимы. Чтобы просмотреть параметры преобразования цвета, выберите в меню «Редактирование» пункт «Настройка цветов», а затем пункт «Дополнительный режим» (Illustrator и InDesign) или «Дополнительные параметры» (Photoshop). В Acrobat выберите в диалоговом окне «Установки» категорию «Управление цветом».
Модуль: задает модуль управления цветом (CMM), применяемый для сопоставления охвата одного цветового пространства с охватом другого. Для большинства пользователей алгоритм Adobe, используемый по умолчанию (ACE), будет удовлетворять всем требованиям преобразования.
Чтобы просмотреть описание параметра алгоритма или метода, выберите этот параметр и поместите курсор на его имя. Описание отобразится в нижней части диалогового окна.
Метод (Photoshop, Illustrator, InDesign): определяет метод рендеринга используемый для перевода одного цветового пространства в другое. Различия между методами рендеринга становятся заметны только при печати документа или преобразовании его цветов в другую рабочую среду.
Компенсация точки черного: сжатие точки черного обеспечивает детализацию теней в изображении путем имитации полного динамического диапазона устройства вывода. Выберите этот параметр, если при печати планируется использовать компенсацию точки черного (что рекомендуется в большинстве случаев).
Использовать дизеринг: управляет дизерингом цветов при преобразовании между пространствами изображений с глубиной пикселя 8 бит/канал. При выборе параметра «Использовать дизеринг» приложение Photoshop смешивает цвета в целевом цветовом пространстве, имитируя отсутствующий цвет, который был в исходном пространстве. Хотя дизеринг позволяет снизить эффект квадратов и полос, он также может увеличивать размер файла при сжатии изображений для публикации в Интернете.
Компенсация профилей сцены (Photoshop): сравнивает контрастность видео при преобразовании из сцены в профили устройств вывода. Этот параметр отражает управление цветом, используемое по умолчанию в After Effects.
Чтобы отобразить дополнительные параметры управления цветом в Photoshop, выберите в меню «Редактирование» пункт «Настройка цветов», а затем пункт «Дополнительные параметры».
Уменьшить насыщенность цветов монитора на: этот параметр определяет, нужно ли снижать насыщенность цветов на указанную величину при выводе изображений на экране монитора. Выбор этого параметра позволяет воспроизвести полный диапазон цветовых пространств с более широкими цветовыми охватами, чем у монитора. Однако при этом изображение на экране монитора не будет соответствовать тому, которое должно получиться в цветовом пространстве выводящего устройства. Если этот параметр не выбран, то разные цвета в изображении могут слиться в один.
Наложение цветов RGB с гаммой: этот параметр определяет особенности наложения цветов RGB при формировании совмещенных данных (например, при наложении или раскрашивании слоев в нормальном режиме). Если этот параметр выбран, то цвета RGB накладываются в пределах цветового пространства в соответствии с заданной гаммой. Гамма 1.00 считается "колориметрически достоверной" и позволяет свести к минимуму число артефактов по краям изображения. Если этот параметр не выбран, то цвета RGB накладываются непосредственно в пределах цветового пространства документа.
Если параметр «Наложение цветов RGB с гаммой» выбран, то документы со слоями будут выглядеть в других приложениях иначе, чем в Photoshop.
Я предлагаю выставить следующие установки по умолчанию и изменять их только тогда, когда точно известны профиля, подходящие для конкретных условий печати:
Почему в пункте RGB стоит sRGB ? - если в файле нет профиля, то 99,9%, что изображение находится в пространстве sRGB. Если профиль внедрен - файл откроется в цветовом пространстве встроенного профиля, где и стоит работать.
Конечно, этот совет относится к тем, кто работает с файлами из разных источников - дизайнеры, верстальщики, цветокорректоры. Если фотограф имеет дело только со своими снимками - то выбор профиля рабочего пространства редактирования профессионального фотографа для полиграфии - AdobeRGB.
"Свадебного" фотографа т. е. там, где конечная цель - печать в мини фотолаборатории - sRGB (хотя всё равно работать лучше в adobeRGB, а конвертировать в sRGB перед печатью - но не всегда это удобно).
Для файлов CMYK и Gray - после открытия необходимо принять решение - отбросить профиль (присвоить рабочий), либо конвертировать (в рабочий) - это лучше сделать в "спокойной" обстановке, а не при открытии. Здесь сняты галочки "спрашивать при открытии" и глупых вопросов программа задавать не будет и всегда при несовпадении профилей изображение будет открывать изображение "в профиле" который внедрён. А вот, что бы удобно увидеть какой профиль у изображения в нижней части окна изображения, рядом с масштабом, есть выпадающий список - надо поставить Профиль документа (Document Profile) :
и привыкнуть сразу после открытия изображения первым делом смотреть какой профиль отобразиться здесь. и привыкнуть сразу после открытия изображения первым делом смотреть какой профиль отобразиться здесь.Так же можно отобразить профиль документа в палитре Инфо (Info), как и глубину цвета:
При подготовке изображения к печати в мини фотолаборатории необходимо конвертировать изображение в sRGB.
При подготовке изображения к офсетной печати необходимо связаться с типографией и выяснить какой необходим профиль CMYK для печати конкретно Вашего заказа, на конкретной бумаге. Здесь, по умолчанию стоит профиль CMYK для офсетной печати, мелованная бумага, по ГОСТ 54766-2011 (ISO 12647-2:2004) по референсу Fogra39 от организации ECI (Европейская инициатива по цвету) . Для однокрасочной печати - Gray подгружены характеристики черной краски из того же профиля.
Ошибки и советы по подготовке файлов для офсетной печати
Как и зачем использовать цветовые профили

Наш любимый спонсор!
Типы цветовых профилей
Существуют три основных типа: профиль вводного устройства (сканера), профиль монитора и профиль выводного устройства (принтера или печатной машины). Каждый их этих профилей описывает, как устройство преобразовывает цвета из аппаратно-независимого цветового пространства (Lab или XYZ) в свое цветовое пространство (например, RGB или CMYK) и обратно.
Где берут файлы профиля
Как установить цветовой профиль

Вы можете не конвертировать цвета в момент открытия файлов (то есть поставить переключатели в «Preserve numbers»), но в этом случае не забывайте использовать команду «Convert to profile» при обработке файла, иначе все усилия не дадут никакого результата.
Adobe Creative Suite
Окно выбора настроек цвета Adobe Bridge
В случае, если у вас установлен пакет Adobe Creative Suite, начиная с 3-й версии, дальнейшие ваши действия должны быть следующими:
Закройте все программы Adobe
Откройте Adobe Bridge
В меню «Edit» найдите пункт «Creative Suite Color Settings», нажмите на него
В открывшемся окне найдите пункт, который называется так же, как файл, который вы сохранили из Photoshop. Если вы сохранили файл не по системному пути, нажмите кнопку «Show Saved Color Settings Files» и в открывшееся окно скопируйте ваш файл настроек.
Завершите выбор, нажав кнопку «Apply»
Если программы Adobe установлены не в составе пакета, а по отдельности, то необходимо в каждой программе (InDesign, Illustrator) зайти в пункт меню «Color Settings» и, нажав на кнопку «Load», подгрузить в программу сохраненный из Photoshop файл настроек. В Adobe Acrobat настройки цвета находятся в меню Preferences – Color Managment.

Установка настоек цвета в Adobe Bridge
Corel Draw
В основном окне в меню Tools > Color Management выберите Default Settings
В окне Default Color Management Settings в пункте Color profiles: > CMYK выберите Load color profiles и укажите файл профиля который вы скачали.
В Color management polices > Open по трем цветовым моделям необходимо установить Convert to default color profile

Установки профиля в меню

Загрузка профиля в CorelDraw
Не забывайте так же, что для сдачи макета в типографию необходимо сделать из вашей публикации корректный PDF-файл. Как это сделать, рассказано здесь.
Читайте также:

