Adobe controller не определено
Обновлено: 07.07.2024
5.0 Оценок: 3 (Ваша: )
Adobe Acrobat не работает?
Скачайте 100% рабочую версию аналогичного софта
Решение 1. Обновление программного обеспечения
Для использования этого способа:
1. Повторно откройте Adobe Reader 11.
2. Далее обновите софт до последней версии: нажмите на верхней панели на кнопку «Справка» — «Проверка обновлений».
3. При наличии доступных версий вам будет предложено загрузить файлы с официального сайта.
Если Акробат XI продолжает вылетать после установки обновления, вам необходимо воспользоваться другим способом из списка.
Решение 2. Выполнение специальной команды
Перед сбросом настроек закройте все запущенные программы. Затем выполните несколько простых действий:
1. Запустите Adobe Reader.
2. Кликните «Справка» — «Восстановить установку». Windows 10/8/7 автоматически настроит приложение.
3. После завершения обработки перезагрузите систему ПК.
Решение 3. Отключение защищенного просмотра
В открытом ридере необходимо:
1. Нажать на «Редактирование» — «Установки».
2. В новом окне перейти в раздел «Защита (повышенный уровень)».
3. В блоке «Защищенный режим» выберите вариант «Отключен».
4. Примените изменения и перезагрузите программу.
Решение 4. Открытие Distiller DC
Чтобы использовать этот способ, следуйте инструкции:
1. Зажмите комбинацию клавиш Win+R.
2. В новом окне введите acrodist.
4. После завершения активации перезагрузите софт.
Решение 5. Переход в другой профиль Windows
Выйдите из учетной записи Виндовс, в которой возникла ошибка и смените профиль. Проверьте приложение на неполадки.
Если ни один вариант не помог решить проблему, необходима полная переустановка Акробата.
Чтобы написать о прекращение работы Adobe Reader, есть несколько вариантов отправки данных:
3. С помощью специальной формы.Этот вариант позволит вручную ввести данные о неполадках. Для этого перейдите на официальный сайт Adobe и найдите раздел Feature Request/Bug Report Form. В ней нужно указать продукт, а затем написать о проблеме. Форма представлена только на английском языке.
Почему Adobe Reader может не запускаться в Windows 10
Во время работы в версиях для Windows 10 может возникнуть еще одна проблема: при попытке открытия файлов ничего не происходит. Система не выдает никакой ошибки и просто игнорирует действия пользователя. Давайте разберемся, из-за каких причин Adobe Reader не открывается и не читает PDF.
Повреждение установочных файлов
Устаревшая версия
Если предыдущий способ не сработал, проверьте актуальность версии, что у вас установлена. Компания Adobe постоянно совершенствуют свой продукт, устраняя баги и добавляя новые опции. Для установки обновлений не нужно полностью удалять и снова устанавливать софт. Нужная функция также вызывается через пункт «Справка». Выберите строчку «Проверка обновлений» и после окончания процесса снова попробуйте открыть документ.
Неактуальная программа PDF
Если вы использовали приложение, установленное по умолчанию на компьютере, а затем удалили его, возможно, система скинула значения чтения этих файлов. Поэтому они никак не реагируют на ваши действия. Чтобы установить Adobe Acrobat в качестве главной «читалки» документов, выделите любой файл PDF правой кнопкой мыши, нажмите «Свойства» и во вкладке «Общие» установите Adobe как приложение для чтения по умолчанию.
Заключение
Аналог Adobe Acrobat Reader
Если приложение Адоб Ридер часто выдает ошибки, следует задуматься о более стабильной альтернативе. Выбирайте PDF Commander – он прост в управлении, обладает всеми нужными функциями и не зависит от интернет-соединения.
Возникли проблемы при установке расширений или плагинов приложения Creative Cloud? Быстрый поиск решений некоторых распространенных ошибок, с которыми вы можете столкнуться в ходе установки.

Если вкладка Stock & Marketplace не отображается в приложении Creative Cloud для настольных ПК, вероятно, вы используете Windows 10 на компьютере с процессором ARM. Мы работаем над обеспечением поддержки плагинов для компьютеров Windows с процессорами ARM. А пока мы рекомендуем устанавливать и запускать свои плагины на компьютерах Windows с процессорами Intel.

Что следует предпринять в первую очередь
Откройте приложение Creative Cloud для настольных ПК. (Выберите значок на панели задач Windows или в строке меню macOS.)
Перейдите на вкладку Приложения и выберите Обновления .
Выберите Обновить рядом с Adobe XD.
Установив актуальную версию Adobe XD, попробуйте снова установить плагин.
Если установить плагин все еще не удается, выполните действия, указанные ниже.
Неполадка не устранена?
Убедитесь, что у вас установлена актуальная версия приложения Creative Cloud для настольных ПК.
Запустите приложение Creative Cloud для настольных ПК и Adobe XD.
Попробуйте снова установить плагины с вкладки Stock & Marketplace приложения Creative Cloud для настольных ПК
Откройте приложение Creative Cloud для настольных ПК (если оно еще не открыто).
Выберите Справка > Проверить наличие обновлений .
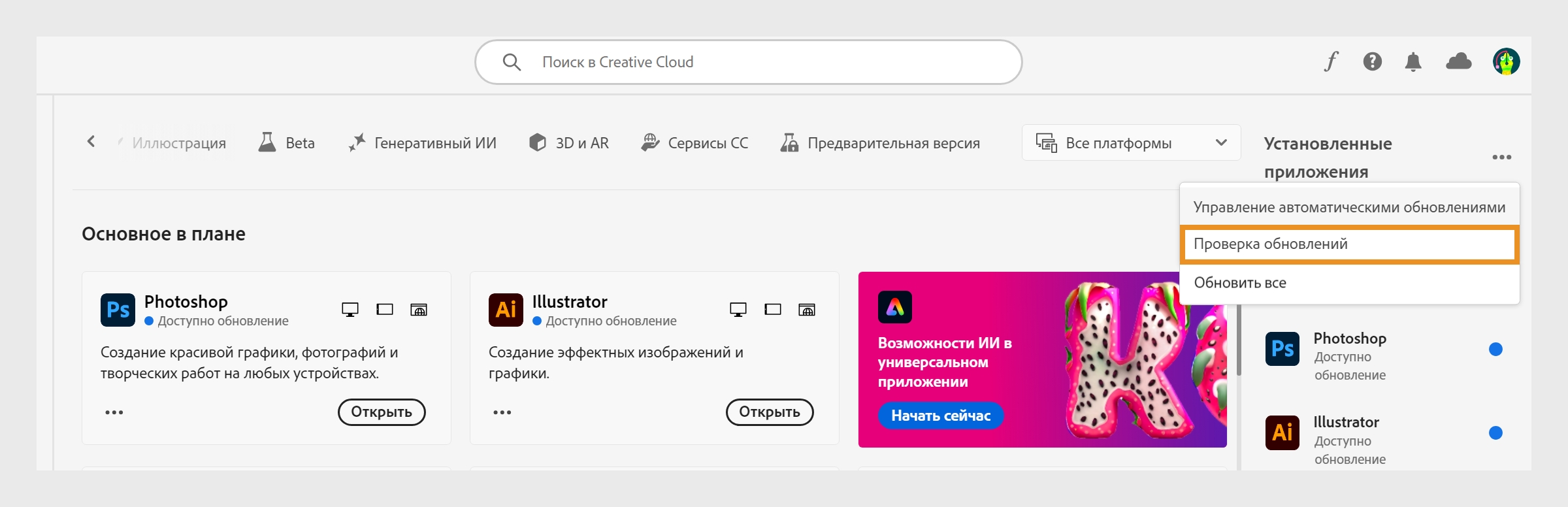
Как только приложение Creative Cloud для настольных ПК завершит загрузку, приобретенные вами плагины или расширения появятся на вкладке Stock & Marketplace .
При установке плагина или расширения на компьютер Apple M1 вам будет предложено открыть приложение в режиме эмуляции Intel.
Чтобы открыть приложение в режиме эмуляции Intel, выполните нижеуказанные действия.
В приложении Creative Cloud для настольных ПК перейдите на вкладку Приложения .

![]()
Найдите приложение в разделе Установленные , затем выберите значок «Дополнительные действия» .
Выберите Открыть (Intel) .

Откроется приложение в режиме эмуляции Intel. Плагин можно использовать после открытия приложения.
В некоторых случаях плагины не переносятся после обновления учетной записи организации.
Как устранить эту проблему
Выполните вход в приложение Creative Cloud для настольных ПК с использованием соответствующего профиля и выполните переустановку плагинов. Если вам нужен плагин для нескольких профилей, повторите процедуру для каждого из профилей.
Как устранить ошибки при установке плагинов из приложения Creative Cloud для настольных ПК
Неизвестная ошибка
Обычно ошибки системы файлов связаны с разрешениями или нехваткой места на диске. Освободите место на диске. Затем повторно запустите приложение Creative Cloud для настольных ПК и попробуйте снова установить расширение или плагин.
Если это не помогло, закройте приложение Creative Cloud для настольных ПК и установленное приложение. Затем попробуйте установить расширение или плагин снова.
Ошибка извлечения
Ошибка -3 указывает на то, что сжатый файл плагина поврежден, отсутствует один из файлов плагина или не хватило места на диске.
Освободите место на диске. Закройте приложение Creative Cloud для настольных ПК и установленное приложение. Повторно запустите приложение Creative Cloud для настольных ПК и попробуйте снова установить расширение или плагин.
Ошибка анализа манифеста
Закройте приложение Creative Cloud для настольных ПК и установленное приложение. Затем повторно запустите приложение Creative Cloud для настольных ПК и попробуйте снова установить расширение или плагин.
Внутренняя ошибка анализа
Закройте приложение Creative Cloud для настольных ПК и установленное приложение. Затем повторно запустите приложение Creative Cloud для настольных ПК и попробуйте снова установить расширение или плагин.
Несовместимый плагин
Код ошибки -6 указывает на то, что загруженный плагин несовместим ни с одним из установленных приложений. Расширение или плагин, установленные на портале Adobe Exchange, не могут быть добавлены в приложение Creative Cloud, если версия приложения не совместима с расширением. Аналогично, если вы обновляете приложение и оно оказывается несовместимым с расширением или плагином, последние не будут отображаться в приложении.
Установите совместимое приложение и закройте приложение Creative Cloud для настольных ПК и установленное приложение. Затем повторно запустите приложение Creative Cloud для настольных ПК и попробуйте снова установить расширение или плагин.
Если указанное выше решение не помогает устранить проблему, попробуйте решения на этой странице (в указанном порядке).
Ошибка загрузки
Сначала убедитесь, что компьютер подключен к Интернету. Затем убедитесь, что вы выполнили вход на веб-сайт Adobe Exchange и в приложение Creative Cloud для настольных ПК с одной и той же учетной записью.
Нет подключения к Интернету
Проверьте подключение к Интернету и закройте приложение Creative Cloud для настольных ПК и установленное приложение. Затем повторно запустите приложение Creative Cloud для настольных ПК и попробуйте снова установить расширение или плагин.
Неверное расширение
Закройте приложение Creative Cloud для настольных ПК и установленное приложение. Затем повторно запустите приложение Creative Cloud для настольных ПК и попробуйте снова установить расширение или плагин.
Ошибка обновления базы данных
Закройте приложение Creative Cloud для настольных ПК и установленное приложение. Затем повторно запустите приложение Creative Cloud для настольных ПК и попробуйте снова установить расширение или плагин.
Задача отменена
Приложение работает, но не отвечает
- Убедитесь, что для Adobe Exchange и Creative Cloud имеются одинаковые учетные записи пользователей. Войдите на веб-сайт Adobe Exchange и в приложение Creative Cloud для настольных ПК, используя одни и те же учетные данные.
- Откройте приложение Creative Cloud для настольных ПК и выберите Справка >Проверить наличие обновлений, чтобы обновить права на использование плагина.
- Убедитесь, что компьютер подключен к Интернету.
Эта ошибка возникает, если вы не ввели свои учетные данные в ответ на запрос.
Попробуйте повторно установить плагин или расширение и введите свои учетные данные в ответ на запрос.
Эта ошибка возникает, если у вас нет прав администратора для установки приложений на вашем компьютере или если вы выбрали Нет или Отмена при отображении запроса на ввод пароля администратора. Для устранения этой ошибки введите пароль администратора, если он запрашивается во время установки.
(Только Windows) Если проблема не исчезнет, откройте Диспетчер задач и перейдите к вкладке Подробности . Выберите процесс AdobeExtensionsService.exe, затем выберите Завершить задачу . После закрытия фонового процесса попробуйте снова установить плагин.
Не удалось установить надстройку <название-надстройки>. Убедитесь, что надстройка является актуальной и уже загружена.
Не удалось распаковать файл ZXP.
Случай 1: для завершения установки/обновления надстройки необходимо закрыть соответствующие приложения Creative Cloud.
Случай 2: для завершения установки/обновления надстройки необходимо закрыть совместимое приложение Adobe.
Расширение или плагин, установленные на портале Adobe Exchange, не могут быть добавлены в приложение Creative Cloud, если версия приложения не совместима с расширением или плагином. Аналогично этому, если вы обновляете приложение и оно перестает быть совместимым с расширением или плагином, они не будут отображаться в приложении.
Установите хотя бы одно совместимое приложение Creative Cloud, которое поддерживает это расширение (плагин или надстройка), а затем попробуйте снова установить расширение или плагин.
Расширение или плагин, установленные на портале Adobe Exchange, не могут быть добавлены в приложение Creative Cloud, если версия приложения не совместима с расширением или плагином. Аналогично этому, если вы обновляете приложение и оно перестает быть совместимым с расширением или плагином, они не будут отображаться в приложении.
Установите хотя бы одно совместимое приложение Creative Cloud, которое поддерживает это расширение (плагин или надстройка), а затем попробуйте снова установить расширение или плагин.
Эта ошибка может возникнуть, если для установки плагина нужны права администратора или когда вы вышли из приложения Creative Cloud для настольных ПК. Для устранения этой ошибки:
- Войдите в приложение Creative Cloud для настольных ПК.
- Затем попробуйте установить расширение или плагин еще раз без прав администратора.
- Установите приложение Creative Cloud для настольных ПК и войдите в учетную запись.
- Затем попробуйте установить расширение или плагин еще раз без прав администратора.
Передайте файлы журналов установки в службу поддержки клиентов Adobe, чтобы мы могли помочь диагностировать проблему.
Создайте пустой файл с названием ExManCoreLibLog.YES (с расширением .YES , а не .txt ) в следующей папке:
- Win:C:\Users\<имя пользователя>\AppData\Roaming\Adobe\UPI\Log\
- Mac: /Users/<имя пользователя>/Library/Application Support/Adobe/UPI/Log/
Создайте пустой файл с названием asu.trace (с расширением .trace , а не .txt ) в следующей папке.
- Win: C:\Users\***\AppData\Local\Temp
- Mac: /Users/***/Library/Logs
Откройте приложение Creative Cloud для настольных ПК (выберите значок на панели задач Windows или в строке меню macOS.)
Попробуйте установить расширение или плагин еще раз через портал Creative Cloud Marketplace.
У пользователей только на Windows 7 начал закрываться Adobe Acrobat с ошибкой, проблема появилась в один день и у всех, при этом кто работает на Windows 10 проблем не обнаружил.
Обновлений на ОС точно не ставилось, антивирус так же не обновлялся в эти дни, с отключенным антивирусом проблема сохраняется. В журнала Windows проблему не нашел, каких сопутствующих ошибок или проблем не увидел.
Попытался через WinDBG сделать анализ дампа процесса, нашел там есть отсылки на wow64cpu.dll, но к сожалению в анализе дампов мало что понимаю и локализовать из за чего происходит сбой не могу, под спойлер убрал содержимое анализа из WinDBG.
************* Path validation summary **************
Response Time (ms) Location
Deferred srv*
Symbol search path is: srv*
Executable search path is:
Windows 7 Version 7601 (Service Pack 1) MP (4 procs) Free x64
Product: WinNt, suite: SingleUserTS
Machine Name:
Debug session time: Tue Apr 21 13:24:05.000 2020 (UTC + 5:00)
System Uptime: 7 days 4:13:27.856
Process Uptime: 0 days 0:01:26.000
. WARNING: msvcp100 overlaps msvcr100
. WARNING: rsaenh overlaps cpadvai
.WARNING: RpcRtRemote overlaps detoured
.
. WARNING: dhcpcsvc6 overlaps wship6
. WARNING: nlaapi overlaps mswsock
. WARNING: FWPUCLNT overlaps winnsi
.
For analysis of this file, run !analyze -v
wow64cpu!CpupSyscallStub+0x9:
00000000`750a2e09 c3 ret
0:000> !analyze -v
*******************************************************************************
* *
* Exception Analysis *
* *
*******************************************************************************
Key : Analysis.CPU.Sec
Value: 0
Key : Analysis.DebugAnalysisProvider.CPP
Value: Create: 8007007e on B001001152
Key : Analysis.DebugData
Value: CreateObject
Key : Analysis.DebugModel
Value: CreateObject
Key : Analysis.Elapsed.Sec
Value: 100
Key : Analysis.System
Value: CreateObject
Key : Timeline.OS.Boot.DeltaSec
Value: 620007
Key : Timeline.Process.Start.DeltaSec
Value: 86
EXCEPTION_RECORD: (.exr -1)
ExceptionAddress: 0000000000000000
ExceptionCode: 80000003 (Break instruction exception)
ExceptionFlags: 00000000
NumberParameters: 0
ERROR_CODE: (NTSTATUS) 0x80000003 - < >.
STACK_TEXT:
00000000`000ae618 00000000`750a283e : 00000000`75407286 00000000`ffed0023 00000000`00000246 00000000`0025dcbc : wow64cpu!CpupSyscallStub+0x9
00000000`000ae620 00000000`7511d286 : 00000000`00000000 00000000`750a1920 ffffffff`fffffffe 00000000`0000001d : wow64cpu!WaitForMultipleObjects32+0x3b
00000000`000ae6e0 00000000`7511c69e : 00000000`00000000 00000000`00000000 00000000`75114b10 00000000`7ffe0030 : wow64!RunCpuSimulation+0xa
00000000`000ae730 00000000`77a14393 : 00000000`004030d0 00000000`00000000 00000000`77b12e70 00000000`779e7550 : wow64!Wow64LdrpInitialize+0x42a
00000000`000aec80 00000000`77a796e0 : 00000000`00000000 00000000`77a86bdd 00000000`000af230 00000000`00000000 : ntdll!LdrpInitializeProcess+0x17e3
00000000`000af170 00000000`77a2373e : 00000000`000af230 00000000`00000000 00000000`fffdf000 00000000`00000000 : ntdll! ?? ::FNODOBFM::`string'+0x22770
00000000`000af1e0 00000000`00000000 : 00000000`00000000 00000000`00000000 00000000`00000000 00000000`00000000 : ntdll!LdrInitializeThunk+0xe
Если у вас возникли проблемы с работой Adobe Zii на последней версии macOS, здесь вы найдете все возможные решения вашей проблемы.
Adobe Zii 2022 на macOS Monterey, похоже, имеет больше проблем с работой, и многие пользователи создают немало проблем с запуском и работой. Фактически, если Adobe Zii не работает в Монтерее, возможно, вам лучше продолжить чтение нашей статьи, чтобы найти решение.
Мы уже опубликовали решение в другом посте на нашем веб-сайте, но здесь вы найдете в одной статье все проблемы в процессе установки Adobe Zii на macOS Monterey с последней версией Zii Patcher 2022. Затем следуйте приведенным ниже решениям, чтобы решить проблему. проблема.
Может быть много причин неисправности Adobe Zii в последней версии macOS, но, к счастью, может показаться, что все проблемы решаются довольно легко и без проблем для пользователя. Ниже вы найдете все возможные решения.

Решение 1. Adobe Zii 2022 не работает на macOS Monterey
при необходимости введите свой пароль пользователя.
- Выполните команду sudo spctl –master-disable (обратите внимание: два дефиса перед словом master. То же, что и sudo spctl –master-disable)
- Запустите команду spctl –status.
- Выполните команду xattr -rd com.apple.quarantine /Applications/AdobeZii20227.0.0.app
- Откройте Adobe Zii 2022 7.0.0 из папки приложений, затем перетащите и примените патч.
Повторно включите привратник.
- Выполните команду: sudo spctl –master-enable (обратите внимание на два дефиса перед словом master, как sudo spctl –master-enable)
- Проверьте текущий статус, набрав команду spctl –status.
Решение 2. Adobe Zii 2022 не работает на macOS Monterey
xattr -cr /Applicazioni/NomeApp.app (AdobeZii20227.0.0.app)
sudo chmod + x «/ Applications / Adobe Zii 2022 7.0.0.app/Contents/MacOS/Adobe Zii 2022 7.0.0» и нажмите Enter, чтобы выполнить команду.
Решение 3. Adobe Zii 2022 не работает на macOS Monterey
Переименуйте Adobe Zii.app в —–> AdobeZii.app без пробелов.
Откройте терминал, вставьте этот sudo chmod -R 777 (ваш каталог), например: /Users/username/Desktop/AdobeZii.app
Теперь щелкните правой кнопкой мыши и запустите Adobe Zii.
Решение 4. Adobe Zii 2022 не работает на macOS Monterey
- Откройте Системные настройки -> Безопасность и конфиденциальность.
- Нажмите на замок и введите пароль администратора.
- Откройте Adobe Zii. В системных настройках появится предупреждение
- Нажмите «Все равно открыть».
Решение 5. Adobe Zii 2022 не работает на macOS Monterey
Как узнать, успешно ли Adobe Zii активирует продукт Adobe
Читайте также:

