Adobe illustrator изменить порядок монтажа объектов
Обновлено: 07.07.2024
Можно перемещать объекты, перетаскивая их с помощью определенных инструментов, пользуясь клавишами со стрелками на клавиатуре или задав точные значения в палитре или диалоговом окне.
Можно использовать привязки, чтобы было проще позиционировать объекты при перетаскивании. Например, можно привязать курсор к направляющим и опорным точкам и привязать границы объекта к линиям сетки. Также можно использовать палитру «Выравнивание» для позиционирования объектов относительно друг друга.
Можно использовать клавишу «Shift», чтобы ограничить перемещение одного или нескольких объектов так, чтобы они перемещались строго по горизонтали, вертикали или диагонали относительно текущей ориентации осей X и Y. Также можно использовать клавишу «Shift» для поворота объектов на углы, кратные 45°.

Перемещение или создание дубликата объекта с помощью вставки
Выделите один или несколько объектов.
Выберите команду «Редактирование» > «Вырезать», чтобы переместить выделенную область, или «Редактирование» > «Копировать», чтобы создать дубликат выделенной области.
Чтобы вставить объект в другой файл, откройте файл. (о вставке объектов между слоями см. в разделе Вставка объектов между слоями).
Выберите одну из следующих команд:
Вставляет объект в центр активного окна.
«Редактирование» > «Вставить перед»
Вставляет объект непосредственно перед выделенным объектом.
«Редактирование» > «Вставить после»
Вставляет объект непосредственно после выделенного объекта.
«Редактирование» > «Вставить на то же место»
Вставляет иллюстрацию на то место активной монтажной области, где она располагается на исходной монтажной области.
«Редактирование» > «Вставить на все монтажные области»
Вставляет иллюстрацию на то место на всех монтажных областях, где она располагается на текущей монтажной области.
Перемещение объекта перетаскиванием
Выделите один или несколько объектов.
Перетащите объект в новое место.
Если выделенный объект содержит заливку, этот объект можно перетаскивать из любой его точки. Если выделенный объект не содержит заливки, при просмотре изображения в виде контуров или если выбрана установка «Выделять объект только по контуру», этот объект нужно перетаскивать за контур (см. раздел Создание дубликатов выделенных областей с помощью перетаскивания).
Можно использовать команду «Привязать к точке» в меню «Просмотр», чтобы привязать курсор к опорной точке или направляющей при перетаскивании объекта в пределах 2 пикселов от опорной точки или направляющей.
Перемещение объекта с помощью клавиш со стрелками
Выделите один или несколько объектов.
Нажмите какую-либо клавишу со стрелкой, чтобы переместить объект в нужном направлении. Нажмите клавишу «Shift» + «стрелка», чтобы переместить объект на расстояние, в 10 раз превышающее значение, которое задано параметром «Перемещение курсора».
Расстояние, на которое объект перемещается при каждом нажатии клавиши со стрелкой, определяется параметром «Перемещение курсора». Расстояние по умолчанию составляет 1 пункт (1/72 дюйма или 0,3528 мм). Чтобы изменить шаг значение параметра «Перемещение курсора», выберите команду «Редактирование» > «Установки» > «Основные» (в Windows) или «Illustrator» > «Установки» > «Основные» (в Mac OS).
Перемещение объекта на определенное расстояние
Выделите один или несколько объектов.
Выберите команду «Объект» > «Трансформировать» > «Перемещение».
Когда объект выделен, можно также дважды щелкнуть инструмент «Выделение», «Частичное выделение» или «Групповое выделение», чтобы открыть диалоговое окно «Перемещение».
Выполните любое из следующих действий:
Чтобы переместить объект влево или вправо, введите отрицательное значение (перемещение влево) или положительное значение (перемещение вправо) в текстовом поле «По горизонтали».
Чтобы переместить объект вверх или вниз, введите отрицательное значение (перемещение вверх) или положительное значение (перемещение вниз) в текстовом поле «По вертикали».
Чтобы переместить объект на угол относительно оси X объекта, введите положительную величину угла (перемещение против часовой стрелки) или отрицательную величину угла (перемещение по часовой стрелке) в текстовом поле «Расстояние» или «Угол». Также можно вводить значения в диапазоне от 180° и 360°. Эти значения преобразуются в соответствующие отрицательные значения (например, 270° преобразуется в -90°).
Если объекты содержат узорную заливку, выберите параметр «Узоры», чтобы переместить узор. Снимите флажок «Объекты», если требуется перемещать узоры, оставляя объекты неизменными.

Перемещение объектов с использованием координат X и Y
Выделите один или несколько объектов.
В палитре «Трансформирование» или «Управление» введите новые значения в поле X, Y или в обоих полях.
Чтобы изменить контрольную точку, щелкните белый квадрат на локаторе контрольной точки , прежде чем вводить значения.
Перемещение сразу нескольких объектов
Выделите один или несколько объектов.
Выберите команду «Объект» > «Трансформировать» > «Трансформировать каждый».
Задайте расстояние, на которое нужно переместить выделенные объекты, в области «Переместить» диалогового окна.
Выполните одно из следующих действий:
Чтобы переместить объекты на указанные расстояния, нажмите кнопку «ОК».
Чтобы переместить объекты случайным образом, но на расстояния, не превышающие указанные, выберите параметр «Случайно». Например, если нужно, чтобы на изображении кирпичной стены кирпичи были немного смещены относительно друг друга, а не выровнены идеально, можно выбрать параметр «Случайно». Затем нажмите кнопку «ОК».
Выделите объект, который нужно вставить.
Выберите команду «Редактирование» > «Копировать» или «Редактировать» > «Вырезать».
Выделите объект, перед которым или после которого нужно сделать вставку.
Выберите команду «Редактирование» > «Вставить перед» или «Редактирование» > «Вставить после».
При вставке нескольких объектов все вставляемые объекты помещаются перед выделенным объектом или после него. Однако относительное расположение вставленных объектов остается прежним.
Параметр «Вставить скопированные слои» определяет, где будет вставлено изображение в иерархии слоев. По умолчанию параметр «Вставить скопированные слои» отключен, и изображение вставляется в активный слой в палитре «Слои». Когда параметр «Вставить скопированные слои» включен, изображение вставляется в слой, из которого оно было скопировано, независимо от того, какой слой активен в палитре «Слои».
Чтобы включить этот параметр, выберите команду «Вставить скопированные слои» в меню палитры «Слои». Когда параметр включен, отображается флажок.
Включите параметр «Вставить скопированные слои», если изображение вставляется в документы и нужно автоматически поместить его в слой с таким же именем, как у исходного слоя, из которого взято изображение. Если в целевом документе нет слоя с таким же именем, Illustrator создает новый слой.
Команда «Вставить на то же место» используется для вставки иллюстрации на активную монтажную область. Для выполнения этой команды выберите «Редактирование» > «Вставить на то же место». Также можно воспользоваться комбинацией клавиш «Ctrl»+«Shift»+«V» (Windows) или «Cmd»+«Shift»+«V» (Mac).
Команда «Вставить на все монтажные области» используется для вставки выбранной иллюстрации на все монтажные области. Перед использованием команды «Вставить на все монтажные области» убедитесь, что вы копируете объект из активной монтажной области.
Для выполнения этой команды выберите «Редактирование» > «Вставить на все монтажные области» при вырезании или копировании иллюстрации.
Если вы копируете иллюстрацию, а затем выбираете команду «Вставить на все монтажные области» , иллюстрация повторно вставляется на монтажную область, с которой была скопирована. (Рекомендуется) Вырезайте и вставляйте объекты, если перед выполнением команды «Вставить на все монтажные области» исходные объекты не нужно изменять.
Команды «Вставить на то же место» и «Вставить на все монтажные области» выполняют вставку объектов в то место на всех монтажных областях, откуда они копировались на активной монтажной области.
Палитра «Выравнивание» («Окно» > «Выравнивание») и параметры выравнивания на панели «Управление» используются для выравнивания и распределения выделенных объектов по указанной оси. Границы объектов или опорные точки можно использовать в качестве эталонной точки, а также выровнять по выделенной области, монтажной области или ключевому объекту. Ключевой объект представляет собой один определенный объект из нескольких выделенных объектов.
Параметры выравнивания отображаются на панели «Управление», когда выделен какой-либо объект. Если они не появились, выберите пункт «Выравнивание» в меню панели «Управление».
По умолчанию Illustrator вычисляет выравнивание и распределение по контурам объекта. Однако если работа ведется с объектами с разной шириной обводки, для вычисления выравнивания и распределения можно использовать край обводки. Для этого выберите в меню палитры «Выравнивание» команду «Использовать границы просмотра».
Всем привет! А у нас очередной урок Adobe Illustrator, в котором я расскажу и покажу плюсы использования нескольких монтажных областей. Если у вас не самая старая версия иллюстратора, то вы наверняка заметили, что помимо слоёв, там есть ещё одно измерение, которое называется Artboards. Монтажные области, рабочие области, артборды. Можно по разному их называть. Выглядит это всё как-то так.

Да, совершенно верно. Как будто несколько картинок лежат в одном векторном файле. Это и есть Artboards. Именно с ними мы сегодня немного поколдуем. Ведь использовать несколько артбордов в одном файле очень удобно. Особенно, если вы делаете серию однотипных картинок или симиляры для микростоков. Когда работа закончена, можно в пару кликов сохранить все иллюстрации. Будь их хоть десять, хоть двадцать. И не нужно никаких экшенов, скриптов и прочих заморочек.
Этот урок Adobe Illustrator я решил разделить на несколько частей. В самом начале разбираются основные моменты по работе с монтажными областями, которые будут полезны начинающим. А в конце показано, как с нескольких Artboards сохранить иллюстрации для микростоков.
Создание новых Artboards
По умолчанию в иллюстраторе одна рабочая область. И когда вы делаете новый документ, он может выглядеть вот так.

Как вы уже поняли, за рабочие области отвечает панель Artboards. И первый способ добавить в векторный файл новый артбоард, это нажать на кнопочку New Artboard.

Новая монтажная область появится рядом. Через панель Artboards можно также удалять рабочие области, иконка мусорной корзины явно на это намекает. Если зайти в меню панели, то там вам будут предложены дополнительные опции.
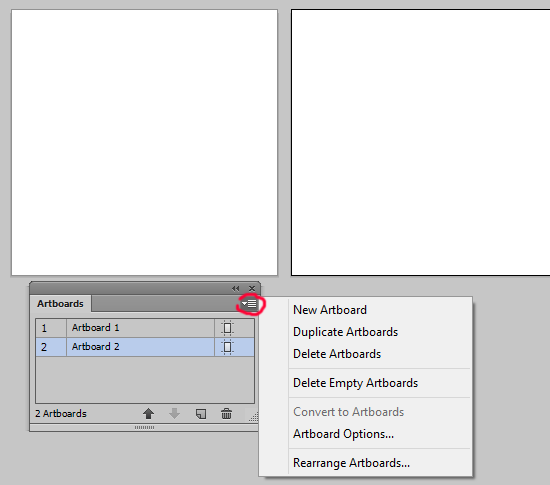
New Artboard - создать новую, это понятно.
Duplicate Artboards - создать копию артборда и всего, что на нём лежит.
Delete Artboards - удалить, это тоже понятно.
Delete Empty Artboards - удалить пустые артборды.
Convert to Artboards - может превратить квадрат в рабочую область.
Artboards Options - настройки рабочей области, можно поковыряться.
Rearrenge Artboards - распределение, можно настроить порядок и положение.
В общем, панель Artboards обладает поистине мистическими способностями по искажению и преломлению векторного пространства в Adobe Illustrator.
Но на самом деле рабочие области можно заказать при создании нового файла. Обратите внимание на пункт, выделенный красным.

Редактирование Artboards
Но самым настоящим властелином мира, вы почувствуете себя, когда попробуете инструмент Artboard Tool (Shift+O). Его мощь несокрушима, и позволяет проникнуть сквозь ткань векторного бытия, чтобы управлять артбордами.
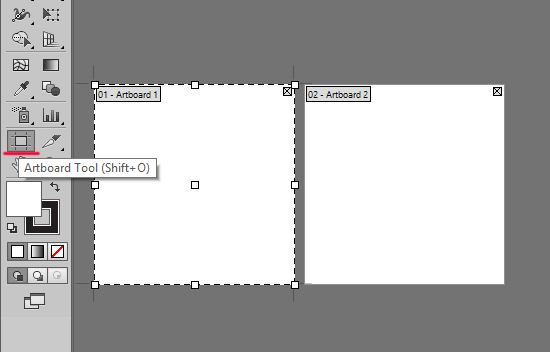
Да, артборды можно двигать, сжимать и растягивать. У кого была пятёрка в школе по геометрии, обратите внимание на панель информации, что вверху. Там будут точные координаты и размеры текущей монтажной области, плюс другие полезные кнопочки.
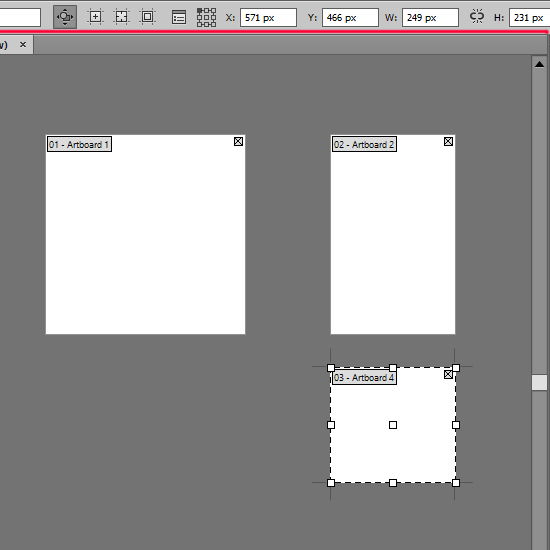
Также хочу вам рассказать об одной весьма полезной команде, которая приклеивает рабочую область к уже нарисованной иллюстрации. Это очень удобно, когда надо подогнать размеры артборда к готовой картинке. Просто выделите то, что нарисовали, и идите Object > Artboards > Fit to Selected Art. Текущая рабочая область изменит свои размеры, встав точно по краям выделенной иллюстрации.
Сохраняем серию иллюстраций из одного файла
Итак, хватит баловаться, давайте перейдём к делу. Для примера я взял файл, в котором три монтажных области. На первой новогодний фон, а на второй и третьей редизайны этой картинки с шариком и ёлочкой. Размеры у артбордов 1200x1200 px.

Сначала давайте сделаем из всего этого EPS-ы для стоков. Идём File > Save as.

В появившемся окошке пишем имя, понятное дело. Потом выбираем тип EPS. И обязательно ставим галочку Use Artboards. Именно после этого, иллюстратор будет учитывать рабочие области в файле. Там рядом ещё есть пипка All и Range - то есть можно даже выбрать какие именно рабочие области сохранять, а какие игнорировать. Так как мне нужны все, я оставил как есть All. В итоге жмём Сохранить. Далее в следующем окне с настройками EPS ставим как обычно EPS-10 и жмём OK. Иллюстратор попыхтит чуть-чуть, и мы получим следующие файлы.

При этом christmas-background.eps это векторный файл, который включает все три фона. Можете считать его так называемым исходником. Но так как в EPS-10 несколько рабочих областей не поддерживается, то в итоге все три картинки будут лежать на одной рабочей области. Поэтому в качестве исходника лучше всё-таки сохранить отдельно вектор в формате ai вашей текущей версии Adobe Illustrator.
Файлы с цифрами на конце 01, 02 и 03, это вектора с отдельными рабочими областями. Если открыть, например, christmas-background-01.eps, то там будет только одна рабочая область номер 1 с рождественским фоном. Таким образом Adobe Illustrator разбил общий файл на несколько EPS. По одной рабочей области в каждом.
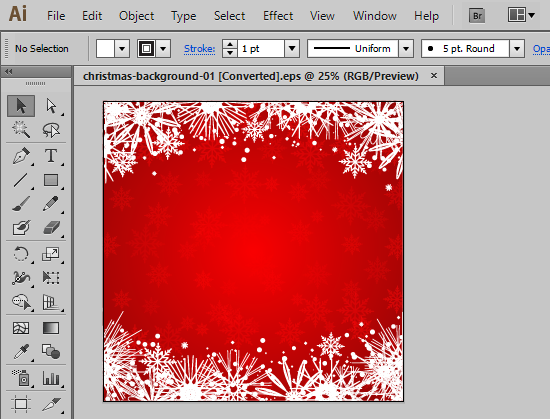
Но вернёмся к нашему файлу с несколькими артбордами, так как нужно ещё сделать растровое превью для всех картинок. Для этого идём File > Export.
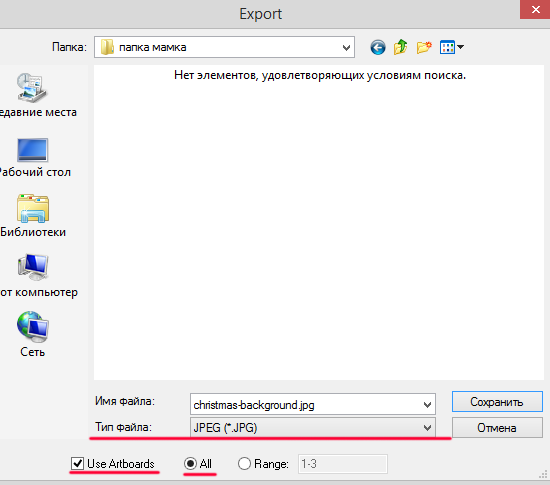
Далее выбираем тип файла JPEG, и снова ставим галочку Use Artboards. В следующем окне необходимо будет выставить максимальные настройки качества для JPEG.
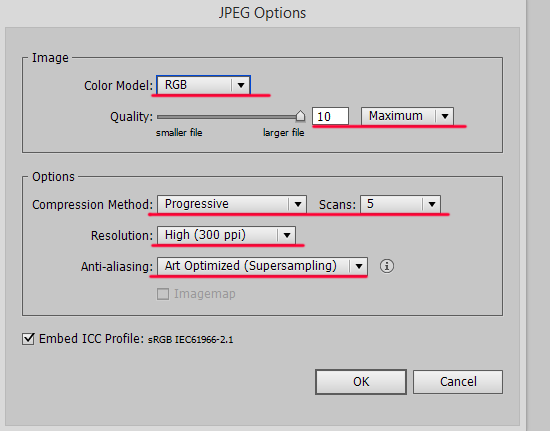
Жмём OK, иллюстратор пыхтит некоторое время, всё зависит от количества артбордов и сложности вектора. Может даже успеете чай попить. В итоге получаем следующие файлы.
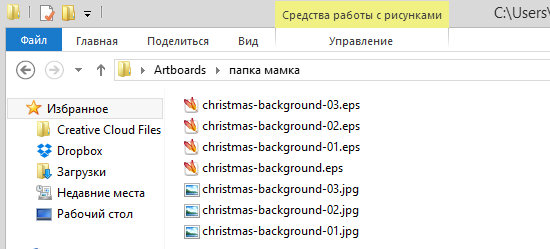
С каждой рабочей области иллюстратор сделал экпорт в отдельный растровый JPEG. Цифры, как и в случае с EPS, соответствуют номерам артбордов. Размеры у JPEG в моём примере вышли 5000x5000 px, разрешение 300 dpi. В общем, вкусное и душистое растровое превью, которое подойдёт практически для всех микростоков. Так что можно брать пары файлов JPEG и EPS с одинаковыми названиями и смело загружать. Если только конечно ваши вектора подготовлены в соответствии с техническими требованиями микростоков. Подробнее об этом можно почитать вот тут: Как готовить векторные файлы к продаже на микростоках.
На этом мы заканчиваем наши эксперименты с параллельными вселенными, живущими в разных артбоардах Adobe Illustrator. Меня опять понесло в область эпических словесных оборотов из мира научной фантастики. Недавно посмотрел Interstellar, так что всё ещё прёт :)
Большой сборник уроков по иллюстратору на русском языке для начинающих и продвинутых. Уроки шаг за шагом, полезные техники и приемы, видео уроки и курсы по иллюстратору: Уроки Ai


Подпишитесь на нашу рассылку, чтобы не пропустить ничего нового:

Как и любая программа Illustrator нуждается в предварительной правильной настройке. Она займёт у вас несколько минут, зато существенно облегчит работу в дальнейшем.
Вообще, в Ai довольно часто используются различные сочетания клавиш, что в значительной степени ускорит и облегчит вашу работу. Так что привыкайте ими пользоваться уже на данном этапе.
В итоге откроется окно настроек.
Давайте рассмотрим параметры настроек в этом окне.
Остальные значения выставляем как на рисунке. К некоторым из них мы, возможно, вернёмся позже.
Остальное пока оставляем всё без изменений, либо выставляем как на рисунке. В дальнейшем, в ходе знакомства с программой, вы сможете их настроить под себя.
Как следует из названия, здесь можно корректировать многие вещи, касающиеся текста. Со временем вы сможете настроить эту вкладку под свои нужды, а пока оставляем всё без изменений либо выставляем значения, показанные на рисунке.
Даёт возможность выбрать, в каких значениях будут показываться различные величины элементов. Поскольку я использую программу в основном для вебдизайна, то я везде выставляю пикселы. Для работы с типографическим текстом и дизайном вам возможно будет удобнее использовать миллиметры или пункты. В любом случае, эти параметры можно будет быстро изменить под ваши текущие задачи.
Это отличный помощник для выравнивания объектов с друг-другом по мере их размещения на рабочей области. Здесь оставляем всё без изменений либо выставляем как на рисунке. Со временем вам может понадобится скорректировать некоторые моменты в этой вкладке, например, цвет быстрых направляющих, но вы сможете вернуться к данным настройкам в любое время.
Здесь можно настроить то, как в целом будет выглядеть программа. Например, можно поменять яркость самой программы или оставить по умолчанию. Выбирайте тот вид, который вам больше по душе.
Остальные вкладки в меню настроек вы можете изучить самостоятельно. К некоторым из них мы можем вернуться в дальнейшем в процессе работы. Но на данном этапе их можно оставить без изменений.
Читайте также:

