Adobe muse вставить код
Обновлено: 05.07.2024
Встроенный HTML-элемент — это исходный код, созданный на стороннем веб-сайте, например Google, YouTube, Flickr или Picasa. Вы можете создать на этих веб-сайтах учетную запись, выполнить вход, скопировать код для вставки с этого сайта и добавить его на свой сайт.
Вставленный на страницу встроенный HTML-элемент представляет собой размещенное на странице сайта окно, в котором отображается содержимое стороннего веб-сайта.
Встроенные HTML-элементы предлагают простой и быстрый способ добавления на сайт сложной информации (например, карт, прогнозов погоды, котировок фондового рынка) и мультимедийных данных (например, цифрового видео, слайд-шоу и аудиофайлов). Дополнительным преимуществом этой стратегии является возможность использовать сторонний веб-сайт в качестве службы хостинга и интерфейса передачи данных. Например, создав на YouTube учетную запись, можно создать собственный канал YouTube и загружать на свой сайт видеосодержимое. На YouTube есть веб-страница, упрощающая процесс передачи данных и хранящая видеофайлы. При необходимости обновить сайт просто добавьте видеоролики на свой канал YouTube, скопируйте код для вставки и вставьте его на страницу сайта Muse.
В том разделе мы будем копировать исходный код с сайта Tumblr. Это бесплатный интернет-сервис, требующий регистрации и позволяющий публиковать блоги с открытым доступом. Блоги просты в использовании и предоставляют удобный способ обновления веб-сайтов для пользователей без технических склонностей. Большинство сайтов для ведения блогов имеют веб-интерфейс, позволяющий пользователям входить в учетную запись с любого браузера и публиковать новые записи, не требуя знания языка HTML или дополнительного программного обеспечения.
Примечание. Посетителям вашего веб-сайта необязательно иметь учетную запись Tumblr для просмотра блога, встроенного на странице. Учетная запись требуется только пользователю, который занимается разработкой сайта, для создания собственного блога и генерирования кода для встраивания на веб-сайт.
- Для примера, приведенного в этом руководстве, создавать учетную запись Tumblr не требуется. Просто скопируйте код ниже, который был сгенерирован веб-сайтом Tumblr после создания на нем бесплатного блога.
Примечание. В большинстве случаев приложение Muse распознает код HTML и автоматически встраивает его при вставке на страницу. Однако если вместо содержимого со стороннего веб-сайта на странице отображается код, выберите «Объект» > «Вставить HTML».
После того как код HTML будет встроен, вокруг публикаций блога, введенных для учетной записи Tumblr Katie's Cafe, будет отображаться синяя ограничительная рамка с манипуляторами.
- С помощью инструмента «Выделение» перетащите манипуляторы так, чтобы окно с содержимым блога занимало приблизительно 80% от ширины страницы. Расположите содержимое блога по центру страницы так, чтобы фоновое изображение просвечивало справа и слева. В синем прямоугольнике измерения отображается расстояние до других объектов. Когда выбранный объект выровнен по центру по вертикали, на короткое время отображается красная направляющая выравнивания.
.jpg.img.jpg)
Это все, что необходимо сделать для встраивания HTML-элемента на страницы сайта Muse. Если позднее потребуется отредактировать код HTML, нажмите встроенный HTML-элемент правой кнопкой мыши и выберите в контекстном меню пункт «Редактировать HTML». При этом откроется окно «Редактирование HTML», предоставляющее доступ к ранее вставленному коду.
Теперь можно просмотреть изменения, которые мы сделали на странице «events».
- Выберите «Файл» > «Предварительный просмотр страницы в браузере», чтобы просмотреть страницу «events» в новом окне браузера.
Обратите внимание, что при пролистывании списка публикаций блога заголовок отображается вверху остального содержимого страницы. Это связано с тем, что для страницы «events» используется страница-шаблон «Передний план» и заголовок этой страницы-шаблона отображается на переднем плане.
На данный момент целевой контейнер имеет заливку серого цвета. Тем не менее, в целевой контейнер можно поместить любое содержимое, включая различные файлы изображений, прямоугольники с заливкой, текст или встроенный HTML-элемент, скопированный с другого веб-сайта.
В следующем примере мы рассмотрим процесс вставки встроенного HTML-элемента, созданного на сайте YouTube.

В данном случае код для встраивания видеоролика для Katie's Cafe уже скопирован на сайт, поэтому вам не нужно посещать YouTube. Скопируйте следующий код для встраивания в буфер обмена:
В этом коде вокруг ссылки на видеофайл, опубликованный на YouTube, используются теги iFrame. Тег iFrame — это контейнер HTML, позволяющий отображать содержимое в «окне» после его добавления на веб-страницу.
Скопировав код выше, вернитесь в приложение Muse.
Следующим этапом, пока не снято выделение внутреннего целевого контейнера, является вставка скопированного ранее кода HTML в целевой контейнер.
Примечание. При вставке кода в целевой контейнер могут возникать некоторые затруднения, так же как при вставке главного изображения в контейнер триггера, поскольку задача заключается в том, чтобы вставить код ВНУТРЬ целевого контейнера виджета. Существует вероятность (в зависимости от выбранного элемента), что код видеоролика будет вставлен за пределы виджета и окажется встроенным в саму страницу. Поэтому следует соблюдать осторожность. Если при проверке лайтбокса (кнопка «Предварительный просмотр») видео начинает воспроизводиться, даже если не было нажато главное изображение, значит код видео не был вставлен в контейнер, что приводит к его моментальному воспроизведению. Видео должно отображаться только после нажатия на главное изображение.
Чтобы вставить код видео в целевой контейнер, выполните следующие действия (пока в индикаторе выбора отображается слово «Контейнер»).
Примечание. В большинстве случаев приложение Muse автоматически определяет процесс вставки кода HTML и воспринимает текст как HTML, а не обычный текст. Таким образом, вместо выбора команды «Объект» > «Вставить HTML», чтобы открыть окно HTML, можно нажать правой кнопкой мыши (или Control + нажатие), пока выделен внутренний целевой контейнер, и выбрать в контекстном меню команду «Вставить». (Также можно выбрать команду «Редактировать» > «Вставить» или использовать комбинацию клавиш для вставки исходного кода в целевой контейнер). Приложение Muse предлагает несколько способов вставки кода видеоролика в целевой контейнер.
После вставки кода в целевой контейнер отобразится первый кадр видеоролика (чашка кофе). Отображение первого кадра указывает на то, что код HTML вставлен успешно. Видео не будет воспроизводиться, пока вы редактируете страницу в режиме «Дизайн». Оно воспроизводится только после нажатия кнопки «Предварительный просмотр» на панели элементов управления или при предварительном просмотре страницы в браузере.

- В нижней части контейнера выберите текстовый фрейм и нажмите клавишу Delete (Mac) или Backspace (Windows), чтобы удалить его. Текстовый фрейм можно заполнить подписью для целевого содержимого, однако в этом проекте мы не будем этого делать.
- Выберите прямоугольник «Закрыть» (с крестиком) в правом верхнем углу контейнера. Нажмите внутри прямоугольника «Закрыть», чтобы выбрать его подпись, и удалите ее. Используя меню «Заливка» установите для цвета заливки значение «Нет». В меню «Заливка» нажмите значок папки рядом с разделом «Изображение» и найдите файл с именем «icon-close.jpg». С помощью инструмента «Выделение» измените размер прямоугольника «Закрыть» так, чтобы в нем помещалось все изображение значка закрытия.
- С помощью инструмента «Выделение» переместите целевой контейнер и контейнеры триггеров в желаемое место страницы.
- Не снимая выделения с композиции, нажмите кнопку с синей стрелкой, чтобы открыть панель параметров. Для этого примера задайте указанные ниже настройки.
- Положение: лайтбокс
- Переход: затухание
- Автоматическое воспроизведение: отключено
- Перемешать: отключено
- Изначально скрыть все: отключено
- Разрешить перелистывание: включено
- Триггеры сверху: отключено
- Кнопка «Закрыть»: включено
- Показать элементы лайтбокса при редактировании: включено
- Показать все в режиме «Дизайн»: включено

Нажмите вне области окна параметров, чтобы закрыть его. На этом этапе, мы завершили настройку виджета и можем проверить его.
В одной из предыдущих частей этого руководства мы рассматривали процесс встраивания HTML-элемента на примере добавления блога Tumblr на страницу «events». Вы также узнали, как вставить встроенный HTML-элемент в виджет «Композиция с лайтбоксом» для воспроизведения видеоролика YouTube в лайтбоксе при нажатии кнопки пользователем. В этом разделе мы рассмотрим еще один пример использования встроенного HTML-элемента, предоставленного сайтом Google Карты. Выполните следующие действия.
- Если страница «visit» не открыта в режиме «Дизайн», нажмите «План» и дважды нажмите миниатюру страницы «visit» для редактирования.
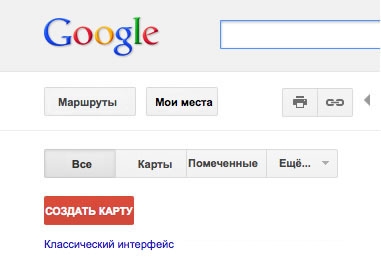
После создания карты в интерфейсе сайта Google Карты можно ввести заголовок и описание карты. Затем нажмите кнопку «Ссылка», чтобы получить доступ к коду. Выделите код HTML в поле «HTML-код для добавления на веб-сайт», вернитесь в приложение Muse и встройте полученный код на страницу.

Для примера, приведенного в этом руководстве, создавать карту самостоятельно не требуется. Если вы хотите попробовать сделать это самостоятельно, введите любой адрес, создайте карту и скопируйте ее код. Однако если вы хотите просто посмотреть, как это работает, воспользуйтесь предварительно созданным кодом HTML.
- Вставьте код в верхнюю часть страницы «visit». С помощью инструмента «Выделение» расположите встроенный HTML-элемент по центру по вертикали страницы ближе к ее верхней части так, чтобы четвертая часть карты накладывалась на область заголовка. Оставьте свободное пространство между картой и изображением цветка под ней, чтобы можно было добавить описание.
- С помощью инструмента «Текст» расположите текстовый фрейм под встроенной картой. Скопируйте следующий текст и вставьте его в текстовый фрейм:
While each of our bakeries embodies the unique attributes of its neighborhood, they are all bound together by Katie's impeccable attention to detail, commitment to service, and, above all, enjoyment of good food.
После добавления описания карты оформление страницы «visit» завершено.
- Выберите «Файл» > «Предварительный просмотр страницы в браузере», чтобы проверить отображение страницы «visit» в браузере.
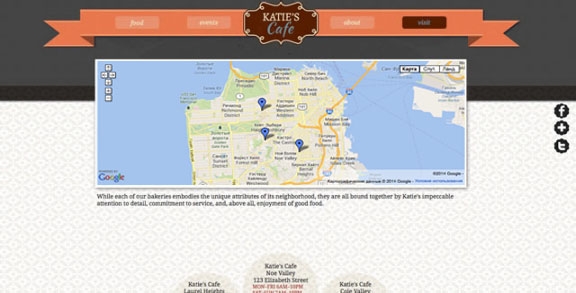
Обратите внимание, что встроенная с помощью кода HTML карта Google интерактивна. Вы можете нажимать стрелки для перемещения карте в окне или кнопки «+» и «-» для увеличения и уменьшения масштаба.
Проектирование всех страниц сайта завершено. В последних разделах этого руководства вы узнаете, как добавить последние штрихи и опубликовать пробную версию сайта.
На страницы сайта можно встроить код HTML для добавления сложных функций, которые будут динамически отображаться со сторонних веб-серверов. Эти части кода можно скопировать у неограниченного количества поставщиков веб-услуг, таких как Google, Yahoo!, YouTube и многих других и вставить на страницы Muse. В этом разделе приведено два примера встроенных HTML-элементов и рассматриваются способы быстрого добавления содержимого социальных сетей и интерактивных карт Google на веб-сайт Muse.
Для начала необходимо завершить добавление содержимого на главную страницу . Если вы следовали нашим инструкциям, то главная страница , вероятно, уже открыта в режиме Дизайн . Если нет, дважды нажмите миниатюру главной страницы в режиме План , чтобы открыть ее для редактирования в режиме Дизайн . Мы добавим встроенный HTML-элемент в верхнюю часть слайд-шоу, ранее добавленного на главную страницу .
Чтобы вам не нужно было входить на Twitter и создавать собственную учетную запись, ниже представлен код вставки, скопированный в Twitter для учетной записи Kevin's Koffee Kart.
Расскажу, как вставить свой JavaScript код на сайт.
Когда это может пригодиться? Когда нужно расширить функционал сайта за счет дополнительных скриптов.
Существует два способа вставки JS скрипта:
- Вставка кода прямо в страницу
Это когда копируете/вставляете конкретный фрагмент кода. Такой способ используют, если скрипт очень маленький. - Подключение JS файла
Это когда весь код скрипта находится в отдельном файле, и на сайте размещается ссылка на этот файл. Подходит, если скрипт объемный.
Вставляем скрипт на сайт
Обратите внимание, что скрипты работают только на тех страницах, на которые вы их добавили. Проще говоря, если добавите скрипт только на Домашнюю страницу, то на остальных страницах ничего работать не будет.

Чтобы добавить скрипт сразу на все страницы сайта, нужно использовать шаблоны. На скриншоте я выделили шаблон красным цветом:

Кликайте правой кнопкой мыши по шаблону и выберите пункт Свойства страницы.

Откроется окно с настройками шаблона. Перейдите во вкладку Метаданные:

На этой вкладке будет поле HTML для <head>. Сюда мы и вставляем JavaScript код. Убедитесь, что весь код находится внутри <script></script>:
После добавления кода жмете на кнопку Ок. Теперь, чтобы увидеть результат работы скрипта, нужно открыть страницу сайта в браузере, так как в Adobe Muse скрипты не запускаются, а только устанавливаются.
Подключаем файл со скриптом
Этот способ применяется, когда скрипт слишком большой для вставки первым способом. Скорее всего, вы скачаете готовый скрипт, который будет находится в файле с расширением .js
Теперь по шагам расскажем, как подключить файл со скриптом:
Если бы файл с JS скриптом назывался script.js, то код для вставки в шаблон будет таким:
Результат работы вставки скрипта можно увидеть только при работе сайта с хостинга. На локальном компьютере ничего происходить не будет.
По такой схеме вы можете свободно редактировать скрипт внутри файла. Adobe muse будет самостоятельно загружать на хостинг самую актуальную версию скрипта.
Важно знать
Некоторые скрипты, которые можете скачать в интернете, требовательны к месту подключения. Проще говоря, не для всех скриптов подойдет подключением одним из перечисленных способов.


Серёга Варавин запись закреплена
Здравствуйте. Можно ли в adobe muse вставить php код?

как и ответ. всегда говорил, что люди бояться уже из-за этих двух баранов тут спрашивать что-либо - что ни ответ, то негатив какой-то. Можно вставить.
Адель, не хочу опускаться до твоего уровня и выкладывать скрины того как ты мне в личке дифирамбы пел и комплименты
Адель, живет в тебе такой мелкий стукачок. что не говори но стучать ты любишь
Адель, эй кучерявый, разблокируй, хочу в личку отписаться. не ну вы как дети ей честно гооврю

Адель, Ты настолько глупо выглядишь Адель. Тебя парень бросил там что ли? Если человеку надо что-либо узнать в группе, то он задаст свой вопрос, невзирая ни на что. Ерунду ты несёшь какую-то, честно говоря. Да и тем более, если человек тут новичок, он и знать не знает что тут и к чему. А тот, кто не новичок, ему так уж тем более по барабану. Выставляешь ты людей какими-то защемлёнными по жизни, видимо всех судишь по себе.

Адель, Жалкая попытка спекуляции. В чём цель твоей писанины? Я вот что вижу между строк - 1) Я ж говорил, Я то говорил, Я умён, это всё Я. 2) Надо банить тех, кто мне не нравится, с кем я хотел дружить, но они со мной не хотели. 3) Админы глупее меня, раз я то говорю всегда понятные и очевидные вещи, а они не разделяют моего видения происходящего, и не банят этих негодяев. 4) Я точно знаю, что в головах у других людей, и что ими движет, и чего они боятся.


Всеволод Гусаров запись закреплена
добрый день, как вставить код в мьюз перед закрывающим тегом боди? спасибо заранее за ответ






Александр, виджет почему то образует пустую строчку после скрипта внедренного


Всеволод, пустая строка никакой роли не играет. Это вас не должно беспокоить.
А код не работает, т.к. откуда вы его скопировали, скопировали его не правильно. Там прописан путь к скрипту, который не доступен (путь не верный).
Читайте также:

