Adobe photoshop уроки для создания сайта
Обновлено: 08.07.2024
Веб-инструменты позволяют легко создавать составные части веб-страниц или выводить целые веб-страницы в предустановленном или заказном форматах.
Чтобы создать веб-страницы и элементы их интерфейса, можно воспользоваться слоями или фрагментами. (См. главу Слои и раздел Разбиение веб-страниц на фрагменты.)
С помощью композиций слоев можно экспериментировать с различным расположением страниц или экспортировать варианты страницы. (См. раздел Композиции слоев.)
Создайте ролловер-изображения текста или кнопки для импорта в Dreamweaver или Flash.
С помощью панели «Анимация» можно создать веб-анимацию, а затем экспортировать ее как анимированное изображение в формате GIF или файл QuickTime. См. Создание покадровой анимации.
С помощью Adobe Bridge можно создать веб-фотогалерею и легко превратить набор фотографий в интерактивный веб-сайт с помощью разнообразных профессиональных шаблонов.
См. видеоролик о создании веб-сайтов с помощью Photoshop и Dreamweaver по адресу Вызов Photoshop из Dreamweaver для коррекции веб-изображений.
Ролловер является кнопкой или изображением на веб-странице, которое изменяется при наведении курсора мыши на него. Чтобы создать ролловер, необходимо как минимум два изображения: первое изображение необходимо для нормального состояния, а второе изображение — для измененного состояния.
Приложение Photoshop содержит несколько удобных инструментов для создания ролловер-изображений.
Чтобы создать основное и дополнительное изображения, можно воспользоваться слоями. Создайте содержимое на одном слое, затем создайте дубликат слоя и измените его таким образом, чтобы при выравнивании слоев получить похожее содержимое. Для создания ролловер-эффекта можно изменить стиль слоя, его видимость или положение, сделать цветовые или тональные настройки или применить фильтр. См. раздел Дублирование слоев.
Также можно воспользоваться стилями слоев для применения к основному слою таких эффектов, как наложение цвета, тени, свечение или тиснение. Чтобы создать пару ролловер-изображений, включите или выключите стиль слоя и сохраните изображение в каждом состоянии. См. Слоевые эффекты и стили.
Воспользуйтесь стилями вида кнопок на панели «Стили» для быстрого создания ролловер-кнопок с нормальным состоянием, состоянием при наведении курсора и состоянием при нажатии кнопки мыши. Нарисуйте основную фигуру с помощью инструмента «Прямоугольник» и примените стиль, например «Обычная объемность», чтобы автоматически превратить прямоугольник в кнопку. Затем скопируйте слой и примените другие стили, например «Выделение объемностью при перемещении мыши», чтобы создать дополнительные состояния кнопки. Чтобы создать законченный набор ролловер-кнопок, сохраните каждый слой как отдельное изображение.
Воспользуйтесь диалоговым окном « Сохранить для Web и устройств», чтобы сохранить ролловер-изображения в веб-совместимом формате и с оптимизированным размером файла.
При сохранении ролловер-изображений используйте в названиях файлов условные обозначения для отделения основного изображения (нормальное состояние) от дополнительного изображения (ролловер-состояния).
После создания набора ролловер-изображений в Photoshop воспользуйтесь приложением Dreamweaver для размещения изображений на веб-странице и автоматического добавления кода Javascript для ролловер-операций.
На веб-странице изображения с высоким разрешением можно разместить таким образом, что посетители смогут панорамировать изображение и изменять его масштаб, чтобы получить более детализированное изображение. Изображение основного размера загружается в то же самое время, что и JPEG-файл эквивалентного размера. Photoshop экспортирует JPEG-файлы и HTML-файл, которые можно передать на веб-сервер.
От автора: на прошлых занятиях мы рассмотрели теоретические основы веб-дизайна. Пора переходить к практическим занятиям, поэтому сегодня Вы получите базовые уроки веб-дизайна в Фотошопе и научитесь создавать стильные кнопки для сайта.
Рекомендую Вам, в первую очередь, изучить именно эту программу. Новички, любители и профессионалы — все работают в Фотошопе. Без него не представляют своей жизни тысячи дизайнеров, художников, полиграфистов и веб-мастеров.
Если работа веб-дизайнера придется Вам по душе, с помощью Фотошопа Вы сможете не только обрабатывать фотографии, но и делать сайты, обложки книг, баннеры и многое другое! Огромный арсенал средств ретуширования, обработки и монтажа изображений, точная цветовая калибровка, «ювелирная» работа с цветом делают Adobe Photoshop самым популярным, да что там говорить — самым лучшим графическим редактором.
Данная статья будет Вам полезна в том случае, если Вы только учитесь использовать Photoshop в своей работе. Сразу приготовьтесь к тому, что будете постоянно изучать эту программу, совершенствовать свои навыки и вырабатывать свой собственный стиль.
Как начать изучение Фотошопа?
Чтобы понять, как пользоваться Фотошопом, начните с теоретических основ. В первую очередь, скачайте и установите программу. Если у вас современный компьютер на базе процессоров FX или i5–i7, с минимум 8 гигабайтами оперативки, можете смело устанавливать Photoshop СS6, если характеристики ниже — придется довольствоваться PhotoshopCS5.

Веб-дизайн. Быстрый старт
Изучите курс и узнайте, как создать дизайн и протопип сайта в Figma
Установили? Молодцы, теперь пришло время познакомиться с всевозможными инструментами и элементами интерфейса. Если будете регулярно заниматься уроками Photoshop для web-дизайна, то постепенно изучите все эти инструменты в процессе практических занятий.

Не пугайтесь этой программы, даже если начинаете ее изучение с нуля. В Вашем распоряжении тысячи книг, журналов, комплексных обучающих видеокурсов и уроков дизайна сайта в Фотошопе, которые структурированы таким образом, чтобы донести до новичка максимум полезной информации в кратчайшие сроки.
Дополнительно я бы посоветовал Вам полазить по разным профессиональным сайтам и изучить их оформление и структуру, чтобы найти сведения о модных тенденциях в сфере веб-дизайна, сформировать свое личное видение и развить художественный вкус.
Как настроить Photoshop для веб-дизайна?
Нажимаем Окно – Рабочая среда – Типография. Справа у Вас появятся панели работы со слоями и шрифтами.

Далее, советую перейти в настройки Ctrl+K и в разделе «Единицы измерения и линейки» выбрать Пиксели, т. к. мы работаем для веба, где используются именно пиксели, а не сантиметры.

Создаем новый файл: Файл — Новый, в каждом новом проекте проверяем, чтобы в настройках Ширины и Высоты стояли Пиксели. Разрешение — 72 точки на дюйм. Цветовая модель должна быть указана RGB цвет 8 бит.

Вообще, к параметрам создания нового документа относятся:
Имя будущего документа. Его обычно назначают при сохранении файла;
Ширина и Высота изображения. В нашем случае задается в пикселах, которые представляют собой единицу изображения в растровой графике;
Разрешение — количество точек на дюйм. Стандартным разрешением считается 72 пиксела на дюйм;
Режим. Самым распространенным является RGB цвет, глубина которого задается в битах. Обычно хватает 8 бит;
Содержимое фона, определяющее фон изображения.
Следующая настройка, о которой хотелось бы упомянуть, и о которой часто незаслуженно забывают, — это настройка обычной стрелки. Ставим галочку в Автовыборе, выбираем Слой и «Показывать управление трансформацией». Благодаря этому параметру вокруг выделенных областей будет появляться пунктирный прямоугольник с манипуляторами в серединах и углах сторон.
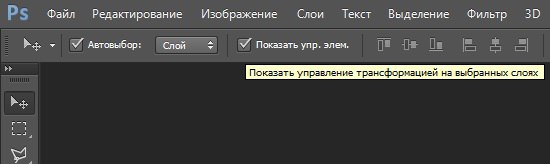
Ну и последняя настройка, которую нужно сделать, — это настройка на позитив . Без нее у вас не будет достаточной мотивации, чтобы эффективно и последовательно проходить уроки веб-дизайна в Фотошопе.
Создаем прямоугольник в Photoshop
Расскажу Вам, как сделать простенький объект в Фотошопе. С помощью инструмента «Прямоугольник» создаем одноименную фигуру, задаем ей нужный цвет заливки и границы. Здесь же можно создать прямоугольник с закругленными углами.

Небольшой лайфхак: если вы выделяете какой-либо объект (в данном случае, прямоугольник), то вы сможете изменить его размеры пропорционально, выделив его и зажав клавишу Shift. Таким образом, вы не деформируете изображение.
Это очень удобно, когда вы работаете с иконками. Зажав клавишу Alt, вы сможете скопировать объект при перетаскивании левой кнопкой мыши.

Веб-дизайн. Быстрый старт
Изучите курс и узнайте, как создать дизайн и протопип сайта в Figma
Делаем кнопку для сайта в стиле flat design
Направление «плоский дизайн» в последнее время чрезвычайно популярно в создании сайтов. При этом отрисовка его элементов не требует экстраординарных художественных навыков.
Чтобы вы не отставали от современных тенденций, в сегодняшнем уроке веб-дизайна в Фотошопе я научу Вас, как быстро и легко сделать кнопку для сайта, даже не обладая глубокими знаниями этой программы.

Создаем новый документ Файл — Новый и выбираем инструмент «Прямоугольник со скругленными углами».


Рисуем кнопку нужного размера:


Получится примерно такой результат:

На верхний прямоугольник можно добавить стиль «Градиент». С помощью двойного клика нажмите на слой с фигурой, выберите стиль «Наложение градиента» и поставьте угол наклона 90 градусов.


Теперь наша кнопка выглядит так:

Для подписи можно применить шрифт Myriad Pro белого цвета.



Как видите, нарисовать стильную кнопку в Фотошопе — это не проблема. Теперь Вы можете создавать собственные кнопки. Главное, чтобы они вписывались в дизайн сайта, где Вы их будете использовать.
На этом наш урок веб-дизайна в Фотошопе подошел к концу. Надеемся, у Вас все получилось, и Вы извлекли максимум пользы из вышеизложенной информации.
Подписывайтесь на наш блог и получайте на почту все новые публикации по веб-дизайну. Рекомендуйте нас своим друзьям в социальных сетях. Новые знания и идеи еще никому не помешали . До новых встреч!
По многочисленным просьбам читателей, мы сегодня будем делать дизайн, вернее макет сайта в Photoshop. Конечно если с этим никогда не сталкивался, сделать его довольно не просто, возникает множество вопросов, на которые я сегодня постараюсь ответить. Как оказывается, что материала по этому поводу в интернете не так уж и много. Дизайнеров куча, а как сделать макет сайта никто не рассказывает. Может быть я просто плохо искал? :)
Продолжение
В общем давайте уже делать.
Для начала я подготовил не сложный макет, который мы будем полностью с Вами разбирать. Вот как он выглядит:

Как видите, что шаблон получился не сложный, естественно это блоговый шаблон, который позже мы будем верстать в HTML. Ну а пока что только будем рисовать. Ну а теперь поехали.
Программное обеспечение
Первое, что Вам нужно это Photoshop. Если у Вас его нет, покупайте :-)
Создание и размеры документа
Размеры зависят от того какой ширины будет Ваш будущий сайт. Вот например, Вы решили, что готовый сайт будет иметь ширину 1000 рх, следовательно размер документа нужно сделать немного больше где то 1200 рх. Это делается в первую очередь для удобства, что бы Ваш макет смотрелся так же как в браузере.
По поводу высоты, выставляется размер от тематики шаблона. Но желательно делайте больше, 4000 рх думаю хватит. Это делается для того, чтобы в дальнейшем все элементы влезли. Потому что я как то сделал маленькую высоту, и мне пришлось потом переносить всё в новый документ.

В моём случае сайт будет иметь ширину в 1200рх. Таким образом я сделал документ шириной в 1300 рх и высотой в 4000 рх. Остальные настройки оставьте как есть.
Фон шаблона сайта

Ширина будущего сайта в 1200 рх

А вот как она выглядит:

Выделяем наш слой, нужно просто один раз кликнуть на него:

А сейчас нужно поставить линейку по центру нашего документа, вернее найти центр. Для этого наводим курсор на линейку на ней же зажимаем левую кнопку мыши и вытягиваем линию на наш документ. Тянем примерно на середину, линейка сама найдёт центр.


Теперь нашу выделенную область помещаем с помощью мышки по центру, она найдёт центр сама. Затем нужно вытащить ещё 2 линейки и установить их по обе стороны выделенной области. Таким образом мы обозначаем границы нашего будущего сайта, который будет иметь ширину в 1200 рх. Так же по этим линейка будет проще подгонять элементы дизайна. Если Вам не понятно сделайте так же как на рисунке ниже.

Линейку мы будем использовать и в дальнейшем, так как без неё здесь не обойтись, она позволяет выставить всё ровно.
Теперь мы практически полностью подготовили наш документ. Мы узнали середину, а так же обозначили точный размер за который не нужно вылазить. Теперь переходим к самому интересному, а именно к созданию дизайна сайта (макета).
Создание дизайна или макета сайта
Важно!
Всегда создавайте группы для слоёв и давайте им названия. Потому что в дальнейшем точно запутаетесь!
Группы

Вот что должно получиться:

Верхнее меню
Опять вытягиваем линейку и выставляем её как на рисунке:







Вот, что должно получиться:

После этого просто копируем слой с нашей линией и выставляем после каждого слова. Вот что у меня получилось:

Иконки социальных закладок
Для начала с помощью линейки нужно выставить высоту наших иконок, что бы они были ровными. Вот , что нужно сделать:


Наводим курсор в то место где будет иконка, зажимаем Shift, (для того чтобы иконка появилась ровная) и растягиваем до нужных размеров. И такой же процесс повторяем со следующими фигурами. В конечном итоге вот что должно получиться:

Переходим к логотипу. Опять же создаём отдельную группу для логотипа и в новый слой.
Логотип

Нижнее меню (Главное)
Выставляем линейки как на рисунке:




Добавляем линии. Делаются они так же как и в верхнем меню только изменён сам цвет линии. Думаю, что вы справитесь, и должно получиться вот что:

Сейчас переходим к панели с информацией, которая будет говорить пользователю где он находится на сайте.
Панель с информацией
Для начала добавляем полосы с линейки как на рисунке ниже:




Контент
Переходим к разметке середины нашего будущего сайта. Нам нужно с помощью линейки разметить где будут находиться блоки постов и блок сайтбара (Правой колонки).
Сразу же нужно создать 2 отдельных группы:

Добавляем линии с линейки как на рисунке, и отменяем выделение:

Получается что мы добавили две линии и получили область где будут находиться наши блоки с записями.

Вот теперь мы точно знаем где будут блоки с записями и сайтбар. И всё будет ровно.
Помните мы создали группу метки? Там просто создайте слой с надписями размеров блоков, вот как у меня:

Эти метки очень помогут при вёрстке. Не нужно будет вспоминать размеры.
Блоки с записями
Начнём мы пожалуй с блоков с записями, делаются они в данном случае очень просто.

В той же группе добавьте метку с помощью текста как у меня на рисунке выше.

Добавляем информацию к посту. Ставим размер шрифта в 14 пт и цвет ближе к серому:

И описание к посту:


Теперь добавляем текст и смотрим, что у нас получилось:

Чтобы записи хоть не много разделить, давайте создадим простой разделитель из кругов.

Отменяем выделение и ищем середину круга с помощью линейки



Вот что должно получиться:

Копируем слой этого маленького круга опять перемещаем его влево. Так же точно уменьшаем его размер как написано выше, чтобы получилось вот так:

Сейчас Вам нужно создать дубликат среднего круга и переместить его вправо, и тоже самое сделать с маленьким кругом. Чтобы было понятнее сделайте как на рисунке:

А вот что получилось только в нормальном размере:


Сайдбар (правая колонка)




Поле поиска готово. Теперь переходим к виджетам.



Затем просто создаём дубликат группы и перетаскиваем виджет вниз. Делаем то же самое что и с постами.

Вот теперь мы можем наблюдать почти готовый и простой макет для нашего будущего сайта.
Футер (Низ сайта)
Ну как же без него. В этом шаблоне он тоже не сильно сложный.


А с правой стороны нашего футера добавляем меню такое же как сверху только без линии. Его даже можно просто скопировать и переместить вниз.

Вот и всё, друзья, у нс готовый макет, который уже можно верстать :)

Ещё, вот Вам его PSD файл. Скачивайте, и смотрите если что то не поняли.
Друзья, если Вам что нибудь будет не понятно, обязательно спрашивайте в комментариях.
Бродя по Интернету, я часто натыкаюсь на различные уроки, в которых показывается как сделать первоклассный дизайн сайта, используя Adobe Photoshop. В этой статье я решил собрать 12 лучших уроков по этой теме. Итак по-порядку:
1. Создаем дизайн сайта-портфолио в 17 простых шагов

2. Прекрасный дизайн в городском стиле для компании

3. Как создать дизайн в стиле гранж

4. Создаем дизайн сайта в hi-end стиле

5. Дизайн в рукодельном стиле

6. Создаем дизайн для сайта фотографа

7. Создаем шаблон сайта для дизайнерского ателье

8. Сайт для студии дизайна

9. Ещё один вариант дизайна для сайта-портфолио

10. Уникальный дизайн сайта в свободном стиле

11. Создаем дизайн блога

12. Создаем светло-синий дизайн сайта

Думаю, что в ситуации когда собственных идей нет, эти варианты дизайнов пригодятся Вам для стимулирования Вашей творческой активности.
(примечание от Евгения Попова)
5 последних уроков рубрики "Разное"
Как выбрать хороший хостинг для своего сайта?
Выбрать хороший хостинг для своего сайта достаточно сложная задача. Особенно сейчас, когда на рынке услуг хостинга действует несколько сотен игроков с очень привлекательными предложениями. Хорошим вариантом является лидер рейтинга Хостинг Ниндзя — Макхост.
Как разместить свой сайт на хостинге? Правильно выбранный хороший хостинг - это будущее Ваших сайтов
Разработка веб-сайтов с помощью онлайн платформы Wrike
Создание вебсайта - процесс трудоёмкий, требующий слаженного взаимодействия между заказчиком и исполнителем, а также между всеми членами коллектива, вовлечёнными в проект. И в этом очень хорошее подспорье окажет онлайн платформа Wrike.
20 ресурсов для прототипирования
Подборка из нескольких десятков ресурсов для создания мокапов и прототипов.
Топ 10 бесплатных хостингов
Небольшая подборка провайдеров бесплатного хостинга с подробным описанием.
Читайте также:

