Adobe premiere pro cs3 обзор
Обновлено: 02.07.2024
Начинающий видео-оператор всегда снимает намного больше, чем способен просмотреть без скуки потенциальный зритель.
Но это не беда, поскольку Adobe Premiere CS3 поможет из нудного затянутого материала сделать интересный и динамичный сюжет. На прошлом уроке вы узнали, как создавать и настраивать проект, загружать необходимые для работы файлы. В этот раз нас ждет куда более увлекательная работа — монтаж фильма. Мы познакомимся с инструментами Premiere и научимся монтировать клипы на панели Timeline (Монтаж).
Монтаж как он есть
Итак, проект запущен. Вооружимся «бритвой» и «нитками» или, если угодно, «ножницами» и «клеем», и начнем cобирать свой первый фильм. Как вы понимаете, процесс будет долгим и кропотливым. Приготовьтесь фрагмент за фрагментом по нескольку раз просматривать отснятый материал, монтируя желаемый сюжет. Жадность и жалость нам не помощники. Резать, резать, резать, а затем передвигать, переставлять, компоновать… При этом, включив здоровую самокритику, постараемся все-таки, чтобы вместе
с щедро откромсанными сырыми кусками в корзину не улетела сама суть нашей работы.
Конечно, в идеале хорошо бы иметь перед глазами план сюжета — сценарий. Но если цель съемки и последующего монтажа проста и незамысловата — сделать снятый момент празднования дня рождения, летнего отдыха или экскурсии интересным для домашнего просмотра, тогда приступать к делу можно без детальной сценарной подготовки.
Первый наш сюжет мы будем обрабатывать с минимальными затратами труда и времени. Составим простенький план, который поможет нарезать сюжет так, чтобы сделать его «съедобным» для неискушенных зрителей. Удалим неудачные и затянутые фрагменты, поменяем их местами. Пусть на выходе получится не длинный фильм, а небольшая видеозарисовка, зато она будет интересна и, что особенно ценно, приятна для просмотра.
В общем случае представить процесс монтажа фильма можно следующим образом (как вы помните, все материалы мы импортировали в проект еще в прошлый раз).
Подгонка клипов — выделение рабочих фрагментов. Вам нужно выстроить свою видеопоследовательность на панели Timeline из фрагментов, которые вы нарежете из основного или мастер-клипа, он же Source Clip. Вся соль этого этапа заключается в том, чтобы четко определить точки начала и окончания элемента мозаики — фрагмента клипа. Разметить такие рабочие фрагменты можно двумя способами (кстати, для начинающих пользователей Premiere лучше подходит первый): На панели Source (Источник) — удобно нарезать фрагменты. Я использую этот способ для тех мастер-клипов, из которых предстоит вырезать лишь некоторые фрагменты. На панели Timeline — вставляя видеофрагмент сразу с панели Project(Проект) на Timeline, вы ускоряете процесс редактирования. Подойдет для тех, кто точно знает, чего хочет, кому важно все время видеть проект перед глазами и маневрировать уже с ним. На Timeline я вставляю те клипы, которые мне в целом нужны, но потребуют нещадных хирургических операций.Использование этих двух режимов можно сравнить с работой художника — один создает массу эскизов, а другой привык писать с натуры.
Тримминг — подгонка краев рабочих фрагментов — дело чрезвычайно тонкое, требующее ювелирной точности. Возможно, вам не раз придется пересмотреть границы клипов, участвующих в фильме. По сути мы говорим об уточнении результатов первого этапа. Композиция — перестановка и перемена мест слагаемых фильма (нарезанных клипов) может значительно изменить сумму — ожидаемый эффект от просмотра.Все эти этапы связаны и сплетены в единый клубок под названием монтаж.
Монтаж на панели Source
С помощью панели Source можно не только просматривать исходный материал, но и нарезать сюжеты для вставки в фильм.Итак, научимся пользоваться «ножницами» и «клеем» панели Source. Чтобы поместить только строго заданный фрагмент на панель Timeline, проделаем следующее.
![]()
Совет. Чтобы изменить длительность рабочего фрагмента на панели Source, перетяните маркеры точек входа-выхода на новые позиции.
Теперь установите указатель на панели Timeline в то место шкалы (на тот кадр) и на тот слой, куда вы планируете поместить клип. Самое время определиться, нужен ли вам полный сюжет, состоящий из видео и аудио, или только одна из его составляющих. В ряде случаев может понадобиться либо видео-, либо аудиочасть. За подобный выбор отвечает значок-переключатель Toggle Take Audio And Video (Взять аудио и видео) — самая нижняя правая кнопка панели Source. Если вы хотите получить только видео или только звук, нажмите на переключатель и остановитесь на значке Take Audio (Взять аудио), чтобы вставить только звук, или Take Video (Взять видео), чтобы выбрать исключительно видео. В зависимости от того, каким образом нам нужно вставить фрагмент, выберем одно из значений: Insert (Вставить) — длительность фрагментов, находящихся на Timeline остается неизменной, содержимое клипов тоже. Новый «видеокусок» вставляется на дорожку, при этом «правый» сосед сдвигается дальше вправо, а общая длина дорожки увеличивается на длину вновь вставляемого фрагмента. Overlay (Наложение) — применяя данную кнопку, приготовьтесь, что вставляемая часть не будет «толкаться», а ляжет сверху и обрежет правый фрагмент на свою продолжительность.Примечание. Впрочем, если после вставляемого фрагмента на панели Timeline материалов нет, то все равно, какой кнопкой вы воспользуетесь. Эффект будет одинаков: новый фрагмент «прилепится» к концу последнего фрагмента в линейке.
ПЕРЕХОД с панели Projectна Timeline
Когда вы более или менее уверены в своих силах и не хотите тратить время на предварительную подгонку клипов на панели Source, можно вставить видео непосредственно с панели Project на панель Timeline. Для этого достаточно знать несколько приемов проведения подобной операции.
Добавление одного клипа. Чтобы клип перекочевал с панели Project на Timeline, достаточно перетянуть один из его фрагментов на понравившийся слой и нужную позицию панели Timeline. Наложение. Такое перетаскивание приравнивается к операции Overlay. То есть ежели у вас последовательно расположены два фрагмента, а между ними вы хотите вставить третий, то третий будет вставлен на место второго. Вставка. Если вы хотите раздвинуть первый и второй сюжеты, тогда при перетягивании фрагмента, необходимо держать нажатой клавишу . В этом случае будет выполняться операция Insert.Как вы поняли, эти операции выполняют те же функции, что и кнопки Insert и Overlay панели Source.
Вручную. Если вы располагаете несколькими сюжетами и хотите их последовательно вставить на Timeline, то эти сюжеты можно выделить и все вместе перенести на дорожку Timeline.Совет. Предварительно расположите их в том порядке, в каком планируете составлять последовательность. Верхний клип будет первым на панели Timeline. Если клипы расположены вразброс и у вас нет желания их сортировать, то выделяйте их с нажатой кнопкой . В таком случае первый выделенный ляжет на панель Timeline первым.
Примечание. Для операции вставки следует удерживать клавишу , как мы это делали при перетягивании одиночного клипа.
Автоматически. Выделите клипы и нажмите значок Automate To Sequence (Автоматическая вставка в фильм), располагающийся в нижней части панели Project. После этого в диалоговом окне вам предложат определить, в каком порядке и как именно будут располагаться фрагменты в фильме.Поход по шкале Timeline

Как известно, у каждого свой почерк. Это касается не только письма. Постоянное занятие любым другим делом не только набивает руку, но и помогает выработать свою манеру, свой подход к этому делу. Монтаж фильма не исключение. Может быть, пока еще рано говорить о пристрастиях, но со временем каждый человек, использующий какую-нибудь программу видеомонтажа, протаптывает в ней свои тропинки, вырабатывает привычки. Одно и то же действие можно выполнить разными способами. Какой из них удобнее и предпочтительнее, решать вам. Многие команды и инструменты продублированы в пунктах меню программы. Однако лично я верхним меню пользуюсь только в тех случаях, когда ему нет альтернативы, и предпочитаю выполнять монтаж на панели Timeline, вызывая необходимые инструменты «горячими» клавишами, а также пользуясь контекстным меню.
Для начала вам понадобится основательное знание панели Timeline. Ее можно сравнить с листом бумаги, на котором вы выстраиваете композицию будущего фильма (рис. 2). Давайте познакомимся с устройством и принципами работы с этой панелью.
Слои аки треки
Как и во многих графических редакторах, мы имеем возможность организовывать начинку фильма по слоям. Слои в Premier называются дорожками или треками. По умолчанию при открытии проекта мы располагаем тремя слоями для аудио и тремя для видео. Нижние служат для монтажа звука, а на верхних хранится видеопоследовательность. К тому же в самом низу вы увидите слой Master, он служит подложкой для всего фильма. Чтобы уверенно чувствовать себя на дорожках, необходимо знать правила дорожно-трекового движения. С азами мы познакомимся сейчас.

Плюс-минус трек. В процессе редактирования вы можете добавлять и удалять треки. Для этого надо отметить трек и воспользоваться контекстным меню, нажав на правую клавишу мыши. Причем Premiere не так прямолинеен, как редакторы графики и анимации: обе операции потребуют дополнительных настроек на панелях удаления и вставки.
Пункт Add Tracks (Добавить треки) предложит в одноименном диалоговом окне указать, сколько аудио- и видеотреков и каким образом будет вставлено в фильм (рис. 3).
Пункт Delete Tracks (Удалить треки) удалит слой только после того, как вы позаботитесь о настройках удаления в диалоговом окне.
Прежде дайте согласие на удаление всего фрагмента или же только его аудио- или видеосоставляющей. Для этого установите галочки напротив пунктов Delete Video Tracks (Удалить видеотреки) и/или Delete Audio Tracks (Удалить аудиотреки). Чтобы удалить текущий слой, выберите из раскрывающегося списка пункт Target Track (Выделенный трек). Избавиться от незадействованных пустых дорожек поможет пункт All Empty Tracks (Все пустые треки).Организация треков. Вот еще несколько правил, которые помогут наладить ситуацию на дорожках.
Каждый трек может быть свернут, для чего необходимо нажать значок треугольника рядом с его названием. Если в какой-то момент вы хотите отключить один из слоев-треков или использовать его как хранилище сюжетов, чтобы удобнее было компоновать, нажмите на значок глаза рядом с названием трека. Если вы боитесь случайно что-то нарушить, то заблокируйте дорожку, нажав значок замка . Слои можно менять местами, перетаскивая их при нажатой левой клавише мыши. Таким образом вы указываете, какой из них будет верхним, т.е. перекрывающим все расположенные ниже.Именуем. На треках мы будем размещать нарезанные клипы. Как это делать, вы уже знаете. Чтобы не запутаться в коротких микросюжетах, их можно подписать. Для этого щелкните по заголовочной части сюжета, нажмите правую клавишу и в появившемся контекстном меню выберите пункт Rename (Переименовать). В диалоговом окне Rename Clip (Переименовать клип) введите новое имя.
Идет Тримминг — дрожите все!
Теперь, когда отснятые ленты раскатаны на операционном, т.е. монтажном, столе, приготовимся с удовольствием их резать. Кроме того, потребуется умение выделять клипы, изменять их границы и перемещать на новые позиции.
Инструменты для монтажа собраны на панели инструментов Tools, благо их немного, а базовых и того меньше. Поэтому я советую вам сразу привыкнуть использовать для их вызова «горячие» клавиши — это сэкономит массу времени.
Основных инструментов два: Selection Tool (Выделение), его как раз очень удобно вызывать «горячей» клавишей , и Razor Tool (Лезвие), вызываемый клавишей . С помощью Razor вы разрезаете видеофрагмент, а инструментом Selection производите дальнейшие манипуляции по перестановке, подрезке и т.п. Именно к ним применимы знаменитые слова «разделяй и властвуй».
Пользоваться Razor очень просто — подносите инструмент к тому месту в клипе, которое хотите разрезать, и щелкаете. Интереснее обстоит дело с Selection. Он позволит вам не только выделить клип, но и поменять последовательность и длительность клипов. И поскольку одним инструментом можно выполнять целый ряд операций, подробнее остановимся на работе с ним.
Выделяем клип. Чтобы выделить клип, щелкните по его начинке на треке. При этом с нажатой клавишей можно выделить группу клипов, а с клавишей — взять независимо аудиосоставляющие.
Выделяем и удаляем пустоту. Иногда может потребоваться выделить не клип, а пустое место между клипами. Для этой операции тоже понадобится инструмент Selection. После того как дырка между клипами выделена, нажмите правую клавишу мыши и выберите пункт Ripple Delete (Удалить промежуток).
Изменяем границы клипа. Подведите Selection к стыку между клипами и обратите внимание на то, какой вид он имеет в текущий момент. Когда стрелка изменится на квадратную скобку «спинкой» влево или вправо, это будет означать, что инструмент готов изменить длительность фрагмента. Удерживая нажатой левую клавишу мыши, растяните или сузьте одну из границ клипа.
Перемещаем. Чтобы перенести клип или группу клипов, выделите его инструментом Selection, щелкнув по начинке и удерживая нажатой кнопку мыши, перетяните клип на новые позиции того же или нового трека (рис. 4).
Совет. Для простоты соединения рабочих фрагментов проследите, чтобы в верхней левой части панели Timeline был включен значок Snap (Притягивать). Он автоматически «примагничивает» края клипов друг к другу при их соприкосновении.
В окне Program (Программа) вы можете отслеживать все результаты, к которым привели ваши действия.
Парад инструментов монтажа
Для чего же служат остальные инструменты панели Tools, если все можно делать с помощью Razor и Selection? Они упростят процесс монтажа и сделают его комфортнее.
Сразу скажу, что инструменты Hand (Рука) и Zoom (Масштаб) полностью продублированы в нижней части панели Timeline. И честно говоря, мне кажется, удобнее иметь дело с этой панелью, чем вызывать дополнительные инструменты. Hand и ползунок отвечают за перемещение по дорожке, а Zoom и ползунок — за масштабирование треков панели Timeline.
Двигаем треки. Если вам нужно передвинуть весь трек, т.е. последовательность клипов с определенного момента, удобнее использовать инструмент Track Select (Выделение трека).
Установите курсор в начало клипа, который вы планируете передвинуть или раздвинуть, и щелкните в данном месте инструментом Track Select (его можно также выбрать «горячей» клавишей ). После этого дорожка будет выделена. Если вы хотите выделить несколько слоев-дорожек, то это следует делать с нажатой клавишей . Теперь можно, удерживая нажатой клавишу мыши, переставить треки на новые позиции.Монтируем стыки. Инструменты Ripple Edit (Сдвиг) и Rolling Edit (Совмещение) служат для монтажа стыков клипов, первый со сдвигом, второй с совмещением. Допустим, надо подкорректировать границы у расположенных рядом сюжетов. Выбрав инструмент, поднесите его к стыку: куда повернута красная рамка, в ту сторону и будет происходить увеличение/уменьшение продолжительности сюжета.

Применение инструмента Ripple Edit можно сравнить с операцией вставки, а Rolling Edit — с операцией наложения. Другими словами, если у вас имеется два расположенных рядом клипа и вы хотите увеличить длительность первого таким образом, чтобы не затронуть картинку второго, т.е. раздвинуть сюжеты, удлинив первый, используйте Ripple Edit. А Rolling Edit будет «поедать» соседний клип.
В ходе использования инструментов обратите внимание на панель Program. Как мы уже говорили, именно на ней мы видим результаты своего творчества. Но в случае работы с данными инструментами монтажа вы будете видеть на ней два кадра, соответствующие старой и новой позиции границы клипа (рис. 5).
Монтируем начинку. Пара инструментов Slip (Прокрутка) и Slide (Прокрутка с совмещением) помогут выполнить монтаж внутренних клипов просто с прокруткой только внутри выделенного клипа или с прокруткой и совмещением с соседними клипами. На панели Program вы можете отслеживать уже одновременно четыре кадра. Инструмент Rate Stratch (Растяжение/Сжатие) поможет изменить скорость клипов, а Реn (Перо) понадобится для работы над ключевыми кадрами клипа. Но ими мы воспользуемся в другой раз.
Конечно, чтобы выстроить интересный сюжет, нужно не только мастерство монтажера, но и хорошее качество исходного материала. Лучше меньше, да лучше. Поверьте, зрители будут вам за это только благодарны. Пусть клип-исходник останется у вас на кассете или ином носителе информации в дальнем ящике стола (или где-то на жестком диске). Возможно, когда-нибудь вы его откроете и улыбнетесь своим первым видеоэкспериментам. В следующий раз мы познакомим вас с видеопереходами и научим работать с ключевыми кадрами.
После короткой процедуры регистрации на сайте Adobe Labs вы сможете скачать дистрибутив Adobe Premiere Pro CS3 Beta; объем архива составляет приблизительно 700 МБ. Доступно два архива: для Mac и Windows. Архивы эти имеют ряд отличий. На данный момент нет ограничений на загрузку программы и время ее использования, не требуется также получать серийный номер (программа Adobe After Effects CS3 Professional без ввода серийного номера работает только 2 дня).
- Нет поддержки захвата, редактирования и экспорта в HDV формате
- Нет поддержки импорта и экспорта MPEG-2, H.264, MP3 файлов
- AAC и AAC+ звуковые файлы не могут быть экспортированы
- Заблокирована команда Edit in Soundbooth.
В данном обзоре будет рассмотрена Beta версия программы Adobe Premiere Pro CS3 для платформы Windows. Новый интерфейс инсталлятора программы Adobe Premiere Pro CS3, однотипный для всей линейки продуктов CS3, отличается строгостью и представляет собой подробный список предлагаемых к установке компонентов. Если у вас уже установлен какой-либо продукт из новой линейки, к примеру, Adobe Photoshop CS3, то список активных компонентов значительно уменьшается.
Новый дизайн splash-заставок выполнен в духе минимализма. Загадочные орнаменты, украшавшие заставки предыдущего набора программ, канули в лету, вслед за лошадьми с развевающимися гривами.
Сходу перейдем к рассмотрению всех существенных отличий, которые нам далось отметить. Понадобится немало терпения, чтобы их перечислить; надеемся, что в итоге у читателя сложится цельное представление о характере появившихся изменений.
В списке Available Presets (доступных предустановок) появилась новая папка Mobile & Devices. Компания Adobe не хочет обижать армию пользователей портативных устройств, и внедрила поддержку мобильных форматов в программу Adobe Premiere Pro CS3. Не совсем понятно, к чему нужен импорт данных форматов в этом профессиональном видеоредакторе: для домашних пользователей уже существует Adobe Premiere Elements.
Значительно расширен список команд, к которым можно применять комбинации горячих клавиш. Переработано окно Keyboard Customization: в выпадающем списке вместо пункта Window теперь располагается пункт Panels. Выбранный из выпадающего списка пункт теперь помечается флажком.
Добавлены следующие команды:
Application>Files>Import Clip Note Comments.
Application>Files>Export>Export to Encore.
Application>Files>Export>Export to EDL.
Удален раздел Application>Files>File Info for.
Вместо команды Application>Edit>Edit in Adobe Audition добавлен раздел Application>Edit>Edit in Adobe Soundbooth с тремя командами: Edit Source File, Render and Replace, Extract Audio.
Убраны команды в разделе Application>Sequence Export for Clip Notes и Import Clip Notes Comments - они все равно используются редко и нет смысла создавать под них собственные клавиатурные сочетания.
Изменения произошли и в закладке Marker:
Все, что было связано с DVD маркерами, теперь связано с программой Encore. Упразднена команда Auto-Generate DVD Markers.
Увеличено количество палитр в разделе Windows, теперь эти палитры можно активировать с помощью горячих клавиш.
Теперь появилась возможность выделять таймлинию с клавиатуры, а повторное нажатие комбинации позволяет переключаться между последовательностями (Sequences). Это значительно помогает в работе, наличия данной команды явно не хватало в программе Adobe Premiere Pro 2.0.
). Как упоминалось выше, за активность Source/Program Monitor теперь отвечают комбинации клавиш Shift+2/Shift+4.
Увы, по-прежнему, чтобы переместиться в начало и конец выделенного клипа, нужно делать лишние шаги, разработчики так и не добавили прямых команд. Сначала устанавливаются точки входа/выхода, достаточно просто нажать клавишу /, а для перемещения между точками In/Out Point нажимаются клавиши Q (точка входа) и W (точка выхода). Снятие выделения производит нажатие клавиши G.
Судя по откликам на официальном форуме, разработчики программы в курсе проблемы, но решение этого вопроса до сих пор не предложено…
В разделе Panels удален пункт, связанный с созданием DVD - DVD Layout Window.
Изменились комбинации клавиш, “зашитых” в закладке Audio Mixer Panel (Window) Menu.
Удалена комбинация клавиш, присвоенная команде Panels>History Panel>History Panel Menu>Clear History (Ctrl+H).
Добавлена новая команда: Panels>Project Panel>Open in Source Monitor. С помощью этой команды вы сможете открыть в окне Source Monitor клип, выделенный в Project Panel (в версии 2.0 это можно было сделать, выбрав команду из списка через правую кнопку мыши, либо сделав двойной клик мышью на выделенном клипе).
Добавлен ряд новых возможностей в Project Panel, и первое, что обращает на себя внимание - это сервис Find. Поиск можно осуществлять по ошеломляющему количеству параметров. Например: вбиваем имя файла в поле Find, и получаем в списке искомый файл. Для возврата к исходному состоянию отображения списка клипов достаточно нажать значок Х в поле Find.
Многим пользователям раньше не хватало возможности разделять папки и клипы в панели Project: организация работы с папками оставляла желать лучшего. Разработчики программы исправили ситуацию, предложив три варианта работы с папками. Простой пример: создаете новую папку (Ctrl+/) и размещаете в ней клипы. По двойному щелчку мышью на значке папки в списке панели Project откроется автономное окно Project с клипами из выбранной папки. Теперь вы можете производить с этим окном все те манипуляции, что возможны с любой другой панелью интерфейса.
В настройках появился дополнительный раздел Edit>Preferences>Audio>Source Channel Mapping.
В пункте Default track format вы можете выбрать 4 значения из выпадающего списка. По-умолчанию установлен пункт Use File, то есть, если вы импортируете файл со стереозвуком, то выбранная дорожка будет являться стерео, а если для стереофайла выбрать пункт Mono, то файл будет автоматически разбит на две звуковые моно дорожки.
Изменился дизайн вспомогательных панелей, к примеру, New Sequence (Ctrl+N). Активное поле здесь обрамляется синей каймой, значения изменяются не стрелками вверх/вниз, а ползунком. Выбранный пункт в выпадающем списке теперь отмечается флажком, а нажатая кнопка вспыхивает белым цветом, сигнализируя о производимых вами действиях.
Добавлены 5 новых режимов отображения таймлинии (как в программе Adobe After Effects 7.0):
Эти команды не поддерживаются горячими клавишами. Для присвоения горячих клавиш доступны только два пункта: Audio Units и Sequence Zero Point, как и в версии 2.0.
Появилась возможность замены клипа с сохранением его атрибутов. К примеру, применим к клипу на таймлинии какой-либо фильтр.
Есть несколько способов замены клипа на таймлинии без потери предыдущих настроек. Так, можно заменить клип из папки в панели Project, или из окна источника (Source Monitor). Например, выделим клип в списке панели Project, а теперь щелкнем по клипу на таймлинии. Выполним команду Clip>Replace With Clip>From Bin - и пожалуйста, на таймлинии оказался клип, выбранный в окне проекта! Еще проще: зацепим клип в списке панели Project, и, удерживая клавишу Alt, бросим его на целевой клип на таймлинии. Операция с клавишей Alt справедлива и для окна источника Source Monitor.
Еще одно "увы". Ситуация с вложенными последовательностями, когда ранее просчитанные эффекты требуют нового пересчета, не изменилась. Конечно, можно использовать комбинацию Ctrl+C/Ctrl+V, но это не выход. Удивляет упорство разработчиков программы, которое достойно лучшего применения, обходить годами требования пользователей по ряду вопросов. До сих пор мы так и не дождались фонового воспроизведения видео, или порезки клипа на выбранном треке (и это при том, что энтузиасты уже самостоятельно обошли это ограничение, написав соответствующие утилиты); нельзя перемещать выделение клипа с клавиатуры и т.д. Все это ограничивает работу с клавиатурой, и, как следствие, сказывается на скорости выполнения операций.
Осталась нерешенной проблема с неточным ограничением рабочей области. Проблема даже не в том, что надо постоянно делать лишние шаги для точного позиционирования рабочей области. Как правило, начинающие пользователи замечают эту проблему, когда просматривают фильм (а это, как можно догадаться, происходит не на контрольном мониторе), уже записанный на DVD диск. Например, при ограничении рабочей области справа (Alt+]), и при установке индикатора текущего времени на стыке (Page Down), при максимальном увеличении масштаба отображения таймлинии (+) вы можете видеть, что захватывается также кадр справа от стыка. В итоге в конце клипа мы получаем лишний, ненужный кадр.
Были добавлены некоторые команды, используемые при работе с окнами и интерфейсом, помимо уже упоминавшегося списка управления палитрами и контейнерами, который есть даже у окна Trim (Т).
Добавлена важная команда: Windows>Workspace>Reset Current Workspace, которая возвращает все размеры измененных палитр в первоначальное состояние. Это бывает необходимо, если вы закрыли какие-то окна или вносили другие изменения в интерфейс рабочей области. После выполнения команды появится диалог, где для сброса установок необходимо нажать Yes.
Изменились горячие клавиши, которые вызывают пресеты (предустановки) рабочего пространства программы Adobe Premiere Pro CS3: Alt+Shift+цифра.
Очистка поля ввода поиска эффектов теперь производится простым нажатием на значок Х.
Появилась новая папка с пресетами Effects>Presets>Convolution Kernel. Действие эффекта Convolution Kernel несложно: кадр попросту делится на ячейки. Каждая ячейка, находящаяся в сетке, может регулироваться отдельно.
Добавлено 6 новых звуковых эффектов: Effects>Audio Effects>5.1/Stereo/Mono Chorus, DeClicker, DeCrackler, Flanger, Phaser, Spectral NoiseReduction. Давайте об этих эффектах по порядку.
Flanger создает эффект Flanging, он получается при смешивании основного сигнала с его несколько задержанной по времени копией, при этом время задержки постоянно изменяется. Эффект Flanger позволяет вам создавать подобный результат, немного задерживая и фазируя сигнал в определенных или случайных интервалах.
Спектральный подавитель шума - Spectral NoiseReduction - это уже серьезно, только успевай экспериментировать.
С видеоэффектами разработчики немало помудрили: придется вспомнить приёмы игры в прятки. Так, в папке Effects>Video Effects>Adjust вы теперь не найдете эффектов Brigtness&Contrast, Channel Mixer и Color Balance. Все они перемещены в папку Color Correction.
Из папки Effects>Video Effects>Blur&Sharpen пропали эффекты Gaussian Sharpen, Radial Blur и Sharpen Edges. К великому сожалению, так и не добавлен автономный эффект Motion Blur.
Папка Effects>Video Effects>Channel теперь не содержит эффектов 3D Glasses, Cineon Converter (они перемещены в отдельную папку Effects>Video Effects>Utility).
Папка Effects>Video Effects>Color Correction, выросла до гигантских размеров, и содержит ныне аж 17 эффектов. Сюда перенесены эффекты из папки Image Control Change Color, Change to Color, Color Balance (HLS), Equalize, Tint. Сюда же перенесен из папки Stylize эффект Leave Color.
Из папки Effects>Video Effects>Distort удалены эффекты Polar Coordinates, Ripple.
Добавлена новая папка Effects>Video Effects>Generate, она содержит те же эффекты, что и папка Render в Adobe Premiere Pro 2.0. За исключением того, что эффект Ellipse, заменен эффектом Write-on (перенесен из папки Stylize). Папка Render не была упразднена и содержит единственный эффект Ellipse.
В папке Effects>Video Effects>Keying, нет трех эффектов Green Screen Key, Multiply Key, Screen Key. Так и не появилось эффекта Choker, для сглаживания краев маски.
Папки Noise и Noise & Grain, теперь объединены в одну папку Noise & Grain и туда добавлен новый эффект - Noise.
Упразднена папка Pixelate с эффектом Facet. В папке Effects>Video Effects>Time, появился новый эффект Time Warp, он создает эффект замедления или ускорения, с "гладким" результатом и минимальными артефактами. Эффект Time Warp анализирует движение пиксела с той же самой точностью, как и одноименный Time Warp в программе Adobe After Effects.
Из папки Effects>Video Effects>Trasform удален фильтр Clip, а папка Effects>Video Effects>Video теперь содержит один-единственный эффект Timecode. Broadcast Colors перенесен в папку Color Correction, а фильтр Field Interpolate удален.
В папку Effects>Video Transitions>Dissolve добавлен переход Dip to White - его так не хватало, ведь белая "вспышка" довольно часто используется при монтаже.
Из папки Effects>Video Transitions>Special Effect удалены три перехода Direct, Image Mask, Take.
В папке Effects>Video Transitions>Stretch, удален переход Funnel.
Видно, что разработчики программы старались упорядочить работу с фильтрами и облегчить их поиск, в связи с этим и связаны такие "переезды" эффектов из одних папок в другие.
Ну и, наконец-то, многократное "Vivat!". В закладке Effect Controls в разделе Video Effects появился новый фиксированный пункт Time Remapping - как вы уже догадались, этот эффект предназначен для замедления или ускорения видео, но не линейного, как раньше, а с поддержкой изменений по ключевым кадрам.
Простой пример: нажимаем правую кнопку мыши на заголовке файла, и выбираем из списка пункт Time Remapping>Speed. Теперь захватим курсором мыши появившуюся направляющую оранжевого цвета, и тянем ее вверх или вниз, в зависимости от того, хотим мы увеличить либо уменьшить скорость клипа. Ничего сложного: вверх - быстрее, вниз - медленнее. Соответственно, и продолжительность клипа будет изменяться в зависимости от выбранного вами режима.
Если же вы хотите изменить скорость клипа волнообразно, то в этом случае необходимо установить составной маркер в том месте, откуда вы хотите начать замедление или ускорение (Ctrl+клик мышью)…
Второй маркер необходимо установить в месте, где скорость клипа должна вернуться к нормальной, после чего стоит лишь потянуть направляющую между полученными точками вверх или вниз, как скорость клипа на этом отрезке станет плавно меняться в зависимости от выбранного направления. Следует иметь в виду: при работе с Time Remapping звук клипа автоматически разъединяется с видео, скорость проигрывания звука при этом остается неизменной.
В продолжении обзора мы расскажем об изменениях, коснувшихся экспорта готового видео, о появившейся поддержке форматов всевозможных мобильных устройств, обновленной "титровалке" с новыми шаблонами, и многом другом, о чем следует знать любому, кто следит за прогрессом.
Видеосамоучитель монтажа домашнего видео в Adobe Premiere Pro CS3
Данная книга предназначена для тех, кто впервые решил заняться видеомонтажом на домашнем компьютере средствами программы Adobe Premiere Pro CS3. Если же вы ранее уже работали с этой версией приложения либо с предыдущими версиями, возможно, вы также найдете в этой книге что-то новое для себя.
С помощью пошаговых процедур, описанных в данной книге, вы пройдете все этапы «строительства» собственного фильма: от видеозахвата до экспорта проекта в программу Adobe Encore CS3, в которой вы сможете записать диск в формате DVD-Video с экранным меню. Вы научитесь основным приемам видеомонтажа, созданию видеопереходов и различных видео– и звуковых спецэффектов, познакомитесь с разными подходами к созданию титров, а также получите базовые знания по работе со звуковым сопровождением создаваемого фильма.
Особенностью данной книги является наличие практический заданий, которые вы будете выполнять в процессе прочтения материала. Иными словами, вы будете учиться на конкретных примерах, создавая фильм из видео– и звуковых материалов, которые найдете на прилагаемом компакт-диске. Там же вы найдете и видеокурс с наглядной демонстрацией основных методов работы с программой Premiere Pro.
Структура книги является последовательной, то есть выполнять практические задания следует в порядке очередности. Если вы пропустите какую-либо главу, в следующей что-то может быть для вас не совсем понятно, так как описывалось в одной из предыдущих глав. Конечно, очередность этапов создания фильма может быть разной, но рекомендуется придерживаться именно той, которая предложена в книге. Каждая глава описывает один этап работы над проектом. К примеру, при изучении первой главы вы научитесь создавать проект программы Premiere Pro и познакомитесь с интерфейсом этой программы, при прочтении второй научитесь переносить видеоматериал с видеокамеры на компьютер, а после ознакомления с третьей начнете размещать захваченные видеоматериалы в проекте, монтировать их и т. д.
Выполнение упражнений, с которыми вы столкнетесь при изучении данной книги, не является обязательным, однако, чтобы научиться приемам работы с программой, лучше всего выполнять задания именно так, как предложено в книге, а потом вы сможете попрактиковаться, делая это же задание другим способом, добавляя другие видеопереходы или эффекты. Не бойтесь пробовать – глубокие знания по работе с программой вы получите именно в ходе экспериментов.
Программа Premiere Pro может стать вашей отправной точкой в изучении других программ нелинейного видеомонтажа, так как интерфейс и общие приемы работы у большинства таких приложений схожи. Многие профессионалы используют несколько программ в работе. Это не означает, что есть «хорошие» и «плохие» программы. Просто часто бывает, что выполнение определенных задач происходит в различных приложениях по-разному. Однако в данной книге не будут рассматриваться другие программы, поскольку она посвящена одной из самых известных и мощных программ нелинейного видеомонтажа – Adobe Premiere Pro.
Итак, если вы готовы, включайте компьютер и наберитесь терпения. Видеомонтаж, как и любое творческое занятие, – процесс неторопливый. Вы же хотите в итоге получить интересный, качественный и красочный фильм? Тогда – вперед.
На прилагаемом к книге компакт-диске находятся видеоуроки, в которых показано большинство описанных в издании действий.
Кроме того, на компакт-диске располагаются примеры видео, использованные при написании книги и создании видеокурса.
Мы будем рады узнать ваше мнение!
Знакомство с программой Adobe Premiere Pro
• Требования к компьютеру
• Первый запуск программы Premiere Pro
• Интерфейс программы Premiere Pro
Сегодня цифровое видео вошло практически в каждый дом. Видеокамеры, видеомагнитофоны, проигрыватели DVD-Video давно перестали быть предметами роскоши и стали привычными бытовыми приборами, без которых трудно представить современную жизнь.
Видеокамеры, появившиеся сравнительно недавно, уже успели претерпеть существенные изменения. Из громоздких и дорогих они превратились в компактные и доступные любому человеку устройства. Теперь у каждого появилась возможность стать и сценаристом, и режиссером, и оператором.
Доступная видеосъемка сделала нашу жизнь разнообразнее. Мы стали снимать все подряд: отдых на природе, первые шаги ребенка, выпускной вечер, свадьбу. Мы не расстаемся с видеокамерой в отпуске, на прогулке и даже на работе. Все это привело к тому, что в домашней видеотеке скопились горы отснятых кассет, разобраться в которых зачастую просто невозможно.
Домашний компьютер поможет собрать все ваши видеоматериалы в один фильм, который вы с гордостью сможете продемонстрировать друзьям, знакомым или коллегам.
Разработчики программного обеспечения для компьютеров не могли обойти вниманием любительскую и профессиональную видеосъемку. На сегодняшний день уже существует множество различных способов обработки цифрового видео. Среди производителей программного обеспечения четко обозначились лидеры, которые из года в год совершенствуют свои приложения, давая пользователям все новые и новые возможности для создания домашнего видео.
В данной книге речь пойдет о программе нелинейного видеомонтажа Premiere Pro от компании Adobe. Это уникальное приложение с несложным интерфейсом займет достойное место на вашем компьютере.
В настоящее время широкое распространение получили видеокамеры формата DV (Digital Video – цифровое видео). DV – это формат записи данных на видеокассету, при котором обеспечивается отличное качество изображения при высоком сжатии видеоданных, что позволяет разместить на одной кассете от 60 до 120 минут высококачественного видео.
Сравнительно новый формат видеокамер HDV (High Definition Video – видео высокой четкости) позволяет записывать качественное видео, обладающее еще более высокой разрешающей способностью. Камеры HDV дороже, но цена на них постепенно падает, поэтому в скором времени они станут такими же доступными, как и DV-камеры.
Программа Premiere Pro может работать с вышеперечисленными форматами видеокамер посредством интерфейса IEEE-1394, который еще называется FireWire. Это скоростной универсальный интерфейс, позволяющий устройствам обмениваться большими объемами данных. В любой цифровой видеокамере есть разъем для подключения к этому интерфейсу. Обычно этот разъем обозначен как DV или IEEE-1394. На некоторых видеокамерах фирмы Sony рядом с разъемом нанесено обозначение i-Link.
Для создания качественного видеоматериала недостаточно одной камеры. К отснятому сюжету необходимо добавить спецэффекты и наложить звук, которые могли бы усилить визуальную подачу материала. Для этих целей и предназначена программа профессионального видеомонтажа Adobe Premier Pro.
Adobe Premiere Pro: обзор программы
Цифровое видео для большинства из нас давно уже стало обыденным явлением. Широкие возможности современной техники для видеозаписи позволяют каждому почувствовать себя на месте известного деятеля киноискусства. Чтобы снять интересную сценку, не обязательно иметь профессиональную видеокамеру. Сегодня это позволит сделать даже самый простенький смартфон.
Описание Adobe Premiere Pro
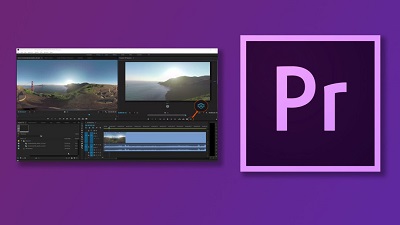
Чтобы отснятый материал стал интересен многим, его необходимо правильно обработать. Именно для этого и предназначена программа Adobe Premier Pro.
Она используется такими мировыми гигантами, как BBC, NBC, The Tonight Snow и другими. Она применялась для монтажа многих популярных фильмов, например, «Аватар», «Социальная сеть» и «Дэдпул». При этом, несмотря на высокую производительность, работа с этим видеоредактором доступна и начинающему.
Основные возможности Adobe Premiere Pro
Видеоредактор позволяет с высоким качеством редактировать видео с разрешением от 4000 dpi с глубиной цвета 32 бита, поддерживает цветовые пространства RGB и YUV.
Он также предоставляет возможность редактирования аудиосемплов, позволяет использовать VST-аудиоплагины и работать со звуковыми дорожками формата 5.1 surround.
Справка. Широкая линейка плагинов позволяет осуществлять импорт и экспорт материалов контейнеров QuickTime и DirectShow, обеспечивает работу с большим количеством разнообразных видео- и звуковых форматов.Достоинства Adobe Premiere Pro

Популярность Adobe Premier Pro связана в первую очередь с её многочисленными достоинствами по сравнению с конкурентами. Среди основных можно выделить:
- надежность. При работе практически исключены «зависания» или сбои. Их возникновение может быть связано только с работой отдельных устройств компьютера, но не с поломками программы. Поэтому можно быть спокойным за результаты своего труда;
- широкий функционал. Каждый может использовать только те функции, которые нужны лично ему. Точечную настройку может провести как начинающий, так и высокопрофессиональный монтажер;
- простой и интуитивно понятный интерфейс. Для освоения основ работы с программой не требуются существенные усилия. Команды доступны на многих языках мира. Для жителей России программа автоматически устанавливается с интерфейсом на русском языке;
- хорошо продуманная функция тримминга. Обрабатывать стыки клипов можно при помощи мыши и клавиатуры;
- удобная функция работы с аудиофайлами. Можно записывать звук прямо в микшере в режиме реального времени и работать с ключевыми точками в автоматическом режиме;
- большое количество горячих клавиш и возможность назначать некоторым командам свои комбинации. Это существенно упрощает работу в программе.
Интерфейс видеоредактора Adobe Premiere Pro
Интерфейс программы содержит множество компонентов – окна, палитры и панели инструментов, но его кажущаяся сложность обманчива. Работать с ним очень удобно за счет его функциональности и компактности.
Справка. Рекомендуется работать на мониторах с диагональю не меньше 17 дюймов и разрешением не менее 1024 x 768 точек.Окна и вкладки

Главное окно программы – панель монтажа (Timeline). Исходя из его названия, оно предназначено для размещения в нем всех компонентов, которые должны появиться в создаваемом материале.
Видео-, звуковые файлы и графика размещаются в нем в той последовательности, в которой они должны появляться в будущем клипе. Этот принцип является основным для всей линейки программ нелинейного монтажа. Точность позиционирования каждого кадра в итоге определяет содержание всего видеоматериала.
Его основу составляют видео- и звуковые дорожки. Каждую из них можно использовать для размещения нескольких исходных данных, если не предполагается их пересечение во времени. В его верхней части находится временная шкала, которая позволит назначить любому кадру точную временную позицию.
В верхней части главного окна находятся экраны Источник (Source) и Программа (Programm). На первом из них можно посмотреть исходный материал до перемещения в последовательность Timeline, при необходимости отредактировав его. Второй позволяет контролировать изображение создаваемого клипа.
Дополнительные вкладки экрана Source носят названия:
- Управление эффектом (Effect Control) – позволяет изменять свойства эффектов и переходов. Заполняется автоматически по мере подключения таковых в проект;
- Звуковой микшер (Audio Mixer) – позволяет изменять параметры звукового сопровождения клипа как для каждой звуковой дорожки, так и для проекта в целом.
Левая нижняя часть интерфейса содержит окно с тремя вкладками:
- Информация (Info) – предоставляет сведения о выделенном фрагменте (длительность, разрешение, время начала и окончания в последовательности и т.п.). Используется только в информационных целях;
- История (History) – формирует список команд, которые выполняются в течение текущего сеанса. С его помощью можно легко отменить одно или несколько последних действий, если возникнет необходимость вернуться к результатам прежних шагов;
- Эффекты (Effects) – содержит список видео- и звуковых эффектов и переходов, которые могут быть использованы при работе над проектом.
Персональная настройка интерфейса
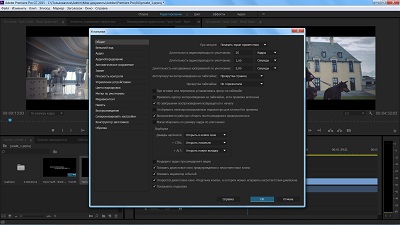
Расположение и размеры всех окон интерфейса не являются фиксированными. Разработчики позволяют пользователям настраивать их на свое усмотрение: окна можно перемещать или изменять их размер, вкладки – менять местами или выносить содержимое одной из них в отдельное окно.
Большинство из этих операций осуществляется только при помощи мыши.
Для изменения размера окна нужно установить указатель мыши на его границу таким образом, чтобы он принял вид противоположно направленных стрелок. Нажав и удерживая левую кнопку мыши, перемещаем границу экрана в нужное нам место.
Важно! Изменение размеров окон не образует их наложения друг на друга или пустого пространства. Их границы связаны между собой таким образом, что изменение размера одного окна влечет за собой изменение размеров смежных с ним.Чтобы создать из вкладки отдельное окно, необходимо выбрать её и установить указатель мыши на область, отмеченную пятью точками. После чего, нажав и удерживая клавишу Ctrl и левую клавишу мыши, нужно переместить вкладку в другую часть экрана.
Превратить отдельное окно во вкладку другого также не представляет больших сложностей. Для этого нужно установить указатель мыши на область, отмеченную пятью точками, нажать левую кнопку мыши и, удерживая её, переместить окно в область заголовков нужного окна, после чего отпустить кнопку мыши.
Справка. Возможно, что операции по работе с интерфейсом будут получаться не сразу. Для них нужен определенный навык. Лучший способ овладеть им – самостоятельная тренировка.Сохранение и использование персональных настроек интерфейса
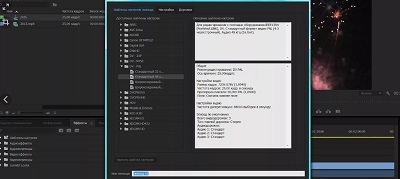
Кроме нескольких предустановленных настроек, программа позволяет создавать, сохранять и использовать собственные образы рабочего пространства.
С интерфейсом Adobe Premiere Pro вы познакомитесь, посмотрев это видео:
Версии Adobe Premiere Pro
Первая версия программы вышла 21 августа 2003 года под названием Adobe Premiere 7. Изначально она была доступна для работы только в операционных системах семейства Windows. Третья и более поздние версии могут быть использованы и на компьютерах Apple. Начиная с пятой версии, поддерживаются только 64-битные операционные системы.
Каждая новая версия программы обычно анонсируется в апреле, а возможность её загрузки и использования появляется в июне. Следующее значительное обновление обычно выходит в октябре или ноябре. Оставшееся время работа направлена на устранение возникающих ошибок.
Adobe Premiere Pro CC 2017
По сравнению с более ранними версиями в версии 2017 года добавлены:
- подчеркивание активной панели;
- возможность групповой работы над проектом (в режиме тестирования);
- создание шаблонов эпизодов из уже созданных;
- новые возможности поддержки VR (виртуальной реальности);
- кнопка глобального отключения эффектов;
- новые пресеты Title Styles;
- новые и улучшенные звуковые эффекты;
- новые возможности работы с субтитрами.
Смотрите видео обзор Adobe Premiere Pro CC 2017:
Adobe Premiere Pro CC 2018
В версии 2018 года впервые появились:
- возможность одновременной работы с несколькими проектами;
- элементы управления гибкого дизайна для создания анимированной графики;
- шаблоны анимационного дизайна, доступные в Adobe Stock;
- возможность редактирования VR с эффектом погружения при помощи головного дисплея;
- редактирование звука для VR с эффектом погружения;
- набор подключаемых модулей с глубокой интеграцией в 360VR;
- обучающие метки для новых пользователей.
Дополнительно были улучшены рабочие процессы для основных графических элементов, оптимизирована поддержка отдельных форматов и переведена на постоянную основу возможность групповой работы.
Adobe Premiere Pro CC 2019
Версия 2019 года не содержит существенных операционных изменений по сравнению с предыдущими. Разработчики сосредоточили свое внимание на устранении ошибок, возникавших при работе в версиях прошлых лет, а также значительном повышении надежности и производительности программного продукта. В частности, значительно улучшен финальный рендеринг.
Где скачать Adobe Premiere Pro
Видеоредактор можно скачать после регистрации на официальном сайте корпорации Adobe, нажав на кнопку «Загрузка» на основной странице программы, или установив приложение Adobe Creative Cloud, выбрав в разделе Apps необходимое название.
Ссылки для скачивания программы также можно встретить на различных сайтах. Но пользоваться ими следует осторожно. Загруженные с подозрительных ресурсов файлы всегда необходимо проверять на вирусы.
Стоимость Adobe Premiere Pro

Стоимость использования Adobe Premier Pro зависит от того, приобретается ли он отдельно или в коллекции приложений Creative Cloud.
Месячное использование отдельной программы обойдется частному пользователю в 1 623 руб. В стоимость также входят новое приложение Premiere Rush, 100 ГБ в облачном хранилище, Adobe Fonts и Adobe Portfolio.
Стандартная цена коллекции Creative Cloud составляет 4 097 руб. в месяц. Учащиеся и преподаватели, подтвердившие свою принадлежность к образовательной организации, могут пользоваться коллекцией всего за 1 546 руб. в месяц.
Для организаций действуют повышенные тарифы – от 6 185 руб. в месяц за каждую лицензию. Однако для школ и вузов затраты составят всего 2 706 руб. в месяц за одну лицензию.
Лицензии, действующие неограниченный срок, для программы больше не применяются.
Справка. Указанные тарифы включают все налоги и действительны при регулярной ежемесячной оплате в течение одного года. При предоплате сразу за весь год пользователю полагается скидка.Adobe Premiere Pro по праву завоевал широкую популярность не только среди профессиональных монтажеров, но и среди любителей. Несмотря на широкий круг возможностей, который он предоставляет каждому, программа предлагается по очень привлекательной цене. Такое сочетание цены и качества бесспорно делает его лучшим инструментом для редактирования видео.
Полезное видео
Как монтировать видео в программе Adobe Premiere Pro, показано в этом видео:
Читайте также:

