Adobe premiere pro как сделать видео для телефона
Обновлено: 07.07.2024
Вертикально снятое видео, плотно входит в нашу жизнь. И таких видео, становится все больше и больше. И тут, возникает вопрос, как сделать так, чтобы такое видео можно было смотреть? Если вы столкнулись с подобной проблемой, то читайте дальше.
Хотя кинематографисты вообще не хотят работать с соотношением сторон телефона 9:16, но вполне может случиться так, что вы должны будете включить этот вертикально снятое видео в свой проект. Возможно, документальный фильм требует видео от свидетеля, который снял инцидент. Или, может быть, вы составляете набор видеороликов от участников на свадьбе, желающих жениху и невесте счастливое будущее. Широкая публика не всегда придерживается лучших практик кинопроизводства, поэтому встает дилемма, что делать.
Простейший выход, ничего не делать, но тогда, вашим зрителям, будет совсем не комфортно смотреть видео снятое вертикально на обычном телевизоре, с обычным соотношением сторон, которое, в последнее время, де факто стандарт 19х9. Но конечно, это не выход.
Данная статья, рассмотрена на примере программы Adobe Premiere Pro. Фактически, не важно, какой именно программой для монтажа ВЫ пользуетесь, поскольку основные принципы, у всех программ схожи. Но если вы работаете в программе Sony Vegas и у вас возникла проблема, как повернуть видео, то о том, как это сделать для Sony Vegas, читайте здесь. О том, как повернуть видео в программе Premiere Pro, читайте в этой статье.
Фоновое, увеличенное видео.
Первоначальная идея, которая пришла мне в голову, заключалась в том, чтобы дублировать видео с телефона и масштабировать нижний слой, чтобы он заполнил композицию 1080p, а затем размыть фон. Я был почти уверен, что видел это раньше в новостных трансляциях и видеороликах в Интернете. Однако это выглядело не так.
Смотрите также: Кто это - интернет тролль? 4 эффективных метода борьбы с троллями.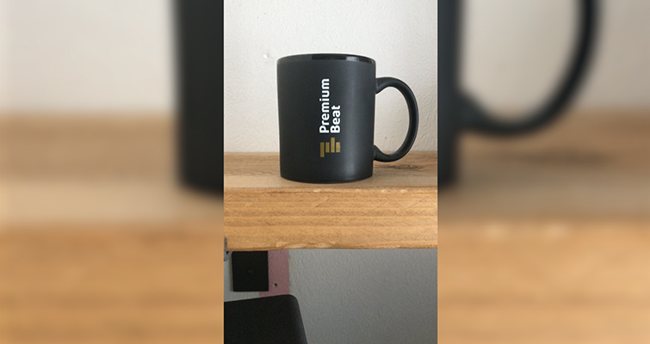
Такой трюк, может работать при некоторых обстоятельствах, но не всегда. Вместо этого давайте посмотрим на непропорциональное увеличение масштаба, когда видео, увеличивается только по горизонтали.
Импортируйте кадры со своего телефона в свою программу для монтажа видео, дублируйте кадры, (как это сделать в Sony Vegas, читайте здесь) и создайте нижний слой для фона, и верхний слой для клипа.
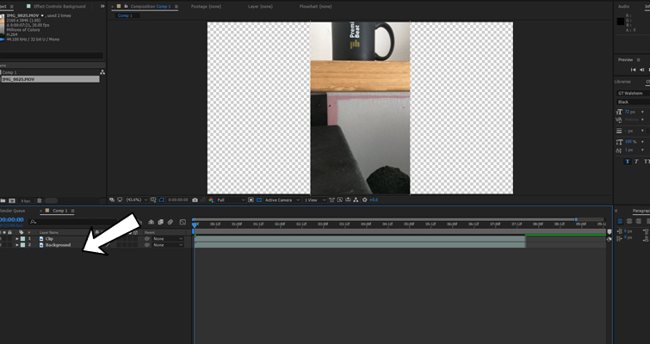
Откройте настройки шкалы видео дорожки фона и отмените масштаб. В примере с фотографией вы можете видеть, что мой масштаб уже составляет 29%, это просто потому, что я работал с вертикальным видео в 4k разрешении, которое я масштабировал, чтобы оно, соответствовало композиции. При убранной галочке масштабируйте фоновый слой вертикально, пока он не заполнит композицию.
Смотрите также: Как ускорить компьютер для видео монтажа.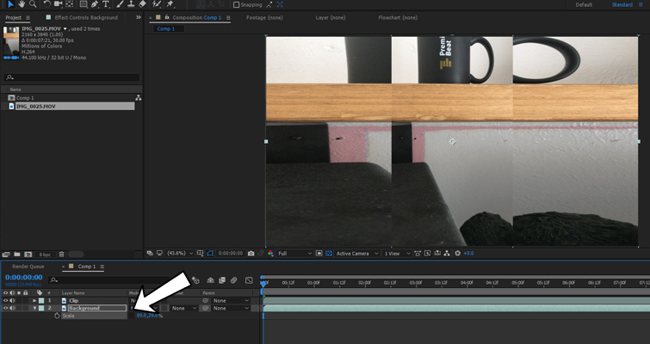
Затем нужно добавить размытие по Гаусу на слой с фоном. Увеличьте размытость до 100 и выберите repeat edge pixels.

Это может показаться прекрасным, но тут мне в голову пришла идея, отделить фон от переднего плана, чтобы не отвлекать зрителя от фактического вертикального видео. Поэтому уменьшите прозрачность до 50-75%.
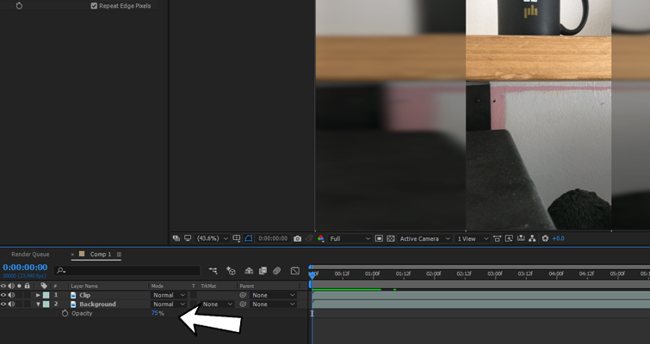
Конечный результатом будет что-то вроде этого.
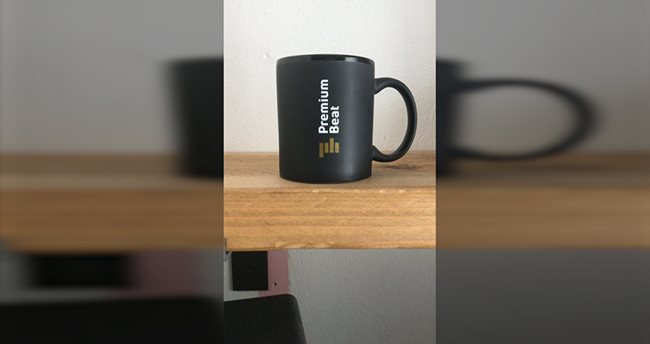
Телефон в руке
Для более интересного эффекта вы можете рассмотреть возможность включения изображения самого телефона в ваше видео.

Тем не менее, проблема здесь в том, что фактическое видео изображение в телефоне будет слишком маленьким. Поэтому вы захотите увеличить слой с телефоном, чтобы экран касался верхней и нижней части композиции.
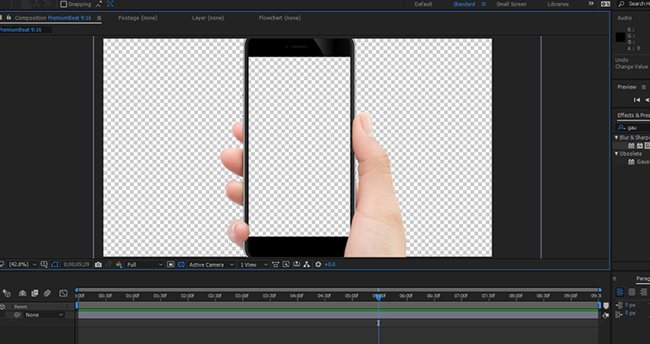
Если на вашем изображении телефона есть пальцы, которые перекрывают часть вашего экрана, вы можете сначала удалить область экрана в Photoshop и сохранить файл как PNG. Это позволит сэкономить время, чем создавать для этого маску в After Effects.
Смотрите также: Искусство замедленной съемки в спортивном видео
Если весь экран свободен от препятствий, просто масштабируйте вертикальные кадры на экране.
Чтобы улучшить эффект, мы также добавим фоновый слой, который несколько напоминает кадры с телефона, но не точно. В этом случае мы собираемся добавить фотографию спальни и добавить размытие около 50-75.
Результат будет выглядеть следующим образом. Это мой любимый способ работы с вертикальными кадрами, но он имеет тенденцию работать лучше всего, когда клип относительно короткий.
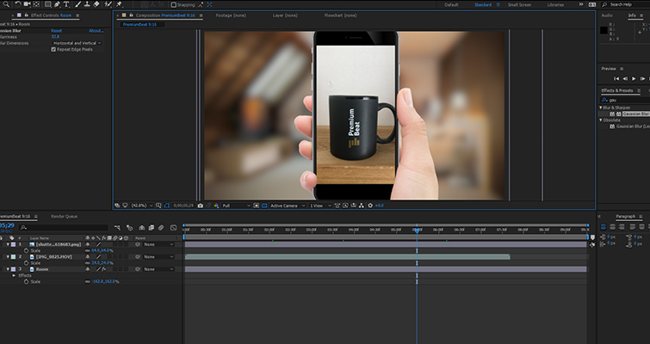
Фоновый элемент
Разумеется, самым простым подходом было бы просто расположить зацикленное видео в качестве фона позади ваших кадров с телефона. Тем не менее, для лучшего эффекта, нужно добавить тень от вашего вертикального видео.

Зайдите в панель эффектов и перетащите эффект тени на клип для смартфона. Вы можете оставить его значение по умолчанию, но чтобы избежать впечатления от эффекта от Microsoft Word, мне нравится увеличивать spread, уменьшать прозрачность и дублировать эффект, чтобы тень отображалась с обеих сторон вертикального видео.

Вот и все! Теперь у вас есть три способа, благодаря которым, ваше вертикальное видео будет хорошо смотреться.
Понравилась статья? Подписывайтесь на рассылку и получайте обновления сайта каждый понедельник.
Вы можете с легкостью использовать Premiere Rush на настольном ПК и устройствах Android. При работе в Premiere Rush на Android у вас есть возможность неограниченного бесплатного экспорта. Кроме того, в приложении Premiere Rush можно захватывать видео с более высоким уровнем контроля.
Если вы оформили платную подписку, Premiere Rush синхронизирует все ваши проекты на всех ваших устройствах. Любые правки, внесенные на устройствах Android, можно синхронизировать с Adobe Premiere Rush на настольном ПК. Дополнительные сведения см. в разделе Как работает синхронизация проектов в Adobe Premiere Rush.
Установка и вход в Premiere Rush на Android
Перед установкой Premiere Rush убедитесь, что ваше устройство отвечает системным требованиям.
Запустите Premiere Rush и выполните вход:
- Нажмите значок приложения Premiere Rush на устройстве Android.
- Выполните вход с помощью Adobe ID или учетной записи Facebook либо Google.
Создание проекта
После запуска приложения нажмите кнопку «плюс» (+) в нижней части экрана, чтобы создать проект.
Затем вы можете выбрать Добавить медиаданные , чтобы использовать уже записанные медиаданные с вашего устройства или из Creative Cloud либо Dropbox. Другой вариант — сделать фотографии и записать видео для нового проекта, нажав Снять видео или фото .
Выбранные клипы отображаются в нижней части экрана. Завершив выбор, укажите название проекта и нажмите Создать, чтобы импортировать выбранные компоненты в проект.
Синхронизация с CC дает возможность работать с новейшей версией проекта со всех мобильных и настольных устройств. Premiere Rush автоматически разделяет сцены на отдельные клипы на таймлайне.
Добавление фото и видео
Чтобы добавить в проект уже снятые фото или видео, нажмите Добавить медиаданные . Вы можете выбрать несколько фото, видео или музыкальных клипов.
Выбранные клипы отображаются в нижней части экрана. Завершив выбор, укажите название проекта и нажмите Создать , чтобы импортировать выбранные компоненты в проект.
Выберите Синхронизировать с CC , чтобы работать с новейшей версией проекта со всех мобильных и настольных устройств.

Захват фото и видео
Для съемки фото и видео лучше использовать встроенный функционал Premiere Rush, а не исходное приложение «Камера» вашего устройства.
Перед съемкой можно задействовать автоматический режим, чтобы одним нажатием установить фокус и баланс белого. Кроме того, доступен профессиональный режим с параметрами, обеспечивающими больший уровень контроля, такими как ISO, выдержка, баланс белого, разрешение и частота кадров.
Чтобы записать медиаданные в новый проект, сделайте следующее:
В автоматическом режиме можно использовать базовые средства управления захватом. Чтобы регулировать дополнительные настройки, например, выдержку, баланс белого, разрешение, частоту кадров и ISO, включите профессиональный режим. Дополнительные сведения о настройках камеры см. в разделе Параметры захвата.
После выбора настроек захвата запишите видео, нажав красную кнопку. Для съемки фото коснитесь значка камеры рядом с красной кнопкой.
Закончив захват фото и видео, нажмите синюю галочку, чтобы добавить записанные медиаданные в новый проект.
Параметры захвата
Автоматические настройки

На экран накладывается разделяющая его на трети сетка, помогающая при съемке.
Вы можете использовать один из следующих вариантов, чтобы включить или выключить вспышку при съемке:
- Вспышка отключена: съемка фото и запись видео не сопровождается вспышкой.
- Aвтоматическая вспышка: вспышка включается только при плохом освещении.
Вспышка на задней камере остается включенной, независимо от того, ведете вы съемку или нет. Это помогает при захвате видео в темноте, когда требуется больше света.
Профессиональные настройки
В профессиональном режиме можно вручную управлять следующими настройками:
Параметры экспозиции

ISO определяет светочувствительность камеры устройства.
Выдержка определяет время, в течение которого свет экспонирует камеру. Вы можете регулировать это время, чтобы добиться нужного для фотографий и видео творческого эффекта.
Если вы не хотите вручную регулировать параметры экспозиции, включите автоэкспозицию .
Компенсация экспозиции

Регулируйте компенсацию экспозиции для недодержки или передержки камеры.
Параметры баланса белого

Температура показывает, насколько теплы или холодны цвета кадра.
Параметр «Оттенок» позволяет корректировать цвета в кадре по шкале «зеленый-фиолетовый».
В. Автобаланс белого
Если вы не хотите вручную регулировать профессиональные параметры баланса белого, передвиньте ползунок Автобаланс белого вправо.
Параметры фокуса и масштаба

Фокус — это расстояние между объективом и матрицей, когда объект находится в фокусе.
Если вы не хотите вручную регулировать профессиональный параметр «Фокус», включите Автофокус .

Передвиньте ползунок вправо, чтобы увеличить объект съемки.
Рабочая среда редактирования в Premiere Rush

A. Домой B. Добавить медиаданные C. Ресурсы проекта D. Элементы управления дорожкой E. Ориентация F. Обратная связь G. Экспорт H. Отменить
А. Домой — возврат к домашнему экрану, где вы можете начать новый проект и просмотреть или открыть все ваши проекты.
Б. Добавить медиаданные — добавление заголовка, дополнительных медиаданных или закадрового голоса к проекту.
В. Ресурсы проекта — здесь содержатся медиаданные, которые были недавно использованы в проекте.
Г. Элементы управления дорожкой — предоставляют гибкие возможности организации клипов (видео, фото, графические элементы и аудио).
Д. Ориентация — выбор альбомной, книжной или квадратной ориентации для видео.
Е. Обратная связь — поделитесь своими впечатлениями.
Ж. Экспорт — экспорт проекта или сохранение его на устройство. Дополнительные сведения см. в разделе Экспорт видео.
З. Отменить — отмена недавнего изменения. Если удерживать эту кнопку нажатой, откроется меню, в котором можно выбрать Отменить или Повторить .
Вы можете с легкостью использовать Premiere Rush на настольном ПК и устройствах iOS. При работе в Premiere Rush на iOS у вас есть возможность неограниченного бесплатного экспорта. Кроме того, в приложении Premiere Rush можно захватывать видео с более высоким уровнем контроля.
Если вы оформили платную подписку, Premiere Rush синхронизирует все ваши проекты на всех ваших устройствах. Любые правки, внесенные на устройствах iOS, можно синхронизировать с Adobe Premiere Rush на настольном ПК. Дополнительные сведения см. в разделе Как работает синхронизация проектов в Premiere Rush.
Установка и вход в Premiere Rush на iOS
Установить Premiere Rush можно из Apple App Store.
Перед установкой Premiere Rush убедитесь, что ваше устройство отвечает системным требованиям.
После завершения установки запустите Premiere Rush и выполните вход:
- Нажмите значок приложения Premiere Rush на iPad или iPhone.
- Выполните вход с помощью Adobe ID или учетной записи Facebook либо Google.
Создание нового проекта
После запуска приложения нажмите кнопку «плюс» (+) в нижней части экрана, чтобы создать новый проект.
Затем вы можете выбрать Добавить медиаданные , чтобы использовать уже записанные медиаданные с вашего устройства или из Creative Cloud либо Dropbox. Другой вариант — сделать фотографии и записать видео для нового проекта, нажав Снять видео или фото .
Добавление фото и видео
Чтобы добавить в проект уже снятые фото или видео, нажмите Добавить медиаданные . Вы можете выбрать несколько фото, видео или музыкальных клипов. Выбранные клипы отображаются в нижней части экрана. Определившись с выбором, укажите название проекта и нажмите Создать , чтобы импортировать выбранные компоненты в проект.
Выберите Синхронизировать с CC , чтобы работать с новейшей версией проекта со всех мобильных и настольных устройств.

Захват фото и видео
Для съемки фото и видео лучше использовать встроенный функционал Premiere Rush, а не исходное приложение «Камера» вашего устройства.
Перед съемкой можно задействовать автоматический режим, чтобы одним нажатием установить фокус и баланс белого. Кроме того, доступен профессиональный режим с параметрами, обеспечивающими больший уровень контроля, такими как ISO, выдержка, баланс белого, разрешение и частота кадров.
Чтобы записать медиаданные в новый проект, сделайте следующее:
Вы можете использовать автоматический режим (выбран по умолчанию), в котором имеются базовые элементы управления захватом, или включить профессиональный режим для доступа к большему количеству параметров, таких как выдержка, баланс белого, разрешение, частота кадров и ISO. Дополнительные сведения о настройках камеры см. в разделе Параметры захвата.
После выбора настроек захвата запишите видео, нажав красную кнопку, и сделайте фото, коснувшись значка камеры рядом с красной кнопкой.
Закончив захват фото и видео, нажмите синюю галочку, чтобы добавить записанные медиаданные в новый проект.
Параметры захвата
Автоматические настройки

На экран накладывается разделяющая его на трети сетка, помогающая при съемке.
Вы можете использовать один из следующих вариантов, чтобы включить или выключить вспышку при съемке.
- Вспышка отключена: съемка фото и запись видео не сопровождается вспышкой.
- Автоматическая вспышка: вспышка включается только при плохом освещении.
Вспышка на задней камере остается включенной, независимо от того, ведете вы съемку или нет. Это помогает при захвате видео в темноте, когда требуется больше света.
Профессиональные настройки
В профессиональном режиме можно вручную управлять следующими настройками:
Параметры экспозиции

ISO определяет светочувствительность камеры устройства.
Выдержка определяет время, в течение которого свет экспонирует камеру. Вы можете регулировать это время, чтобы добиться нужного для фотографий и видео творческого эффекта.
Автоматически определяет уровень экспозиции по настройкам ISO и выдержки.
Если вы не хотите вручную регулировать параметры экспозиции, включите автоэкспозицию .
Компенсация экспозиции
Регулируйте компенсацию экспозиции для недодержки или передержки камеры.
Параметры баланса белого

Температура показывает, насколько теплы или холодны цвета кадра.
Параметр «Оттенок» позволяет корректировать цвета в кадре по шкале «зеленый-фиолетовый».
Если вы не хотите вручную регулировать профессиональные параметры баланса белого, передвиньте ползунок Автобаланс белого вправо.
Параметры фокуса и масштаба

А. Фокус — это расстояние между объективом и матрицей, когда объект находится в фокусе.
Б. Если вы не хотите вручную регулировать профессиональный параметр «Фокус», включите Автофокус .

Передвиньте ползунок вправо, чтобы увеличить объект съемки.
Разрешение и частота кадров

Камера Premiere Rush позволяет снимать видео в формате 480p, 580p, 720p, 1080p или 4K. Разрешение по умолчанию — 1080p.
Частота кадров — это количество отдельных кадров в каждой секунде записываемого видео. При съемке видео чаще всего используется частота 24, 25 и 30 кадров в секунду. Частота кадров по умолчанию составляет 30 кадров в секунду.
Если вы не уверены, какой вариант выбрать, используйте значения по умолчанию.
Рабочая среда редактирования в Premiere Rush

A. Домой B. Добавить медиаданные C. Ресурсы проекта D. Элементы управления дорожкой E. Ориентация F. Обратная связь G. Экспорт H. Отменить
А. Домой — возврат к домашнему экрану, где вы можете начать новый проект и просмотреть или открыть все ваши проекты.
Б. Добавить медиаданные — добавление заголовка, дополнительных медиаданных или закадрового голоса к проекту.
В. Ресурсы проекта — здесь содержатся медиаданные, которые были недавно использованы в проекте.
Г. Элементы управления дорожкой — предоставляют гибкие возможности организации клипов (видео, фото, графические элементы и аудио).
Д. Ориентация — выбор альбомной, книжной или квадратной ориентации для видео.
Е. Обратная связь — поделитесь своими впечатлениями.
Ж. Экспорт — экспорт проекта или сохранение его на устройство. Дополнительные сведения см. в разделе Экспорт видео.
З. Отменить — отмена недавнего изменения. Если удерживать эту кнопку нажатой, откроется меню, в котором можно выбрать Отменить или Повторить .
Обрезка, разделение, дублирование или удаление клипов
Обрезка клипа
Переместив начальную или конечную точку клипа, вы можете задать его продолжительность на таймлайне. Этот процесс называется «обрезка».
Нажмите клип, чтобы выбрать его на таймлайне. После выбора клипа вокруг него появятся оранжевые метки. Чтобы обрезать часть клипа, перейдите к его началу или концу, а затем нажмите и удерживайте толстую оранжевую метку и перетащите ее вправо или влево.
Оригинальное видео не обрезается. Вы можете перетащить оранжевые метки наружу, чтобы продлить обрезанный клип.

В этом руководстве мы подробно рассмотрим, как правильно работать с видео в Adobe Premiere Pro, предназначенным для Instagram.
Форматы
При публикации в Instagram у вас есть несколько вариантов, касающихся форматов видео. К ним относятся основной канал, истории и Инстаграм ТВ (IGTV). Каждый формат имеет свои технические характеристики, которые часто приводят в замешательство пользователей. Одним из основных вопросов, вызывающих путаницу, является количество возможных форматов изображения, которые вы можете использовать при экспорте в Instagram. К ним относятся пейзаж 16:9 для горизонтального видео, 4:5 и 9:16 для вертикального видео и 1:1 для квадратного. Ниже мы рассмотрим требования к соотношению сторон и длине видео для каждой конкретной платформы.
Основной канал
16:9 (по горизонтали)
1:1 (квадрат)
4:5 (по вертикали)
Истории Instagram
16: 9 (по горизонтали)
1:1 (квадрат)
4:5 (по вертикали)
9:16 (по вертикали)
Инстаграм ТВ (IGTV)
4: 5 (по вертикали)
9:16 (по вертикали)
Создание шаблонов
Вы можете сохранить ваш шаблон в Premiere Pro. Сначала перейдите в File> New> Sequence. В диалоговом окне «Новая последовательность» перейдите на вкладку «Настройки». Здесь вы можете ввести пользовательские спецификации в соответствии с форматом. Приведенные ниже разрешения будут работать лучше для каждого соответствующего соотношения сторон:
Использовать экспортных шаблонов
Создание пользовательских шаблонов и использование их для редактирования может занять много дополнительного времени. Это роскошь, которую многие монтажеры просто не имеют. Если вы подпадаете под эту категорию, не волнуйтесь. Вы можете подобрать все в настройках экспорта, а затем создать шаблоны для автоматизации экспорта. Сначала зайдите в File> Export> Media, чтобы открыть диалоговое окно Export Settings.
Видео с наложениями
Одним из недостатков использования пользовательских предустановок экспорта является то, что вы не можете точно расположить свой контент, как вы можете это сделать с помощью предустановок таймлайна. Чтобы обойти это ограничение, используйте цветовые подложки для создания наложений. Сначала зайдите в File> New> Color Matte.
После создания можно наложить цветовую подложку на последовательность, а затем уменьшить прозрачность, чтобы сделать ее прозрачной.
С рабочего стола на мобильный
Instagram был разработан для использования на мобильном устройстве. За исключением IGTV, многие пользователи не могут загружать данные прямо в Instagram через рабочий стол. Хорошей новостью является то, что существует множество обходных путей для передачи видеофайлов с рабочего стола на мобильное устройство. Одним из основных способов передачи ваших файлов является приложение, такое как Google Drive или Dropbox. Скопируйте файлы в Google Drive через веб-браузер и получите доступ к файлам с помощью приложения Google Drive на своем телефоне.
Творческий подход
Люди часто жалуются на вертикальные видео форматы. Если вы проводите все свое время, говоря на визуальном языке, может быть трудно воспринимать вертикальное видео. Однако для того, чтобы все выглядело хорошо, требуется лишь немного дополнительного времени и творчества. Чтобы использовать клип в вертикальной компоновке 9:16, можно использовать графику с несколькими рамками.
Читайте также:

