Adobe premiere вид сравнения
Обновлено: 05.07.2024
Специально для тех, кто не хочет тратить уйму денег на профессиональные пакеты для работы с видео и фото, а затем еще и разбираться в хитросплетениях функционирования оных, компания Adobe Systems выпустила продукты для редактирования цифрового видео и графики, ориентированные на любителей. Photoshop Elements, предназначенный для несложной обработки изображений, мы оставим за рамками сегодняшней статьи, а поговорим о Premiere Elements, продукте новом, тогда как Photoshop Elements счастливо процветает, выгодно отличаясь от конкурентов и достигнув к настоящему моменту уже третьей версии.
В Adobe считают, что предлагаемый продукт устроит не только начинающих пользователей, но и профессионалов, которым не понадобится мощность его старшего собрата - Premiere Pro. В целом стоит отметить, что на базе Prеmiere Elements можно организовать потоковое производство видеофильмов, ведь благодаря интуитивно понятному интерфейсу и автоматизированным инструментам творческие замыслы быстрее переходят в приятный пользовательскому глазу вид. Нажатием одной кнопки материал, отснятый на цифровую камеру, может быть перенесен на монтажный стол на экране монитора. Незачем вручную располагать отдельные фрагменты на временной шкале, все предельно просто. Хотя профессионалов, желающих "всегда держать руку на пульсе", возможно, эта самая простота и отпугнет.
Все исправления и эффекты отображаются сразу же после добавления. Этому немалым образом способствует поддержка пакетом многопроцессорных систем, современных технологий multithreading и hyperthreading, а также систем на базе процессора Intel Pentium и операционной системы Windows XP. Функция Auto Save, а также возможность отмены действий позволяют в любой момент вернуться к предыдущей версии проекта.
Третий компонент, который, помимо видео и титров, обеспечивает целостное восприятие операторско-монтажной работы, - безусловно, звук. Для работы с ним Premiere Elements предлагает стандартный набор видеоредактора: операции с наложением фоновой музыки, разные уровни громкости, средства контроля над аудиосигналом, представленным в волновой форме, возможность управлять 99 аудиодорожками и т. д. Все это поможет создать насыщенный звуковой ряд.
Интегрированные инструменты позволят без труда и дополнительного программного обеспечения записать видеофильм на соответствующую болванку. Перед тем как записать ваш видеофильм, не забудьте убедиться в том, что он соответствует всем ожиданиям. Сделать это можно с помощью предварительного просмотра. Ну а при помощи вездесущих шаблонов ваш DVD-диск без особых проблем обзаведется удобным меню, при желании оно тоже будет выполнено с уклоном в определенную тематику.
Для точной цветокоррекции кадров используются цветовые круги на панели «Цвет Lumetri». Также есть возможность быстро сопоставлять цвета на разных кадрах, чтобы сделать все видео выдержанном в едином стиле.

A. Кольцо регулировки B. Ползунок C. Цветовой круг бликов D. Цветовой круг теней
С помощью цветовых кругов можно регулировать цвет только темных или светлых участков кадра. Этот дополнительный уровень контроля позволяет исправлять едва уловимые недостатки клипов и добавлять в проект тонкие нюансы.
В Premiere Pro доступно три цветовых колеса, предназначенные для регулирования средних тонов, теней и бликов. Трехкомпонентная цветокоррекция позволяет по отдельности регулировать яркость, оттенок и насыщенность теней, средних тонов и бликов.
Если клип в целом освещен хорошо, можно скорректировать детали теней или бликов, чтобы сделать эти области ярче или темнее. Можно изолировать участки, которые требуется корректировать, и применить эти настройки. Используйте цветовой круг средних тонов, чтобы настроить общую контрастность клипа.
Также для настройки вместо кругов можно также использовать соответствующие ползунки.
Нажмите круг, чтобы добавить цвет.
Если центр круга пуст, значит коррекции не применялись. Щелкните в центре круга и перетащите курсор, чтобы заполнить круги и внести необходимые изменения.
Перетащите ползунок, чтобы настроить цвет.
При использовании ползункового регулятора перемещение ползунка вверх увеличивает значение, а вниз — уменьшает. Например, перетащите ползунок «Тени» вверх, чтобы осветлить тени, а ползунок «Светлые тона» перетащите вниз, чтобы затемнить блики.
Функция сопоставление цветов позволяет сравнивать внешний вид двух кадров на протяжении всего эпизода, чтобы обеспечить соответствие цветов и освещения в одной или нескольких сценах.
Сравнение «текущего кадра» (выбранный клип под курсором воспроизведения):
Переключитесь в режим Вид сравнения .
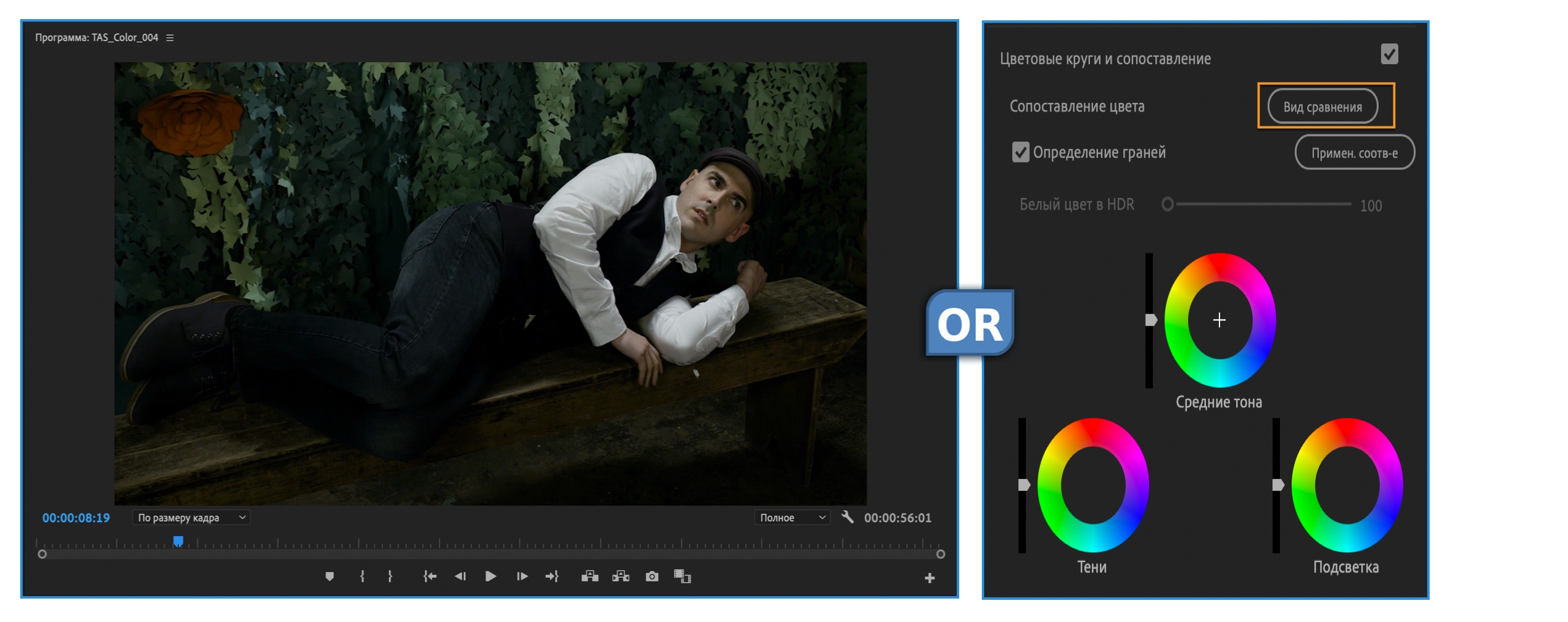
Выберите эталонный кадр.
Выберите исходное местоположение, воспользовавшись ползунком или временным кодом либо переключаясь между точками редактирования с помощью стрелок. Выберите целевое местоположение, переместив курсор воспроизведения на нужный клип. Указав исходное и целевое местоположение, можно будет активировать нужный формат отображения для вида сравнения. На выбор доступны режимы разделения «горизонтальная стереопара» и «вертикальный/горизонтальный». В режиме разделения можно перетаскивать место разделения для просмотра определенной области экрана.

Выберите целевой клип.
- Расположите курсор воспроизведения таймлайна на клипе, который хотите сопоставить с эталонным кадром.
- Убедитесь, что клип выбран.

Текущий кадр сопоставляется с эталонным, поэтому, если контент будет изменяться, выберите часть, которая хорошо отражает цвет и яркость всего клипа.
(Необязательно) Отключите функцию определения лиц .
Если на кадрах запечатлены лица, не отключайте эту опцию.
Функция определения лиц по умолчанию включена, поэтому, если функция «Автоматическая цветокоррекция» обнаружит лица на эталонном или текущем кадре, она придает больше веса цветам в области лица.
Эта функция обеспечивает более качественное сопоставление тона кожи, особенно при наличии отвлекающих цветов на заднем плане. Но ее можно отключать в тех случаях, когда требуется равномерный анализ всего кадра.
При использовании функции определения лиц расчет соответствия занимает немного больше времени. При работе с видеорядом, в котором нет лиц, отключайте функцию определения лиц, чтобы ускорить сопоставление цветов.
Нажмите Применить соответствие .
Premiere Pro автоматически применяет настройки Lumetri и сопоставляет цвета текущего кадра с цветами эталонного кадра, используя цветовые круги и элемент управления насыщенностью.
Цветовые круги (и, при необходимости, положение ползунка «Насыщенность») изменяются в соответствии с коррекцией, примененной алгоритмом автоматического сопоставления цветов.
Если вы не удовлетворены результатом, можно использовать другой снимок в качестве эталона и выполнить сопоставление цветов еще раз. Premiere Pro переопределит внесенные ранее изменения и сопоставит цвета с новым эталонным снимком.
Если в клипе есть эффект Lumetri с измененными параметрами, некоторые из этих настроек можно сбросить.
Для создания качественного видеоматериала недостаточно одной камеры. К отснятому сюжету необходимо добавить спецэффекты и наложить звук, которые могли бы усилить визуальную подачу материала. Для этих целей и предназначена программа профессионального видеомонтажа Adobe Premier Pro.
Adobe Premiere Pro: обзор программы
Цифровое видео для большинства из нас давно уже стало обыденным явлением. Широкие возможности современной техники для видеозаписи позволяют каждому почувствовать себя на месте известного деятеля киноискусства. Чтобы снять интересную сценку, не обязательно иметь профессиональную видеокамеру. Сегодня это позволит сделать даже самый простенький смартфон.
Описание Adobe Premiere Pro
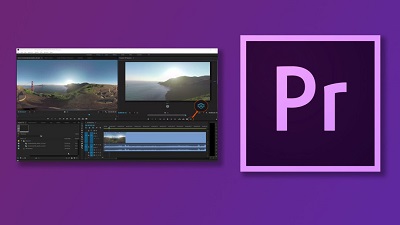
Чтобы отснятый материал стал интересен многим, его необходимо правильно обработать. Именно для этого и предназначена программа Adobe Premier Pro.
Она используется такими мировыми гигантами, как BBC, NBC, The Tonight Snow и другими. Она применялась для монтажа многих популярных фильмов, например, «Аватар», «Социальная сеть» и «Дэдпул». При этом, несмотря на высокую производительность, работа с этим видеоредактором доступна и начинающему.
Основные возможности Adobe Premiere Pro
Видеоредактор позволяет с высоким качеством редактировать видео с разрешением от 4000 dpi с глубиной цвета 32 бита, поддерживает цветовые пространства RGB и YUV.
Он также предоставляет возможность редактирования аудиосемплов, позволяет использовать VST-аудиоплагины и работать со звуковыми дорожками формата 5.1 surround.
Справка. Широкая линейка плагинов позволяет осуществлять импорт и экспорт материалов контейнеров QuickTime и DirectShow, обеспечивает работу с большим количеством разнообразных видео- и звуковых форматов.Достоинства Adobe Premiere Pro

Популярность Adobe Premier Pro связана в первую очередь с её многочисленными достоинствами по сравнению с конкурентами. Среди основных можно выделить:
- надежность. При работе практически исключены «зависания» или сбои. Их возникновение может быть связано только с работой отдельных устройств компьютера, но не с поломками программы. Поэтому можно быть спокойным за результаты своего труда;
- широкий функционал. Каждый может использовать только те функции, которые нужны лично ему. Точечную настройку может провести как начинающий, так и высокопрофессиональный монтажер;
- простой и интуитивно понятный интерфейс. Для освоения основ работы с программой не требуются существенные усилия. Команды доступны на многих языках мира. Для жителей России программа автоматически устанавливается с интерфейсом на русском языке;
- хорошо продуманная функция тримминга. Обрабатывать стыки клипов можно при помощи мыши и клавиатуры;
- удобная функция работы с аудиофайлами. Можно записывать звук прямо в микшере в режиме реального времени и работать с ключевыми точками в автоматическом режиме;
- большое количество горячих клавиш и возможность назначать некоторым командам свои комбинации. Это существенно упрощает работу в программе.
Интерфейс видеоредактора Adobe Premiere Pro
Интерфейс программы содержит множество компонентов – окна, палитры и панели инструментов, но его кажущаяся сложность обманчива. Работать с ним очень удобно за счет его функциональности и компактности.
Справка. Рекомендуется работать на мониторах с диагональю не меньше 17 дюймов и разрешением не менее 1024 x 768 точек.Окна и вкладки

Главное окно программы – панель монтажа (Timeline). Исходя из его названия, оно предназначено для размещения в нем всех компонентов, которые должны появиться в создаваемом материале.
Видео-, звуковые файлы и графика размещаются в нем в той последовательности, в которой они должны появляться в будущем клипе. Этот принцип является основным для всей линейки программ нелинейного монтажа. Точность позиционирования каждого кадра в итоге определяет содержание всего видеоматериала.
Его основу составляют видео- и звуковые дорожки. Каждую из них можно использовать для размещения нескольких исходных данных, если не предполагается их пересечение во времени. В его верхней части находится временная шкала, которая позволит назначить любому кадру точную временную позицию.
В верхней части главного окна находятся экраны Источник (Source) и Программа (Programm). На первом из них можно посмотреть исходный материал до перемещения в последовательность Timeline, при необходимости отредактировав его. Второй позволяет контролировать изображение создаваемого клипа.
Дополнительные вкладки экрана Source носят названия:
- Управление эффектом (Effect Control) – позволяет изменять свойства эффектов и переходов. Заполняется автоматически по мере подключения таковых в проект;
- Звуковой микшер (Audio Mixer) – позволяет изменять параметры звукового сопровождения клипа как для каждой звуковой дорожки, так и для проекта в целом.
Левая нижняя часть интерфейса содержит окно с тремя вкладками:
- Информация (Info) – предоставляет сведения о выделенном фрагменте (длительность, разрешение, время начала и окончания в последовательности и т.п.). Используется только в информационных целях;
- История (History) – формирует список команд, которые выполняются в течение текущего сеанса. С его помощью можно легко отменить одно или несколько последних действий, если возникнет необходимость вернуться к результатам прежних шагов;
- Эффекты (Effects) – содержит список видео- и звуковых эффектов и переходов, которые могут быть использованы при работе над проектом.
Персональная настройка интерфейса
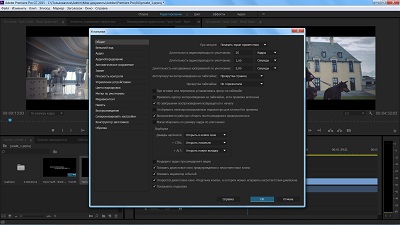
Расположение и размеры всех окон интерфейса не являются фиксированными. Разработчики позволяют пользователям настраивать их на свое усмотрение: окна можно перемещать или изменять их размер, вкладки – менять местами или выносить содержимое одной из них в отдельное окно.
Большинство из этих операций осуществляется только при помощи мыши.
Для изменения размера окна нужно установить указатель мыши на его границу таким образом, чтобы он принял вид противоположно направленных стрелок. Нажав и удерживая левую кнопку мыши, перемещаем границу экрана в нужное нам место.
Важно! Изменение размеров окон не образует их наложения друг на друга или пустого пространства. Их границы связаны между собой таким образом, что изменение размера одного окна влечет за собой изменение размеров смежных с ним.Чтобы создать из вкладки отдельное окно, необходимо выбрать её и установить указатель мыши на область, отмеченную пятью точками. После чего, нажав и удерживая клавишу Ctrl и левую клавишу мыши, нужно переместить вкладку в другую часть экрана.
Превратить отдельное окно во вкладку другого также не представляет больших сложностей. Для этого нужно установить указатель мыши на область, отмеченную пятью точками, нажать левую кнопку мыши и, удерживая её, переместить окно в область заголовков нужного окна, после чего отпустить кнопку мыши.
Справка. Возможно, что операции по работе с интерфейсом будут получаться не сразу. Для них нужен определенный навык. Лучший способ овладеть им – самостоятельная тренировка.Сохранение и использование персональных настроек интерфейса
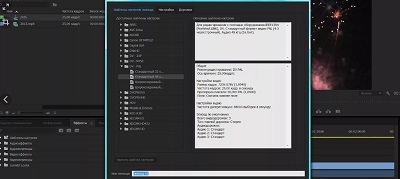
Кроме нескольких предустановленных настроек, программа позволяет создавать, сохранять и использовать собственные образы рабочего пространства.
С интерфейсом Adobe Premiere Pro вы познакомитесь, посмотрев это видео:
Версии Adobe Premiere Pro
Первая версия программы вышла 21 августа 2003 года под названием Adobe Premiere 7. Изначально она была доступна для работы только в операционных системах семейства Windows. Третья и более поздние версии могут быть использованы и на компьютерах Apple. Начиная с пятой версии, поддерживаются только 64-битные операционные системы.
Каждая новая версия программы обычно анонсируется в апреле, а возможность её загрузки и использования появляется в июне. Следующее значительное обновление обычно выходит в октябре или ноябре. Оставшееся время работа направлена на устранение возникающих ошибок.
Adobe Premiere Pro CC 2017
По сравнению с более ранними версиями в версии 2017 года добавлены:
- подчеркивание активной панели;
- возможность групповой работы над проектом (в режиме тестирования);
- создание шаблонов эпизодов из уже созданных;
- новые возможности поддержки VR (виртуальной реальности);
- кнопка глобального отключения эффектов;
- новые пресеты Title Styles;
- новые и улучшенные звуковые эффекты;
- новые возможности работы с субтитрами.
Смотрите видео обзор Adobe Premiere Pro CC 2017:
Adobe Premiere Pro CC 2018
В версии 2018 года впервые появились:
- возможность одновременной работы с несколькими проектами;
- элементы управления гибкого дизайна для создания анимированной графики;
- шаблоны анимационного дизайна, доступные в Adobe Stock;
- возможность редактирования VR с эффектом погружения при помощи головного дисплея;
- редактирование звука для VR с эффектом погружения;
- набор подключаемых модулей с глубокой интеграцией в 360VR;
- обучающие метки для новых пользователей.
Дополнительно были улучшены рабочие процессы для основных графических элементов, оптимизирована поддержка отдельных форматов и переведена на постоянную основу возможность групповой работы.
Adobe Premiere Pro CC 2019
Версия 2019 года не содержит существенных операционных изменений по сравнению с предыдущими. Разработчики сосредоточили свое внимание на устранении ошибок, возникавших при работе в версиях прошлых лет, а также значительном повышении надежности и производительности программного продукта. В частности, значительно улучшен финальный рендеринг.
Где скачать Adobe Premiere Pro
Видеоредактор можно скачать после регистрации на официальном сайте корпорации Adobe, нажав на кнопку «Загрузка» на основной странице программы, или установив приложение Adobe Creative Cloud, выбрав в разделе Apps необходимое название.
Ссылки для скачивания программы также можно встретить на различных сайтах. Но пользоваться ими следует осторожно. Загруженные с подозрительных ресурсов файлы всегда необходимо проверять на вирусы.
Стоимость Adobe Premiere Pro

Стоимость использования Adobe Premier Pro зависит от того, приобретается ли он отдельно или в коллекции приложений Creative Cloud.
Месячное использование отдельной программы обойдется частному пользователю в 1 623 руб. В стоимость также входят новое приложение Premiere Rush, 100 ГБ в облачном хранилище, Adobe Fonts и Adobe Portfolio.
Стандартная цена коллекции Creative Cloud составляет 4 097 руб. в месяц. Учащиеся и преподаватели, подтвердившие свою принадлежность к образовательной организации, могут пользоваться коллекцией всего за 1 546 руб. в месяц.
Для организаций действуют повышенные тарифы – от 6 185 руб. в месяц за каждую лицензию. Однако для школ и вузов затраты составят всего 2 706 руб. в месяц за одну лицензию.
Лицензии, действующие неограниченный срок, для программы больше не применяются.
Справка. Указанные тарифы включают все налоги и действительны при регулярной ежемесячной оплате в течение одного года. При предоплате сразу за весь год пользователю полагается скидка.Adobe Premiere Pro по праву завоевал широкую популярность не только среди профессиональных монтажеров, но и среди любителей. Несмотря на широкий круг возможностей, который он предоставляет каждому, программа предлагается по очень привлекательной цене. Такое сочетание цены и качества бесспорно делает его лучшим инструментом для редактирования видео.
Полезное видео
Как монтировать видео в программе Adobe Premiere Pro, показано в этом видео:
Со своей колокольни расскажу о плюсах и минусах Davinci и Premiere, чтобы облегчить вам выбор на начале пути.
Видео БЕЗ рекламных интеграций, кривляний и воды! Так что, решил поделиться.

Видеомонтаж
605 постов 4.7K подписчиков
Правила сообщества
Критикуй, мамкин оператор.
Новичку выбрать "бесплатные" версии и того и другого продукта, выучится, сравнить на личном опыте, и только когда он начнет на этом зарабатывать деньги, купить то что нужно.
я с него начинал - отличная программа, а пред этим в далеких 2006х в виндовс муви мэйкере
В софте редактирования я всегда презирал термины типа "в каком редакторе начать новичку" и советы по типу "сначала этот изучи, а потом перейдёшь на более сложный", это звучит на уровне "сначала пайтон изучи, а потом можешь за C++ браться". Говорю вам, если хотите начать работать в видеоредакторе - выбирайте сразу сложный и функциональный и начинайте с него. Да, будет сложно, муторно, много неизвестной херни, но чем быстрее начнется изучение, тем быстрее начнёте производить качественный продукт, а начинать с каких-то более легких редакторов с перспективой перехода на более сложные - практически пустая трата времени, это даст знание "базы", но её можно получить и в том же Премьере с ДаВинчи.
Как человек работающий в кино/рекламной индустрии, советую вам учить давинчи и в сторону других программных пакетов даже не смотреть.Windows Movie Maker
Вопрос цены, разумеется, тоже рассматривается?

Алтай!
Всем привет! Ребят, недавно я посетил Алтай и он превзошёл все мои ожидания.
Меня зовут Руслан, я из небольшого города Пенза. За последние 4 года я объехал более 20 стран, но никогда ничего не писал в публичном пространстве. Вот не так давно начал приобщаться к теме тревел видео (и не только). Зацените видос, поездка получилась реально крутая, Алтай - это Швейцария внутри России, настолько красивых ландшафтов я ещё не встречал. Общая протяженность маршрута на авто составила около 1500 км, если кому-то понадобится сам маршрут или его детали - скину в комменты. Зацените видос, локации просто потрясающие.
Читайте также:

