Adobe reader 9 как пользоваться
Обновлено: 07.07.2024
Пакет программ Adobe Acrobat, созданный и выпускаемый корпорацией Adobe Systems, включает в себя два программных продукта: бесплатный Adobe Reader и платный, но гораздо более функциональный Adobe Acrobat. Последний, в свою очередь, делится на три версии (Standard, Pro и Pro Extended), отличающиеся между собой набором возможностей и, как следствие, стоимостью.
Редактирование PDF в Adobe Reader
Adobe Reader, полное название которого звучит как Adobe Acrobat Reader DC, входит в состав пакета программ Adobe Acrobat и позволяет просматривать документы формата PDF, а также осуществлять простейшие действия по их редактированию.
Добавлять в документ заметки и комментарии, выделять текст можно при помощи инструмента «Добавить комментарий». Однако редактировать текст в PDF напрямую и исправлять ошибки в Adobe Reader нельзя.
Чтобы отредактировать PDF-файл в Adobe Reader, выберите «Инструменты» левой кнопкой мыши и кликните по пункту «Добавить комментарий». После этого откроется панель комментариев. При помощи пункта «Создать записку» вы можете создать комментарий, отображающийся в документе в виде облака мыслей. Кликните по значку в виде облака мыслей, с помощью левой клавиши мышки выберите место в документе и в открывшемся диалоговом окне напишите текст комментария. Создав комментарий, при необходимости его местоположение можно будет изменить.
! Все изображения в статье можно увеличить.

Выделить часть текста цветом можно с помощью инструмента «Выделить текст», который также находится в панели комментариев. Кликните по значку в виде желтого маркера, выделите нужный участок текста, и он окрасится в желтый цвет (по умолчанию). Цвет выделения и уровень прозрачности можно изменить, щелкнув по выделенному фрагменту правой клавишей мышки и в открывшемся диалоговом окне выбрав пункт «Свойства». Создать комментарий для выделенного участка текста можно при помощи двойного клика левой клавишей мышки по панели со списком комментариев справа (см. скриншот ниже).

Отметить в документе текст, который подлежит удалению, можно при помощи инструмента «Вычеркнуть текст» или «Добавить замечание для замены текста» (во втором случае комментарий создается автоматически). Кликните по значку «Вычеркнуть текст» в виде перечеркнутой буквы «Т» и левой клавишей мышки выделите текст, после чего он окажется зачеркнутым. При желании напишите комментарий.

Как получить пробную версию Adobe Acrobat
Adobe Reader предоставляет пользователю лишь простейшие функции редактирования текста посредством его выделения и добавления комментариев, при этом он не дает лично менять содержимое PDF-документа. Чтобы иметь возможность самостоятельно редактировать содержимое файла (не только текстовые данные, но и фото и другую графическую информацию), необходимо приобрести Adobe Acrobat DC.
6 USD) в месяц, а разовый платеж при покупке версии Pro для настольных ПК составляет порядка 30 000 рублей (
416 USD). Однако любой пользователь, прежде чем покупать продукт, может для начала ознакомиться с ним, загрузив бесплатную версию.

Редактирование PDF-документов в Adobe Acrobat
Adobe Acrobat, как уже упоминалось выше, входит в состав одноименного пакета программ и предоставляет пользователям гораздо более продвинутые функции редактирования PDF-документов, чем бесплатный Reader.
Помимо добавления заметок, выделения, подчеркивания и зачеркивания текста, Acrobat позволяет непосредственно редактировать текст PDF-файла, изменять параметры изображений, добавлять и редактировать ссылки, кадрировать страницы, добавлять и удалять колонтитулы, водяные знаки, присоединять файлы и т.п. Все эти функции вам будут доступны, если в панели программы выберете пункт «Инструменты», а затем – «Редактировать PDF».
Для примера была взята инструкция к цифровой фотокамере Nikon. На скриншоте ниже можно увидеть расположение блоков текста на одной из страниц руководства и информацию о тексте слева:

Теперь, чтобы удалить часть текста, выделяете его мышкой, как в любом другом текстовом редакторе, кликаете по выделенным строкам правой клавишей мышки и выбираете «Удалить» в появившемся контекстном меню. Либо просто жмете на клавишу Delete.

Создать пустой блок, который вы можете заполнить новой текстовой информацией, можно при помощи кнопочки «Добавить текст». Кликнув по ней, выделите ту часть листа, которую хотите заполнить текстом, левой клавишей мышки и отпустите ее.
Фотографии и картинки добавляются аналогично. Сначала нажмите в панели инструмента по редактированию PDF-файлов на кнопку «Добавить изображение», затем при помощи проводника выберите фото у себя на ПК или ноутбуке и щелкните по месту, куда хотите вставить фото. Выделив картинку левой кнопкой мыши, вы можете зеркально ее отразить по вертикали или горизонтали, обрезать, повернуть на нужное количество градусов в нужном направлении и т.д. Эти операции с изображением расположены в правой части окна программы (см. скриншот ниже).

Кликнув по кнопке «Связать», вы можете создать или отредактировать ссылку, переход которой может вести не только на выбранную вами страничку в Интернете, но и на любую страницу редактируемого документа. Кроме того, с помощью данной функции также можно создать ссылку, щелчок по которой открывает выбранный вами файл с вашего же ПК.
Пару слов о том, как это делается: зайдя в инструмент «Редактирование PDF», кликните по кнопке «Связать» и выберите пункт «Добавить/редактировать веб-ссылку или ссылку на документ». Затем выделите указателем мыши место в документе, которое будет содержать ссылку, и откроется вот такое окошко:

Если выберете действие «Перейти на страницу», откроется небольшое окошко с кнопкой «Установить ссылку». При помощи линеек прокрутки или колесика мыши выберите нужную страницу документа (маленькое окошко не закрывайте) и кликните по кнопке «Установить ссылку». Отметив действие «Открыть файл», выберите необходимый файл. Если требуется ссылка на интернет-страничку, отметьте флажком действие «Открыть веб-страницу» и нажмите «Далее».
Помимо описанных функций пользователям Adobe Acrobat доступны кадрирование страниц, установка колонтитулов и водяных знаков, присоединение к документу файлов и прочие инструменты редактирования.

Формат PDF является одним из распространённых. Его используют как для подготовки документов, инструкций, так и для выпуска интернет-журналов, книг, газет. Однако этот формат сложно редактируется и только с помощью специальных программ. Одной из таких программ является Adobe Reader. Поэтому рассмотрим методы редактирования текста в документе PDF.
Как добавить текст в PDF с помощью Adobe Reader?
Чтобы добавить текст в документ PDF нужно выполнить следующие действия:
- Открываем через Adobe Reader нужный файл PDF. Для этого жмём «Файл», «Открыть».
- Теперь ставим курсив на том месте, где нужно добавить текст.
- Вводим текст. После подгоняем его под используемый шрифт и выбираем междустрочечный интервал.
Как отредактировать текст в PDF в Adobe Reader?
Рассмотрим процесс редактирования текста в документе PDF с помощью программы Adobe Reader.
- Откроется исходный документ. Выбираем область, которую нужно отредактировать. Можно изменить столбец, строку, изображение.
Чтобы изменить цвет шрифта, его размер, расположение используем соответствующие инструменты. О том, как изменить формат текса PDF смотрите в видео:
Как добавить нумерованный или маркированный список?
Чтобы добавить маркированный или нумерованный список, стоит выполнить следующие действия:
- Выбираем «Инструменты», «Редактировать PDF» и вновь «Редактировать». Перед тем, как добавить список отметим, что абзацы в PDF с помощью программы Adobe Reader распознаются по отдельности. Если на листе абзацы разбросаны, то все они будут выделены отдельной пунктирной рамкой.
- Ставим курсив в той области документа, где нужно добавить список. Для создания новой строки используем «Enter». Далее выбираем соответствующий тип списка.
Стоит отметить, что если выделить абзацы и выбрать любой тип списка, то текст превратится в нумерованный или маркированный список.
Как повернуть текст в PDF с помощью Adobe Reader?
Во время редактирования текста можно заметить рамку, которая выделяет абзац или столбец текста. У неё есть маркеры. Если навести на один из маркеров, то появится указатель. Зажимаем его и вращаем текст.
Как вычеркнуть текст и добавить к нему комментарий?
Если вам необходимо вычитать текст, вычеркнуть ненужное и оставить для автора пояснения, то в программе Adobe Reader есть специальный инструмент. Чтобы вычеркнуть текст выполняем следующее:
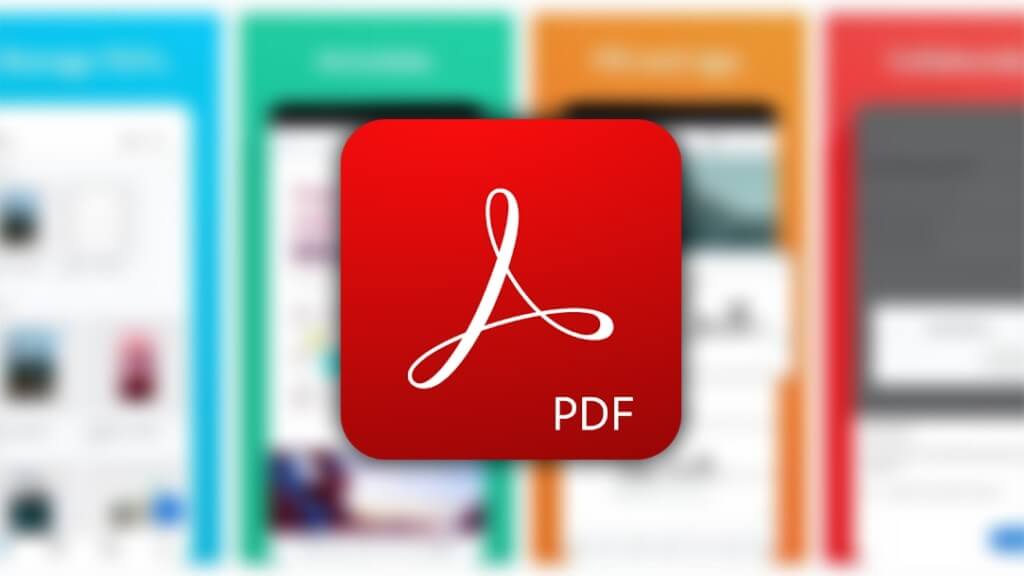
Одним из наиболее комфортных инструментов для работы с файлами PDF является мощнейший Adobe Acrobat DC. Данный софт поддерживает огромное число функций, позволяющих работать с электронными документами, конвертировать в требуемые форматы и работать с файлами совместно с разных компьютеров.
Благодаря мощной функциональности программа Acrobat Reader вызывает большое число вопросов по использованию даже у бывалых пользователей из-за большого количества используемых компонентов.
В статье рассмотрим ответы на распространенные вопросы пользователей Acrobat DC для понимания нюансов применения программы. Если Вы раньше не слышали про эту программу, то загрузить ее можно, например, здесь Adobe Acrobat Pro DC.
Зачем нужен Adobe Acrobat Reader?
Кроме удобного просмотра PDF-документов, софт позволяет одномоментно добавлять заметки, сканировать обычные документы и пускать их в печать. Компании, которые ценят удобные условия работы для сотрудников, отлично знакомы с Акробат Ридер.
Прежде всего, для каких целей он используется и зачем нужно покупать платную версию:
- Чтобы несколько сотрудников из Вашей команды могли пользоваться удобной программой удаленно (особенно это актуально сейчас, во время всемирной изоляции). Подключившись к облаку документов, юзеры могут работать в Adobe Acrobat со смартфона, планшетного ПК, компьютера или ноутбука;
- PDF-файл откроется в том месте, где пользователь закончил редактирование, даже если он вошел в систему с альтернативного устройства.
Каким образом можно использовать Adobe Acrobat DC?
Акробат Ридер дает возможность создавать PDF-документы из почти всех существующих форматов, сохранять их в разных вариантах и импортировать в другое место.
Два документа можно соединить в один. Также их можно повернуть, поменять размер, обрезать либо разделить, используя простую панель инструментов. Чтобы эффективно работать с PDF-документами удаленно и находясь в офисе, необходим навык по работе с PDF-файлами в Adobe Acrobat, а особенно – как изменить текст в интерфейсе этой программы.
В целом, программой пользоваться не сложно, после установки необходимо открыть Acrobat DC, далее выбираем подходящую функцию на панели инструментов. В случае, если вы ранее не сталкивались с программой и не понимаете, как воспользоваться Adobe Acrobat, заблаговременно прочтите аннотацию и проконсультируйтесь со спецами, которые регулярно обрабатывают файлы в этом удобном инструментарии.
Как внести правки в текст в приложении Acrobat Reader?

Благодаря удобному интерфейсу юзерам не стоит волноваться про то, каким образом отредактировать текст в Adobe Acrobat. Если появятся сложности, предлагаем использовать нашу рекомендацию:
- Открываем софт и находим в проводнике документ, который нужно отредактировать;
- Войдя в панель инструментов, найдите и нажмите на ней кнопку «Редактирование содержимого»;
- Меняйте текст на свое усмотрение (чтоб выделить слово либо фрагмент, необходимо дважды кликнуть левой кнопкой мыши по нему);
- Примените корректировки к тексту в тех местах, где это нужно;
- Сохраняйте документы в режиме «Доступен для редактирования», чтоб впоследствии можно было и далее корректировать его.
Попробовав хоть один раз работу в Adobe Reader DC, правка текста для Вас больше не будет трудной.
Как откорректировать PDF-файл в Reader DC?

Освоившись с тем, как вносить правки в текстовый документ в Adobe Acrobat, у многих появляются вопросы про то, каким образом можно внести правки в PDF-документ в этой программе.
Основная масса PDF-документов в Вебе была сделана через Adobe Portable. Таким образом, Вы почти наверняка сможете открыть файл с расширением PDF при помощи программы от Adobe.
Чтоб внести правки в PDF-документ, Вам необходимо открыть файл с подходящим расширением, избрать функцию «Редактировать PDF», которая расположена на панели инструментов и применить её.
Читайте также:

