Adobe reader двусторонняя печать отключить
Обновлено: 05.07.2024

Adobe Reader и Adobe Acrobat позволяет печатать на обеих сторонах листа, если ваш принтер поддерживает эту функцию. Параметрами управляет драйвер принтера, но не Adobe Acrobat или Adobe Reader. Сведения по возможностям принтера см. в документации к принтеру (двухстороннюю печать также называют дуплексной, смежной, спереди и сзади или печатью с обеих сторон).
В настоящее время параметры печати в macOS имеют приоритет над параметрами печати в Acrobat или Acrobat Reader. При попытке выполнить двустороннюю печать в Acrobat или Acrobat Reader принтер не печатает в соответствии с заданными параметрами в Acrobat/Reader. Поэтому вам необходимо настроить параметры печати с помощью интерфейса администратора CUPS в Mac.
Настройка параметров печати в интерфейсе администратора CUPS
CUPS (ранее известная как Common UNIX Printing System) — это сетевая служба печати, используемая компьютерами Mac. Это позволяет настроить принтеры в сети и установить параметры принтера. По умолчанию веб-интерфейс CUPS отключен в Mac.
Параметры печати, указанные в интерфейсе macOS, имеют приоритет над параметрами печати в Acrobat или Acrobat Reader.
Инструкции по включению или отключению двусторонней печати с использованием интерфейса CUPS
Откройте приложение Терминал на компьютере Mac. Выполните одно из следующих действий в приложении:
- Нажмите значок Finder на док-панели. Нажмите «Перейти» > «Утилиты». Откройте Терминал.
- В верхнем левом меню Mac нажмите значок Spotlight ( ) и введите «Terminal». Откройте Терминал.
При появлении запроса введите sudo cupsctl WebInterface=yes и нажмите клавишу Return
Введите пароль от компьютера Mac при появлении запроса и нажмите клавишу Return.
Выйдите из приложения «Терминал».

Перейдите на вкладку Принтеры и выберите принтер из списка.

В раскрывающемся списке Администраторы выберите Установить параметры по умолчанию.

Чтобы включить двустороннюю печать, выберите Переплет по длинной стороне или Переплет по короткой стороне для параметра «Двусторонняя». Чтобы отключить двухстороннюю печать, выберите Выкл.

Нажмите Установить параметры по умолчанию, чтобы сохранить изменения.
Ваш принтер настроен. Откройте файл PDF в Acrobat или Acrobat Reader и распечатайте его.
Выберите меню «Файл» > «Печать».
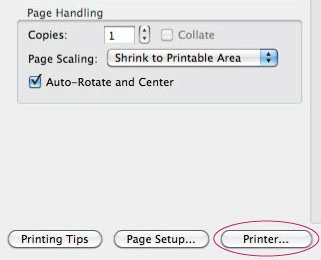
Убедитесь, что диалоговое окно «Печать» находится в расширенном режиме, нажав на стрелку справа от всплывающего меню «Принтер».

В диалоговом окне «Печать» выберите «Макет» во всплывающем меню.

Диалоговое окно «Печать» с выбранным параметром «Макет» из всплывающего меню режима. Параметр «Переплет по длинной стороне» выбран во всплывающем меню «Двусторонняя печать».
Во всплывающем меню «Двусторонняя печать» выберите параметр для переплета.
Если вы столкнулись с проблемой при односторонней или двухсторонней печати в ОС macOS, см. Не удается выполнить двухстороннюю или одностороннюю печать в Acrobat на Mac.
Печать на обеих сторонах бумаги

Можно выполнять печать на обеих сторонах бумаги, если принтер поддерживает функцию двухсторонней (дуплексной) печати.
Примечание. Двухстороннюю печать также называют дуплексной, смежной, печатью спереди и сзади или печатью с обеих сторон.
Параметрами управляет драйвер принтера, но не Adobe Acrobat или Adobe Reader. Сведения по возможностям принтера см. в документации к принтеру
- В диалоговом окне Печать включите печать на обеих сторонах бумаги и выберите край для зеркального отображения.
Примечание. В некоторых случаях принтер поддерживает дуплексную печать, однако данный параметр не отображается в диалоговом окне «Печать». Чтобы найти этот параметр, перейдите к свойствам принтера в разделе установок принтера.

Черно-белая печать

Можно напечатать цветной PDF, используя оттенки серого (также имеет название градаций серого или композитных цветов в градациях серого).
- В диалоговом окне Печать включите режим Печать в градациях серого (черно-белая) .

Печать в различных форматах

Можно выполнить масштабирование страницы для уменьшения или увеличения размера страницы при печати. Можно автоматически установить масштаб по размеру страницы или вручную выполнить масштабирование по процентному соотношению
- В диалоговом окне Печать нажмите Размер и укажите параметры масштабирования.

Подогнать Уменьшение или увеличение каждой страницы по размеру области печати выбранного формата бумаги. Для принтеров PostScript® область печати определяется PPD-файлом.
Уменьшить страницы с превышением макс. размера Уменьшение (но не увеличение) больших страниц по размеру области печати выбранного формата бумаги. Если выбранная область больше области печати бумаги, она масштабируется, чтобы уместиться в область печати. Этот параметр всегда выбран при печати в режиме N-up. Этот параметр можно установить по умолчанию с помощью установок печати По умолчанию . См. Создание установок печати.
Пользовательский масштаб Изменение размера страницы в соответствии с указанным масштабом.
Выбрать источник бумаги по размеру страницы PDF (Windows) Использование размера страницы PDF, чтобы задать параметры выходного лотка принтера, а не страницы. Этот параметр удобно использовать для печати документов PDF, которые содержат различные размеры страниц для принтеров, имеющих лотки вывода разных размеров.
Печать плакатов и рекламных объявлений
Можно напечатать документ большого формата, например постер или баннер, разделив страницу на несколько листов бумаги (т. н. «разбиение листов»). Параметр Постер определяет количество необходимых листов бумаги. Можно изменить размер оригинала в соответствии с размером бумаги, а также определить количество листов для разбиения. Затем можно совместить разделенные сегменты.
- В диалоговом окне Печать нажмите Постер и укажите параметры разбиения листов.

Масштаб сегмента Задается указанный масштаб страницы.
Наложение Определяется степень разделения листов.
Метки вырезки Добавляются метки на каждую страницу для обрезки разделенного листа.
Ярлыки На каждый «сегмент» добавляется имя файла и номер страницы.
Разбить только большие страницы Применяется сегментирование к страницам, размер которых превышает заданный размер страницы и масштаб. Такие страницы проецируются на нескольких листах бумаги.
Печать нескольких страниц на листе

На одном листе бумаги можно напечатать более одной страницы из PDF. Печать нескольких страниц на листе также называется «печатью n-страниц» (например, 2 или 6). Можно указать способ упорядочения страниц: горизонтально на странице или вертикальными столбцами.

Порядок страниц Определяется расположение страниц на бумаге. Параметр «По горизонтали» размещает страницы для печати слева направо, сверху вниз. Параметр По горизонтали - перевернут размещает страницы для печати справа налево, сверху вниз. Параметр По вертикали размещает страницы для печати сверху вниз, слева направо. Параметр По вертикали - перевернут размещает страницы для печати сверху вниз, справа налево. Параметры «По вертикали - перевернут» и «По горизонтали - перевернут» подойдут для печати документов на азиатских языках.
Печатать рамку страницы Печать рамки обрезки (границы страниц документа PDF).
Примечание. Печать нескольких страниц на одном листе в Acrobat зависит от возможностей N-up, поддерживаемых драйвером принтера. Настройки печати Acrobat не отражаются на настройках параметра N-up драйверов принтера. Необходимо выбрать параметр печати нескольких страниц либо в программе Acrobat либо в установках драйвера принтера, но не в обоих одновременно.
В некоторых случаях кнопки «Печать» и «Отмена» могут не отображаться. Причиной может являться низкое разрешение экрана. Reader не был разработан для дисплеев с низким разрешением экрана (рекомендуемый минимум — 1024x768). Тем не менее можно работать в программе при разрешении экрана, приближенном к этому значению. Чтобы напечатать документ, выполните одно из следующих действий:
- Нажмите клавишу Enter или Return.
- Если полоса прокрутки появляется справа от диалогового окна, переместите ползунок вниз, чтобы получить доступ к кнопкам.
(Windows) На некоторых экранах панель задач Windows закрывает собой кнопку «Печать». Скройте панель задач. Таким образом она будет появляться только при наведении мыши на нижнюю часть экрана. Нажмите панель задач правой кнопкой мыши и выберите пункт «Свойства». В диалоговом окне «Свойства» выберите «Автоматически скрывать панель задач» и затем нажмите «ОК».

Также ознакомьтесь со статьей HiDPI, поддержка дисплея Retina с информацией о настройке, которую можно выполнить в реестре.

Выберите Файл > Печать или нажмите значок на панели инструментов.
Выберите принтер и количество копий для печати.
(Необязательно) Нажмите Свойства , чтобы открыть свойства принтера. Дополнительная информация приведена в документации принтера.

Выберите другие необходимые параметры.
- Настройка размера и обработка страниц
- Ориентация
- Комментарии и формы
При необходимости нажмите Параметры страницы для изменения формата бумаги, источника бумаги или ориентации.
Печать с обеих сторон

Можно напечатать двусторонний документ, если принтер поддерживает функцию двусторонней (дуплексной) печати.
Примечание. Двухстороннюю печать также называют дуплексной, смежной, печатью спереди и сзади или печатью с обеих сторон.
Параметрами управляет драйвер принтера, но не Adobe Acrobat DC или Adobe Reader DC. Сведения по возможностям принтера приведены в документации к принтеру.
- В диалоговом окне «Печать» включите «Печать на обеих сторонах бумаги» и выберите край, по которому переворачивать страницы.
В некоторых случаях принтер может поддерживать двустороннюю печать, но этот параметр не отображается в диалоговом окне «Печать». В таком случае откройте окно свойств принтера, чтобы получить доступ непосредственно к этому параметру настроек принтера.

Дополнительные сведения см. в разделе Двусторонняя печать статьи.
Черно-белая печать

Можно напечатать цветной PDF, используя оттенки серого (также имеет название градаций серого или композитных цветов в градациях серого).
- В диалоговом окне Печать установите флажок «Печать в градациях серого».

Печать в различных форматах

Можно выполнить масштабирование страницы для уменьшения или увеличения размера страницы при печати. Можно автоматически установить масштаб по размеру страницы или вручную выполнить масштабирование по процентному соотношению.
- В диалоговом окне Печать нажмите Размер и укажите параметры масштабирования.

Печать документов больших размеров
Можно напечатать документ большого формата, например постер или баннер, разделив страницу на несколько листов бумаги (т. н. «разбиение листов»). Параметр «Постер» определяет количество листов бумаги, которое необходимо. Можно изменить размер оригинала в соответствии с размером бумаги, а также определить количество листов для разбиения. Затем можно совместить разделенные сегменты.
- В диалоговом окне Печать нажмите Постер и укажите параметры разбиения листов.

Печать нескольких страниц на листе

На одном листе бумаги можно напечатать несколько страниц файла PDF. Печать нескольких страниц на листе также называется «печатью n стр.» (например, 2 или 6). Можно указать способ упорядочения страниц: горизонтально на странице или вертикальными столбцами.
- В диалоговом окне Печать нажмите Несколько, затем укажите страницы для печати на одном листе и другие связанные параметры.

Печать брошюр

- В диалоговом окне Печать нажмите Брошюра и укажите параметры.

Печать комментариев

Можно напечатать комментарии, добавленные в документ (например, записки на странице), в качестве списка или сводки.
В области Комментарии и формы выполните одно из следующих действий:

Печать части страницы

Помимо этого, можно напечатать часть страницы в PDF. Используйте инструмент Снимок для выбора области документа, которую необходимо напечатать. Областью может быть текст, графика или и то, и другое. Можно напечатать выделенную область реального размера или подогнать ее по размеру страницы.
- Выберите Редактирование > Сделать снимок.
- Нарисуйте прямоугольник, чтобы выделить часть страницы.
- Выберите Файл > Печать.
- В диалоговом окне Печать нажмите Выбранные изображения.

Ознакомьтесь с советами по устранению неполадок
Проблемы при печати могут возникнуть по различным причинам. Чтобы определить проблему, ознакомьтесь с полезным техническим примечанием Устранение неполадок при печати PDF | Acrobat и Reader
Если документ PDF защищен паролем, и возможность печати запрещена
Чтобы распечатать документ PDF, защищенный паролем, требуется указать соответствующий пароль. В некоторых защищенных документах есть ограничения, которые препятствуют печати, редактированию или копированию содержимого документа. Если в документе есть ограничения на печать, свяжитесь с автором PDF.
(Только для Windows) Защищенный режим препятствует печати
Защищенный режим по умолчанию значительно улучшает безопасность Acrobat Reader DC. Чтобы убедиться, что защищенный режим не препятствует печати, временно отключите его. Нажмите правой кнопкой мыши на документ и выберите Свойства документа . Нажмите Дополнительные , чтобы проверить, включен ли защищенный режим.
Чтобы отключить защищенный режим, нажмите Редактирование > Установки и выберите слева категорию Защита (повышенный уровень) . Снимите флажок с параметра Включить защищенный режим при запуске . Закройте Reader, перезапустите программу и повторите печать документа.
Для обеспечения максимальной защиты при завершении процесса печати повторно установите флажок Включать защищенный режим при запуске .
Имитация наложения красок позволяет определить, как будет выглядеть смешивание и наложение цветных графических объектов при печати на офсетной машине. Вы можете выполнить имитацию эффектов наложения на цветном настольном принтере, установив флажок в поле Имитировать наложение печати диалогового окна Дополнительные параметры печати . Имитация наложения преобразует плашечные цвета в триадные для печати. Если файл предполагается использовать для окончательного вывода на печать, параметр Имитировать наложение печати лучше не использовать.
Качество воспроизведения цветов в различных моделях принтеров значительно отличается. По этой причине обращение к поставщику услуг — это самый лучший способ узнать, каким будет окончательный вывод на печать.

Выполнять двустороннюю печать в pdf проще всего на принтере, который поддерживает данную функцию. Если же ваш принтер способен осуществлять распечатку только в одностороннем формате, тогда работы прибавится. В этом материале мы подробно расскажем о двух вариантах распечатки документов в формате пдф.
Способ №1: если принтер производит двустороннюю печать
- Открываем документ pdf с помощью специальной программы Adobe Reader DC/Adobe Acrobat DC.
- Переходим в окошко «Печать» и находим закладку «Печать на двух сторонах».
- Если она отсутствует (в некоторых случаях этот параметр не отображается в диалоговом окне), открываем «Свойства», выбираем опцию «Макет» и здесь ищем нужную закладку «Печать с обеих сторон» (называться может по-разному, но суть не меняется).
- Подтверждаем задание кнопкой «Ок» и отправляем на печать.
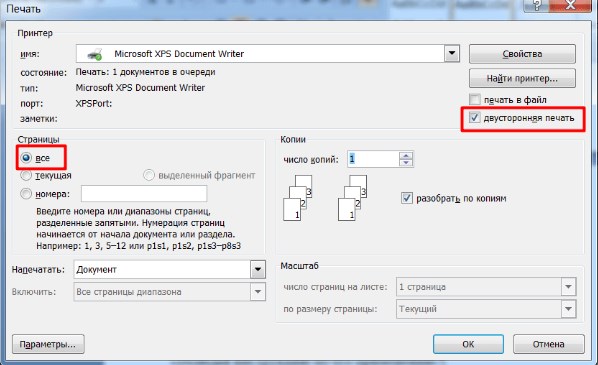
Качественная двусторонняя печать в pdf по низким ценам
- услуги типографии и полиграфии в Printside.
Способ №2: если принтер не имеет функции дуплексной печати
- В программе просмотра PDF документов заходим в раздел «Печать», выбираем нужное устройство и открываем окошко с его «Свойствами».
- Заходим в закладку «Дополнительные параметры» и указываем в соответствующем поле четные или нечетные страницы. Отправляем на печать.
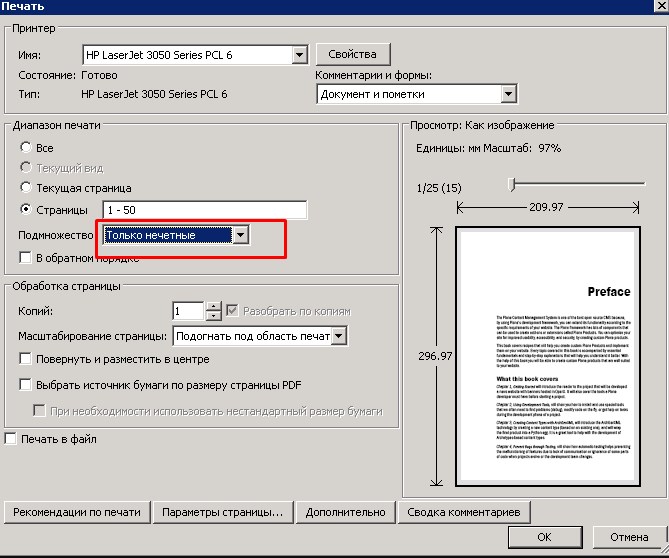
- Распечатанные листы переворачиваем, укладываем в лоток и опять заходим в «Дополнительные параметры». Теперь указываем нечетные номера страничек. В результате получится двусторонняя распечатка, выполненная вручную.
Чтобы не ошибиться с направлением листов в лотке при повторной печати, обязательно проведите тестовую распечатку.
Какие услуги мы хотим Вам предложить
Читайте также:

