Adobe reader настройка размера и обработка страниц подогнать
Обновлено: 04.07.2024
PDF – формат хранения текстовых данных и изображений, который нельзя редактировать стандартными средствами. Он полезен при подготовке документа к печати. Именно его чаще всего используют в типографии. PDF позволяет разместить в себе изображения, тест на много страниц и подогнать его под свой шаблон. Однако, при объединении нескольких разных документов или при отправке на печать может потребоваться редактирование размеров его страниц. Мы поможем обрезать или изменить размер страниц в документе распространенными инструментами.
Как обрезать или изменить PDF-файл через Acrobat Pro DC?
Чтобы привести к одному формату несколько файлов, нужно научиться редактировать PDF. Самым популярным решением инструментом взаимодействия является Adobe Acrobat. Он позволяет обеспечить совместное использование документа, быстрый просмотр, редактирование и печать документов. Среди множества доступных инструментов есть и тот, который нужен для изменения размеров страниц. Функция кадрирования доступна во вкладке «Редактировать PDF». Она позволяет обрезать одну или любое другое количество страниц по заданному шаблону.
Полезно! Несмотря на то, что это приложение платно и достаточно дорого стоит, вы можете использовать программу бесплатно на протяжении 7 дней.
Как обрезать PDF-файл:
- Открываем программу Adobe Acrobat Pro DC.
- Нажимаем на меню «Файл» и выбираем действие «Открыть», затем указываем путь к файлу, который нужно обработать.
- Переходим на вкладку «Инструменты» и жмем на пункт «Редактировать PDF».
- Активируем элемент «Обрезать страницу» и устанавливаем поля для обрезки. Это можем сделать с помощью курсора мыши или указать точные значения в меню слева.
- В блоке «Количество страниц» указываем номера тех страниц, которые нужно отредактировать.
- Жмем кнопку «Ок» и сохраняем результат.
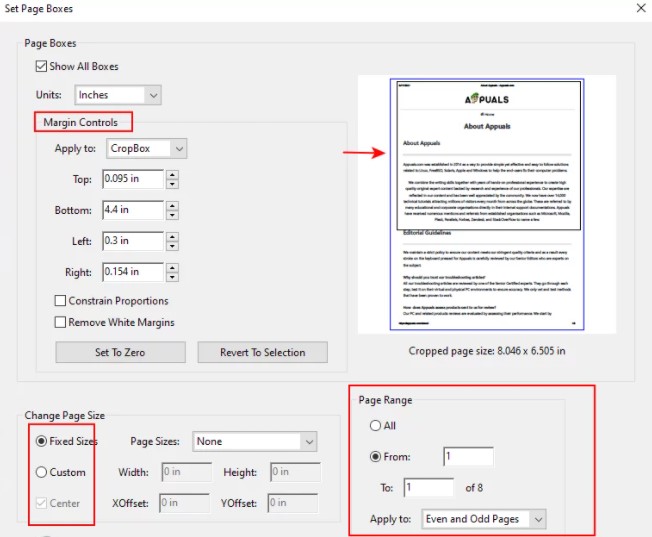
Обрезка PDF-файла онлайн
Есть много онлайн-сайтов, которые позволяют выполнять обрезку PDF-документов, а также некоторые умеют выполнять базовое редактирование. Тем, кто не нуждается в остальных инструментах Adobe Acrobat, или желает получить быстрый результат, стоит воспользоваться этим способом. Одно из его главных достоинств – отсутствие привязки к платформе, можно выполнить процедуру на любом смарт-устройстве с подключением к интернету.
- Открываем сайт Sejda .
- В разделе All Tools выбираем инструмент Crop.
- Кликаем по клавише «Upload PDF Files» и указываем путь к файлу, подлежащему обработке.
- Выбираем один из вариантов обрезки страниц. Будет выбор между автоматическим и ручным способами.
- Мышкой указываем ту область, которая должна остаться в кадре. Все остальное окажется обрезанным.
- Загружаем готовый файл на компьютер.
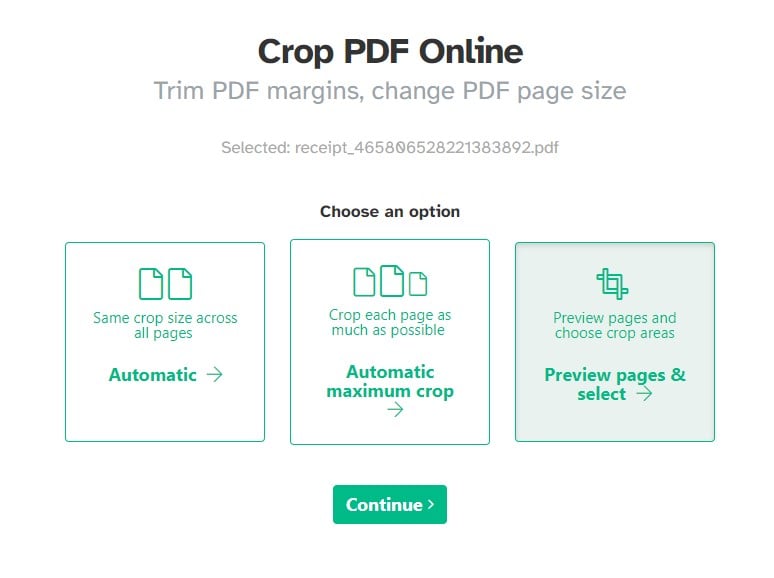
Если ваши задачи немного нестандартны, возможно, нужна не строго прямоугольная или квадратная область, вы можете пойти по более длинному пути. Речь идет о программах для создания скриншотов. Потом их можно объединить воедино и тоже распечатать.
Инструменты на панели инструментов «Выбор и увеличение» позволяют менять масштаб отображения документов PDF. Только некоторые из этих инструментов отображаются в панели инструментов по умолчанию. Чтобы просмотреть другие инструменты, щелкните панель инструментов правой кнопкой мыши и выберите пункт «Показать все инструменты выбора и увеличения» или выбирайте отдельные, нужные вам инструменты. На панели инструментов «Управление страницей» также есть несколько инструментов, например «Увеличение/Уменьшение» и «Масштаб по значению».

A. Увеличить выделенную область B. Непрерывный или динамический масштаб C. Реальный размер D. Масштаб по размеру страницы E. По ширине F. Окно навигации G. Лупа

A. Выделение B. Рука или круговая панорама C. Уменьшение D. Увеличение E. Значение масштаба F. По размеру окна G. Подогнать страницу по размеру окна H. Просмотр в режиме чтения
- Инструментом Увеличить выделенное пользуются несколькими разными способами. Можно выделить прямоугольником часть страницы, которую необходимо просмотреть. Инструмент Увеличить выделенное увеличивает масштаб на один предопределенный уровень, с центром в месте щелчка. Чтобы уменьшить масштаб на один предопределенный уровень, щелкните инструмент «Увеличить выделенное» с нажатой клавишей «Ctrl».
- Инструмент «Непрерывный масштаб» увеличивает масштаб при перемещении вверх по странице и уменьшает его при перетаскивании вниз. Если используется колесико мыши, этот инструмент увеличивает масштаб при прокрутке «от себя» и уменьшает при прокрутке «к себе».
- Кнопки «Увеличить» и «Уменьшить» позволяют изменять масштаб представления документа на предопределенные уровни.
- Параметр «Показатель увеличения» позволяет менять масштаб страницы посредством ввода или выбора из всплывающего меню числа процентов.
- «Реальный размер» отображает страницу в масштабе 100%.
- «По ширине» настраивает масштаб таким образом, чтобы PDF заполнял окно документа по горизонтали.
- «Масштаб по размеру страницы» настраивает масштаб таким образом, чтобы страница заполняла область документа по вертикали.
- Инструмент «Панорама и масштаб» позволяет настроить масштаб и позицию области просмотра таким образом, чтобы она совпадала с областью в настраиваемом прямоугольнике миниатюры страницы в окне «Навигация».
- Окно инструмента «Лупа» отображает увеличенную часть PDF, которая соответствует прямоугольнику в области документа.
Изменение размера страницы по размерам окна
- Чтобы изменить размер страницы таким образом, чтобы она полностью заполняла область документа, выберите «Просмотр» > «Масштаб» > «Масштаб по размеру страницы».
- Чтобы изменить размер страницы таким образом, чтобы она полностью подходила по ширине к окну документа, выберите «Просмотр» > «Масштаб» > «По ширине». Часть страницы может выйти за пределы области отображения.
- Чтобы изменить размер страницы таким образом, чтобы она полностью подходила по высоте к окну документа, выберите «Просмотр» > «Масштаб» > «По высоте». Часть страницы может выйти за пределы области отображения.
- Чтобы изменить размер страницы таким образом, чтобы текст и картинки подходили ширине окна, выберите «Просмотр»> «Масштаб» > «По содержимому» . Часть страницы может выйти за пределы области отображения.
Для просмотра комбинаций клавиш, позволяющих менять размеры документа, откройте меню «Просмотр» > «Масштаб».
Отображение реального размера страницы
Обычно реальный размер для страницы PDF равен 100%, но документ при создании может быть настроен под другой масштаб.
Изменение масштаба при помощи инструментов масштабирования
Нажмите на панели инструментов кнопку «Увеличить» или «Уменьшить» .
Введите в панели инструментов «Общие инструменты» процентное значение масштаба или выберите его во всплывающем меню.

Очертите инструментом «Увеличить выделенное» область страницы, которой нужно заполнить окно документа. («Просмотр» > «Масштаб» > Увеличить выделенное ).

Перетащите инструмент «Непрерывный масштаб» (его другое название — «Динамический масштаб») вверх, чтобы увеличить масштаб, или вниз, чтобы его уменьшить. («Просмотр» > «Показать/Скрыть» > «Элементы панели инструментов» > «Выбор и увеличение» > «Динамический масштаб»).
Выбрав инструмент «Увеличить выделенное» , щелкните правой кнопкой мыши (с нажатой клавишей «Ctrl») или перетащите курсор с нажатой клавишей «Ctrl», чтобы уменьшить масштаб. Нажатие клавиши Shift позволяет временно переключиться с инструмента «Увеличить выделенное» на инструмент «Динамический масштаб».
Изменение масштаба с помощью инструмента «Панорама и масштаб»

Выберите Просмотр > Масштаб > Панорама и масштаб или нажмите инструмент Панорама и масштаб на панели инструментов «Выбор и увеличение».
Чтобы изменить масштаб документа, перетащите границы инструмента «Панорама и масштаб».
Чтобы отобразить на экране требуемый участок изображения, переместите центр рамки в окне навигации.
Чтобы перейти на другую страницу, используйте клавиши навигации.
Введите значение масштаба в текстовом поле или нажмите кнопку «плюс» или «минус» для увеличения или уменьшения масштаба на предопределенные уровни.
Изменение масштаба с помощью инструмента «Лупа»
Нажмите область документа, которую необходимо рассмотреть более подробно. В документе появляется прямоугольник, соответствующий области окна инструмента «Лупа». Можно перетаскивать прямоугольник или менять его размер, эти изменения отражаются в окне инструмента «Лупа». Чтобы изменить масштаб увеличения инструмента «Лупа», выполните одно из следующих действий.Нажимайте кнопки «плюс» или «минус».
Введите значение масштаба в текстовом поле.

Цвет прямоугольника инструмента «Лупа» можно изменить, щелкнув всплывающее меню «Цвет линий» в нижнем правом углу окна инструмента «Лупа», а затем выбрав новый цвет.
Изменение масштаба через миниатюру страницы
Выберите миниатюру для страницы. Затем задержите указатель в правом нижнем углу окна просмотра страницы, пока вид указателя не изменится на двунаправленную стрелку. Перетаскивая за уголок окна, можно уменьшать или увеличивать область отображения страницы. При необходимости переместите указатель на рамку окна изменения масштаба внутри миниатюры, пока его вид не изменится на значок «Рука». Затем перетащите рамку, чтобы просмотреть другую область страницы в области документа.
Изменение масштаба по умолчанию
В диалоговом окне «Установки» в разделе «Категории» выберите Вид страницы . Откройте всплывающее меню «Масштаб» и выберите заданный по умолчанию уровень масштаба.Отображение внеэкранных областей увеличенной страницы
При большом увеличении, скорее всего, будет видна только часть страницы. Увидеть другие области страницы без изменения масштаба можно, только перемещая область отображения.
При помощи вертикальной полосы прокрутки перемещайте страницу вверх или вниз, а при помощи горизонтальной – влево или вправо.
Выберите инструмент «Рука» на панели инструментов «Общие инструменты» и перетаскивайте страницу, как листок бумаги по столу.
Изменение макета страницы особенно полезно в том случае, когда необходимо ознакомиться с компоновкой документа. Выберите «Просмотр»> «Отображение страницы», а затем укажите любой из следующих макетов страницы.
Отображает одну страницу, при этом другие страницы не видны даже частично.
Отображается разворот, при этом видны только две текущие страницы.
Прокрутка по две страницы
Если в документе больше двух страниц, можно сделать так, чтобы первая страница всегда появлялась одна на правой стороне области документа. Выберите Двустраничный вид или «Прокрутка по две страницы». Также выберите «Просмотр» > Вид страницы > Показать обложку при отображении двух страниц .

Для каждого из этих параметров можно также добавить кнопки на панели инструментов «Инструменты быстрого доступа» , нажав «Просмотр» > «Показать/Скрыть» > «Элементы панели инструментов» > «Просмотр страниц» , а затем выбрав их из меню.
В макете «Постранично» для выделения всего текста на странице выберите «Редактирование» > «Выделить все» . В других макетах пункт Выделить все выделяет весь текст в документе PDF.
Поворот страницы
Отображение страницы можно поворачивать с шагом в 90 градусов. Это действие не является изменением ориентации страницы.
Чтобы временно повернуть страницу, выберите «Просмотр» > «Повернуть вид» > «По часовой стрелке» или «Против часовой стрелки». Результат не сохраняется.
Чтобы сохранить настройки поворота при сохранении документа, выберите «Инструменты» > «Систематизировать страницы» > «Повернуть по часовой стрелке» или «Повернуть против часовой стрелки» на панели инструментов.
Изменение макета страницы по умолчанию (Вид при открытии)
Настройки по умолчанию для вида при открытии задаются в диалоговом окне «Установки» (см. раздел Установка параметров).
В диалоговом окне «Установки» в разделе «Категории» выберите «Вид страницы» . Откройте меню Макет страницы и выберите «Автоматически», «По одной странице», По одной странице непрерывно , «Попарно» или «Попарно непрерывно».При открытии документа PDF используется тип макета страницы, выбранный в меню «Установки», исключая случай выбора типа макета в свойствах документа («Файл» > «Свойства» > Вид при открытии ). Настройка вида макета страницы в окне «Свойства документа» отменяет настройку в окне «Установки». При внесении изменений в окне Свойства документа не забывайте выполнять сохранение для того, чтобы изменения вступили в силу. Пользователи Acrobat могут изменять вид при открытии, исключая случаи, когда изменения запрещены настройками защиты. Пользователи Reader не могут изменять вид при открытии.
Документ PDF можно разделить на две области (команда «Разделить») или на четыре области (команда «Разделить на четыре части» ).
В режиме «Разделить» доступна прокрутка страниц, изменение масштаба или переход на другую страницу в активной области без воздействия на другую область.
Режим разделения на четыре части может оказаться полезным в том случае, если нужно одновременно видеть заголовки столбцов и метки строк при прокручивании большой электронной или обычной таблицы. В этом режиме изменение увеличения в одной области отражается на всех остальных областях. Прокрутка также будет выполняться во всех окнах одновременно. Горизонтальная прокрутка прокручивает также окна над или под текущим, вертикальная – слева или справа от текущего окна.
Для разделения представления на две области выберите «Окно» > «Разделить» или перетащите вниз серый прямоугольник над вертикальной полосой прокрутки.
Для разделения представления на четыре области с синхронизированной прокруткой и масштабированием выберите «Окно» > «Разделить на четыре части» .
Adobe Acrobat DC и Acrobat Reader DC предпочитают подбирать страницы по ширине. Вот почему PDF-файлы в конечном итоге выглядят нелепо на больших дисплеях, а настройка по умолчанию также затрудняет перелистывание страниц в длинных документах. Если вы предпочитаете просматривать страницу целиком, вам придется вручную переключать режимы отображения страницы всякий раз, когда вы загружаете новый PDF-файл в новое окно или вкладку Acrobat. Это может очень быстро действовать вам на нервы.

К счастью, более чем возможно заставить Adobe Acrobat Pro или Standard DC и Acrobat Reader DC по умолчанию отображать одну полную страницу. Кроме того, вы можете вставить специальный параметр прямо на панель инструментов Acrobat, который позволяет мгновенно переключаться на просмотр полных страниц в документах. Вам также повезло, если вы хотите, чтобы Acrobat запомнил настройки просмотра вашей страницы при повторном открытии PDF-файлов. Давайте посмотрим, как вы можете сделать все это ниже.
По умолчанию уместить одну полную страницу
Чтобы одна полная страница соответствовала отображению в Adobe Acrobat DC или Acrobat Reader DC, вам необходимо неоднократно получать доступ к параметру «По размеру одной полной страницы» в меню «Режимы просмотра страниц» на панели инструментов приложения. Вместо того, чтобы делать это каждый раз, когда вы открываете PDF-файл, вы можете вместо этого погрузиться в панель настроек Acrobat и изменить программу, чтобы всегда отображать полную страницу по умолчанию. Следующие шаги должны показать вам, как это сделать.


Затем установите флажок «Всегда использовать стиль макета страницы» и выберите «Одна страница». Это побуждает Acrobat прокрутить вниз на одну страницу. Если вы предпочитаете непрерывную прокрутку вниз, выберите вместо этого «Одностраничный непрерывный».

Нажмите ОК, чтобы сохранить изменения. Adobe Acrobat DC или Adobe Reader DC по умолчанию будет отображать одну полную страницу всякий раз, когда вы открываете документ PDF..
Также в Guiding Tech
Включить ярлык «Fit One Full Page»
Для начала щелкните правой кнопкой мыши свободное место на панели инструментов Adobe Acrobat DC или Acrobat Reader DC. В появившемся контекстном меню наведите указатель на «Показать инструменты отображения страницы», а затем выберите «По размеру одной полной страницы».

На панели инструментов Acrobat должен быть размещен специальный ярлык с иконкой Fit One Full Page, который вы можете использовать для быстрого возврата любого PDF-документа в полноэкранный режим. Вы по-прежнему можете использовать меню «Режимы просмотра страниц», если хотите.

Также рассмотрите возможность включения других ярлыков отображения страницы, таких как просмотр одной страницы и включение прокрутки, пока вы на нем.
Также в руководстве Технология
Запомнить настройки просмотра страницы для PDF-файлов

Adobe Acrobat DC или Acrobat Reader DC сохранит настройки просмотра вашей страницы в памяти, когда вы в следующий раз откроете тот же документ.
Также в Guiding Tech
Вернуться к работе
Adobe Acrobat DC и Acrobat Reader DC не могут отличиться в отделе интуитивности пользователя. Но при условии, что вы готовы потратить время на настройку, вы можете настроить оба приложения для работы так, как вы хотите..
Далее: Взгляните на этих 4 замечательных читателя PDF, хотя документы в ночное время, не ослепляя.
В приведенной выше статье могут содержаться партнерские ссылки, которые помогают поддерживать Guiding Tech. Однако это не влияет на нашу редакционную честность. Содержание остается непредвзятым и аутентичным.
Читайте также:

