Adobe xd вставить картинку в прямоугольник
Обновлено: 08.07.2024
Adobe XD является одним из самых используемых бесплатных инструментов для UI / UX дизайна, а также прототипирования в сфере мобильного дизайна. Как часть Adobe Creative Cloud, eXperience Design предлагает интуитивно понятный интерфейс и множество опций. Вы сможете создавать и тестировать свои проекты когда полностью ознакомитесь с интерфейсом приложения.
Эта статья поможет вам понять потенциал Adobe XD и начать собственный дизайн-проект для Android и iOS. Это займет у вас не больше часа ! Adobe XD доступен как для Windows, так и для Mac OS.
Мы будем следовать официальному руководству Adobe XD, добавляя некоторые комментарии, советы и дополнительные шаги, чтобы прояснить применяемость данного инструмента. В конце концов, мы применим почти все аспекты данного программного обеспечения. Конечно, достаточно просто прочесть эту статью, чтобы что-то понять, но будет ещё лучше, если вы будете следовать учебному курсу, одновременно используя программу.
Начиная с Adobe XD
Загрузить бесплатную версию XD можно с официального сайта Adobe. После того как вы откроете программу, вы найдете различные шаблоны дизайна для новых проектов.
В следующей статье я создам новый проект с нуля . В этом случае я буду использовать учебник XD, чтобы показать его характеристики.

- Для панорамирования : используйте ваш трекпад, или нажмите пробел+мышь, или нажмите колесико мыши.
- Для увеличения : коснитесь двумя пальцами трекпада, или Ctrl(Cmd)+колесо мыши, или Ctrl(Cmd)+(+/-). Приблизить выбранный элемент, нажмите Ctrl(Cmd)+3.
- Для выбор : используйте клик левой кнопкой мыши. Выбор группы внутри прямоугольной области: щелкните и перетащите.
Используйте эти простые параметры навигации, чтобы увеличить масштаб экрана проекта, и вы увидите что-то вроде этого:

Данное учебное руководство создано таким образом, чтобы вы могли закончить приложение Campvives от Talin Wadsworth. С этого момента вы можете приступать к обучению. Я всё объясню и добавлю некоторые упражнения, чтобы охватить основные свойства XD.
1. ПРЕДВАРИТЕЛЬНЫЙ ПРОСМОТР ТЕКУЩЕГО ПРОЕКТА
Предварительный просмотр будет нашим основным экраном прототипа в Adobe XD. Здесь мы имеем возможность протестировать приложение, понажимать кнопки, проверить различные экраны и переходы.
Совет: При изменении чего-либо в рабочей области, экран предварительного просмотра будет автоматически обновляться . Попробуйте открыть проект на втором экране, чтобы увидеть изменения в реальном времени!
Конечно, предварительный просмотр не является функциональным приложением . Он отображает только пользовательский интерфейс (UI), который мы задаем в нашей рабочей области, перемещаясь между различными экранами в соответствии со связями прототипа. Тем не менее, это хороший пример того, как будет выглядеть дизайн в конечном варианте , и насколько успешно происходит взаимодействие пользователя с приложением.
Совет. Сделать скриншот или записать экран, чтобы поделиться своим проектом в процессе разработки (Cmd+Shift+5 для Mac или Windows+G для Windows 10). Лучший способ поделиться прототипом приложения, мы узнаем в последней главе .
2. СОЗДАНИЕ ЭКРАНА ЗАСТАВКИ (splash screen)
Обратите внимание, что в верхнем левом углу рабочей области есть две вкладки: Design и Prototype (Дизайн и Прототип) . По умолчанию проект открывается на вкладке Design, которая используется для создания и изменения визуальных свойств пользовательского интерфейса (UI).
Выберите инструмент Artboard (Монтажная область) на панели инструментов слева (или горячей клавишей A) , и вы увидите, что панель параметров справа, изменится, отобразив различные шаблоны оформления, соответствующие наиболее часто используемым устройствам.
В нашем случае, проект создаётся для монтажных областей iPhone 6/7/8. Просто щелкните внутри окна, чтобы добавить новый пустой экран. Для разных проектов вы можете создать любой другой шаблон экрана, с точными размерами вашего целевого устройства .


Если вы кликните по логотипу Campvives, то увидите дополнительные опции Appearance. Здесь можно выбирать не только заливку, но и рамки любого изображения. В случае с фигурами, созданными в Adobe XD, доступно редактирование деталей границы. Это поможет вам изменить стиль брендинга вашего приложения, а также протестировать различные закруглённые или резкие формы.

ИЗМЕНЯЕМЫЙ РАЗМЕР И ПОЗИЦИОНИРОВАНИЕ
Возможно, вы могли заметить опцию Responsive Resize (Свободное изменение размера) , над вкладкой Appearance. Эта функция появились с обновления сентября 2018 года. Она позволяет объектам группы сохранять их размещение и масштаб при изменении размера группы .
Для более глубокого понимания того, как использовать Responsive Resize, я рекомендую вам потратить 4 минуты на просмотр официального видео от Adobe CC на Youtube.
В верхней части правого меню вы найдете несколько кнопок, для простого изменения размера и перемещения объектов. Они часто экономят время, когда определяют точные размеры или позиции на вашем макете. Другим вспомогательным инструментом является Grid (Сетка), которую вы найдете в нижней части правого меню при выборе имени артборда. Отобразите макет экрана или квадратную сетку, это поможет вам с пропорциями и позиционированием.
3. РАБОТА С ИЗОБРАЖЕНИЕМ ПРОФИЛЯ
В этом разделе мы покажем, как подгонять изображения под форму и как создавать собственные формы.
Вы можете перетащить в выбранную форму любое изображение, напрямую с вашего компьютера или из рабочего пространства Adobe XD. Изображение автоматически заполняет область соответствующую выбранной форме, просто дважды щелкнете по изображению, чтобы изменить его размер. На макете отобразится только часть изображения, которая расположена внутри формы.
Попробуем заменить наш прямоугольник на новый. Для того, чтобы удалить предыдущий прямоугольник, нажмите Del, либо щелкните правой кнопкой мыши + Del. Для того, чтобы создать новый, выберите инструмент Rectangle (Прямоугольник) в панели инструментов слева (или нажмите R) .
Выберите начальную точку для фигуры и перетащите мышь в противоположный угол. Для нового прямоугольника доступны следующие параметры, такие как: Fill (Заливка), Border (Рамка) или Shadow (Тень). Также, мы можем перетащить любую картинку, как мы это делали используя круглую форму.
Совет. Если вы выберете прямоугольник, вы заметите небольшие круглые точки вблизи его углов. Потяните за одну из круглых точек, расположенных рядом с углами вашего изображения, чтобы создать скругления формы . Делать кнопки, таким образом, очень просто!
Помимо инструмента Rectangle, вы также можете использовать инструменты Ellipse (Овал) (клавиша E), Line (Линия) (клавиша L) и Pen (Перо) (клавиша P) для создания свободных форм.
4. РАСТЯГИВАНИЕ СПИСКА ПОСТОВ БЛОГА
В этом разделе вы научитесь размножать сгруппированные сетки. Эта функция обычно используется для создания копий одной и той же структуры, например, при создании меню, записей в блогах или списков.
Просто выберите всю сетку и нажмите кнопку Repeat Grid (Повторить сетку) в правом меню. Сетка будет выделена пунктирными линиями зеленого цвета. Выберете и перетащить любую из точек границы сетки, чтобы расширить ее, повторяя все содержимое.
Пользуясь профессиональным советом этого урока, вы сможете быстро обновлять все изображения. Если вы пожелаете изменить какой-либо отдельный элемент сетки, Воспользуйтесь кнопкой Ungroup Grid (Разгруппировать сетку) .
5. ПОЗВОЛЬТЕ ПРОКРУТИТЬ ЭТО
Что делать, если мы хотим создать экраны прокрутки? На данный момент мы можем это сделать, но только для вертикальных направлений . Горизонтальная прокрутка пока ещё находится в разработке.
Просто выберите ваш артборд и измените параметр Scrolling (Прокрутка) на Vertical (Вертикальная). Затем растяните нижнюю часть вашего артборда до нужного вам размера. Готово! Чтобы просмотреть прокрутку воспользуйтесь окном предварительного просмотра.
ФИКСИРОВАННЫЕ ОБЪЕКТЫ
Совет. Убедитесь, что фиксированные элементы находятся в верхних слоях вашего макета, так что они не перекрываются прокручиваемыми объектами. Перейдите в меню Layers (Слои) в нижнем левом углу рабочей области (или нажмите сочетание клавиш Ctrl[Cmd]+Y), чтобы проверить это.
6. СДЕЛАЙТЕ ПРОЕКТ ИНТЕРАКТИВНЫМ
Пришло время узнать о режиме прототипирования . Начните с выбора вкладки Prototype (Прототип) в верхнем левом углу рабочей области.
Прототипирование позволяет связывать экраны между собой, чтобы просмотреть, как пользователи будут взаимодействовать с вашим приложением. Используйте окно предварительного просмотра, чтобы протестировать связи прототипа.
Каждый объект может быть связан с другим экраном. Пользуясь этим, вы сможете установить соединение, перетащив синюю стрелку до нужной точки другого экрана.
После создания соединений, вам будут доступны различные параметры:
- Trigger (Триггер). Он задаёт начало действия. При нажатии на объект это происходит по умолчанию. Вы можете установить задержку, чтобы экран, через некоторое время автоматически переключался в нужную точку на другом экране.
- Action (Действия). По умолчанию, действие, находится в режиме Transition (Переход). Эта функция помогает приложению сменить экран назначения. Другим параметром является Overlay (Наложение), он может использоваться для доступа к меню или неполным экранам на текущем экране. Позже мы рассмотрим Overlay (Наложение) более подробно. Последним действием является Previous Artboard (Предыдущий артборд), которое заставляет экран вернуться к предыдущему, когда происходят условия триггера.
- Destination (Место назначения). Это следующий экран, конец вашей синей стрелки.
- Animation (Анимация). Анимация создаёт эффект перехода между экранами. Вам доступны настройки интенсивности и продолжительности эффекта.
Создание оверлея меню
Чтобы создать всплывающее меню, вы должны создать новый артборд с прозрачным фоном. Вы можете изменить непрозрачность цвета фона во вкладке Appearance (Правое меню).
На этом артборде мы можем создать своё меню. Я рекомендую вам взглянуть на мою предыдущую статью, где вы сможете найти полезную информацию и ссылки, если вы хотите загрузить бесплатные элементы для вашего дизайна, такие как шаблоны меню или иконки.
Поскольку меню, которое мы разработали, не охватывает весь экран, мы можем использовать его по принципу наложения. Для этого нам просто нужно определить соединение в рабочей области Prototype, и выбрать действие Overlay.
7. СПОСОБ ПОДЕЛИТЬСЯ ПРОТОТИПОМ ЧТОБЫ ПОЛУЧИТЬ ОБРАТНУЮ СВЯЗЬ
Это заключительная глава небольшого вводного курса. До сих пор мы проверяли наш прогресс в окне предварительного просмотра на своём компьютере. Однако функция совместного доступа позволяет создать общедоступную или закрытую ссылку, чтобы открыть макет вашего приложения в браузере.
В этом случае может пригодиться официальная документация Adobe, узнайте больше о способах публикации здесь.
Совет. Когда вы публикуете превью своего приложения, отправьте ссылку по электронной почте, чтобы открыть непосредственно со своего смартфона . Вы будете тестировать свое приложение прямо с мобильного устройства!
8. ДОПОЛНИТЕЛЬНАЯ ГЛАВА: ЭКСПОРТ ВАШИХ ИЗОБРАЖЕНИЙ
Это одна из самых простых и важных частей вашей работы. Если вы хотите, чтобы кто-то использовал ваш дизайн интерфейса (UI design) при их разработке, вы должны экспортировать изображения в правильные форматы .
Adobe XD поддерживает экспорт отдельных изображений и всего экрана для устройств с различными характеристиками. Просто выберите выходные ресурсы, а XD сгенерирует файлы изображений в отдельных папках в соответствии с плотностью целевого экрана.
Вам доступен экспорт сразу всех экранов проекта, а так же возможность экспортировать определенные объекты из рабочей области.
Выводы
Вы должны были изучить основы Adobe XD следуя этим шагам. Программное обеспечение постоянно развивается, и каждое обновление приносит новые возможности, поэтому будьте в курсе последних событий.
Adobe XD — это очень простой, интуитивно понятный и вместе с тем мощный инструмент для создания интерфейсов приложений, а также проектирования и создания прототипов UI.
Узнайте, как перенести ресурсы в Adobe XD из Photoshop, Illustrator, Sketch и веб-браузеров, а также экспортировать ресурсы в After Effects.
Вы можете добавлять ресурсы в XD из других приложений Adobe, таких как Photoshop и Illustrator, а также из сторонних приложений, таких как Sketch, и веб-браузеров. В XD можно продолжить работу над этими ресурсами или использовать их для разработки интерактивных прототипов. Вы также можете экспортировать ресурсы из XD в After Effects для их дальнейшего улучшения.
В зависимости от приложения вы можете работать с внешними ресурсами разными способами:
Если вы хотите преобразовать файлы Photoshop и Illustrator в файлы XD, нажмите «Открыть». Если вы хотите добавить содержимое этих файлов в существующий файл XD, нажмите «Импорт».
Для переноса ресурсов Photoshop в XD можно пользоваться любым из приведенных ниже способов.
- Откройте файл .psd прямо в XD, выбрав Файл > Открыть . Затем можно отредактировать файл в XD, как и любой другой файл XD, создать взаимосвязи и опубликовать их в качестве прототипов или спецификаций проекта.
- Импортируйте файл .psd в XD, выбрав Файл > Импорт .
- Скопировать растровое и векторное изображение из Photoshop и вставить его в XD.
- Перетащить ресурсы Photoshop из панели Библиотеки на холст XD. Дополнительные сведения см. в разделе Creative Cloud Libraries в Adobe XD.
Скопировать файл .psd в буфер обмена ОС и с помощью команды Вставить оформление вставить изображение способом, предполагающим непосредственную заливку изображением.
Копирование и вставка SVG из Photoshop
Чтобы скопировать и вставить SVG из Photoshop, щелкните правой кнопкой мыши слой фигуры или векторный слой в Photoshop, щелкните Копировать SVG и вставьте его в XD.
Файлы Illustrator можно открыть в XD или импортировать.
Также можно скопировать векторные и растровые изображения из Adobe Illustrator и вставить их в XD с сохранением качества и возможности редактирования при открытии или импорте файлов Illustrator. Файлы Illustrator помещаются в открытый документ, а не открываются как отдельный документ. Смарт-объекты импортируются как расширенные слои, а не растровые изображения, а корректирующие слои сохраняются. Однако монтажную область Illustrator невозможно скопировать и вставить в XD.
Кроме того, можно скопировать векторный файл в буфер обмена ОС и с помощью команды Вставить оформление вставить изображение непосредственно в качестве заливки изображением.
Также в XD можно добавить ресурсы Adobe Illustrator, хранящиеся в Creative Cloud Libraries, перетаскивая их из панели Библиотеки на холст XD. Дополнительные сведения см. в разделе Creative Cloud Libraries в Adobe XD.
Копирование и вставка SVG в Illustrator из XD
Теперь можно скопировать векторное содержимое XD в буфер обмена, а затем вставить его как полностью редактируемые слои в Adobe Illustrator.
Чтобы скопировать и вставить содержимое из XD в Illustrator:
1. Щелкните правой кнопкой мыши по слою фигуры или векторному слою в XD и выберите Копировать в контекстном меню.
2. В Adobe Illustrator выберите Правка > Вставить , чтобы вставить векторное содержимое.
Узнайте, как использовать монтажные области для создания дизайн-проектов в XD.
Познакомьтесь с Джинни — графическим дизайнером, которого выбрали руководителем проекта UX-дизайна. Она предлагает Adobe XD своей рабочей группе, участники которой имеют разный уровень опыта в дизайне и инструментах UX.

- Она ищет ресурсы, которые помогут быстро начать работу над проектом.
- Чтобы начать работу, ей нужны учебные пособия, а чтобы продолжить — примеры файлов.
Джинни изучает основы терминологии дизайна и работает с монтажными областями, чтобы создать в XD свой первый прототип. Прочтите, чтобы узнать, как мы можем помочь ей приступить к работе.
Еще не знакомы с Adobe XD?
Попробуйте сами
Ознакомьтесь с основами XD:
Что такое монтажная область? Монтажные области представляют собой экраны вашего приложения или страницы вашего веб-сайта. Это упрощает процессы проектирования и создает интерактивные проекты для экранов разных размеров в одном документе. Используйте монтажные области для создания проекта XD.
Прочтите, и вы узнаете, как настроить монтажные области.




Создать новую монтажную область
Adobe XD предоставляет монтажные области для экранов популярных размеров, например для различных версий iPhone, iPad и веб-страниц. Вы можете создать собственную монтажную область, если выбранные вами варианты не соответствуют вашим требованиям.
Главный экран

Используйте предустановленные размеры монтажной области или создайте собственную монтажную область.
Приложение XD

Используйте инструмент Монтажная область для создания дополнительных монтажных областей. Выберите и примените стили монтажных областей из инспектора свойств.
Используйте имеющуюся монтажную область из Photoshop и Illustrator
Вы можете импортировать имеющиеся монтажные области из Photoshop или Illustrator в приложении XD без их повторного создания.

Используйте Файл > Импорт в приложении XD, чтобы открыть монтажные области Photoshop или Illustrator в приложении XD с сохранением всех монтажных областей и слоев, которые можно редактировать.
Управлять монтажными областями
Передумали по поводу размера монтажной области? Измените размер. Заголовок проекта можно при необходимости изменить. Хотите создать больше монтажных областей и управлять их размещением? Выполняйте дублирование и перестановки.
Переименование

Дважды нажмите на заголовок монтажной области.
Изменение размера

Перетащите круглый маркер, который появился по краям монтажной области.
Дублировать

Выберите монтажную область и нажмите Ctrl /Cmd + D.
Выровнять и распределить

Выделите несколько монтажных областей и нажмите Выровнять и распределить в Инспекторе свойств. Для перестановки перетащите монтажную область.
Применение макета или квадратных сеток
Хотите определить базовую структуру содержимого, добавленного в монтажные области вашего проекта? Используйте сетки макета. Хотите узнать, как быстро измерить и выровнять содержимое дизайна при размещении объектов или текста на монтажных областях? Используйте квадратные сетки.
Сетки макета

Выберите одну или несколько монтажных областей, а в разделе Сетка в Инспекторе свойств выберите Макет.
Квадратные сетки

Выберите одну или несколько монтажных областей в разделе Сетка в инспекторе свойств, выберите Квадрат.
Теперь, когда вы создали свою первую монтажную область, узнайте, как добавлять визуальные и текстовые элементы, изменять фон и создавать эффекты прокрутки.


Добавление визуальных и текстовых элементов
Теперь, когда ваша базовая монтажная область создана и настроена, вы можете создавать или изменять цвет фона, добавлять графику и создавать или форматировать текстовые стили в повторно используемых ресурсах. Хотите создать редактируемую сетку повторяющихся элементов? Используйте повторяющиеся сетки.
Добавление визуальных и текстовых элементов

Используйте инструменты для рисования, чтобы создавать пользовательские элементы или выбирать Файл > Импорт для импорта существующих элементов, а именно изображений и значков из папки вашего устройства. Используйте текстовые инструменты для создания, форматирования и захвата текстовых стилей в повторно используемых ресурсах.
Чтобы изменить фоновый цвет монтажной области, в Инспекторе свойств выберите Заливку и примените цвет из палитры цветов.
Adobe Experience Design — отличное приложение для UI / UX дизайнеров, среди всех прочих функций, оно предоставляет вам возможности как для разработки дизайна, так и для создания взаимодействия прототипа с переходами между монтажными областями. Вот список моих любимых советов и трюков, которые позволят вам использовать потенциал XD.
Вот 40-минутное видео, которое я сделал, а ниже вы найдете резюме:
Вы можете создавать простые макеты и вайрфреймы с помощью мобильного приложения Adobe Comp для iOS и Android. Преимущественно быстрое и интуитивное прототипирование с применением пальца или стилуса с множеством предопределенных жестов. Также легко создать вайрфрейм на встрече с вашим клиентом. Несмотря на то, что Adobe Comp не поддерживает экспорт в Adobe XD, вы можете экспортировать в Illustrator, а затем скопировать и вставить в Adobe XD для редактирования векторных фигур.
Если вы хотите передать растровые изображения между Photoshop и Adobe XD, просто сделайте выделение в Photoshop, а затем нажмите Cmd + Shift + c (скопировать все объединенные копии, которые отображаются при выделении), а затем нажмите Cmd + v в Adobe XD. Однако, вы также можете экспортировать векторные слои из Photoshop, щелкнув правой кнопкой мыши на слой и выбрав “Копировать SVG” и вставить в XD.
В Adobe XD вы можете включить сетку для монтажных областей с помощью горячих клавиш Cmd + ‘. По умолчанию сетка имеет значение 8 px, поэтому сдвиг Shift + стрелка влево / вправо не помещается в сетку. Нажмите на название монтажной области, чтобы выбрать её, и измените значение по умолчанию 8px на 10 пиксельную сетку, чтобы соответствовать значению сдвига. Сделайте это по умолчанию для дальнейших проектов.
Сейчас в Adobe XD, нет таких направляющих, как в Photoshop, тем не менее умные направляющие появляются при перетаскивании и обеспечивают более удобное позиционирование элементов. Однако иногда такое поведение по умолчанию может привести к нежелательной привязке. Просто нажмите Cmd, а затем перетащите, чтобы временно отключить умные направляющие.
Лучше всего создать отдельную монтажную область для руководства по стилю, в которую вы поместите все атрибуты айдентики, а также цвета бренда, типографику, общие стили и элементы управления, такие как кнопки, ввод данных и общие иконки.
Формат файла Adobe XD представляет из себя архив, который содержит описание структуры макеты в виде JSON структуры, графических растровых и векторных файлов использованных при создании макета.
Программу-сервис Avocode — за деньги.
Кроме того, некоторые программы работают только в среде Mac OS (Sketch - только MAC OS или веб-приложение)
И тому подобное.
Чтобы открыть макет Adobe XD бесплатно, можно воспользоваться бесплатной программой-сервисом Photopea — в этом случае видны все параметры объектов макета и даже доступ к CSS значениям реализован удобнее чем в Photoshop. А вот реализация извлечения растровых объектов из макета, для внедрения в вёрстку, немного подкачала, на мой вкус.
Итого, файл макета открыт в Photopea — данные CSS доступны для переноса. Папочка с графикой для вставки в вёрстку — готова.
Возможно, подход не оригинальный. Но уж чем богаты.
Вероятно есть и более простые методы.

Web-технологии
233 поста 4.5K подписчиков
Правила сообщества
1. Не оскорблять других пользователей
2. Не пытаться продвигать свои услуги под видом тематических постов
3. Не заниматься рекламой
4. Никакой табличной верстки
5. Тег сообщества(не обязателен) pikaweb
Adobe XD бесплатный же

Сказ о том, как чел порвал жопу, чтобы зарабатывать не заплатив ни копейки за ПО в котором педалит =)
Собрались далекие от темы люди и пытаются убедить автора установить прогу обновив винду до 10ки. Обычные хомяки, хавают что дают, а не то что удобно.
ЗЫ: 10ка всё еще глючная
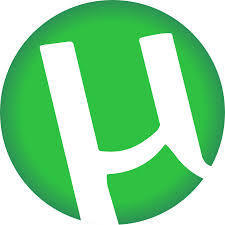

Генератор градиентов и палитры по картинкам
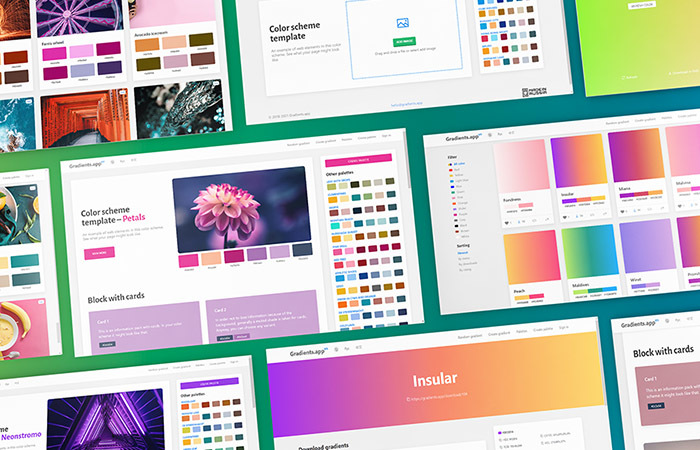
Делюсь своим проектом Gradients.app, занимаюсь им в свободное время и очень жду замечаний и предложений. Проект может пригодиться дизайнерам и иллюстраторам — тут про цвета и градиенты.
Набор градиентов
На сайте можно скачать градиенты разных размеров в PNG, скопировать цвета по отдельности и CSS-коды градиентов. Градиенты сортируются по цветам, скачиваниям и дате. Градиентов на сегодня 87, добавляю их самостоятельно, если у вас есть классные сочетания — буду рад их добавить.

Можно провалиться внутрь карточки градиента, там будет больше информации и разные размеры для скачивания. Для веб-дизайнера есть CSS-код градиента, а для иллюстраторов — цвета в RGB, CMYK, HEX и HSL.

Генератор градиентов
Можно делать градиенты самим: подбирать цвета, смотреть разные сочетания. Есть возможность выбрать от 1 до 5 цветов, скачивать в FHD, копировать CSS-код и рандомно менять цвета всего градиента или по отдельности.

Наборы палитр
Потом я добавил на сайт ещё один раздел — цветовые схемы. Загрузил картинки в разных стилях, с разными палитрами. Эти палитры можно использовать для оформления сайтов, графического дизайна или даже дизайна интерьеров.
Схемы можно отфильтровать по цветам и скопировать HEX-код каждого цвета палитры. На подробной странице схемы цвета применяются к небольшому web-шаблону: блоки, кнопки и другие элементы раскрашиваются под выбранную палитру.

Генератор палитры по фото
Ещё можно загрузить любую картинку или фотографию и определить палитру на ней. Изображение разбивается на 10 основных цветов. Есть подробные блоки с яркими, приглушенными, темными, светлыми и противоположными цветами. У всех цветов можно скопировать HEX-код.
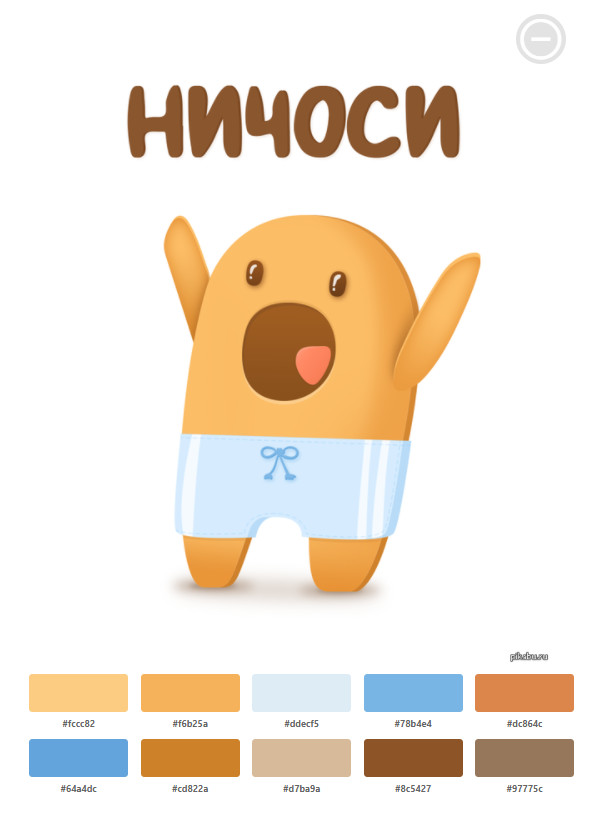

Проект переведен на английский и частично на китайский язык.
Буду рад критике и идеям, может что-то вышло неудобно и непонятно.

Реакция на курсор










Дизайн контактных форм: поля ввода










С нуля до Frontend-разработчика. Начало

Всем привет,
произошел небольшой казус в прошлом посте (не знал всех правил редактирования постов, извиняйте), поэтому решил написать новый пост.
Как говорил ранее, все кто начинают обучение в веб-разработке сталкиваются с огромным количеством информации в сети и отсутствием практических навыков. Я не стал исключением.
Даже имея RoadMap и обучающие курсы, происходит так, что мы учим сухую теорию и когда дело доходит до собственного проекта, руки и голова забывает как писать код.
Пересмотрев уйму информации в интернете, а также повторяя код за лектором, решил остановиться и начать свой путь заново, почти с нуля.
Сейчас хотел бы посоветовать небольшой план для людей, которые только начинают свой путь в веб-разработку:
1) Думаю, самый народный способ изучить основы HTML и CSS это воспользоваться бесплатными курсами от HTML Academy.
Затем эти знания можно закрепить пройдя бесплатные задания на FreeCodeCamp. (Basic)
2) Советую скачать бесплатно курс, который писал здесь (п. 2)
!Либо можете найти ссылку на скачивание zip-файла в комментариях в этом посте!
Посмотрев первый модуль, вы уже отточите свои базовые знания + будет настроено пространство.
3) После этого сразу советую изучить препроцессор CSS (хотя его и ставят в середину обучения, считаю его надо учить сразу после основ). Про них можно узнать в модуле 2 - 025 из того курса, либо из любого другого видео на YouTube.
4) Изучаем основы Git/Github. Из курса Модуль 3 - 041, либо на YouTube. В начале необходимо уметь только пушать проекты в репозиторий. имхо)
+ также многие советуют выделять время на прочтение книг и изучения англа. Но я считаю, что лучше получать информацию с помощью интерактивных ресурсов (видео), а также стараться не распыляться на другие темы.
Сложно описать сколько времени у вас займет на обучение данного материала, но в среднем можно предположить 2/3 недели.
После этого можно уже с головой углубляться в верстку.
Мой план обучения на ближайшее время:
1) Практикуем верстку с помощью Bootstrap Grid (ее многие недолюбливают, но я хотел бы закрепить эти знания);
2) Продвинутая верстка с Flexbox без интерактива;
3) Стараемся настолько набить руку, чтобы могли сверстать почти любой проект без интерактива;
4) Основы JS;
5) Поверхностное изучения JQuery и добавления интерактива на сайты.
6) Продвинутый JS;
7) React.js
8) Создаем портфолио;
8) Стараемся устроиться на работу джуном.
План на следующую неделю:
1) Доделать проект из курса (модуль 2);
2) Найти и сверстать самостоятельно пару лендингов с помощью сетки + делать их "резиновыми".
Повторюсь, что постараюсь вести этот блог и создавать новые посты пока что каждую неделю, для структурирования знаний, получения фидбека, и возможно кому-то этот путь пригодиться)
Все получилось сумбурно, я еще дилетант в этом деле, так что рад любой критике и пожеланиям :)
Читайте также:

