Адрес для настройки антенны браузер
Обновлено: 07.07.2024
Вне зависимости от того, с какими функциональными возможностями покупается телевизор, перед устройством пользователь всегда ставит ключевую задачу – трансляция эфирного вещания. Однако мало кто знает, как настроить каналы на телевизоре?
Ответ на этот вопрос будет зависеть от многих различных факторов. Во-первых, каким телевизионным оборудованием вы пользуетесь – Smart TV или обычное устройство. Немаловажен также тип вещания: спутниковое, кабельное, цифровое.
Рядовому пользователю чрезвычайно тяжело разобраться во всех перечисленных тонкостях. Именно поэтому было принято решение создать универсальную инструкцию, которая позволит в кратчайшие сроки настроить основные каналы.
Подготовка телевизора
Настройка каналов в телевизоре – далеко не самый сложный процесс, но все-таки иногда возникают определенные трудности. Преимущественно специалисты рекомендуют начинать с подключения к источнику сигнала. Например, если вы планируете настроить кабельное или аналоговое ТВ, тогда кабель следует вставить в антенный вход.
Если вы пользуетесь сразу несколькими телевизорами, то все устройства можно подключить к одной антенне. Впрочем, для обеспечения действительно устойчивого распределения сигнала необходимо обзавестись специальным разветвителем или сплиттером. Эти переходники имеют несколько выходов, через которые и подключаются телевизоры.

Варианты настройки каналов
Производители Hamber, Ирбис, TCL, Lumus, LG, Samsung, других телевизоров, предлагают два варианта настройки, у каждого присутствуют как преимущества, так и недостатки.
Автоматически
Простейший способ найти телевизионные каналы, выполнив алгоритм действий:
- включить телевизор, подключить внешнюю антенну;
- используя пульт дистанционного управления, перейти в «Меню» — «Настройка каналов» — «Автонастройка»;
- установить цифровой или аналоговый тип вещания;
- нажать «Поиск».
Вся процедура поиска телеканалов занимает несколько минут, в зависимости от доступного количества. ТВ-тюнер сканирует частотный диапазон, сохраняя доступные программы. После завершения процедуры, на экране появиться предложение системы сохранить результаты.
Установить настройки можно без пульта дистанционного управления, используя физические кнопки управления, расположенные на ТВ-панели.
Вручную
Если автонастройка не дала должного результата – высветился неполный список каналов, изображение плохого качества, можно использовать ручной поиск. Он позволяет не только точно настроить частоту приёма, но и выбрать, какие программы пользователь хочет добавить в сохранённый перечень.
Алгоритм действий:
- в Меню перейти в «Настройка каналов – «Ручная»;
- зайти в подпункт «Программы»;
- выбрать желаемый номер программы;
- выбрать дополнительные опции: стандарт изображения, звука;
- Нажать «Поиск» до тех пор, пока на экране не появится изображение желаемого канала;
- Подстроить качество приёма, нажимая клавиши «влево», «Вправо»;
- при удовлетворительном результате, нажать «Сохранить».
- Полученный список можно редактировать, добавляя, удаляя нужные каналы.

Цифровое
Современный стандарт телевизионного вещания, способный обеспечить качественную картинку в формате Full HD при любых условиях приёма. Для просмотра необходимо, чтобы модель телевизора обладала встроенным ТВ-тюнером типа DVB-T2. Если такая опция отсутствует, потребуется покупка приставки с такой опцией.
Перед настройкой, изучите инструкцию, предлагаемую производителем, далее:
- перейдите «Меню» — «Настройки» — «Автонастройки»;
- выберите источник сигнала «Цифровой»;
- далее, введите параметры поиска: частота (кГц) — 314 000 (314 МГц), скорость — 6875 kS/, модуляция — 256 QAM;
- нажмите «Пуск».
- Через несколько минут на экране появится полный перечень найденных каналов, при желании пользователь может вручную отредактировать список.
Smart TV
Существует несколько способов настройки каналов:
- установка фирменного приложения с помесячной оплатой услуг (Ivy, Megogo);
- использование бесплатных медиаплееров, где нужно прописать информацию о плейлисте с тв-каналами.
Порядок установки, настройки, просмотра ТВ на смарт-панелях зависит от модификации телевизора, выбранного способа, особенностей приложения.
Спутниковый сигнал
Владельцы параболических антенн всегда интересуются, как настроить каналы в телевизоре? Понятное дело, что поиск спутниковых каналов заметно отличается от настройки кабельного или цифрового эфира.
Таким образом, вы установили спутниковую антенну и направили ее в необходимую сторону, теперь следует разобраться с настройкой телевизионного вещания. К тарелке подключается ресивер, связующим звеном выступает кабель. В результате, телевизор становится самым обычным монитором.
Лишь незначительная часть пользователей знает, что спутниковые тарелки со временем изменяют свое первоначальное месторасположение. Антенны крутится из-за сильного дождя, иногда сказывается проливной дождь и другие погодные условия. Поэтому время от времени нужно регулировать положение тарелки, чтобы на тюнер поступал четкий сигнал без каких-либо искажений.
В базовую комплектацию ресивера входит специальный пульт дистанционного управления. Возьмите его и откройте главное меню. Следуйте подсказкам, всплывающим на экране телевизора, они также подробно описаны в инструкции. Именно так и настраивается спутниковое ТВ.

На параболическую антенну можно поймать огромное количество различных каналов, поэтому сохраняйте только самые необходимые. На практике подтверждено, что чаще всего пользователи просматривают познавательные, спортивные и развлекательные телеканалы. Поэтому не стоит в процессе настройки увлекаться и сохранять все подряд, ведь в итоге вы только потратите свободное время.
Кабельное ТВ
Представим, что вы выбрали провайдера и тарифный план, кабель протянут, а значит, самое время приступить к настройке телеканалов.
Чтобы не допустить какую-либо ошибку, просто придерживайтесь простой пошаговой инструкции:
Теперь вы знаете, как настроить каналы в телевизоре. Разумеется, что определенные отличия от шагов, описанных в инструкции, все-таки буду, но они незначительны. Нюансы обуславливаются особенностями бренда и модели ТВ-устройства. Также многое зависит от провайдера. Например, Триколор предлагает удобную систему поиска телеканалов.
Достаточно часто пользователи задаются вопросом, можно ли настроить телеканалы не используя пульт дистанционного управления? Это реально, если на передней панели есть соответствующие кнопки.

Устаревшие модели телевизоров
На старых ТВ, которые ещё встречаются в домах россиян, поиск программ осуществляется при помощи специальных регуляторов, спрятанных за кнопками. Чтобы получить доступ, необходимо выдвинуть панель, далее, крутить регулятор вплоть до появления изображения.
Учитывая, что эфирное телевидение перешло на цифровое вещание, а в аналоговом доступны всего несколько каналов, для устаревших ТВ рекомендуется купить цифровую приставку, которая откроет доступ к полному списку каналов, позволит переключать программы дистанционно.
Частые проблемы и их решение
Не всегда, с первого раза получается настроить каналы на телевизоре. Частые причины возникновения сложностей:
Нет сигнала
- Исправность телевизора, антенны, целостность кабеля, соединений разъёмов.
- Настройки антенны. Дециметровые антенны довольно чувствительны в силе сигнала. Необходимо, чтобы она была направлена в сторону телевышки, при этом отсутствовали физические препятствия в виде гор, массивных зданий и т.д. Иногда решением является установка антенны на мачте.
Принимается только часть телеканалов
Если сигнал есть, но после автоматического поиска в списке появились не все каналы, проверьте:
- Правильность настройки частот для каждого мультиплекса. Иногда параметры трансляций у вышек могут отличаться.
- Настройки тюнера. Возможно встроенный приёмник сигнала обладает недостаточной мощностью, либо часть программ не была автоматически сохранена из-за программного сбоя.

Изображение резко пропало
Если каналы резко пропали, причинами могут быть:
- появление препятствий на пути передачи телесигнала, что можно определить как визуально, так и обследовав карту прилегающей местности;
- технические сбои в работе ретрансляционной вышки. Как правило, о технических работах, экстренных поломках, пишут в местных СМИ, форумах, социальных сетях;
- проблемы с антенной. Подобная проблема часто возникает у абонентов коллективных антенн. В этом случае обратитесь в обслуживающую компанию. Владельцам персональных точек приёма стоит проверить целостность кабеля, возможное смещение антенны относительно телепередатчика.
Слабый сигнал
Если уровень сигнала не позволяет комфортно смотреть телевизор, вероятно:
- ретранслятор расположен далеко от места просмотра, потребуется покупка усилителя сигнала;
- антенна расположена в «тёмной зоне». Часто такая проблема возникает у владельцев внутренних антенн, в результате сигнал экранируется за счёт стен дома. Решением может стать покупка усилителя, выносной антенны.
Изображение зависает, подтормаживает, рассыпается
Цифровое ТВ обеспечивает хороший уровень приёма, если он недостаточного качества:
- проверьте подключение антенны и ТВ;
- попробуйте перенастроить настройки телевизора, тюнера.
Настройка телевизора – предельно простая процедура, занимающая до 5 минут, при условии, что оборудование полностью исправно, отсутствуют помехи для приёма сигнала.
Как мы с вами, уважаемый аноним, уже отметили в статье «Что такое MIMO антенна», мы живем в эпоху цифровой революции, когда технологии стремительно меняются. Еще вчера мы настраивали антенну с помощью модема по программе MDMA, а сегодня этот метод безнадежно устарел. Причем даже разработчик полностью прекратил поддержку программы и закрыл ее сайт. Что же произошло? Спросите вы. И я вам отвечу…
Старые модемы, которые видит MDMA, определяются в Диспетчере Устройств Windows как «модем» и управляются с помощью AT-команд, для чего приходится устанавливать специальное приложение типа «менеджер модема». Новые модемы, которые появились на рынке в течении нескольких последних лет, в том же Диспетчере Устройств видны как «сетевое устройство» и управляются через WEB-интерфейс с помощью обычного браузера. Олдфаги еще помнят, что «сетевая карта» и «модем», которые они вставляли в PCI(ISA) порт системника — это две большие разницы. Здесь же принципиальных отличий нет, поменялся только механизм взаимодействия модема с ядром Windows. Зачем оно надо? Спросите вы. И я вам опять отвечу. Мы получили платформонезависимый (единый во всех операционных системах) способ управления модемом. Не нужно устанавливать отдельную программу для этих целей. Не важно где вставлен модем, в USB-порт вашего компьютера или подключен к Wi-Fi маршрутизатору, вы всегда можете получить доступ к нему просто набрав его локальный сетевой IP-адрес в своем браузере. Просто и удобно, согласитесь.
При этом, отпадает необходимость и в специальных программах для настройки антенны с помощью такого модема, вся информация доступна теперь в том же браузере. Рассмотрим как это сделать на примере распространенного HUAWEI E3372 (в залоченном варианте он же MTC 827F, MEGAFON M150-2, Билайн E3372/E3370, TELE2 E3372h-153). Для доступа к модему необходимо открыть браузер (Explorer, Chrome, Opera, Firefox), в адресной строке ввести IP-адрес модема: 192.168.8.1 и нажать кнопку Enter. У других модемов IP-адрес может быть другой, вы всегда можете его найти в документации к устройству. Далее, пройдя по меню WEB-интерфейса модема: «Настройки→Система→Информация об устройстве», мы попадаем на вкладку со всей необходимой информацией: У других модемов нужно покопаться в меню и на одной из вкладок (это может быть «?», «статистика» и т. д.) найти подобную таблицу.
Нас интересуют два параметра:
- RSSI (Received Signal Strength Indication) уровень принимаемого модемом сигнала. Это есть основной «честный» показатель уровня. Измеряется по логарифмической шкале в дБм. Другие параметры из таблицы, такие как RSCP, RSRQ, RSRP, CQI — являются служебными. Они, как правило, коррелируют с RSSI, поэтому на них не следует особо обращать внимания.
- Второй, не менее важный параметр, особенно в условиях плотной застройки – соотношение сигнал/шум. Обозначается для 3G :ECIO (Ec/Io) или Ec/No; для 4G:SINR (Signal to Interference / Noise Ratio) или CINR (Carrier to Interference / Noise Ratio). Измеряется по логарифмической шкале в дБ.
Поворачивая нашу антенну мы должны добиться максимально высоких показателей RSSI и SINR. Причем, следует понимать, что -70 дБм выше, чем -80 дБм. То есть по аналогии с термометром нам необходимо добиваться более «теплых» значений. При настройке надо помнить, что информация в браузере обновляется не сразу, а с задержкой в 10..15 сек. После настройки антенны следует обязательно проверить скорость соединения. Не всегда можно добиться желаемой скорости делая упор только на антенну. Иногда скорость ограничивается на уровне соты, по разным причинам. Причем техподдержка не особенно любит признаваться в этом. Иногда ограничение идет на уровне модема (аппаратно и/или программно), особенно если он «не первой свежести». Да мало ли этих причин ограничения скорости! Поэтому возможно придется повторить процедуру настройки, сменив базовую станцию или даже оператора, пока вы не достигнете желаемого результата.
С появлением сервиса Kitenet, являющегося совместным продуктом компаний Русат и Raduga internet, значительно снизились цены на спутниковый интернет . Провайдеры, предоставляющие услугу - спутниковый интернет, предложили своим клиентам, недорогой комплект оборудования. Благодаря запуску спутника с мощной энергетикой – Ямал 402, стал возможным интернет через тарелку, диаметром всего 74 см. Если вы желаете купить оборудование и настроить его самостоятельно, это инструкция будет Вам полезна.
высокоскоростной спутниковый интернет - самостоятельная установка | настройка радуга интернет
Комплект спутникового оборудования КайтНэт - комплектация.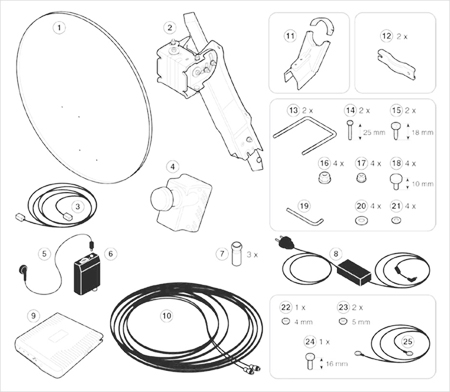
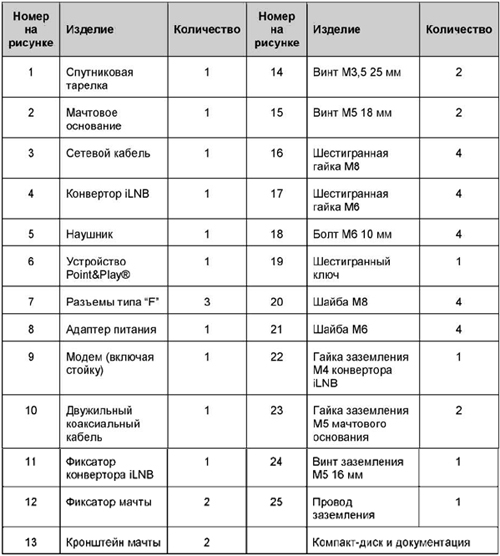
Для установки оборудования, Вам понадобится следующий инструмент: кронштейн крепления спутниковой антенны к стеновой поверхности, отвертка крестовая PZ2, гаечные ключи (8, 10, 11 и 12 мм), стяжки для крепления кабеля, кусачки, компас, уровень.
Описание процедуры установки
При установке спутниковой антенны необходимо чтобы обзор в направлении на спутник (как правило это южное направление) - был открыт. Препятствием для спутникового сигнала могут являются: деревья, близлежащие сооружения и здания и т.д.
Для подключения спутникового приемо-передатчика iLNB, к спутниковой антенне, используйте коаксиальный кабель 75 Ом. Оборудование Радуга интернет комплектуется сдвоенным кабелем, длинной 30 метров. Максимальная длинна кабеля (один отрезок) примерно 60-70 метров.
Спутниковый модем размещается в сухом помещении, и подключается следующим образом (подключение модема, необходимо выполнить позже, после того как антенна будет настроена на спутник):
- Подключить коаксиальный кабель от спутниковой антенны с маркировкой RX, в разъем RX спутникового модема, с маркировкой TX, соответственно в разъем TX модема.
- Подключить компьютер (маршрутизатор, свитч) с помощью кабеля витая пара (сетевой кабель), в LAN гнездо модема.
- Подключаем к модему адаптер питания
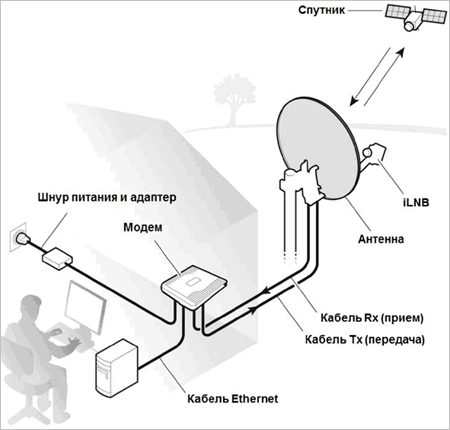
Кронштейн VSAT спутниковой антенны, должен быть надежно закреплен к стене или к бетонной поверхности. Диаметр трубы кронштейна: минимальный 45 мм, рекомендуемый 60 мм, максимальный 70 мм. Необходимо, с помощью уровня зафиксировать вертикальное положение кронштейн и фломастером наметить отверстия для сверления.
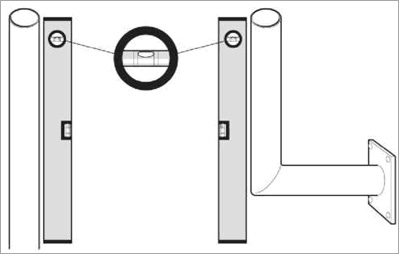
Вставьте винт заземления М5, закрепите его на основании мачты, затяните одну из гаек заземления, с помощью ключа 8 мм и отвертки
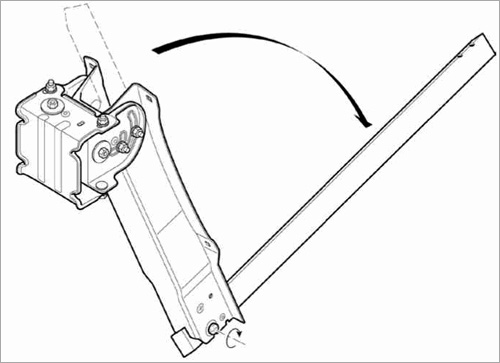
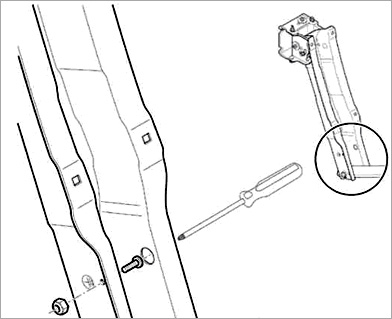
Настройка и установка угла наклона спутниковой антенны
Ослабьте гайки, крепления угла наклона антенны. При установке угла наклона, ориентируйтесь по шкале.
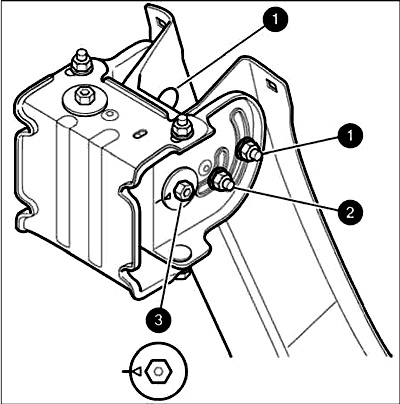
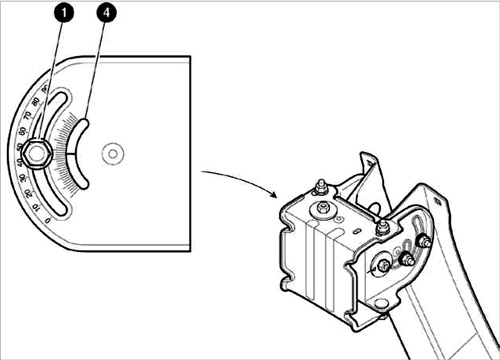
Прислоните мачтовое основание кронштейну. Проденьте скобы в пазы, затените гайки на скобах, таким образом чтобы VSAT антенна свободно вращалась вокруг основания кронштейна.
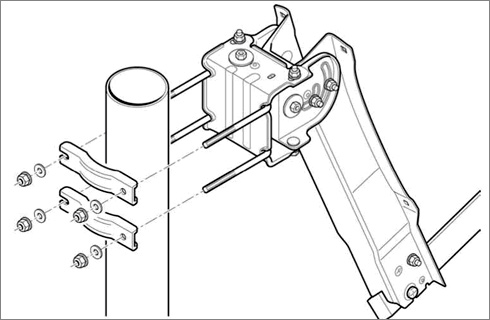
Установите спутниковую тарелку, на основание мачты, закрепите ее, с помощью четырех болтов M6 (10 мм) и гаек с шайбами.
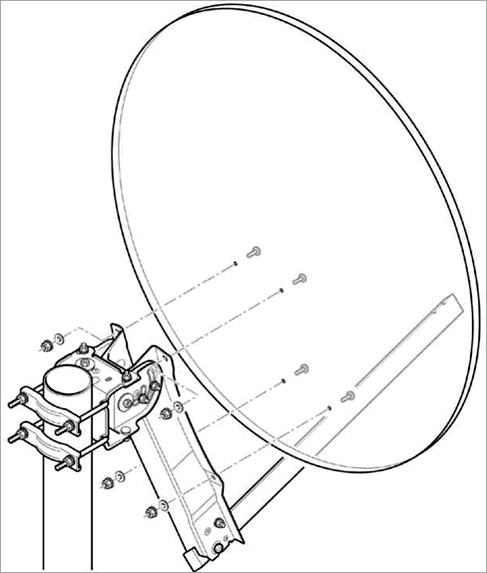
Установите держатель спутникового конвертора.
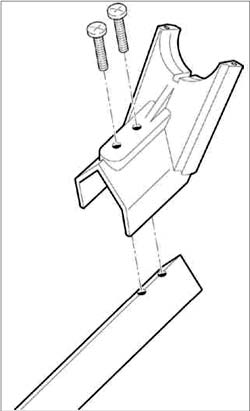
Установите приемо-передатчик iLNB в фиксатор. Поскольку позже необходимо установить угол поляризации, не затягивайте сильно витны фиксатора
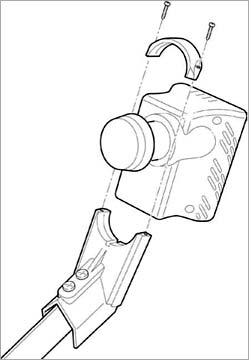
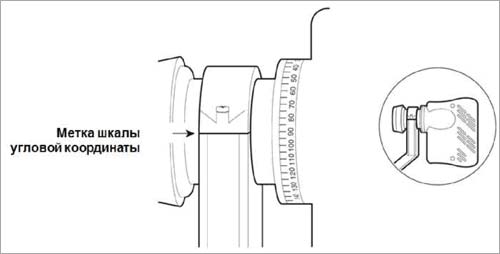
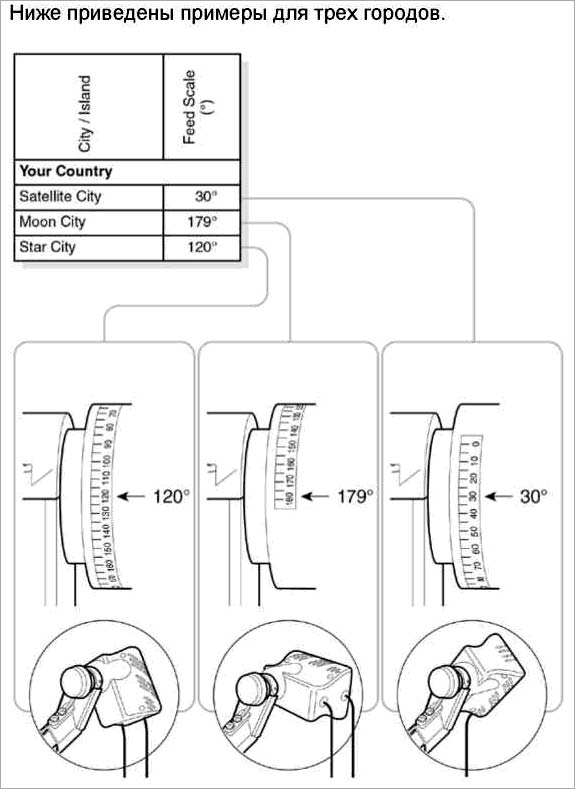
Подготовка коаксиального кабеля, для подключения спутникового модема и антенны.

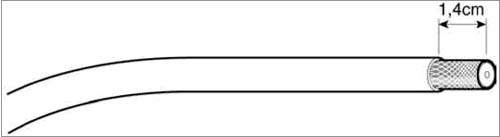
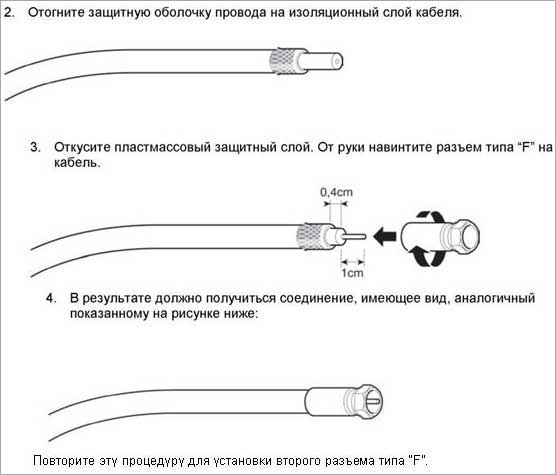
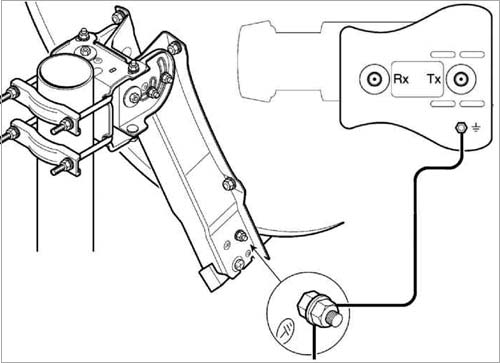
Спутниковый модем Kitenet - настройки и конфигурация
- До установки VSAT модема необходимо сделать следующее:
- на ПК должно быть настроено получение IP адреса по DHCP
- в момент настройки к спутниковому модему должен быть подключен только один ПК
- Подключите модем к компьютеру, с помощью коаксиального кабеля, идущего в комплекте
- убедитесь, что модем включен в электрическую сеть и подключен к компьютеру (с помощью сетевого кабеля)
- откройте любой браузер
- в адресной строке браузера, введите IP адрес модема 192.168.1.1, нажмите Enter. Откроется конфигуратор VSAT терминала MDM2200
1. Укажите вид внешнего модуля , который подходит размеру спутниковой антенны и конвертору iLNB.
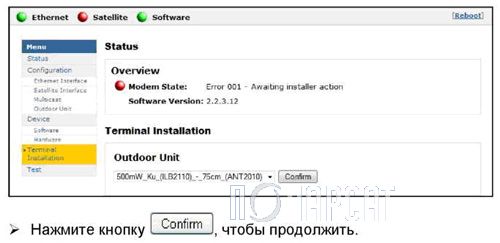
2. Выбор Точечного Луча
Укажите идентификатор луча для исходного месторасположения, как обозначено в данных по наведению спутниковой антенны, предоставляемой провайдером спутникового интернета
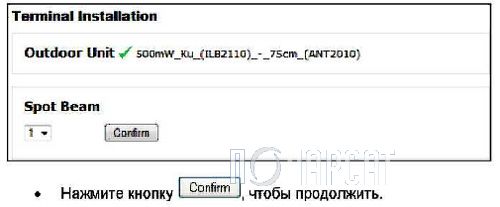

3. Настройка спутниковой тарелки
Обратите внимание . Запрещено располагаться перед спутниковым конвертором iLNB, во время настройки антенны на спутник.
Включение режима настройки на спутниковом модеме - в случае если первоначально установлена только лишь одна несущая частота для наведения, возникает данное окно
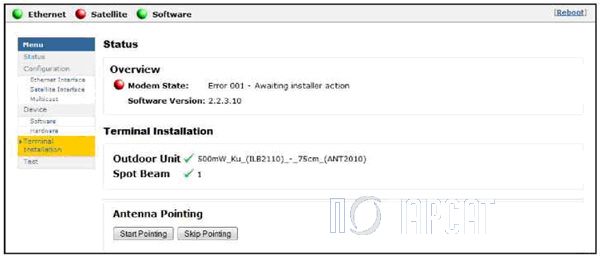
В случае, если первоначально установлены две несущие частоты для настройки антенны, оставьте первоначально избранную несущую частоту. Когда в ходе настройки возникает ошибка, надо указать другую несущую частоту для настройки и повторить операцию.
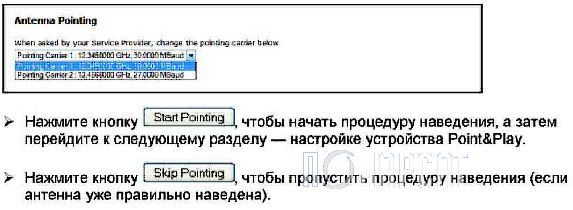
Сатфайндер, идущий в комплекте, оборудования КайтНэт, упрощает наведение VSAT антенны на спутник (поиск сигнала со спутника). При юстировке антенны, прибор издает различные звуковые сигналы, который несут определенный смысл. Поэтому при наведении, используется наушник.
- Вероятные вариации звуковых сигналов:
- Высокий непрерывно продолжаемый сигнал - спутниковая тарелка настроена на нужный спутник и принимает мощный сигнал, чем выше тон - тем лучше качество наведения антенны
- Высокий прерывистый звук - спутниковая антенна нацелена на требуемый спутник, но необходима тонкая настройка антенны, для улучшения качества сигнала
- Низкий непрерывный сигнал - антенна настроена не на тот спутник, на который необходимо настроится
- Очень низкий непрерывный сигнал - антенна не нацелена и не получает сигнал
Настройка с помощью сатфайндера - Point&Play
1. Подключите кабели и конвертору по схеме, представленной ниже
2. Подключите наушник к сатфайндеру

Процедура настройки антенны Во время настройки антенны, не следует сильно ослаблять гайки крепления угла наклона и азимута, ослабляйте их ровно настройка чтобы антенна могла поворачивать с небольшим усилием.
- Настройка антенны по углу наклона и азимуту
- Удостоверьтесь, что угол наклона антенны установлен правильно (устанавливается по шкале), и его положение не сбилось во время установки, если необходимо установите нужный угол.
- До начала настройки по азимуту удостоверьтесь, что болт тонкой настройки по азимуту (1) установлен в среднем положении.

Включите сатфайндер, постепенно увеличив громкость регулятора, при котором загорится зеленый индикатор. Наденьте наушник идущий в комплекте KiteNet. Дальше можно начать настройку спутниковой тарелки.
Не спеша юстируйте антенну по азимуту, пока не появится наиболее высокий постоянный звуковой сигнал. Установить тарелку необходимо в среднем диапазоне звукового сигнала сатфайндера.
Поочередно затяните 4 болта регулировки угла и азимута, чтобы зафиксировать максимальный сигнал.

- Завершение настройки антенны на спутник
- Отключите сатфайндер
- Отключите кабель передачи TX, от сатфайндера
- Закрепите кабели
Спутниковый модем MDM2200 - настройки и конфигурация
- Спутниковый модем периодически производит проверку на наличие новых версий ПО
- Когда применяется последняя версия прошивки, данный этап пропускается автоматически.
- В случае если доступна более новая версия прошивки, загрузка начнется в автоматическом режиме.
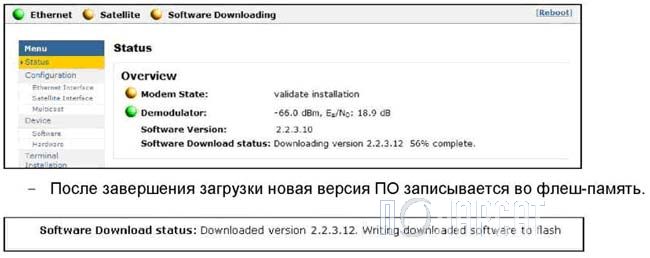
Проверка наведения спутниковой VSAT антенны
- Спутниковый модем определит надобность контроля качества настройки антенны. В зависимости от провайдера спутникового интернета
- В случае если провайдер спутникового интернета требует проверять установку модема, выполните порядок операций, описанных в данном пункте.
- Если оператор спутникового интернета не требует проверять установку модема, этот этап исполняется автоматически. Установка модема MDM2200 окончена
Ввод географических координат местоположения спутникового модема
Контроль установки производится в соответствии с географическим местоположением вашего vsat модема. Есть два варианта ввода данной информации:
- ввод адреса - введите адрес, по которому находится спутниковый модем. Надо внести как минимум город и страну
- ввод географических координат - значения широты и долготы необходимо вводить в виде градусов (минуты и секунды) или в десятичном формате (в качестве разделите используется - точка). Положительная широта = NORTH (Север), положительная долгота = EAST (Восток). Данный вариант применяется как запасной, в случае если первый вариант не дает возможность определить местоположение.
Далее начинается проверка установки. В случае если проверка закончилась удачно, нажмите кнопку Finish, для того, чтобы перейти к следующему шагу.
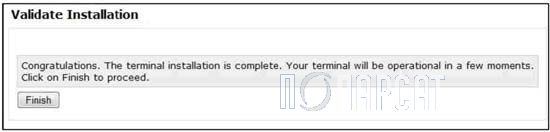
Если проверка завершилась успешно, откроется окно состояния. Модем готов к работе. Все индикаторы в окне состояния горят зеленым цветом
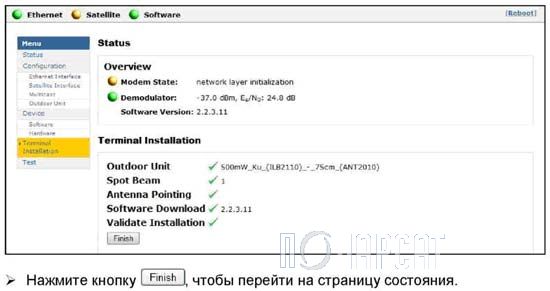
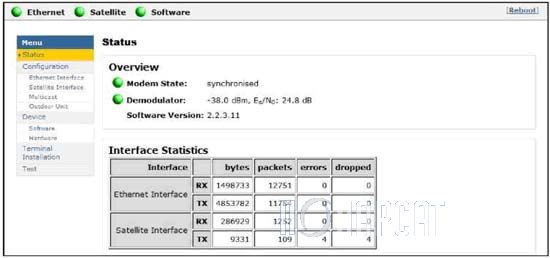
Возможные ошибки при установке спутниковой антенны
В данной части описаны вероятные неполадки, которые могут произойти во время настройки спутникового терминала и юстировки антенны, а также пути их исправления
Неполадки со спутниковым лучом и спутниковым конвертором - во время указания луча выводится следующее окно о несовместимости спутникового луча с конвертором.
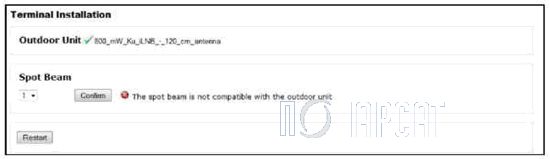
Причиной может быть: указан неверный тип наружного модуля для настройки или выбран неверный идентификатор луча. Необходимо указать другой идентификатор луча.
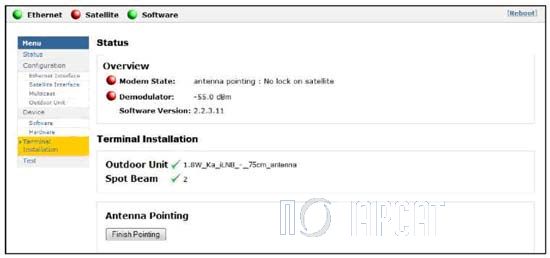
Причиной этой ситуации может быть: нет видимости спутника, указана неверная несущая частота для настройки, указан неверный идентификатор луча.
Удостоверьтесь, что по направлению на спутник нет препятствий таких как: деревья, здания и т.д
В случае если первоначально указана одна несущая частота для настройки, возникает данный экран

В случае если опции несущей частоты для настройки указаны верно, обратитесь к своему провайдеру спутникового интернета. Если несущая была указана неправильно, появится следующее окно:


Даная ошибка может возникать при неправильной настройке антенны. Проверьте настройку азимута и угла наклона спутниковой тарелки.

Подключить к Интернету все проводные и беспроводные устройства в доме? Легко! Для этого есть волшебная «коробочка» под названием роутер (или маршрутизатор). Часто сами провайдеры устанавливают такие «коробочки» и настраивают. А что делать, если нужно настроить роутер с нуля? А перенастроить после предыдущих жильцов или при смене провайдера? Сменить пароль на Wi-Fi с восьми единиц на что-то более надежное? Можно вызвать специалистов за отдельную плату, но лучше попробовать разобраться самостоятельно. Тем более, что «коробочка» вовсе не волшебная, а очень даже простая.
Подключение роутера
Все роутеры выглядят примерно одинаково: провода сзади, лампочки спереди. На задней стороне есть разъем питания и несколько разъемов Ethernet (он же RJ-45). Один из них предназначен для кабеля от Интернет-провайдера. Подписан как Internet или WAN (внешняя сеть). Остальные порты — локальные (LAN), для подключения домашних компьютеров, телевизоров и прочих устройств по кабелю. На задней панели есть еще кнопка reset, которая сбрасывает абсолютно все настройки и пароли к заводским значениям. Чтобы случайно ее не задеть, кнопка обычно утоплена и нажать ее можно только разогнутой скрепкой или другим тонким предметом.

На лицевой панели маршрутизатора есть несколько индикаторов, которые отображают состояние устройства. У каждой фирмы и модели — свой набор и порядок индикаторов.

Если роутер будет раздавать интернет только на беспроводные устройства, достаточно подключить два кабеля (питание и WAN-интернет), включить «коробочку» и дождаться, когда загорится индикатор беспроводной сети Wi-Fi.
Если компьютер будет подключаться кабелем, нужно подключить его в разъем LAN и дождаться, когда загорится соответствующий индикатор.
Роутер подключили, теперь будем подключаться к роутеру.
Подключаемся к роутеру
Для настройки роутера вам понадобится подключиться к нему с компьютера, ноутбука, планшета или смартфона.
Если есть ноутбук или компьютер с сетевой картой, то проще подключиться по кабелю. Поищите в коробке из-под роутера патч-корд — это кусок кабеля с двумя разъемами RJ-45. Один конец кабеля подключаем в компьютер, другой — в LAN-порт.
Чтобы подключиться по Wi-Fi, переверните роутер и изучите наклейки — там могут быть название сети и пароль к ней. Если их нет, поищите в списке беспроводных сетей новую, с названием, похожим на название роутера. Вполне возможно, что пароля для подключения к этой сети не потребуется.

При подключении кабелем никаких паролей и сетей указывать специально не нужно — все должно заработать автоматически.

Проверьте статус сетевого подключения. Если вдруг все подключилось, то вам повезло и можно переходить сразу к настройке. А вот если подключиться не получается, вылезает окошко с требованием пароля или не находится сеть с нужным именем, тогда разбираемся дальше.
Сброс к заводским настройкам
Если роутер не новый с магазина, то, вероятно, кто-то уже менял настройки Wi-Fi, поэтому вам и не удается подключиться. Если узнать пароль сети не удается, то настройки нужно сбросить. Для этого возьмите разогнутую скрепку и нажмите ей кнопку reset при включенном роутере.

Лучше подержать кнопку несколько секунд (для защиты от случайных нажатий на некоторых моделях сброс происходит только через 3-15 секунд непрерывного нажатия). При сбросе настроек название Wi-Fi сети и пароль к ней также сбросятся на заводские. Теперь можно попробовать подключиться еще раз.
Не удается подключиться кабелем
Особые настройки самого роутера могут мешать подключению по кабелю. В этом случае также поможет сброс к заводским настройкам. Если и после сброса не удается подключиться, что-то не так с настройками компьютера. Зайдите в окно сетевых подключений панели управления и проверьте свойства активного сетевого подключения (щелкнув по его значку правой кнопкой мыши и выбрав пункт «Свойства» из выпадающего меню). Для протокола интернета IPv4 должны быть настроены автоматическое получение IP-адреса и DNS-сервера.

Если подключиться все еще не удается, попробуйте повторить те же действия с другого компьютера.
Настройка роутера

У каждого производителя и каждого роутера «сайт» настройки выглядит по-разному. Проще всего изучить инструкцию к роутеру, но можно использовать и «метод научного тыка» — если что-то пойдет не так, вы всегда сможете сбросить настройки к заводским.
Важно в панели администрирования найти следующие разделы:
- Быстрая настройка (быстрый старт, мастер настройки и т. д.) — позволит пошагово внести все необходимые параметры для настройки интернета и беспроводной сети.
- Беспроводная сеть (Wi-Fi, беспроводной режим и т. д.) — страница расширенных настроек Wi-Fi для смены названия сети, пароля, дополнительных опций, включения гостевой сети.
- Безопасность (администрирование, контроль доступа или подобное) — на этой странице можно будет сменить пароль на вход в панель администрирования и запретить изменение настроек извне.
- WAN (сеть, интернет, соединение или что-то подобное) — раздел, где настраиваются параметры соединения с провайдером. Обычно мастер быстрой настройки справляется, но иногда приходится что-то менять дополнительно.
Быстрая настройка
Опцию быстрой настройки имеют все современные роутеры — мастер настройки запросит все нужные параметры, не акцентируя внимание на дополнительных настройках.

Подготовьте следующие данные, которые мастер быстрой настройки наверняка у вас запросит:
- тип соединения определяет способ, которым ваш провайдер осуществляет подключение клиентов к Интернету, он указан в договоре или в приложении к нему.
- логин и пароль для входа в Интернет также можно найти в договоре. Не надо путать эти логин и пароль с учетными данными для доступа к настройке роутера или для доступа к личному кабинету на сайте провайдера (они тоже могут встречаться в договоре).
- шлюз — при некоторых типах соединения мастер может потребовать и этот параметр, который в этом случае тоже нужно узнать у провайдера. Обычно это четыре числа, разделенные точками (например, 88.12.0.88). Именно так его и следует ввести.
- имя сети Wi-Fi (SSID) — под этим именем ваша сеть будет видна в списке беспроводных сетей. Здесь многие дают волю своей фантазии. В многоквартирных домах можно найти образчики наподобие «sosed_s_pianino_dostal» или «Wifi_za_edu» — сразу становится ясно, что первый сосед не любит громкую музыку, а второй голоден. Никто не мешает и вам использовать SSID для того, чтобы донести какую-то информацию до окружающих, но следует быть осторожным — не так уж и сложно выяснить, из какой именно квартиры раздается Wi-Fi с определенным именем. Самый нейтральный вариант для SSID — никак не связанное с вами и номером квартиры словарное бытовое слово. Например, bulavka или tarelka.

- пароль (ключ) доступа к Wi-Fi — будет затребован у любого устройства, пытающегося подключиться к вашей беспроводной сети. Постарайтесь выбрать пароль посложнее, чем «11111111», «88888888» или ваша дата рождения — даже если вы уверены, что хакерам вы абсолютно неинтересны, лишние «гости» снизят скорость подключения. Задайте пароль, состоящий вперемешку из цифр, специальных символов (*, !, % и т. д.), заглавных и строчных букв — тогда юным «взломщикам» для подбора пароля к вашей сети понадобится лет двести. Чтобы не забыть эту мешанину символов самому, пароль надо написать на бумажке, а бумажку приклеить прямо к роутеру. Все равно на каждом устройстве этот пароль можно запомнить и не вводить каждый раз.
- MAC-адрес — может потребоваться, если провайдер осуществляет привязку кабеля к конкретному устройству. Здесь не вам нужно вводить информацию, а наоборот — найти МАС-адрес вашего устройства (на его корпусе или в панели настроек) и сообщить провайдеру.
Бывает, что первоначальные настройки провайдера предполагали выход в Интернет непосредственно с вашего компьютера, а теперь вы хотите подключить к кабелю роутер. В этом случае в качестве МАС-адреса роутера следует задать МАС-адрес сетевой карты того компьютера, с которого ранее осуществлялся выход в интернет.

Многие роутеры позволяют клонировать МАС-адрес сетевой карты компьютера, с которого вы зашли в веб-интерфейс — если ранее в Интернет вы выходили именно с этого компьютера, то опция клонирования МАС-адреса может заметно ускорить его установку.
Дополнительные настройки Wi-Fi
В разделе настройки беспроводной сети можно сменить пароль на Wi-Fi, имя сети (SSID) и установить некоторые дополнительные параметры.
Учтите, если вы, находясь в панели администрирования, сами подключены к роутеру через Wi-Fi, то после смены имени или пароля сети вам придется заново к нему подключиться (к сети с новым именем и паролем).
Можно скрыть SSID из доступного всем списка сетей — правда вам, чтобы подключить к ней новое устройство, имя сети придется вбивать вручную. Опция капризная и пользоваться ей лучше с осторожностью — не все устройства нормально подключаются к «невидимой» сети.
Обратите внимание на используемые технологии аутентификации — общепринятым для домашних сетей на сегодняшний день является стандарт аутентификации WPA2-PSK с шифрованием по алгоритму AES.
Можно также настроить используемый новой сетью радиочастотный канал — но большинство роутеров автоматически выбирают наименее загруженный.

Внутри раздела настройки беспроводной сети (или отдельно — зависит от производителя) есть еще два параметра: WPS и гостевая сеть.
WPS — это технология автоматической защищенной настройки соединения, в которой обнаружилось несколько уязвимостей. Если вы не хотите, чтобы к вашей сети подключались чужие пользователи, в обход даже самого сложного пароля, эту функцию нужно отключить. И не включать.

Гостевая сеть пригодится, если вы готовы делиться с гостями Интернетом, но не хотите давать им доступ к своей локальной сети (к устройствам, подключенным кабелем LAN и по Wi-Fi). При включении гостевой сети создается отдельная Wi-Fi точка, с отдельным именем и паролем, которые можно смело называть гостям.

Дополнительные настройки безопасности
Обратите внимание на удаленный доступ — по умолчанию он должен быть выключен, но были случаи, когда провайдеры поставляли роутеры с настроенным удаленным доступом. Делалось это, вроде как, для удобства настройки роутеров пользователей техподдержкой, но надо понимать — при этом техподдержка может получить полный доступ к локальным сетям пользователей. Убедитесь, что в этой вкладке нет никаких IP-адресов, и что удаленный доступ с внешних хостов запрещен.


Когда удаленный доступ отключен, из «внешнего мира» никто доступ к роутеру не получит, чего нельзя сказать о вашей локальной сети. Если вы хотите, чтобы и из локальной сети доступ к настройкам роутера был только у вас, то стандартный пароль нужно сменить.

Имейте в виду, если вы сами забудете пароль в панель администрирования, роутер придется сбрасывать и производить всю настройку заново. Наверняка никто из домочадцев не будет намеренно «взламывать» маршрутизатор, так что особо сложный пароль здесь не нужен.
Чек-лист
Если что-то не получается, проверьте еще раз, что вы все сделали правильно и в нужной последовательности:
- У вас есть роутер и кабель «с Интернетом» от провайдера.
- Вы правильно подключили кабели к роутеру и включили его в сеть.
- Роутер новый или вы выполнили сброс к заводским настройкам.
- Вы подключаетесь кабелем / Вы подключаетесь по Wi-Fi
- Компьютер, подсоединенный к роутеру, настроен на автоматическое получение IP-адреса / Вы нашли имя сети (SSID) и пароль для входа
- Вы нашли адрес веб-интерфейса, логин и пароль или воспользовались наиболее распространенными (192.168.0.1 или 192.168.1.1, пароль/логин: admin/admin)
- Вы успешно зашли в веб-интерфейс, нашли и запустили быструю настройку
- Вы задали полученные от провайдера параметры: тип соединения, логин и пароль для входа в Интернет.
- Вы задали параметры вашей сети Wi-Fi: имя сети (SSID) и пароль для входа в неё.
Если вы все это сделали, но доступа к Интернету у вас так и не появилось, остается только обратиться в техподдержку провайдера.
Для начала вам необходимо подключить антенну к USB Модему - в данной инструкции представлен модем HUAWEI E3372h. Накрутите один конец кабельной сборки на разъем антенны, а к другому концу кабеля прикрутите переходник "Пигтейл". Если у Вас антенна с технологией MIMO , то соответственно к ней подключается два кабеля, на фото антенны двух видов - MIMO и обычная. Если один выход то "Пигтейл" необходимо вставлять в первый разъем USB Модема ( первый от USB штекера ).
Далее, после того как Вы вставите симкарту в USB Модем и подключите его к компьютеру Вам нужно открыть любой веб браузер и в адресной строке ввести адрес Вашего USB модема, у нас он такой - 192.168.8.1 , далее жмем "Перейти" и попадаем в веб интерфейс USB Модема, который вы вставили в свой компьютер. Так как у Вас нет дорогостоящего прибора "Анализатор спектра" , то мы будем настраивать антенну с помощью внутреннего Веб интерфейса USB Модема.
После всех действий, приведенных на картинках выше, вы попали в меню где можно следить за изменением значения RSSI. Далее Вы медленно поворачиваете антенну в разные стороны и в какой стороне значение RSSI меньше то именно туда и необходимо направлять антенну при ее установке. Данные манипуляции необходимо проводить с симкартами разных операторов, так как в разных местах качество мобильного интернета у разных операторов может значительно отличаться. Для получения наиболее быстрого и стабильного интернета антенну необходимо поднять как можно выше.Если у вас комплект с Wi-Fi роутером:
После того как Вы по инструкции выбрали нужное направление для антенны и закрепили ее Вам необходимо ее подключить к Wi-Fi роутеру и соответственно настроить сеть Wi-Fi - в нашем случае используется Wi-Fi роутер ZyXEL Keenetic. Вставьте USB-модем в USB разъем на Wi-Fi роутере:

Подключите питание к Wi-Fi роутеру и подождите примерно минуту пока он загрузится и после этого подключите к Wi-Fi роутеру свой компьютер через Патчкорд:

Откройте на компьютере любой веб браузер и наберите в адресной строке адрес Вашего Wi-Fi роутера, у нас он такой - 192.168.1.1 , после ввода адреса Вы попадете в веб интерфейс Wi-Fi роутера где Вам будет предложено сменить пароль роутера - меняем пароль и заново авторизуемся. Далее роутер может Вам предложить обновиться, но этого делать не надо, так как через мобильный интернет прошивка может скачатся с ошибками и роутер выйдет из строя. Нажмите на кнопку "Веб-конфигуратор" и зайдите во вкладку "Настройка Wi-Fi" , меняем название сети Wi-Fi и пароль, жмем "Применить". После всех этих манипуляций у Вас должна появиться сеть Wi-Fi с Вашим названием и к которой Вы можете подключиться используя свой пароль.
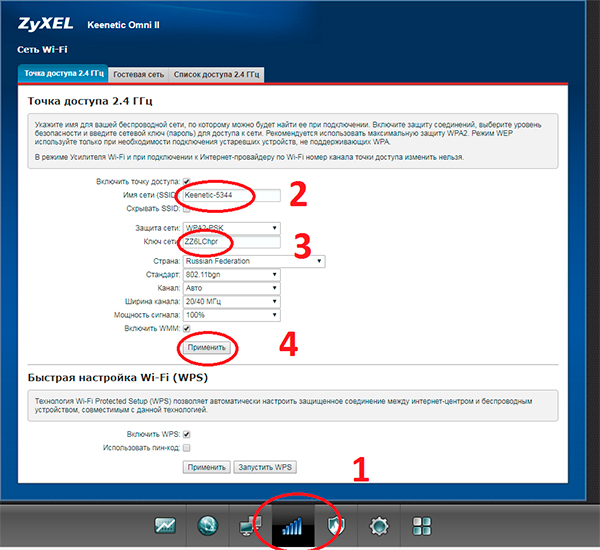
После настройки оборудования Вам может понадобится симкарта с безлимитным интернетом для модема. К сожалению в салонах связи у сотовых операторов нет симкарт с безлимитными тарифами без ограничения скорости для модема и Wi-Fi. У нас Вы сможете приобрести симкарты с эксклюзивными безлимитными тарифами без ограничения по скорости и низкой абонентской платой. Для получения более подробной информации нажмите на кнопку ниже .
Читайте также:







