After effects отслеживание движения камеры
Обновлено: 07.07.2024
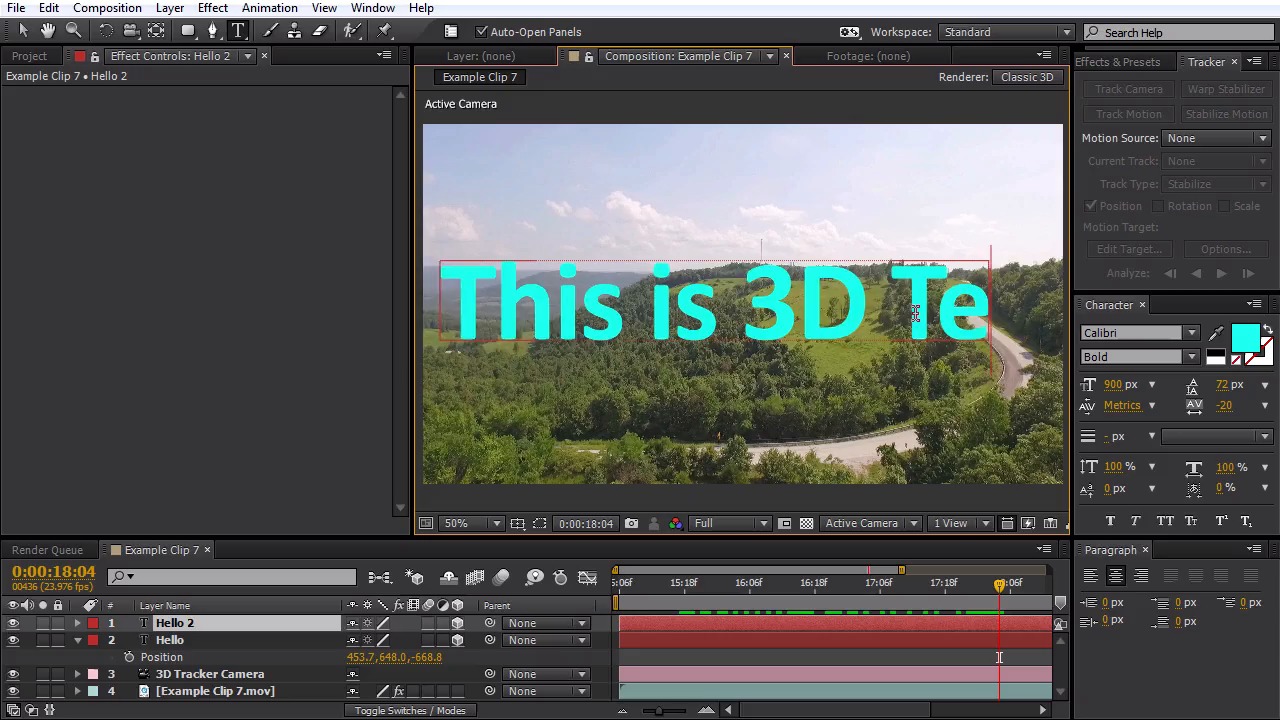
В этом уроке вы узнаете, как добавить базовое слеживание камеры на видео с дронов, используя Adobe After Effects. Этот метод отлично подходит для добавления заголовков или расположения текста более динамичным и привлекательным образом. Мы также можем добавить графику или футажи с альфа-каналом, чтобы они выглядели так, как будто они на самом деле являются частью сцены.
1. Давайте Создадим Слежение
Первое, что нужно сделать, - открыть панель Tracker в After Effects. Она находится в меню Window > Tracker. Далее, откроется панель Tracker. Теперь выберите свой клип, а затем поместите точку воспроизведения в начале клипа и выберите настройку Track Camera.

Трекер камеры проанализирует отснятый материал. Этот процесс займет немного времени в зависимости от вашего компьютера и от продолжительности вашего видео. Когда анализ завершится, вы увидите множество трек маркеров на вашем видео. Теперь выберите параметр Создать камеру (Create Camera) в панели 3D Трекер Камеры (3D Camera Tracker).



2. Добавьте Базовый Текст
С момента, вы можете добавить какой-нибудь стандартный 3D-текст. Выберите текстовый инструмент, добавьте текст, а затем установите текстовый слой в 3D. (когда текст преобразован в 3D, он может уменьшиться по размеру из-за слежения камеры. Вы можете использовать параметр масштабирования текста, чтобы изменить его размер.) Не стесняйтесь перемещать ваш 3D-текст, используя X, Y, Z ось. (Вы можете удерживать клавишу Shift, чтобы быстрее перемещать 3D.)



В заключение, мы можем включить Размытие в Движении (Motion Blur) для наших 3D текстовых слоёв. Это сделает их более естественными на сцене.



3. Проявите Фантазию
Вы можете добавить любой слой и сделать его 3D, используя этот метод, а не только текст.
Как Акцентировать Видео с Дрона с Помощью Альфа Канала Стокового Видео ФутажаТо, что мне действительно нравится делать, чтобы акцентировать свои видеоролики, - это добавлять их в футажи с альфа-каналом, например, Firework Elements от VideoHive. Теперь они будут выглядеть так, как будто они являются частью все сцены, потому что они реалистично отслеживаются в кадре! Вы также можете добавить другие элементы альфа-канала, такие как The Circling Eagles.

Это, наверное, простейший вид трекинга, но у него есть достоинство - он самый быстрый.
- Отобразите панель Трекинга - Window/Tracker;
- Импортируем видео для трекинга объекта в нем. Перенесем его на панель Timeline;
- Создадим слой Solid 100 x 30 пикселей, он будет служить маской в трекинге;
- На панели Timelineвыдели слой с видео;
- Настраиваем панель Tracker как на рисунке:
- Motion source - выбираем наш видеоклип;
- щелкаем Track motion;
- выбираем Track Type - Transform;
- включаем опцию Position;
- Motion Target - наш слой Solid, если надо изменить - щелкайте Options;
Должна отобразиться панель Layer с нашим видео. Посередине панели отображается Track Point 1 - контрольная Точка трекинга, в виде двух вложенных прямоугольников:
- внутренний прямоугольник - область для объекта маскирования, у меня номер автомобиля;
- внешний прямоугольник - область поиска объекта маскирования.
- в центре - точка привязки.
Необходимо, чтобы объект маскирования полностью попадал во внутренний прямоугольник, а область поиска немного превышала область объекта.
- Курсор воспроизведения установите на начало клипа;
- Щелкаем мышью по точке трекинга, у обоих областей появятся маркеры. Перетаскивая маркеры мышью, разместите области так чтобы оюект маскирования полностью входил в внутренний прямоугольник, внешний прямоугольник сделайте чуть больше.
- На панели Tracker нажимаем кнопку Analize Forward;
- по окончанию нажимаем Apply. Автоматически откроется панель Composition, в которой можно просмотреть результат нашей работы. см.видео.
По окончанию анализа мы должны получить:
- на панели Layer - отображение траектории движения объекта отслеживания;
- на панели Timeline - установленные ключевые кадры для параметров Motion Trackers/Tracker 1/Track point 1
Достоинство это способа в скорости кодирования, недостаток - не изменяется масштаб маски.
3. Трекинг Track Motion с Track Type - Parallel Corner Pin.
Это вид трекинга, похожий на предыдущий, но с одним отличием - трекинг идет не по одной точке а по четырем точкам (вершинам параллелограмма). В этом случае сохраняется размер маски в соответствии с размером объекта отслеживания. Этот тип трекинга более точный, но и более ресурсоемкий.
- импортируем видео для трекинга объекта в нем. Перенесем его на панель Timeline;
- создадим слой Solid 100 x 30 пикселей, он будет служить маской в трекинге;
- на панели Timeline выделим слой с видео;
- настраиваем панель Tracker как на рисунке:
- Motion source - выбираем наш видеоклип;
- щелкаем Track motion;
- выбираем Track Type - Parallel Corner Pin;
- Motion Target - наш слой Solid;
Должна отобразиться панель Layer с нашим видео. Посередине панели отображается Track Point 1 - Track Point 4 - четыре контрольных Точки трекинга, расположенных в вершинах параллелограмма. Обратите внимание Track Point 4 не имеет крестика посредине - этот Track Point двигать не надо, при правильной настройке он сам встанет на место.
- Курсор воспроизведения установите на начало клипа;
- Щелкаем мышью по Track Point 1 - Track Point 3 и устанавливаем их на нужные места (Track Point 4 - станет на место сам);
- На панели Tracker нажимаем кнопку Analize Forward;
- по окончанию нажимаем Apply. Автоматически откроется панель Composition, в которой можно просмотреть результат нашей работы. см.видео.
В этом случае отслеживание идет по четырем вершинам параллелограмма, размер маски меняется по мере необходимости. Трекинг гораздо более точный чем в предыдущем случае.
Количество параметров, анимированных на панели Timeline резко увеличилось.
4. Трекинг Track Motion с Track Type - Perspective Corner Pin.
Это вид трекинга, похожий на предыдущий, но с одним отличием - трекинг идет не по вершинам параллелограмма, а все четыре точки трекуются самостоятельно. В этом случае более точно сохраняется размер маски в соответствии с размером объекта отслеживания. Этот тип трекинга еще более точный, но и еще более ресурсоемкий. Отличия в настройке от предыдущего только в том, что надо настраивать и четвертую точку Track Point 4. Если Вы разобрались с предыдущим примером этот случай Вам не доставит сложностей. Называется пример "Сделай Сам!".
Ну а тем, у кого не получается, можно скачать пример проекта "Трекинг Track Motion с Track Type - Perspective Corner Pin" в конце урока.
5. Стабилизация видео с помощью Трекинга Stabilise Motion.
Трекинг Stabilise Motion - стабилизация дрожания объекта в кадре или всего кадра. Обычно возникает при съемке видео с "руки".
- импортируем видео с дрожанием в кадре. Перенесем его на панель Timeline;
- Дважды щелкнем по слою с видео - активизируется панель Layer с нашим видео;
- настроим панель Tracker:
- Motion source - выбираем наш видеоклип;
- щелкаем Stabilise Motion;
- Track Point 1 настраиваем на ярко выраженный объект, дорожащий в кадре;
- Курсор воспроизведения установм на начало клипа;
- На панели Tracker нажимаем кнопку Analize Forward;
- по окончанию нажимаем Apply. Автоматически откроется панель Composition, в которой можно просмотреть результат нашей работы.
Чаще всего после стабилизации необходимо обрезать видео по краям.
6. Обмен лицами в видео помощью Трекинг Track Motion с Track Type - Transform с включенными опциями - Position и Rotation.
Этот пример демонмтрирует Трекинг Track Motion с Track Type - Transform с включенными опциями - Position и Rotation. В примере используется фрагмент видео группы ABBA? в котором исполнительниц поменялись лицами. Position - отслеживает позицию лиц, Rotation - отслеживает поворот лиц.
Видео используется в 3-х слоях:
- слой 1 - маска лица первой исполнительницы;
- слой 2 - маска лица второй исполнительницы;
- слой 3 - видео;
Трекинг проводил в 2 этапа сначала трекинг видео слоя 3 с маской слоя 1, затем трекинг видео слоя 3 с маской слоя 2. В начале и в конце 1,5 сек. клипа исполнители с родными лицами.

Adobe After Effects – одна из самых популярных платформ для редактирования видео на рынке. Независимо от того, являетесь ли вы создателем домашних фильмов или начинающим режиссером, вы можете использовать множество инструментов для улучшения своих видео.
Один из наиболее полезных эффектов, который вы можете использовать, – это 3D Camera Tracker в эффектах движения. Это может помочь вам сэкономить время, когда дело доходит до отслеживания и повторного отслеживания объектов в сценах с помощью движущейся камеры. Вот несколько советов и хитростей о том, как его использовать и как начать свою кинематографическую карьеру.
Как использовать 3D Camera Tracker в After Effects
Процесс использования 3D Camera Tracker на самом деле не так уж и сложен.
1. Вы начинаете с выбора нужного слоя. Это может быть заголовок, место съемки или любой другой слой. Отсюда просто найдите Track Camera в меню анимации или щелкните слой правой кнопкой мыши.
2. Затем After Effects проанализирует клип, чтобы правильно разместить слой. К счастью, это фоновый процесс, поэтому вы можете продолжать работать над остальной частью фильма, пока это происходит.
3. Вы можете следить за ходом анализа клипа на панели управления эффектами, где вы увидите процентное соотношение, а также покадровый счетчик.
Это может занять жаркую минуту, но у вас будет время перекусить или поговорить с остальной съемочной группой.
4. After Effects будет работать для определения движения камеры после завершения анализа. Он будет работать, чтобы соответствовать тому, как движется камера, используя обратный инжиниринг, прежде чем вернуть управление вам. После того, как решение камеры будет выполнено, вам пора выбрать свой эффект и начать композитинг. Это та часть, которую вы очень ждали, поскольку она означает, что вы можете завершить свой эффект.
3D Camera Tracker работает, чтобы соответствовать движению камеры с помощью обратного проектирования.
5. Вы увидите разноцветные точки отслеживания по всему экрану. Каждый из этих трекеров указывает точку, которую можно использовать для определения земли и размещения вашего эффекта. Теперь выберите группу точек отслеживания и щелкните правой кнопкой мыши, чтобы открыть меню. Отсюда выберите Set Ground Plane and Origin. Это вызывает появление “яблочка” и показывает, где находится самолет. После того, как вы установили плоскость, выберите «Создать текст и камеру».
Есть и другие варианты, включая Create Solid и Camera, Create Null и Camera, а также создание нескольких из них, но для простоты мы сосредоточимся на тексте. Это создаст фрагмент текста, который вы можете редактировать и перемещать по своему усмотрению. Если вам нужно повернуть текст, выберите слой на шкале времени и нажмите R, чтобы открыть свойства.
Вы можете добавить в сцену столько других слоев и элементов, сколько захотите, вам просто нужно выбрать как минимум три точки отслеживания. Если вы хотите, чтобы ваши слои находились в одном и том же положении, вам придется удерживать клавишу Shift, пока вы делаете выбор. Кроме того, убедитесь, что переключатель 3D-слоя включен, иначе ваши элементы не будут двигаться вместе с камерой.
Что еще я могу делать с After Effects?
Теперь вы знаете, как использовать 3D Camera Tracker в After Effects, но это еще не все. В конце концов, нельзя же снять фильм с медленно вращающимися кадрами и трехмерными словами, верно? Не думал, Скорсезе. Небольшая практика и практическое обучение могут иметь большое значение в кинобизнесе и позволяют быстро создавать собственные фильмы.
Если вы готовы сесть в кресло директора и освоить Adobe After Effects, у нас есть идеальный комплект для практического обучения, который поможет вам начать работу. Вы можете исследовать восемь часов контента под руководством настоящего голливудского художника по визуальным эффектам и учиться в удобном для вас темпе. Все четыре модуля входят в комплект Adobe After Effects и Nuke VFX Production Bundle на Tech Deals.
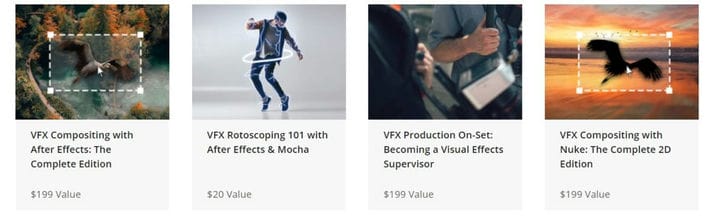
Этот учебный комплект имеет розничную стоимость более 600 долларов, но вы можете сэкономить более 90% прямо сейчас и начать обучение всего за 29 долларов. Художница Вики Лау преподает более 100 уроков, так зачем ждать? Ваш фильм не снимется сам.
Вы можете проверить детали сделки через виджет ниже.
Пакет Adobe After Effects и Nuke VFX Production Bundle
Сохранить $588 .00
Adobe After Effects and Nuke VFX Production Bundle Buy it Now
Save $588 .00 $29 .00
Эта сделка вам не подходит? Чтобы увидеть все наши самые горячие предложения, зайдите в КОНТРОЛЬ СДЕЛКИ.
В последнее время всё чаще появляется необходимость интеграции различных графических объектов в видео. Для упрощения этого процесса и достижения высокой степени синхронизации видео и графики в After Effects присутствует функция трекинга. Что такое трекинг? Трекинг — это отслеживание местоположения движущегося объекта в кадре. Трекинг бывает нескольких типов. В этом уроке мы разберём одноточечный трекинг.
Шаг 1.
И для начала импортируйте видео, к которому желаете применить трекинг, на панель Project. Далее, удерживая кнопку мыши, перенесите файл с видео на кнопку Create a new Composition.

Тем самым Вы создадите новую композицию с теми же параметрам, что и у исходного видео. Исходное видео автоматически перекинется в эту композицию.
Итак, у меня есть видео с бегущим человеком. Я хочу отследить движение его головы в кадре на протяжении всего клипа. Затем я использую полученную информацию для того, чтобы заменить его голову смайликом.
Изображение со смайликом я заранее скачал и импортировал на панель Project.

Шаг 2.
Для продолжения работы мне нужно перенести изображение со смайликом (в вашем случае это может быть любое изображение) на панель Timeline и расположить его над видео, т. е. первым слоем.

Шаг 3.
Переместите индикатор текущего времени в начальную точку. Расположите изображение (смайлик) над тем местом в кадре, местоположение которого желаете отследить. В моём случае это голова спортсмена. При необходимости отмасштабируйте изображение.

После того, как Вы расположили изображение в нужном месте, скройте его отображение, кликнув по кнопке Video.

Шаг 4.
Теперь кликните по слою с видео на панели Timeline, чтобы сделать его активным. Выполните команду Window => Tracker.

Откроется панель Tracker. Нажмите на кнопку Track Motion (Отслеживание движения).

Слой с видео откроется в панели Layer. Стоит отметить, что трекинг (отслеживание движения) всегда осуществляется в панели Layer. Там же Вы увидите точку трекинга (Track Point 1).

Шаг 5.
Теперь начинается самое интересное. А именно, нам необходимо разместить точку трекинга над той частью кадра, движение которой мы желаем отследить, ну и конечно же осуществить непосредственно сам трекинг. Как я уже отмечал, я хочу отследить движение головы спортсмена.
Здесь важно помнить, что отслеживаемая часть кадра должна выделятся на фоне остального кадра, т. е. должна быть контрастной. Если же отслеживаемая часть кадра будет сливаться с остальной частью кадра, то трекинг, скорее всего, будет некорректным.
Например, движение головы мы ещё сможем отследить, но движение левой руки наврятли, потому что она сливается с остальной частью кадра.

Всё, мы нашли подходящую часть кадра (у меня это всё та же голова спортсмена). Теперь наведите курсор на Track Point 1, курсор примет следующий вид:

и, удерживая кнопку мыши переместите Track Point 1 на ту часть кадра, которую Вы отслеживаете.



Теперь займёмся настройкой точки трекинга Track Point 1. Точка трекинга состоит из двух областей: область элемента — это внутренний квадрат, область поиска — внешний квадрат. В середине точки трекинга расположена точка привязки.
Необходимо, чтобы отслеживаемая часть кадра полностью попадала в область элемента, а область поиска немного превышала область элемента. Пока у нас всё не так. Исправим это. Кликните мышью по точке трекинга, у обоих областей появятся боковые маркеры. Перетаскивая маркеры мышью, разместите области, как описывалось выше. Вот, что получилось у меня:

Шаг 6.
Итак, мы разместили точку трекинга над отслеживаемым элементом. Теперь перейдите к панели Tracker. Удостоверьтесь, что в пункте Motion Target выбран Ваш слой с изображением (в моём случае это слой со смайлом). Если это не так, кликните по кнопке Edit Target и выберите необходимый слой.
Убедитесь, что индикатор текущего времени находится в начальной позиции. Далее кликните по кнопке Analyze Forward, чтобы начать процедуру трекинга.

По окончании трекинга нажмите на кнопку Apply (Применить), появится окно, в котором следует нажать кнопку ОК.
Если результаты трекинга Вас не устроили, то вместо кнопки Apply кликните по кнопке Reset, и проделайте трекинг заново.
В результате трекинга я получил вот такую вот траекторию движения головы спортсмена.

Шаг 7.
В заключении Вам осталось лишь включить переключатель Video для слоя с накладываемым изображением.

Теперь смайл в точности повторяет все движения головы спортсмена.

Возможно у Вас остался вопрос: Как же всё-таки работает этот трекинг? Очень просто! Весь механизм основан на покадровом остлеживании выбранного объекта. Поэтому, чем более контрастен выбранный объект, тем программе легче отследить его в каждом последующем кадре. Информация о каждом новом положении выбранного объекта присваивается точки привязки, расположенной в середине точки трекинга. После трекинга вся информация собранная точкой привязки передаётся якорной точки накладываемого изображения. Вот и всё.
Читайте также:

