Активировать кнопки в 1с
Обновлено: 07.07.2024
Встречаются ситуации, когда часто используемый пункт меню запрятан довольно "глубоко", или нужная кнопка не помещается на экран, а у важного действия отсутствует комбинация "горячих" клавиш.
Самое простое решение, которое приходит в голову, - зайти в конфигуратор и настроить интерфейс так, как нужно именно вам. Но не всегда рядом есть специалисты с соответствующим уровнем квалификации. Кроме этого, не у всех пользователей одинаковые критерии удобств работы.
Неужели под каждого пользователя базы (а их может быть не один десяток) придется подстраивать текущий или создавать новый интерфейс в конфигураторе? Нет! Благодаря возможностям по тонкой настройке интерфейса у платформы 8.1 нет необходимости ни вызывать квалифицированного специалиста, ни лезть в конфигуратор*.
Примечание:
* Если быть до конца точным, могут возникнуть предпосылки по созданию индивидуального интерфейса для пользователя в режиме конфигуратора, но эти вопросы лежат за рамками данной статьи.
Решаются задачи по индивидуальной настройке довольно элегантно - при помощи персональных панелей инструментов. Для примера будем использовать бухгалтерский интерфейс типовой конфигурации "Бухгалтерия предприятия" (ред. 1.6) с демонстрационными данными.
Но прежде, чем перейти к описанию механизма индивидуальной настройки интерфейса, обозначим некие общие возможности, которые платформа 8.1 предоставляет своим пользователям. В частности, нельзя увидеть сразу все стандартные пункты меню и все панели инструментов, которые по умолчанию встроены в платформу (независимо от конфигурации). И это не ошибка. Дело в том, что некоторые возможности являются контекстно-зависимыми, а потому они доступны только тогда, когда в них есть смысл.
Достать их просто - на любом пустом месте рядом с доступными панелями инструментов достаточно нажать правую кнопку мыши. В открывшемся списке вы сразу увидите все доступные панели, причем включенные (видимые) будут помечены галочками.
Наглядный пример - работа с табличным документом. Сравните состав меню и панелей при отсутствии активного табличного документа - см. рис. 1 и при его наличие - см. рис. 2.
В большинстве случаев достаточно использовать появляющиеся пункты меню или включать нужные панели инструментов.
Имейте ввиду: контекстно-зависимые элементы интерфейса будут исчезать, если нет активных окон, с которыми они связаны, и появляться при активизации таких окон.
Итак, приступим к изучению индивидуальной настройки интерфейса.
Для начала определимся, какие пункты меню или важные кнопки необходимо всегда иметь под рукой. Для примера выберем следующие:
- "Операции" -> "Регламентные операции" -> "Справки-расчеты" -> "Калькуляция";
- "Продажа" -> "Ведение книги продаж" -> "Книга продаж";
- "Отчеты" -> "Прочие" -> "Универсальный отчет";
- "Сервис" -> "Поиск данных";
- "Предприятие" -> "Производственный календарь";
- "Таблица" -> "Вид" (обратите внимание - это подменю).
Нужными всегда будем считать кнопки:
- "Советы", которые расположены на панели инструментов "Поддержка" (панель, созданная при разработке нашей конфигурации);
- "Зафиксировать таблицу" стандартной панели инструментов "Табличный документ" (допустим, при работе с таблицами нужно часто фиксировать шапку).
С необходимыми функциями определились.
Их состав хоть и несколько сумбурен, но показателен.
Например, пункт меню "Калькуляция" спрятан довольно глубоко, а подменю "Вид" не всегда сразу нам доступен.
Чтобы весь этот набор был всегда у нас под рукой, воспользуемся возможностью платформы 8.1 по созданию персональных панелей инструментов.
Для этого необходимо войти в режим настройки, вызвать список панелей инструментов (аналогично описанному выше способу включения/выключения стандартных панелей инструментов - см. рис. 1) и выбрать "Настройка…". Откроется окно настройки интерфейса, в котором на закладке "Панели инструментов" вы увидите все доступные на данный момент панели инструментов (рис. 3).
Создадим свою панель инструментов и назовем ее, например, "Мое меню". Для этого необходимо нажать кнопку "Создать…" и написать название.
После нажатия на "ОК" в списке доступных панелей мы увидим нашу панель (рис. 4).
Кроме этого, в центре экрана появится наша новая пустая (без единого элемента) панель (рис. 5). Самое главное уже сделано.
Осталось наполнить наше меню нужными элементами.
Оставаясь в режиме настройки, последовательно заполним панель выбранными ранее элементами.
Общий принцип таков - выбираем нужный элемент в тех местах, где обычно находим его в представленном нам интерфейсе, нажимаем и удерживаем клавишу Ctrl и "тащим" мышкой (левой кнопкой) этот элемент на нашу панель (перетаскиваем с копированием).
Что делать, если выпадающее меню перекрыло видимость нашей панели (рис. 6)?
Достаточно взять ее мышкой за левый край заголовка и перетащить в удобное место .
Первым по нашему списку идет элемент "Калькуляция" - перетаскиваем (рис. 7).
Обратите внимание, что клавиша Ctrl должна быть нажата до самого окончания перетаскивания.
Это легко проконтролировать: по окончании перетаскивания элемента на нашу панель рядом с курсором мыши должен быть плюсик ("+"). Если все сделано верно, вы увидите результат, похожий на рис. 8.
Аналогично, перетаскиваем второй пункт нашего персонального меню - "Книгу продаж". В результате получается что-то похожее на рис. 9. Почему видна только иконка? Потому что разработчики конфигурации назначили картинку этому элементу меню, а платформа 8.1 по умолчанию отображает на панелях только картинки, если они заданы. Если же вы хотите видеть надпись или картинку и надпись (как в оригинальном меню), достаточно нажать на нужный вам элемент правую кнопку мыши и выбрать нужный режим отображения. Выберем для "Книги продаж" отображение и картинки, и текста (рис. 10).
Далее, заполняем нашу панель выбранными элементами. У "Поиска данных" также включим отображение картинки и текста. Дойдя в нашем списке до пункта "Таблица/Вид" мы уже имеем панель в таком виде, как показано на рис. 11.
Тут мы можем столкнуться с тем, что меню "Таблица" в данный момент недоступно (причины описаны выше). Решая данную проблему, заодно опробуем возможности по добавлению пунктов в уже существующее меню. Все это время мы работали в режиме настройки интерфейса. Сейчас его временно придется закрыть - в окне "Настройка" жмем кнопку "Закрыть". Заметьте, все наши наработки сохранились и уже доступны для работы на нашей панели. Чтобы получить доступ к меню "Таблица", открываем любой табличный документ, либо создаем новый. После этого снова вызываем режим настройки. Теперь мы получили доступ к нужному меню и можем перетащить, аналогично предыдущим правилам, подменю "Вид" из него (рис. 12).
Остались еще две кнопки, доступные через панели инструментов нашего интерфейса. Их перетаскивание полностью аналогично перетаскиванию пунктов меню: достаточно взять левой кнопкой мыши нужную нам кнопку, нажать Ctrl и перетащить эту кнопку на нашу панель.
Кнопку "Зафиксировать таблицу" можно найти в меню "Таблица", которое мы сделали доступным ранее. Но для чистоты эксперимента попробуйте включить доступную также панель "Табличный документ" (рис. 13).
Вот и все - мы полностью заполнили панель инструментов "Мое меню" нужными именно нам элементами. Достаточно снова закрыть окно настройки кнопкой "Закрыть" и можно приступать к работе, всегда имея под рукой свой собственный набор функций.
В заключение отметим несколько важных моментов.
-
Персональную и любые другие панели можно перемещать и изменять их размеры. Перемещать панели можно "взяв" их мышкой за заголовок или, если они закреплены у края экрана, за специальную область левее самой левой кнопки (или выше самой верхней, в случае вертикального закрепления). Изменять размеры можно только у панелей, который не закреплены у краев экрана - достаточно изменять положение их правого края (рис. 14).
С версии 3.1.14.166 программы «1С:Зарплата и управление персоналом 8» (ред. 3) реализован новый сервис «1С:Кабинет сотрудника». Этот сервис позволяет сотрудникам в любой момент в любом месте, где есть интернет, посмотреть сведения о зарплате, получить справку о заработке, получить расчетные листки, оформить заявление на отпуск, командировку и многое другое.
Бухгалтерии и кадрам сервис позволяет сократить время, которое уходит на предоставление расчетных листков, согласование отпусков, получение справок и других документов. Сотрудникам не нужно ходить в бухгалтерию и кадры, а последним отвлекаться от своих дел.
Сервис пока недоступен пользователям базовой версии.
В версии КОРП ранее уже была предусмотрена аналогичная функциональность " Самообслуживание ". Теперь есть и альтернативная возможность. При выборе того или иного варианта следует учитывать ключевые различия (помимо стоимости):

Подключение и настройка сервиса 1C:Кабинет сотрудника
Подключение к сервису
Подключение настраивается пользователем с полными правами. Настройка вызывается по кнопке Подключить на начальной странице, либо по ссылке Сервис 1С:Кабинет сотрудника в разделах Кадры или Зарплата.

Для работы с сервисом в базе должна быть подключена интернет-поддержка. Если она еще не была подключена, это предлагается сделать здесь же по кнопке Подключить.

Далее необходимо пройти все этапы, предлагаемые помощником подключения (о настройке на этапе 3 написано в следующем разделе), после чего опять же нажать кнопку Подключить.


В случае успешного подключения появится этап 5, в котором будет указана ссылка на сервис (если форма подключения была случайно закрыта до перехода по ссылке, то открыть ее можно по ссылке Сервис 1С:Кабинет сотрудника в разделах Кадры или Зарплата).


После чего будет предложено придумать и ввести пароль для входа в сервис. Сложность пароля пока не контролируется, поэтому следует самостоятельно подходить ответственно к его выбору.

Теперь можно продолжить работу в сервисе – ознакомиться с его возможностями и создать кабинеты для сотрудников, если они были выбраны на этапе 3 помощника подключения.
Публикация кабинетов
Если на этапе 3 сотрудники выбраны не были, то после подключения их можно указать в форме, открывающейся по ссылке Сервис 1С:Кабинет сотрудника в разделах Кадры или Зарплата.

Для этого в открывшейся форме нужно перейти по ссылке Изменить настройку публикации.

Для выбора публикуемых позиций нужно проставить флажки в колонке Публиковать. По кнопке Публикуемые сотрудники можно просмотреть отобранных в результате сотрудников. Для них должен быть указан адрес электронной почты и/или мобильный телефон. Если это условие не выполнено, строка будет выделена красным.
По кнопке Обновить публикацию информация по выбранным сотрудникам передается в сервис.

Обращаем внимание, что для публикации в сервисе ответственного, подключившего сервис, в числе сотрудников, его позиция также должна быть выбрана здесь для публикации.
В сервисе имеется возможность согласования заявлений сотрудников их руководителями. Чтобы ей можно было воспользоваться, укажите руководителей подразделений.

Если руководитель подразделения не задан, либо это лицо не выбрано для публикации в сервисе, тогда в качестве руководителя подразделения публикуется руководитель самой организации (если он задан в ответственных лицах организации и публикуется).
Адресация заявок
Для корректной адресации заявок сотрудников из сервиса необходимо указать исполнителей задач в разделе Администрирование – Органайзер – Бизнес-процессы и задачи – Роли и исполнители задач.

По умолчанию все заявки приходят на пользователя, подключавшего сервис (и он может перенаправлять их другим сотрудникам), но гораздо удобней эту информацию указать сразу.

Обработка заявок возможна кадровиком, расчетчиком или пользователем с профилем, которым предусмотрена роль Обработка заявок кабинет сотрудника.
Расписание обмена
По умолчанию автоматический обмен информацией между приложением и сервисом выполняется каждые 10 минут. Изменить расписание или запустить обмен вручную можно из раздела Администрирование – Обслуживание – Регламентные операции – Регламентные и фоновые задания – регламентное задание Обмен с сервисом "1С:Кабинет сотрудника".

Создание кабинетов в сервисе 1C:Кабинет сотрудника

В списке слева отображаются опубликованные в сервисе сотрудники. Состояние дел обозначается пиктограммой:

После создания кабинетов сотрудникам необходимо отсюда же разослать приглашения на почту и/или по СМС. Сотрудники получат инструкцию по подключению, текст которой задан в форме по кнопке с шестеренкой (при необходимости его можно изменить). После подключения сотрудник получит доступ к своему кабинету, что отобразится соответствующей пиктограммой – зеленым человечком.
По кнопке с шестеренкой можно включить автоматическое создание кабинетов и/или рассылку приглашений. Тогда после публикации сотрудников в сервисе кабинеты для них будут созданы автоматически. А после создания кабинетов автоматически будут отправлены приглашения.
Возможности кабинета в сервисе 1C:Кабинет сотрудника
Просмотр расчетных листков
В кабинетах сотрудников можно опубликовать их расчетные листки. Каждый сотрудник увидит только свои листки. Администратор сервиса листки других сотрудников не увидит.
Публикация листков производится расчетчиком или любым другим пользователем, профилем которого предусмотрена роль Публикация расчетных листков.
Пользователю с полным правами для этого достаточно перейти по ссылке Сервис 1С:Кабинет сотрудника в разделах Кадры или Зарплата, в открывшейся форме выбрать месяц и нажать Опубликовать.

Здесь же по ссылке Расширенные возможности публикации расчетных листков (или Публикация расчетных листков в разделе Зарплата – эта ссылка доступна пользователю без полных прав) можно выполнить более точечную публикацию листков.

После публикации сотрудник увидит в кабинете свои расчетные листки. В целях безопасности при работе с компьютера по умолчанию суммы частично скрываются. Убедившись, что за спиной никого нет, сотрудник может включить полное отображение сумм, нажав на кнопку с изображением глаза в правом верхнем углу.

Каждый сотрудник может настроить удобный для себя режим отображения информации в настройках своего профиля.

Администратор сервиса в разделе Администрирование может установить настройки, связанные с расчетными листками.

Сотрудник может заявить о своем отсутствии, чтобы согласовать его со своим руководителем и/или кадровой службой, а также чтобы информировать об этом остальных сотрудников.


Если руководитель согласовывает отсутствие, то пользователю, назначенному ответственным за согласование отсутствий или за заявления на отпуск, будет создана соответствующая задача в программе в разделе Главное – Сервис – Мои задачи.

На основании этой информации пользователь может ввести в программу соответствующий документ, регистрирующий отсутствие. После этого задачу нужно отметить как выполненную, чтобы сотрудник увидел это в своём кабинете.
По некоторым видам отсутствий доступа кнопка Отказать – по ней можно отказаться согласовать заявление сотрудника. Тогда сотрудник увидит отказ в своём кабинете.
Если по какому-то заявлению не предусмотрен отказ, то задачу можно отменить по кнопке Отменено и сообщить об этом сотруднику.
Информация о согласованных отсутствиях других сотрудников доступна для просмотра в области Все отсутствия. В ней предусмотрен отбор по периоду.

Информация по отпускам
В разделе Отпуск сотрудник может просматривать информацию по остатку отпуска, а также запросить более подробную справку об отпусках. Также он может подать заявление на отпуск – точно так же, как и из рассмотренного выше раздела Отсутствия.

При заказе сотрудником справки, пользователю, назначенному ответственным за справки об остатках отпусков, будет создана соответствующая задача в программе в разделе Главное – Сервис – Мои задачи. К задаче автоматически прикрепляется запрошенная сотрудником справка. Достаточно нажать Выполнено, и справка уйдёт в кабинет сотрудника. Если по какой-то причине справка сформировалась неправильно, то по пиктограмме слева от неё её можно удалить и приложить новую взамен.

Сотрудник увидит запрошенную справку в разделах Отпуск и Справки своего кабинета.

Заказ справок
В разделе Справки сотрудник может запросить и другие справки.

При заказе сотрудником справки, пользователю, назначенному ответственным за справки соответствующего вида, будет создана соответствующая задача в программе в разделе Главное – Сервис – Мои задачи.
При заказе справки с места работы к задаче автоматически прикрепляется справка по реализованной в программе форме. Достаточно нажать Выполнено, и справка уйдёт в кабинет сотрудника.
Если требуется передать справку по другой форме (например, по приложенному сотрудником образцу), то по пиктограмме слева от неё её нужно удалить и приложить требуемую взамен.

При заказе 2-НДФЛ к задаче автоматически создается и прикрепляется соответствующий документ программы. Необходимо его открыть, заполнить и провести. После этого достаточно нажать Выполнено, и справка уйдёт в кабинет сотрудника.

Подача заявлений на вычеты

Пользователю, назначенному ответственным за налоговые вычеты, будет создана соответствующая задача в программе в разделе Главное – Сервис – Мои задачи. При этой задаче пользователь увидит приложенные сотрудником файлы, и на их основании должен ввести в программу соответствующий документ (заявление на вычет, уведомление о праве на вычеты).
После регистрации в программе такого документа задачу нужно отметить как выполненную, чтобы сотрудник увидел это в своём кабинете.

Если какой-то необходимой для регистрации вычета информации в отправленных сотрудником файлах не окажется, задачу можно отменить по кнопке Отменено и сообщить об этом сотруднику.
Информация о структуре компании
В разделе "Компания" сотрудники могут ознакомиться со структурой компании, со списком её сотрудников.

Изменение личных данных

Пользователю, назначенному ответственным за изменение личных данных, будет создана соответствующая задача в программе в разделе Главное – Сервис – Мои задачи. При этой задаче пользователь увидит измененную сотрудником информацию, и может ввести соответствующие изменения в программу. После этого задачу нужно отметить как выполненную, чтобы сотрудник увидел это в своём кабинете.

Для руководителей
Сотрудникам, назначенным руководителям подразделений или организаций, доступен раздел Руководителю, в котором он может согласовывать отсутствия сотрудников, а также просматривать сотрудников, которые еще не ознакомились с расчетными листками (если включена такая настройка).
Для удобства пользователей в программах 1С доступно изменение рабочей панели инструментов по своему усмотрению: убрать лишнее, добавление кнопок и прочее.
Данный лайфхак поможет быстро настроить 1С для вашего удобства.
Добавление кнопки в журнал документов на вкладке «Счета покупателям»
Шаг 1. Открываем журнал документов «Счета покупателям».
Рабочая панель в данном случае имеет ряд кнопок-команд - «Копировать», «Создать»и т.д. Некоторые кнопки представлены в виде пиктограмм-картинок, а остальные написаны текстом.
Нажимаем для настройки кнопку «Еще».

Добавляем на панель кнопки «Провести», «Пометить на удаление/Снять пометку на удаление» и «Отменить проведение».
Шаг 2. Выбираем команду – «Изменить форму».

Шаг 3. Открываем раздел «Командная панель» и активируем группу «Кнопки командной панели».

Шаг 4. Выделяем кнопку, необходимую для расположения на рабочей панели.
В зависимости от выбранной команды может незначительно поменяться настройка, но это не принципиально.
Настройка «Отображение» имеет следующие варианты:
- текст;
- картинка;
- авто;
- текст и картинка.

К примеру выбираем тип «Картинка», он более компактный.
Шаг 5. Выбираем вариант настройки «Положение кнопки в командной панели» из имеющихся вариантов:
- в командной строке;
- в дополнительном подменю;
- авто;
- в командной панели и дополнительном подменю.

К примеру выбираем - «В командной панели», после чего нажимаем «Ок».
Если окно настройки не отображает кнопку, то необходимо растянуть его вниз, так как она может быть не видна. Без нажатия на «Ок» результат не сохранится.

Кнопка «Пометить текущий элемент на удаление / Снять пометку» размещена на панели.

Аналогичные действия выполняем с другими кнопками.
Шаг 6. Нажимаем кнопку «Еще», выбирая команду «Изменение формы». После этого разворачиваем группу «Проведение». Для команд «Отменить проведение» и «Провести» выполните одинаковую настройку: «Отображение – «Текст».
Для «Положение кнопки в командной панели» выбираем вариант «В командной панели и дополнительном подменю». Дополнительное подменю открывается кнопкой «Еще».

Шаг 7. Нажмите «Ок».
Текстовые кнопки «Отменить проведение» и «Провести» будут отображаться на рабочей панели журнала «Счета покупателям», сохранившись в кнопке «Еще».
Заметные различия языка запросов и встроенного языка 1С становятся серьезной проблемой в процессе изучения программы. Пользователям, не обладающим достаточным опытом, приходится запоминать многочисленные операторы и области их применения. Эффективно решает эту проблему конструктор запросов 1С. Этот инструмент, встроенный в платформу 1С 8.3, облегчает работу с запросами и освобождает пользователя от дополнительной нагрузки.
Как применять конструктор запросов 1С
Воспользоваться конструктором 1С можно в специальных обработках или конфигураторе. Специальные обработки – это консоли запросов, позволяющие сохранить конфигурацию на поддержке. Для запуска конструктора потребуется однократный клик правой клавишей мыши в поле для создания кода или в модулях. Затем необходимо выбрать из списка нужный пункт.
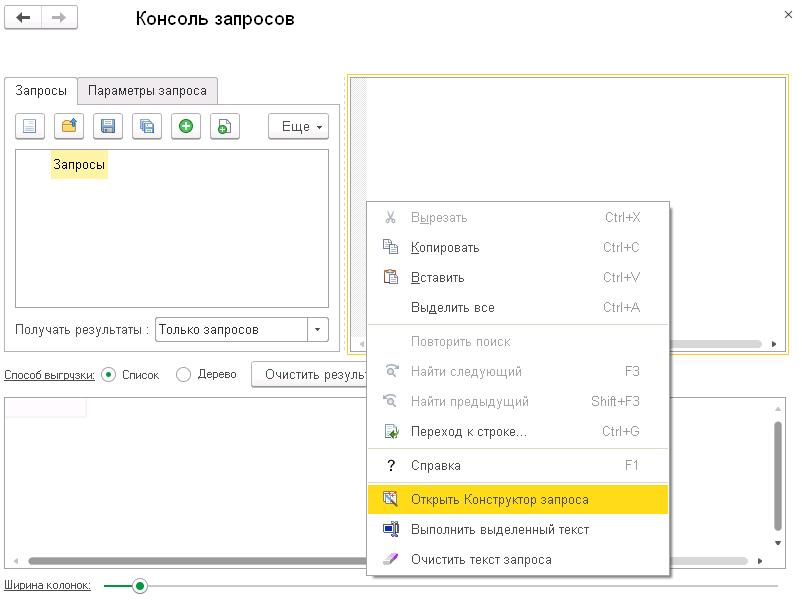
В конфигураторе поочередно выполняются следующие действия:
- Переход в один из модулей.
- Выбор одного из двух пунктов в контекстном меню. Первый пункт открывает конструктор запроса. После взаимодействия с ним у пользователя остается только готовый текст запроса. Второй пункт помогает пользователю написать запрос и создает операторы, которые потребуются для его обработки и выполнения. Данный функционал способен ускорить процесс разработки бизнес-приложений, но не во всех случаях в этом есть необходимость.
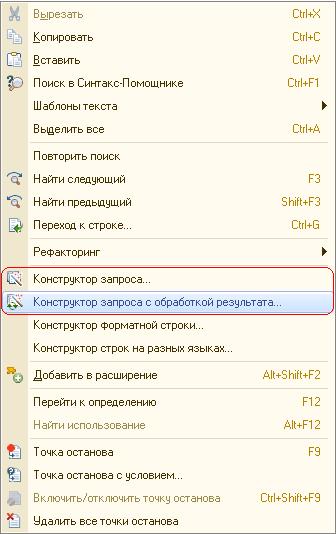
После вызова конструктора перед пользователем открывается форма данного механизма. Она поделена на несколько закладок, каждая из которых имеет индивидуальное назначение и функциональные возможности:
«Таблицы и поля». Это стартовая вкладка, где отражена вся информация о задействованных полях и таблицах в запросе. В левой части находится общее дерево конфигурации, в правой – конечные поля, а в центре расположены источники информации для выборки. Здесь должна быть заложена основа запроса из секций «выбрать из».
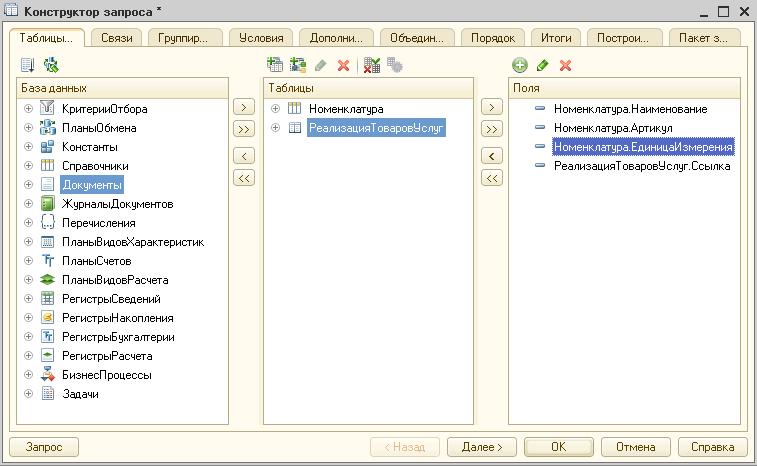
«Связи». В этом разделе содержится информация о выбранных таблицах, а также поля, по которым они соединены. Нередко 1С предлагает собственные варианты связей, основываясь на похожих типах данных, но опытные программисты предпочитают их изменять. В тексте запроса информация из этой вкладки формируется в конструкцию «Соединение».
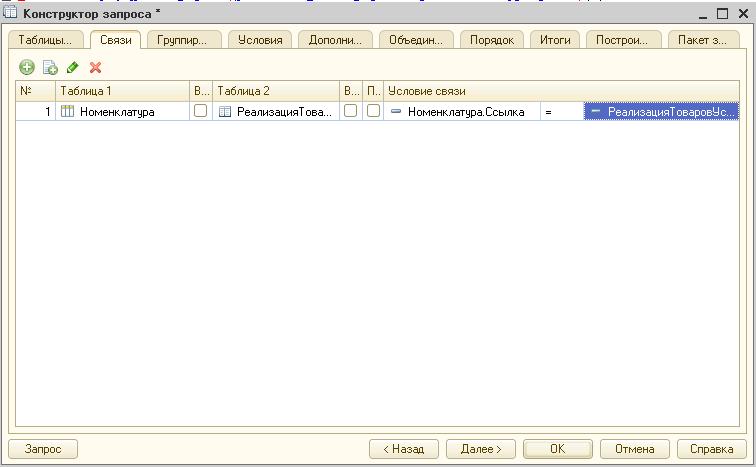
«Группировка». В этом разделе строки группируются по определенным полям, а с числовыми реквизитами проводятся простые арифметические операции. В тексте запроса данные расположены в разделе «Сгруппировать по».
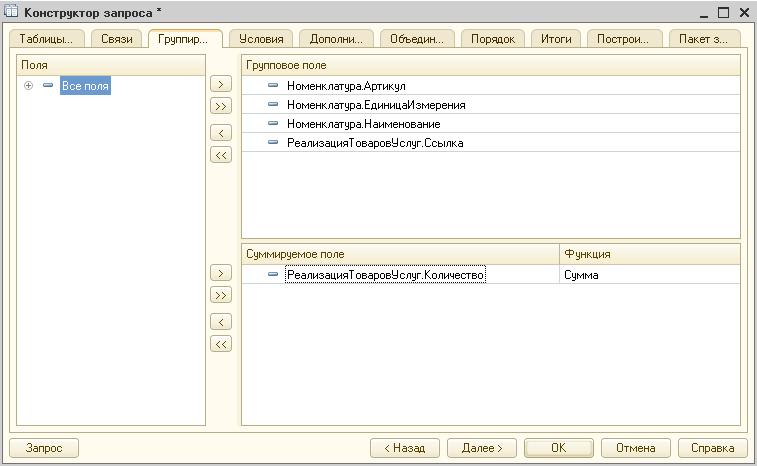
«Условия». В этом разделе выставляются дополнительные условия на данные, которые оказываются в результате выборки. В тексте присутствует после оператора «Где».
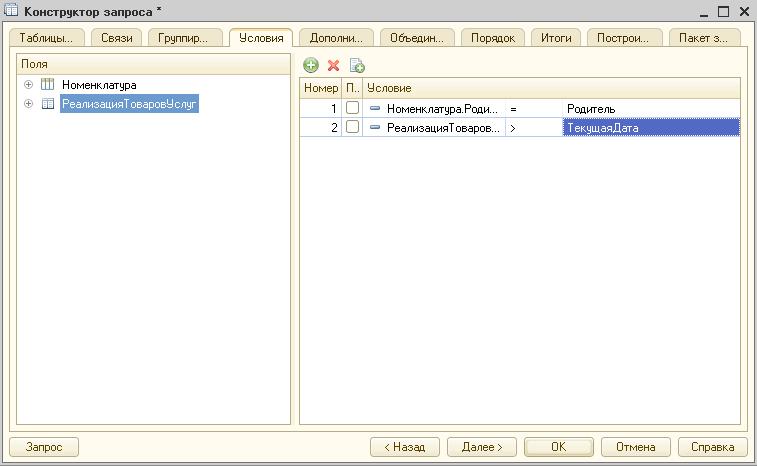
- «первые» предоставляет возможность выбирать конкретное количество записей (в тексте определяется, как «Первые N»);
- «без повторяющихся» - исключает в конечной выборке наличие повторяющихся строк (в тексте определяется, как «Различные»);
- «разрешенные» - запускает учет настроенных прав доступа в случае выполнения запроса (оператор «Разрешенные»);
- определение типа запроса из трех возможных вариантов – обычной выборки, формирования или ликвидации временной таблицы;
- блокировка данных (предназначается для автоматического режима блокировок в целях сохранения целостности информации на период от чтения до записи).
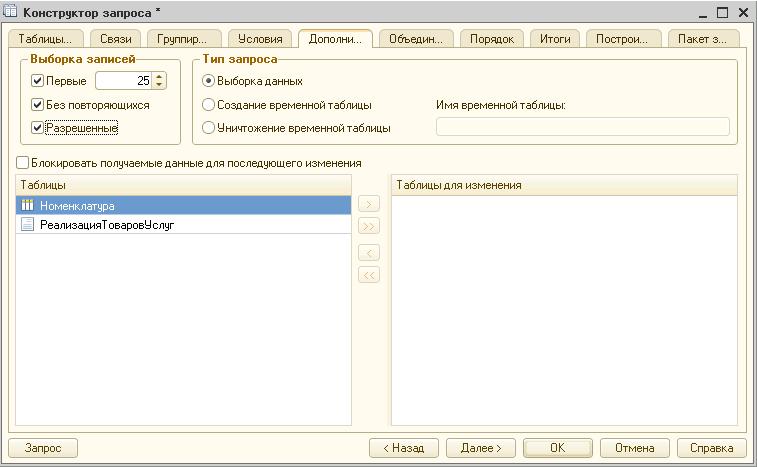
«Объединения/Псевдонимы». С левой стороны пользователь видит перечень запросов, а с правой он может менять имя реквизита или совмещать данные из группы запросов. Эти настройки находятся в виде текста по операторам «Как» и «Объединить».
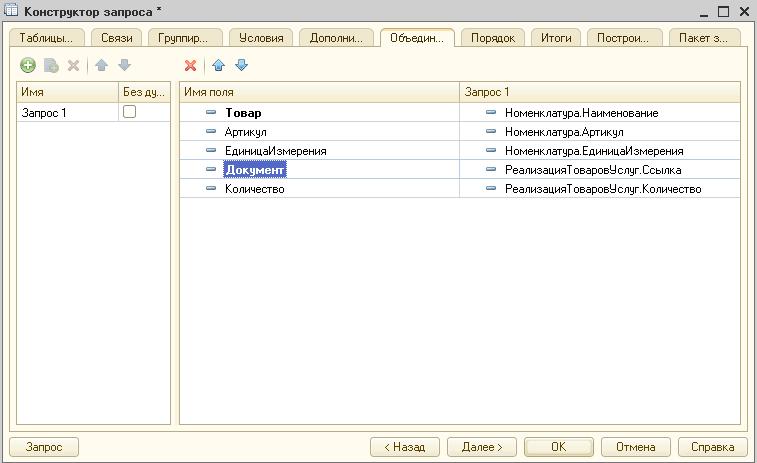
В этом разделе сортируются итоговые записи. Он связан с оператором «Упорядочить по».
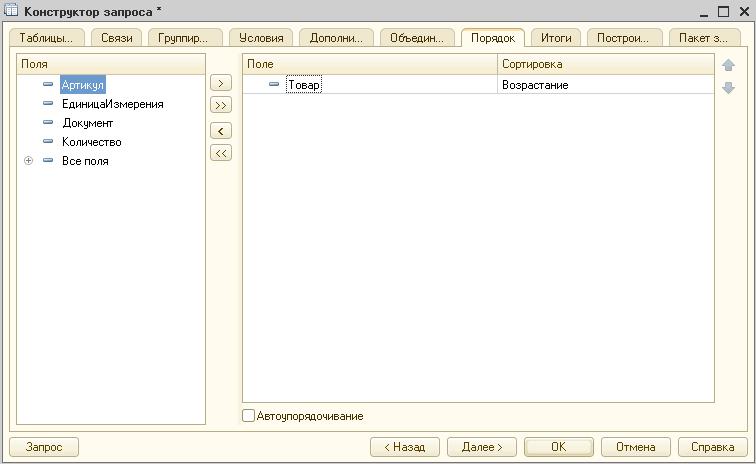
Дополнительные функции конструктора запросов
Перечисленные ранее разделы конструктора необходимы для правильной настройки запроса на выборку данных для любой задачи. Но в отдельных случаях пользователь вынужден обращаться и к дополнительным настройкам конструктора. Чаще всего из этого списка задействована опция формирования пакетных запросов. Для ее активации нужно обратиться к заключительной вкладке конструктора запросов.
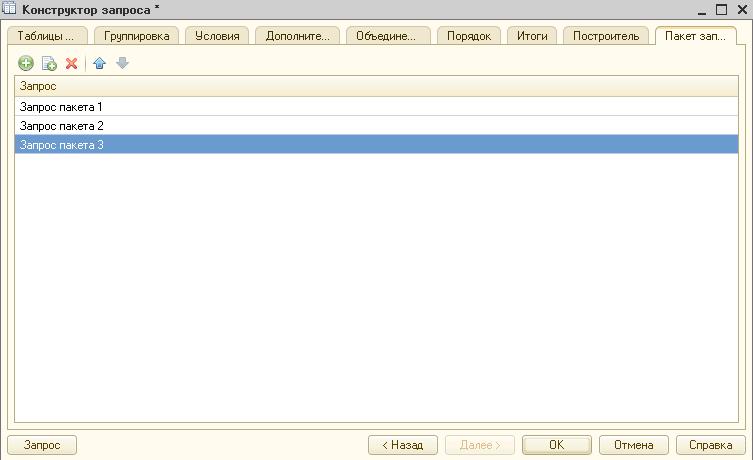
Пакет запросов требуется пользователю в тех случаях, когда появляется необходимость в получении нескольких выборок данных за одно обращение к базе или во время работы с временными таблицами. Это особенный вид таблиц с информацией, которые конструируются 1С в период выполнения запроса. В случае их использования они станут доступными в будущих обращениях в дереве конфигурации в первом разделе конструктора.
Пользователь способен создавать временные таблицы с помощью конструктора и самостоятельно. Вкладка «Таблицы и поля» содержит клавишу формирования описания временной таблицы в среднем окне. Чаще всего данной опцией пользуются в целях передачи таблиц в запрос извне. Рядом располагается клавиша формирования вложенного запроса. Результат этого запроса к базе данных можно использовать в дальнейших операциях.
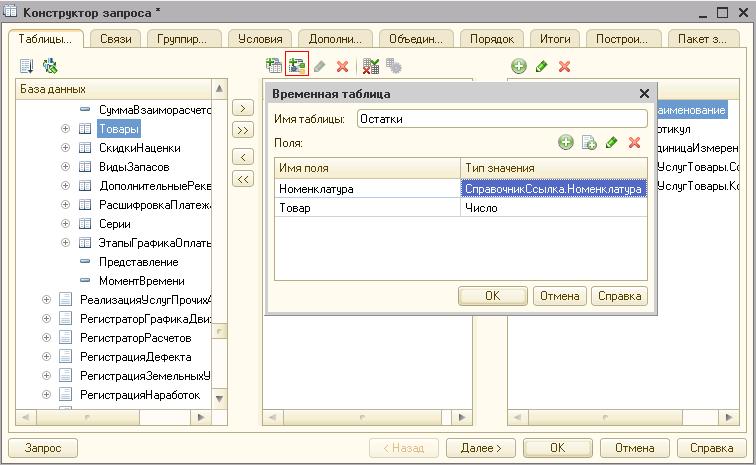
У конструктора есть еще одна опция, но используется она сравнительно редко. Это вывод итогов. В разделе «Итоги» пользователь задает необходимые ему арифметические расчеты с числовыми полями. В текстовом виде эта настройка отображается в виде оператора «Итоги по».
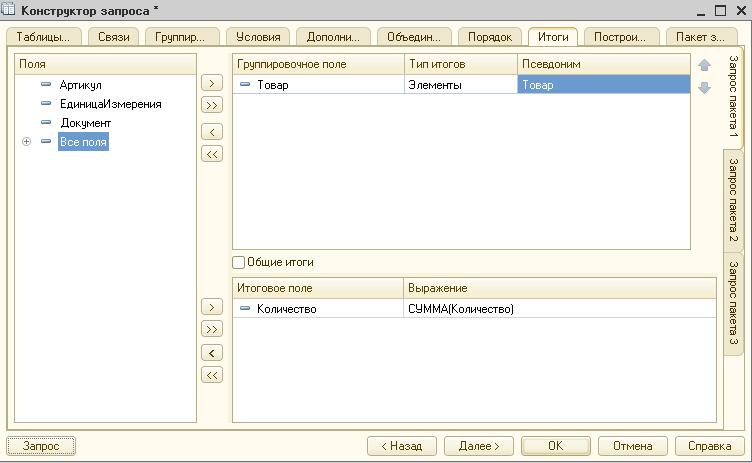
«Построитель» - раздел конструктора с оригинальным набором опций. Здесь есть все настройки, которые позволят запросу быть выполненным интерактивно или без участия человека. Можно изменить текст запроса с учетом данных, которые были введены изначально. В текстовом виде выполненные настройки «построителя» заключаются в фигурные скобки.
В некоторых случаях приходится обращать внимание на текстовый вид запроса во время взаимодействия с конструктором. Для выполнения этой операции нужно активировать клавишу «запрос», расположенную в левом нижнем углу. После активации клавиши откроется окно с текстом запроса к базе. Нажав на соответствующую клавишу, пользователь сможет внести коррективы. Конструктор добавит изменения во вкладки при закрытии.
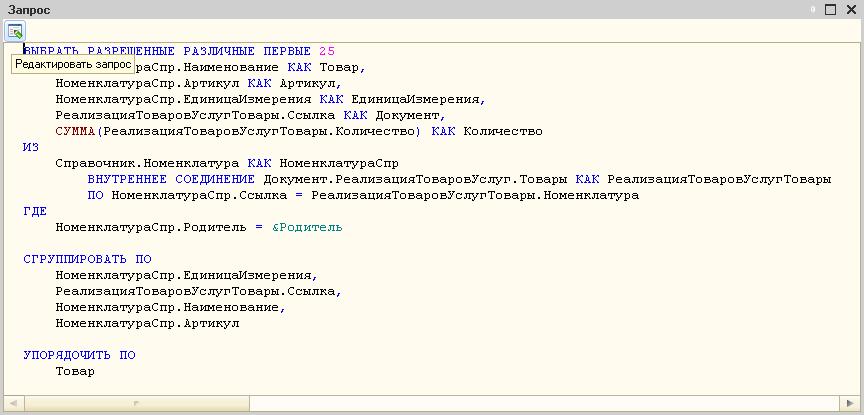
Невозможно безошибочно пользоваться функционалом и хорошо понимать принципы работы конструктора, не имея практического опыта. Чем больше пользователь работает с программой, тем быстрее его запросы становятся оптимальными. Специалистам, продолжающим создавать коды в текстовом виде, конструктор поможет быстро находить в операторах опечатки.
В любом случае, если возникли вопросы, обращайтесь к специалистам технического сопровождения 1С, мы с радостью вам поможем.
Читайте также:

