Анализ в фоновом режиме шаг 1 из 2 adobe как убрать
Обновлено: 05.07.2024
Для стабилизации движения с использованием эффекта «Стабилизатор деформации» выполните следующие действия:
Выберите клип, который требуется стабилизировать.
Откройте панель Эффекты и выберите Видеоэффекты . Прокрутите страницу вниз до пункта Исказить и дважды нажмите «Стабилизатор деформации». Также можно перетащить элемент Стабилизатор деформации на свой клип.
После добавления эффекта немедленно начинается анализ клипа в фоновом режиме. После начала анализа на панели проекта появляется одно из двух оповещений, указывающее на прохождение процесса анализа. После окончания анализа появляется второе оповещение о завершении стабилизации.
Во время этого шага можно продолжать работу с материалом или над другими частями проекта.
Функция стабилизатора деформации в Premiere Pro требует соответствия размеров клипа параметрам эпизода. Если размеры клипа не соответствует настройкам эпизода, можно использовать вложение клипа и применить эффект «Стабилизатор деформации» к вложенному материалу.

Отмена: отменяет текущую операцию анализа. В процессе анализа возле кнопки «Отмена» отображается информация о состоянии процесса.
Анализ не учитывает эффекты, которые применяются непосредственно к тому же клипу.
Стабилизация
Параметры стабилизации позволяют корректировать процесс стабилизации.
Действие: предполагаемый результат обработки материала («Плавное движение» или «Без движения»).
- Плавное движение (по умолчанию): сохраняет исходные перемещения камеры, но сглаживает их. Если выбран этот параметр, активируется функция «Сглаживание» для управления сглаживанием движений камеры.
- Функция Без движения пытается устранить из кадра все движения камеры. Если выбран этот параметр, то отключается функция «Меньшее кадрирование — большее сглаживание» в меню «Дополнительно». Эта установка используется для монтируемого материала, в котором по крайней мере часть основного материала остается в кадре на протяжении всего анализируемого диапазона съемки.
Гладкость: выбор степени стабилизации исходного перемещения камеры. Более низкие значения параметра означают приближение к исходным перемещениям камеры, более высокие значения — более сильное сглаживание. Значения больше 100 требуют больше кадрирования изображения. Функция активируется, если параметр «Результат» выставлен в значение «Плавное движение».
Метод: определяет максимальную задействованную сложную операцию в использовании эффекта «Стабилизатор деформации» для стабилизации изображения:
- Положение: стабилизация на основе только данных по положению. Эта функция предоставляет базовые возможности стабилизации снимаемого материала.
- Положение, масштаб и поворот: стабилизация основана на данных положения, масштаба и поворота. Если в кадре не хватает областей для отслеживания, стабилизатор деформации возвращается к предыдущему способу стабилизации («Положение»).
- Перспектива: используется тип стабилизации, в котором выполняется эффективная привязка к углам ракурса всего кадра. Если в кадре не хватает областей для отслеживания, стабилизатор деформации возвращается к предыдущему способу стабилизации («Положение, масштабирование, поворот»).
- Деформация подпространства (по умолчанию): деформирование различных частей кадра по-разному для стабилизации всего кадра. Если в кадре не хватает областей для отслеживания, стабилизатор деформации возвращается к предыдущему способу стабилизации («Перспектива»). Метод, используемый для любого кадра, может меняться на другой на протяжении клипа исходя из требований точности передачи.
Сохранить масштаб: если установить этот флажок, масштаб клипа не изменяется.
В некоторых случаях метод «Деформация подпространства» может привести к нежелательным деформациям, а метод «Перспектива» — к нежелательным трапецеидальным искажениям. Этих нежелательных эффектов можно избежать, выбрав более простой метод.
Границы
Параметры для границ задают способ работы с границами (подвижными краями) стабилизируемого материала.
Кадрирование: задает положение краев в материале, подвергнутом операции стабилизации. Опция синхронизации кадра может быть установлена в одно из следующих значений:
Возможно появление посторонних артефактов, если на краях кадра появляется движение, не связанное с движением камеры.
Автомасштаб: отображает текущее значение параметра автоматического масштабирования и позволяет устанавливать ограничения автоматического масштабирования. Автоматическое масштабирование включается путем установки опции «Синхронизация кадра» в значение «Стабилизация, кадрирование, автомасштабирование».
- Максимальный масштаб: ограничивает максимальное масштабирование клипа при операции стабилизации.
- Поле вне кадра: если значение параметра не равно нулю, то он определяет границу поля вокруг края изображения, которая не будет видимой. Таким образом, автоматическое масштабирование не пытается заполнить эту область.
Дополнительный масштаб: масштабирование клипа с тем же результатом, как и при использовании функции «Масштабирование» в разделе «Преобразование», но без дополнительного симулирования изображения.
Дополнительно
Подробный анализ: если выбрать эту опцию в фазе анализа, выполняются дополнительные действия в целях нахождения элементов для отслеживания. С этой функцией итоговые данные (которые сохраняются внутри проекта как результат применения эффекта) занимает гораздо больше места и обрабатываются значительно медленнее.
Быстрый анализ: Уменьшает время анализа не стабилизированных видеорядов в Premiere Pro, не изменяя фактический процесс стабилизации. Этот параметр выбран по умолчанию. При желании флажок можно снять.
Сдвиг плавающего затвора: стабилизатор автоматически удаляет рябь на видеоматериале со стабилизированным затвором. По умолчанию выставляется опция «Автоматическая редукция». При наличии больших искажений используйте опцию «Усиленная редукция». Для использования любого из этих методов установите параметр «Метод» на значение «Деформация подпространства» или «Перспектива».
Меньше кадрирование <-> больше сглаживание: при кадрировании эта функция позволяет настроить соотношение между плавностью и масштабированием прямоугольника кадрирования при его перемещении по стабилизируемому изображению. Более низкие значения являются сглаженными, однако видно больше изображения. При значении параметра 100% результат идентичен применению опции «Только стабилизация» с ручным кадрированием.
Диапазон ввода синтеза (секунды): используется функцией «Стабилизация, синтез краев» и задает протяженность по времени вперед или назад интервала, в котором берется материал в процессе синтеза краев.
Размытие краев синтеза: позволяет задать степень растушевки для синтезируемых частей. Эта опция включена только при использовании опции «Стабилизация, синтез краев». Функция растушевки используется для сглаживания по краям изображения, где используется синтезирование пикселей в исходном кадре.
Функция Кадрирование краев синтеза: обрезает края каждого кадра перед его использованием в сочетании с другими кадрами с функцией «Стабилизация, синтез краев». Управление кадрированием может использоваться для обрезания краев кадра низкого качества, которые часто встречаются в аналоговых камерах или при использовании оптических устройств невысокого класса. По умолчанию значения на всех краях устанавливаются в ноль пикселей.
Скрыть баннер с предупреждением: используйте эту настройку, чтобы не проводить повторный анализ видеоряда даже при появлении предупреждающей надписи о необходимости проведения повторного анализа.
Примените функцию стабилизатора деформации.
Пока стабилизатор деформации анализирует видеоматериал, можно менять установки или работать с другими частями проекта.
Для полного устранения движений камеры выберите «Стабилизация» > «Результат» > «Нет движения» . Для частичного включения в кадр исходного движения камеры выберите «Стабилизация» > «Результат» > «Медленное движение» .
Если результат оптимален, то стабилизация выполнена. Если результат нуждается в доработке, выполните одно или несколько следующих действий:
- Если материал оказывается слишком деформированным или искаженным, измените метод на «Положение, масштаб, поворот».
- Если остаются эпизодические искажения, и материал был снят камеру с построчным сканированием (т.наз. эффект «рислинг шатёр»), установите «Дополнительно» > «Искажения при построчном сканировании» в значение «Усиленная редукция».
- Попробуйте опции «Дополнительно» > «Детальный анализ».
Если в результате материал выглядит слишком обрезанным, уменьшите параметр «Сглаживание» или используйте опцию «меньшее кадрирование — большее сглаживание». Опция «Меньшее кадрирование — большее сглаживание» является гораздо более чувствительной, поскольку она не требует фазы дестабилизации.
Если требуется оценить эффект собственно стабилизации, установите опцию «Синхронизация кадра» в значение «Только стабилизация».
Если для параметра «Кадрирование» задана одна из возможностей кадрирования и кадрируется слишком много, появится красный баннер с надписью «Во избежание чрезмерного кадрирования задайте для параметра «Кадрирование» значение «Только стабилизировать» или скорректируйте другие параметры». В этой ситуации можно задать для параметра «Кадрирование» значение «Стабилизировать только» или «Стабилизировать, синтезировать края». Другие варианты решения включают уменьшение значения параметра «Меньшее кадрирование — большее сглаживание» или уменьшение параметра «Сглаживание». Или же, если результат выглядит удовлетворительным несмотря на предупреждение, можно отметить опцию «Отключить показ предупреждений».
В предыдущей статье мы рассмотрели плагин ProDAD Mercalli v 2.0, который довольно качественно стабилизирует видео. Но есть и ещё один инструмент, появившийся в Adobe Premiere pro начиная с CS6. Называется он Warp Stabilizer. Работает конечно медленнее чем Mercalli, но результат иногда бывает лучше.

После применения Warp Stabilizer к видеофрагменту сразу же начинается его анализ, который проходит достаточно медленно. (Правда в это время вы можете заниматься редактированием другой части вашего проекта.)

В панели плагина будет показано сколько процентов готово и время оставшееся до завершения операции. После просчёта, видео будет сразу же стабилизированно с настройками по умалчиванию, которые можно отредактировать если они вас не устраивают.
Итак давайте по порядку рассмотрим их.

Первым идёт пункт Result. Если выбрать из раскрывающегося списка Smooth Motion, то движения камеры будут сглажены и процент плавности можно будет выставить с помощью параметра Smoothness. При этом в разделе Borders будет меняться значение пункта Auto-scale (авто-увеличение). То есть картинка будет увеличена для того, чтобы не допустить появления рамки. Если же выбрать No motion в пункте Result, то Warp Stabilizer попытается сделать неподвижную картинку (как со штатива) даже если камера и двигалась.
Ниже идёт Method. Здесь можно выбрать несколько методов сглаживания:
1. Position – стабилизация производится с помощью смещения кадра по вертикали и горизонтали.
2. Position, Scale, Rotation – при выборе этого значения сглаживание будет производится при помощи вращения, масштабирования и смещения позиции картинки.
3. Perspective – использует, плюсом к предыдущему методу, раздельное смещение углов кадра, что может привести к нежелательному искажению перспективы.
4. Subspace Warp – при выборе этого метода плагин будет смещать различные части кадра по-разному, пытаясь сгладить изображение.
Subspace Warp достаточно хорошо справляется со своей задачей, но в некоторых случаях даёт нежелательные искажения изображения (так же как и Perspective) и в этом случае я рекомендую использовать Position, Scale, Rotation. Этот метод не затрагивает саму картинку, изменяя только её расположение.
Далее идёт пункт Preserve Scale. Если его отметить галочкой, то Warp Stabilizer будет стараться сохранить масштаб изображения, не сильно увеличивая его. При этом не будет сглажено неровное зуммирование.
Следующий раздел Borders отвечает за наличие или отсутствие рамки, которая появляется после работы стабилизатора.
Первым пунктом здесь будет Framing. Из раскрывающегося списка можно выбрать:
1. Stabilize Only – будет показан весь кадр целиком без обрезки, появляющейся неровной рамки картинки.

2. Stabilize, Crop – картинка будет обрезана так, чтобы получилась ровная рамка.

3. Stabilize, Crop, Auto-Scale – картинка будет обрезана и увеличена до размера кадра проекта. Это значение выбрано по умалчиванию.

При выборе Stabilize, Crop, Auto-Scale будет появляться пункт Auto-scale. В скобках показывается процент авто-увеличения картинки. Если раскрыть его, то появятся ещё два параметра:
Maximum Scale – отвечает за максимальное возможное авто-увеличение картинки.
Action-Safe Margin – с помощью этого параметра можно выставить разрешенный размер рамки. Может помочь в том случае, когда получается слишком большое авто-увеличение и вы хотите его снизить.

4. Stabilize, Synthesize Edges – плагин не будет обрезать или увеличивать картинку, а попытается дорисовать недостающую часть на основе предыдущих и последующих кадров. Для этого потребуется достаточно много времени и не всегда это возможно.
Ниже находится пункт Additional Scale. С его помощью вы можете ещё дополнительно увеличить изображение.

Далее идет раздел Advanced, раскрыв который мы попадаем в дополнительные настройки. И первый пункт Detailed Analysis отвечает за более точный анализ видео, но занимать это будет больше времени.
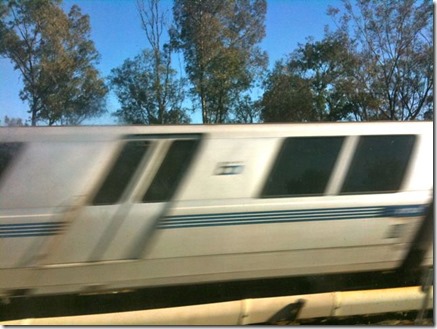
Rolling Shutter Ripple – убирает неприятный эффект роллинг шаттера, искажения (как на картинке выше), получающегося при быстром движении камеры или объекта. по умалчиванию выбран режим Automatic Reduction. Но если искажения сильные, то можно выбрать Enhanced Reduction.
Далее идет пункт Crop Less <-> Smooth More. С его помощью можно дополнительно подстроить уровень сглаживания.

Если в пункте Framing вы выберете Stabilize, Synthesize Edges, то ниже будут доступны ещё три параметра, относящиеся к этому методу генерации краёв изображения.
Synthesis Input Range (seconds) – отвечает за то, на сколько далеко вперёд и назад (в секундах) будет заходить плагин для того, чтобы сгенерировать недостающие края изображения.
Synthesis Edge Feather – здесь можно выставить размер размытия синтезированных частей для того, чтобы не было резких переходов в местах стыковки с оригинальным изображением.

Synthesis Edge Cropping – позволяет обрезать края изображения перед тем, как они будут использованы для генерации. (например если они искажены плохой оптикой)
Еще в 2011 году браузер Google Chrome обновился функцией, позволяющей расширениям и приложениям работать в фоновом режиме. Данная функция была введена с благой целью. Благодаря ей пользователи могут получать уведомления от приложений и расширений после закрытия браузера.
Однако в Google не подумали, что такая возможность требуется далеко не всем пользователям. Нажимая на кнопку закрытия Chrome, подавляющее большинство пользователей подразумевают его полное закрытие. На самом же деле оно не происходит. Множество процессов Chrome продолжают выполняться и нагружать компьютер, причем чем больше расширений установлено в браузере, тем сильнее нагрузка.
Функция, позволяющая сервисам браузера работать после его закрытия, по умолчанию включена у всех пользователей. К счастью, отключить ее очень просто.



Готово! При следующем закрытии браузер Google Chrome ни один сервис, ни одно расширение браузера не останется работать, благодаря чему Chrome перестанет потреблять ценные ресурсы компьютера в то время, когда вы работаете с другими программами.

Информационная безопасность
1.2K постов 22.7K подписчиков
Правила сообщества
Обязательно к прочтению для авторов:
1. Если вы добавляете пост, утверждающий об утечке данных или наличии дыр в системе, предоставьте ссылку на источники или технически подкованное расследование. Посты из разряда "Какой-то банк слил данные, потому что мне звонили мошенники" будут выноситься в общую ленту.
2. Все вопросы "Как обезопасить сервер\приложение\устройство" - в лигу "Компьютер это просто".
Обязательно к прочтению для всех:
Добавление ссылки разрешено если она не содержит описание коммерческих (платных) продуктов и/или идентификаторов для отслеживания перехода и для доступа не нужен пароль или оплата в т.ч. интернет-ресурсы, каналы (от 3-х тематических видео), блоги, группы, сообщества, СМИ и т.д.
Запрещены политические holy wars.
По решению модератора или администратора сообщества пользователь будет забанен за:
1. Флуд и оскорбление пользователя, в т.ч. провокация спора, флуда, холивара (высказывание без аргументации о конкретной применимости конкретного решения в конкретной ситуации), требование уже данного ответа, распространение сведений порочащих честь и репутацию, принижающих квалификацию оппонента, переходы на личности.
2. Публикацию поста/комментария не соответствующего тематике сообщества, в том числе обсуждение администраторов и модераторов сообщества, для этого есть специальное сообщество.
Читайте также:

