Android tv data saver что это за программа
Обновлено: 06.07.2024
Всем привет! Сегодня поговорим на такую тему, как сделать резервную копию Android для умного телевизора или ТВ приставки. Поверьте мне, это очень неприятно, когда ты уже несколько лет пользуешься любимым устройством, которое настроено под тебя и работает как часы, но в один прекрасный момент Android TV перестает подавать признаки жизни. На Xiaomi это довольно частая проблема | если вы со мной не согласны, я сейчас обращаюсь к владельцам приставок серии Mi Box, то вот вам два примера из моей жизни. Mi Box 3 2016 года - один раз после обновления до Android 8.0 и последующего выключения приставки, она уже больше не включалась. ТВ приставка "застряла" на экране загрузки. Этот режим называется bootloop - циклическая загрузка. Чтобы восстановить работоспособность приставки, необходимо запустить систему в "Recovery Mode" - режим восстановления системы, и произвести сброс до заводских настроек ( wipe data/factory reset ):
Меню Recovery - если приставка не запускается, то сброс до заводских настроек решает проблему в 90% случаев. А в остальных 10% поможет кастомное рекавери) Меню Recovery - если приставка не запускается, то сброс до заводских настроек решает проблему в 90% случаев. А в остальных 10% поможет кастомное рекавери)И один раз у меня накрылась флешка, которая использовалась в качестве расширения основной памяти приставки, из-за чего многие приложения вылетали или закрывались с ошибкой, а Mi Box жутко лагал. Единственное решение - это провести форматирование носителя и восстановить заводские настройки Android TV. И оба эти раза я делал сброс системы без каких-либо внутренних переживаний, так как регулярно делаю резервные копии своего телефона, компьютера и ТВ приставки. Возьмите это за правило - очень полезная привычка, которая рано или поздно обязательно вас выручит!
У меня не очень много программ - всего 70 штук, но искать их и устанавливать по отдельности мне очень не хочется. Я лучше воспользуюсь Super Backup. У меня не очень много программ - всего 70 штук, но искать их и устанавливать по отдельности мне очень не хочется. Я лучше воспользуюсь Super Backup.Утилита "Super Backup" | работает с Android TV, смартфонами и планшетами
Скачиваем программу по моей ссылке, она состоит из двух apk-файлов: непосредственно самого приложения " Super Backup " и ATV-дополнения для него (икона для рабочего стола Android TV). Программа полностью переведена на русский язык и позволяет сохранять резервную копию системы на домашний компьютер - передача данных осуществляется "по воздуху", либо в облачное хранилище " Google Drive ". В случае с мобильным телефоном сохранению подвергаются следующие данные:
- приложения
- смс
- контакты
- журнал вызовов
- календарь
- записанные телефонные разговоры
- фотографии
Многие сочтут данный функционал полезным, так что имейте ввиду - вы можете воспользоваться этой программой не только на Android TV.
Скачиваем программу, переносим ее на ТВ приставку и устанавливаем. На рабочем столе должна появиться вот такая иконка:
Нас интересует раздел " Приложения " - всего остального в ТВ приставках все равно нет. Для начала зайдем в настройки (правый верхний угол "три точки"). Вероятнее всего вы захотите изменить только 3 позиции:
- Путь сохранения - место (папка), куда будут сохраняться резервные копии приложений
- Макс. количество сохраняемых файлов приложений - сколько копий одного и того же приложения сохранять | очень важный параметр! Давайте поясню. Например, Apple Music версии 1.x работает на вашей ТВ приставке без проблем. И у вас есть резервная копия этой программы. Вы обновились, и по какой-то причине Apple Music версии 1.y работать уже отказывается. Если вы выбрали макс. количество сохраняемых приложений равно 2-м и более, то вы всегда сможете откатиться на предыдущую версию приложения, которое отлично у вас работало. Как вы наверное уже догадались, пример был из моей личной жизни)
- Автосохранение приложений - можно включить режим, когда при обновлении какого-нибудь приложения, "Super Backup" автоматически будет делать резервную копию предыдущей версии программы.
Теперь переходим в раздел " Приложения " - выбираем все нам необходимое. Там так же будут системные приложения, которые можно не выбирать (они расположены в самом низу), так как они "вшиты" в прошивку, и без прав root их удалить нельзя. Теперь жмем на кнопку " Сохранить " и ждем еще какое-то время (у меня 47 программ общим размером в 645 мегабайт | на создание резервных копий уходит около 2-3 минут).
Нет необходимости выбирать системные приложения, так как они всегда будут храниться в вашей прошивке, даже в случае, если вы их удалите (остановите). Нет необходимости выбирать системные приложения, так как они всегда будут храниться в вашей прошивке, даже в случае, если вы их удалите (остановите).Далее на выбор: вы можете оставить резервные копии на внутреннем хранилище (но при сбросе на заводские настройки пользы от них никакой не будет), перенести папку " SmsContactsBackup " на флешку, сохранить образ на Google диск, либо скопировать данные на ПК через FTP-соединение. На стартовом экране программы есть икона компьютера и мобильного телефона (рядом с "тремя точками"). Нажав на нее, вы перейдете в настройки FTP-сессии. Просто жмите на кнопку " Начало " и программа выдаст вам адрес такого типа:
ftp://192.168.0.5:2121 - у вас эти цифры могут отличаться от моих, но именно этот текст необходимо вбить в адресной строке проводника Windows. Далее просто копируем папку " apks " себе на компьютер.
Поздравляю! Вы успешно создали резервную копию всех установленных на вашу ТВ приставку программ.
Перенести резервную копию данных с телевизора или ТВ приставки можно с помощью штатного проводника Windows 10 | данный метод работает с любыми версиями ОС. Перенести резервную копию данных с телевизора или ТВ приставки можно с помощью штатного проводника Windows 10 | данный метод работает с любыми версиями ОС.Чем это резервное копирование лучше того, что предлагает "мастер восстановления Google"?
Фирменная утилита от Google предлагает загрузить только самые последние версии приложений из Google Play TV - на моей ТВ приставке уже не работают новые версии Apple Music (клиент попросту отказывается запускаться, а текущая версия программы, что я сохранил у себя локально, без проблем работает). Второй минус - загружаются только те программы, что официально были допущены в Google Play TV, то-есть, если вы устанавливали взломанные программы, либо неподдерживаемые Android TV официально, например, программа " Octopus ", которая позволяет поиграть в сенсорные игры на телевизоре, то их все придется устанавливать вручную. То-есть, заново качать из сети apk-файлы, переносить их на приставку и т.д. " Super Backup " делает все в один "клик".
Мобильные приложения создаются под разные версии прошивки Android, и зачастую они не универсальны. Чем сложнее и навороченее приложение, тем больше оно требует от операционной системы Android, а именно доступ к определенным програмным API (программным интерфейсам).
Ориентируясь на указанный на нашем сайте показатель, и зная свою версию Android, вы сможете с легкостью определить запустится ли у вас приложение, которое вы намереваетесь скачать.
Архитектура процессоров
В каждом мобильном девайсе используются разные виды процессорных архитектур. Определенные виды приложений могут не работать на конкретной архитектуре процессора, так что зная архитектуру своего процессора, можно предпологать будет ли работать у вас это приложение. Например, устройства на базе x86 процессоров самые редкие - так что и приложения совместимые с ними - редкость. А в старых девайсах (до 2012 года выпуска) стоят ARMv6 - совместимые с ним приложения тоже редкость на данный момент. Самые распространенные: ARM: ARMv7 или armeabi ARM64: AArch64 или arm64 x86: x86 или x86abi Подробнее про архитектуры процессоровDPI - плотность пикселей на экране
Этот показатель отражает какое количество пикселей на дюйм будет отображаться: чем больше - тем выше расширение и лучше общий вид приложения. Вы можете ориентироваться по нему, чтобы понять правильно ли будет отображаться приложение на экране вашего устройства. Самые распространенные: Low DPI (LDPI) – 120 DPI (320x240 пикселей) Medium DPI (MDPI) – 160 DPI (320х480 пикселей) High DPI (HDPI) – 240 DPI (480x800 пикселей) Extra High DPI (XHDPI) – 320 DPI (720x1280 пикселей) Extra Extra High DPI (XXHDPI) – 480 DPI (1920x1080 пикселей) Extra Extra Extra High DPI (XXXHDPI) – 640 DPI (3840x2160 пикселей) Подробнее про DPIЭти права необходимы приложению для полноценного функционирования
Разрешения приложений
Это список разрешений на доступ к разделам и функциям устройства для правильного функционирования приложения. Например: Программа заменяющая стандартную камеру будет запрашивать доступ к камере устройства. А фото-редактор уже будет запрашивать доступ к памяти устройства, для управления фотографиями. Как управлять разрешениямиОписание приложения
Data Saver от Protect – программа, которая позволяет контролировать интернет-трафик поступающий через мобильные данные.
Максимально простое и удобное в использование приложение, с которым вы сможете экономить интернет-трафик всего в пару нажатий. Прямо со старта программа покажет какое количество трафика было расходовано и какими приложениями. Выбрав программу вы сможете изменить следующие параметры: предотвратить расходование данных впустую (иными словами, ограничить потребление трафика в фоновом режиме); использование только Wi-Fi точек доступа, а также установка лимита на использование данных (от 10 до 100 МБ).
Использование этой программы - не единственный способ экономии трафика, подробнее читайте в статье "Что такое трафик и как его экономить".Удобный интерфейс на русском языке
Отображение размера использованных мобильных данных за текущий день
Список приложений, потребляющих интернет-трафик
Ограничение потребления трафика в фоновом режиме
Возможность задать лимит в МБ
Значимых минусов нет
Вы знали, что любые андроид приложения можно запустить на компьютерах Windows и Mac?
Операционная система Android TV, будь то смарт-приставка или умный телевизор, предоставляет удобный доступ к магазину Google Play. Правда, доступны в нём лишь игры и программы, адаптированные разработчиками под данную ОС. Но это не значит, что вы не можете установить нужный APK-файл вручную.
Сделать это можно через файл-менеджер, например «ES Проводник». Он доступен в Google Play прямо с телевизора. С его помощью найти нужный установочный файл на подключённой флешке или карте памяти труда не составит.
Отметим, что большинство установленных вручную приложений запустится без особых проблем, но для комфортного управления может понадобиться геймпад или компьютерная мышь.
2. Установка приложений прямо с компьютера
Устанавливать нужные приложения можно и через браузер на компьютере. Привязанный к вашему аккаунту телевизор будет отображаться в списке устройств на сайте Google Play. Вам нужно лишь выбрать его после нажатия кнопки установки.
Таким образом можно установить множество приложений, которые при поиске с телевизора в выдаче просто не отобразятся. Это касается и игр, которые на большом экране могут заиграть новыми красками. Для большего удобства прямо на ТВ можно установить и браузер, позволяющий пользоваться веб-версией Google Play.
3. Использование голосового поиска
Большинство устройств на Android TV дополняется пультами дистанционного управления с поддержкой голосового поиска. Активируется он нажатием одной кнопки, после чего можно произнести команду для запуска нужного приложения или поиска необходимого контента. Аналогичным образом можно осуществлять поисковые запросы в браузере Chrome.
С запуском Google Assistant в России возможности голосового взаимодействия с телевизорами на Android TV должны быть существенно расширены.
4. Совместимость с контроллерами Xbox и PlayStation 4
Стандартная комплектация приставок на Android TV редко включает в себя геймпад, а уж в случае с телевизорами его нет и подавно. Однако для любителей мобильных игр это едва ли станет проблемой, ведь подключить к системе можно множество Bluetooth-контроллеров, в том числе и от консолей Xbox и PlayStation 4.
Подключение происходит путём простого сопряжения через пункт настроек «Добавить аксессуар». Использовать геймпады можно как для навигации по системе, так и для игр, разработчики которых предусмотрели такой тип управления.
5. Использование смартфона в качестве пульта
Управлять Android TV можно не только комплектным пультом и геймпадом, но и с помощью смартфона. Для этого есть официальное приложение от Google, доступное на Android и iOS.
Android Экономия трафика гарантирует, что вы максимально эффективно используете свой тарифный план. Большинство приложений работают в фоновом режиме, потребляя ценные данные, чтобы вы были в курсе пос
Содержание
Android Экономия трафика гарантирует, что вы максимально эффективно используете свой тарифный план. Большинство приложений работают в фоновом режиме, потребляя ценные данные, чтобы вы были в курсе последних событий. Со встроенным Экономия трафика на Android вы можете решить, какие приложения получают неограниченный доступ к мобильным данным, а какие - не могут отправлять и получать данные в фоновом режиме. Продолжайте читать, чтобы узнать больше об Android Data Saver и о том, как включить его на вашем смартфоне:
НОТА: Это руководство относится к Android 10, и оно было создано на смартфоне Nokia 5.3. Если вы не знаете свою версию Android, прочтите статью Как проверить версию Android на смартфоне или планшете. Процедуры аналогичны для всех устройств под управлением Android, хотя вы можете столкнуться с небольшими отличиями в зависимости от производителя вашего устройства.
Что такое Android Data Saver?
В Экономия трафика - это функция, встроенная в Android, которая помогает контролировать потребление мобильных данных приложениями в фоновом режиме. В Экономия трафика Режим активен только тогда, когда вы не подключены к Wi-Fi, и гарантирует, что неактивные приложения и службы не будут использовать сотовые данные в фоновом режиме. Если в вашем тарифном плане ограничено количество данных, есть несколько способов использовать собственные приложения и функции Android, чтобы избежать дополнительных расходов.
Во-первых, рекомендуется проверить и ограничить использование мобильных данных. Затем вы можете ограничить доступ в Интернет для определенных приложений. Однако нельзя игнорировать, насколько проще включить Экономия трафика а затем занесите в белый список нужные вам приложения. Приложения с ограниченным доступом больше не потребляют сотовые данные в фоновом режиме; они используют мобильные данные только тогда, когда вы получаете к ним доступ. Даже когда они активны, они будут потреблять меньше данных. С другой стороны, это означает, что вы не получаете никаких обновлений из приложений с ограниченным доступом.
Например, если Android ограничен Экономия трафика, приложение Gmail больше не сообщает вам, когда вы получаете новые электронные письма, поскольку приложение больше не синхронизируется в фоновом режиме. Однако если вы получите доступ к приложению, оно начнет использовать мобильные данные для синхронизации и отображения новых писем. Это верно для всех приложений, отображающих уведомления о онлайн-контенте.
Если приложение находится в Неограниченные данные список (в белом списке), он работает нормально и игнорирует Экономия трафика Режим.
Как включить экономию трафика на Android в настройках
Чтобы включить Экономия трафика, перейдите в настройки Android и откройте Сеть и Интернет. На некоторых смартфонах, например Huawei, коснитесь Мобильная сеть вместо.
На Сеть и Интернет экран, нажмите на Использование данных.
На следующем экране вы можете найти Экономия трафика настройка с текущим статусом, показанным внизу - в нашем случае Выключено. Нажмите на него.
Вы можете увидеть переключатель в верхней части Экономия трафика экран Выключено. Нажмите на Использовать экономию трафика возможность включить Экономия трафика Режим.
Нажатие на опцию включает Экономия трафика режим и поворачивает переключатель На.
Вернитесь назад, и вы увидите, что это изменение также отражается на Использование данных экран: Data Saver’s статус сейчас На.
Как включить Android Data Saver в быстрых настройках
Если вы хотите контролировать использование данных, возможно, вам понадобится более быстрый способ активации Экономия трафика на вашем Android-смартфоне.
К счастью, на некоторых устройствах есть Быстрые настройки кнопку, которую вы можете использовать для этого. Чтобы получить доступ Быстрые настройки, проведите вниз от верхнего края экрана.
Проведите пальцем вниз еще раз, чтобы увидеть развернутый Быстрые настройки меню, в котором вы можете изменить быстрые настройки, доступные на вашем Android, и добавить Экономия трафика значок - если он еще не доступен.
В Экономия трафика Значок выглядит как прерванный круг. в Быстрые настройки, нажмите на Экономия трафика чтобы включить опцию.
Значок меняет цвет и отображает знак плюса посередине, чтобы показать, что Экономия трафика режим включен.
Вы можете увидеть аналогичный значок в верхней части экрана, поэтому убедитесь, что вы помните, что Экономия трафика активен и останавливает фоновые действия для большинства приложений и служб.
Как внести приложения в белый список для неограниченного использования данных в режиме экономии трафика
Самое замечательное в Android Экономия трафика заключается в том, что вы можете освободить любые приложения, которые считаете приоритетными, от ограничения их фоновых сотовых данных. Если вы ожидаете важного электронного письма или просто хотите узнать, кто упоминает вас в вашем любимом канале социальных сетей, вы можете добавить жизненно важное приложение в Неограниченные данные список. Добавление приложения в белый список позволяет ему продолжать использовать мобильные данные в фоновом режиме, пока Экономия трафика горит.
Чтобы внести приложения в белый список и добавить их в Неограниченные данные список, доступ Сеть и Интернет настройки, перейдите в Использование данныхи нажмите на Экономия трафика - как показано во втором разделе этого руководства.
В качестве альтернативы, если вы включили Экономия трафика быстрой настройки, вы также можете нажать и удерживать его, чтобы перейти к Экономия трафика экран. Оказавшись там, нажмите на Неограниченные данные.
На нашем Android-устройстве Услуги Перевозчика а также Сервисы Google Play по умолчанию являются единственными приложениями, которым разрешено использовать неограниченное количество данных, когда Экономия трафика горит. На Неограниченные данные экрана, коснитесь любого приложения, чтобы включить его переключатель и позволить ему работать в фоновом режиме.
Используйте трехточечный значок в правом верхнем углу, чтобы Показать систему приложения на Неограниченные данные список. Вы также можете выбрать их для неограниченного использования фоновых данных.
Имейте в виду, что разрешение слишком большому количеству приложений и служб использовать мобильные данные в фоновом режиме сводит на нет цель Экономия трафика.
Как отключить экономию трафика на Android
Выключить Экономия трафика, доступ Настройки. На некоторых устройствах вы можете получить запись с Экономия трафика значок вверху. Нажмите на него.
Запись расширяется, сообщая вам Экономия трафика включен, поэтому фоновые данные доступны только через Wi-Fi. Нажмите на Выключи отключить Экономия трафика, и запись исчезнет.
Если вы не получили эту запись, от Настройки, вы можете получить доступ Сеть и Интернет, тогда Использование данныхи нажмите на Экономия трафика - как показано во втором разделе этого руководства. Нажмите на Использовать экономию трафика , чтобы выключить переключатель и отключить функцию.
Если вы можете добавить Экономия трафика к Быстрые настройки, вы также можете провести вниз и нажать на его значок, чтобы отключить его.
Какие приложения вы добавили в белый список в режиме экономии трафика?
Если у вас нет безлимитного тарифного плана, Android Экономия трафика незаменим для оптимизации использования мобильных данных на вашем устройстве. Чтобы получить лучшее соотношение цены и качества, используйте его и выберите, каким приложениям разрешено использовать сотовые данные, синхронизируя их в фоновом режиме. Мы добавили Gmail к Неограниченные данные list на нашем Android-смартфоне, потому что наша рабочая электронная почта является приоритетом. А что насчет тебя? Какие приложения вы выбрали в качестве приоритетных и почему? Дайте нам знать в комментариях ниже.

Ещё Великий Комбинатор знал четыреста сравнительно честных способов отъёма кровных шекелей у населения.
Живи О.Бендер в наше неспокойное время, я думаю, количество оных способов легко увеличилось бы вдвое.
Давайте представим типичное мгновение жизни в среднестатистической россиянской семье: поздний ноябрь, слякоть за окном и пасмурно, и вообще мой дом — моя крепость, оплот семейного уюта. Отоманка на диванчике так и манит, собака, примостить на неё свою пятую точку. И хочется чего нибудь нового, яркого. К примеру, телевизионный приёмник пора бы уже обновить, а тут и ч0рные пятницы, блэк мать их фридэй зазывают необычайными скидками. И жына рядом намекающе закатывает глаза, дескать уже Рыбалкины себе купили огроменный телевизор, и дети под ногами крутятся паап, ну куци муйтики!
Поддавшись всестороннему давлению, уже через пару дней в зале появляется новенькая современная ЖК панель, в экранной матрице которого содержится неприлично много пикселей, а частота процессора и объём памяти такой, что некоторые ноутбуки и сейчас бы рыдали коркодильими слезами.
Новенький аппарат сразу же подключается к вайфаю (не киселёвщину же по эфирным каналам смотреть?) и тут же предустановленное мусорное ПО навроде онлайн кинотеаров IVI, Кинопоиск, или OKKO, почуяв наживу как пираньи каплю крови, кучей всплывающих окошек начинают зазывать: введи номер своей карточки, касатик! Первый месяц подписки всего за 1 рубль! Вот тут галочку поставь!
Нафиг!
Сносите с вашего устройства этих цыганских попрошаек немедля! И приложение ютуб, установленное по умолчанию — туда же! Чтобы никакой рекламы! Соблюдайте ментальную гигиену, камраден!
Окей, скажете вы, мы удалили весь предустановленный мусор. Что дальше то?
Да всё очень просто. Открываете этот пост на драйве с компа или ноутбука. Запускаете десктопный Телеграм . Логинитесь под своим акаунтом, и скачиваете Apk файлы, приведённые ниже. Файлы на флешку — флешку в телевизор — проводник — разрешить установку из незнакомых источников — установить.
Первым делом обязательно ставите нормальный видеоплеер, например MX Player Pro он будет нужен для следующих ниже приложений.
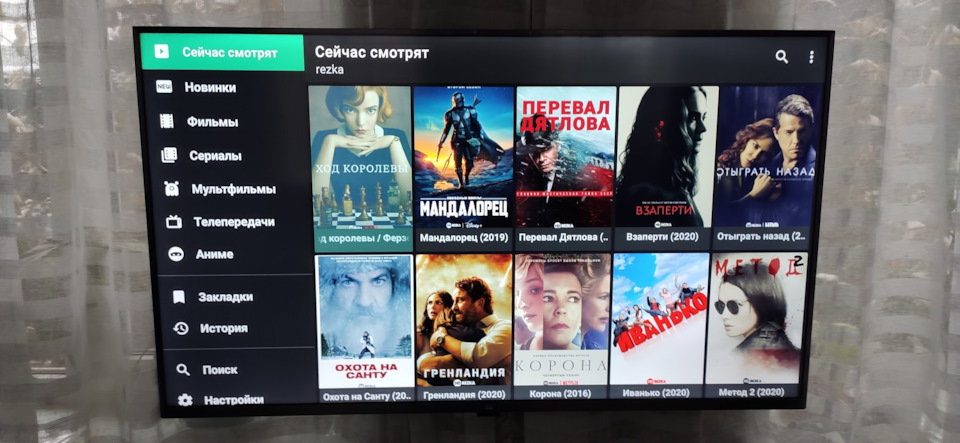
Это просто маст хэв! Тут десятки тысяч фильмов, сериалов и мультиков! Есть практически всё, и бесплатно! Просто нажимаете, пардон, на лупу, и пишете название фильма или мультика. Голосовой поиск тоже работает.
Или, если не знаете что посмотреть, к вашим услугам вкладка "Новинки".
Неплохая альтернатива видеобоксу — это молодой, но динамично развивающийся бесплатный онлайн кинотеатр ZONA

Здесь всё то же самое, но качество в некоторых случаях даже получше.
Куда же в 2020м году без ютуба? Но зачем смотреть рекламу? Ставим Smart YouTube Next и радуемся видосам без рекламы. Вообще.
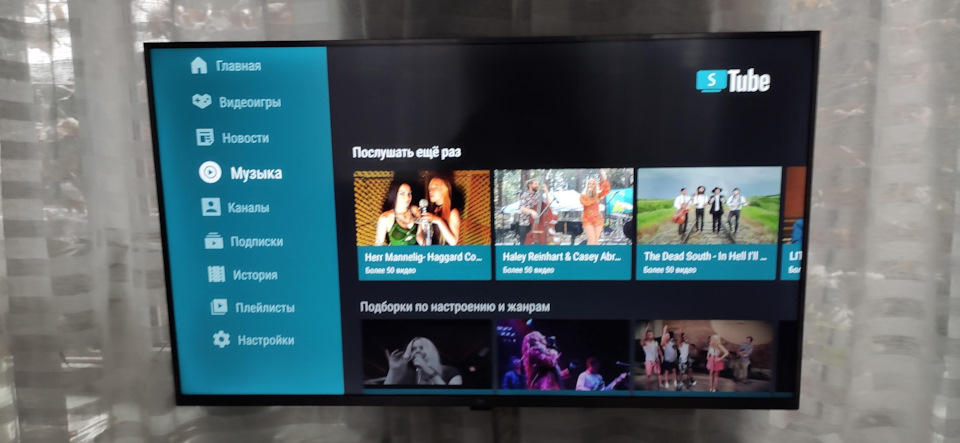
Что, вам ещё не хватает контента? Тогда Wink идёт к вам.
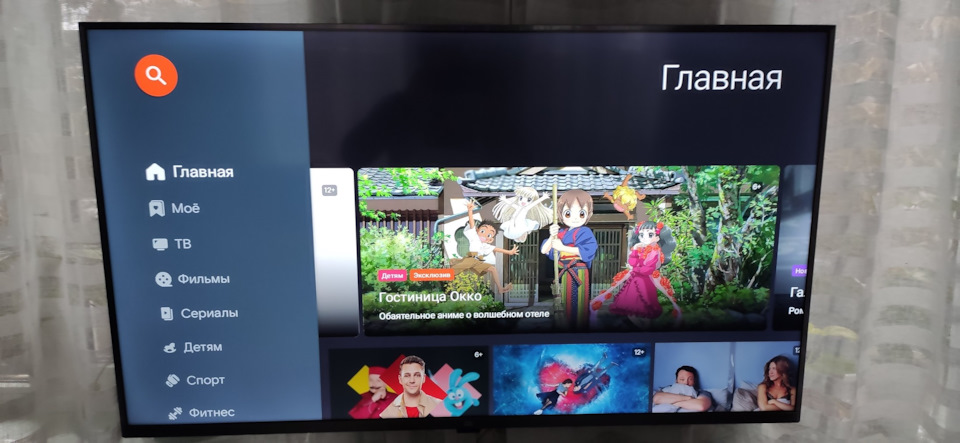
Тут около 900 каналов IPTV и большая база фильмов и сериалов в отличном качестве.
Для начала, этих пятерых альтернативных приложений вам хватит более чем.
Если всё сделали правильно, то стартовый экран вашего Андроид TV должен выглялдеть как то так:
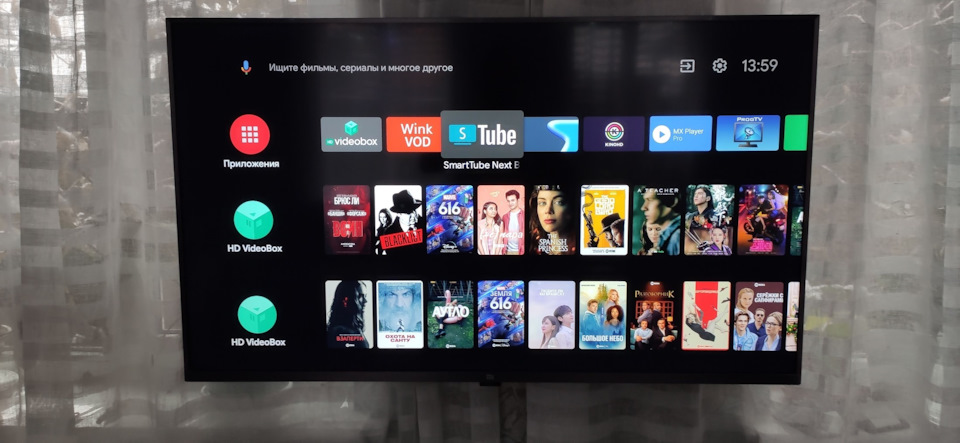
Делитесь этим постом с друзьями, чтобы они тоже могли смотреть годноту)

В следующем посту я расскажу про альтернативные клиенты для соцсетей Вконтакте, Фейсбук, Твиттер и Инстаграм без показа рекламы и с разблокированными интересными фичами.
----------
З.Ы. Пока писал этот пост, за окном пошёл снег)
Читайте также:

