Аппаратное ускорение браузера wot
Обновлено: 04.07.2024
Развитие интернета вывело качество веб-контента на совершенно новый уровень. Воспроизведение 4К видео, браузерные игры и другие элементы, улучшающие взаимодействие пользователя с компьютером требуют вычислительной мощности для их нормального воспроизведения. В этой статье мы разберемся, что такое аппаратное ускорение в браузере, зачем оно нужно, как включить или отключить в разных браузерах и какие могут быть последствия.
Содержание:
- Что являет собой аппаратное ускорение?
- Преимущества и недостатки использования аппаратного ускорения
- Как включить или отключить аппаратное ускорение в Google Chrome
- Как принудительно включить (форсировать) аппаратное ускорение в Google Chrome?
- Как включить или отключить аппаратное ускорение в Mozilla Firefox?
- Как включить или отключить аппаратное ускорение в браузере Opera?
- Как проверить есть ли эффект от включения или отключения аппаратного ускорения в браузере?
- Что делать, если из-за манипуляций с браузером были утеряны важные данные?
На сегодняшний день на многих компьютерах веб-браузер является наиболее часто запускаемым приложением. Тому есть простое объяснение: 99% информации в интернете потребляется через браузер и только 1% при помощи дополнительных приложений (здесь речь идет именно о персональных компьютерах и ноутбуках, а не о мобильных устройствах). Соответственно браузеры должны обладать достаточным функционалом и производительностью, чтобы обеспечить максимально комфортный серфинг в интернете.
Однако, для обеспечения быстрого и качественного серфинга одной работы браузера не достаточно. Нужно чтобы компьютер обладал достаточной мощностью, в противном случае пользователь получит одни только «тормоза», «вылеты» браузера или постоянно перезагружающуюся страницу. Это особенно актуально при воспроизведении видео и играх, а также при прорисовке сложных анимаций.
И здесь вступает в игру аппаратное ускорение.
Что являет собой аппаратное ускорение?
Аппаратное ускорение – являет собой способ распределения вычислительной нагрузки между центральным процессором и видео ускорителем (GPU) . Если в браузере включена эта функция, браузер вместо программных возможностей использует работу видео процессора. Это позволяет снизить нагрузку на центральный процессор и обеспечить более быструю загрузку страницы.
Результат особенно ощутим на страницах с большим количеством медиа данных, либо на сайтах с играми, так как всю отрисовку видео, 3d графики и сложных анимаций берет на себя графический процессор (то есть он выполняет те функции, для которых был создан). Центральный процессор в это время занят обработкой других процессов (обработка команд пользователя, системных процессов и т.д.)
Стоит отметить, что нередко даже при небольших нагрузках использование аппаратного ускорения делает анимацию и видео более плавными, а игры более отзывчивыми.
Преимущества и недостатки использования аппаратного ускорения
Использование аппаратного ускорения в браузерах Google Chrome , Mozilla Firefox , Opera , Safari и т.д. имеет как свои преимущества, так и недостатки.
Стоит отметить, что эффект от использования аппаратного ускорения будет очевиден, если в вашем компьютере используется дискретная графическая карта .
Все дело в том, что дискретные графические карты обладают собственным процессором и видеопамятью. Такое решение позволяет задействовать дополнительные ресурсы для обеспечения более плавной работы системы и равномерного распределения нагрузки. Однако дискретные видеокарты более дорогие. Особенно, если речь идет о ноутбуках.
Интегрированные карты графики обычно встроены в центральный процессор и не имеют выделенной видеопамяти. Вместо этого они используют часть оперативной памяти под свои нужды. Это позволяет сделать их более дешевыми, однако компьютер с интегрированной картой графики будет менее производительным чем аналогичный компьютер с дискретной картой графики. Чаще всего интегрированные графические карты применяются в ноутбуках из-за своих размеров, что позволяет сделать ноутбук тоньше, легче и т.д.
Но, вернемся к использованию аппаратного ускорения в браузере . Каждый браузер сам решает использовать аппаратное ускорение или нет. Решение принимается на основе анализа конфигурации компьютера. В зависимости мощности компьютера аппаратное ускорение может принести как положительный результат, так и отрицательный.
Часто, когда мощности графического процессора будет не хватать – то вместо более быстрой загрузки страницы и плавной анимации пользователь получит застывание изображения и постоянную перезагрузку страницы.
Компьютер может перестать реагировать на любые команды и система полностью зависнет. Особенно часто такое можно наблюдать на компьютерах со интегрированной графической картой. О причине возникновения замедления работы компьютера догадаться не сложно – графический ускоритель не может обеспечить надлежащий уровень производительности и вместо ускорения работы браузера, замедляет его и всю операционную систему.
В такой ситуации лучше сразу же отключить аппаратное ускорение , поскольку продолжение работы в таком режиме может привести к потере важных данных , таких как открытые вкладки, пароли, данные автозаполнения и даже стать причиной потери данных на жестком или SSD диске .
О том, как восстановить закладки браузера вы можете прочесть в статье « Как восстановить удаленные закладки Google Chrome ?»
Однако, поскольку все компьютеры разные и обладают разными характеристиками и комплектующими – пользователь может сам решить стоит ли ему использовать аппаратное ускорение в браузере или нет.
Google Chrome в 80% случаев использует аппаратное ускорение и если вы заметили сильное снижение производительности – можно попробовать отключить аппаратное ускорение . Или же наоборот, если вы хотите добиться более быстрой работы браузера – вы можете проверить включено ли аппаратное ускорение и если нет – включить его самостоятельно.
Как включить или отключить аппаратное ускорение в Google Chrome
Как уже упоминалось выше, аппаратное ускорение в Google Chrome включено по умолчанию в 80% случаев. Однако, если вы подозреваете что аппаратное ускорение отключено – выполните несколько простых шагов, чтобы проверить так ли это:
Шаг 1: Запустите Google Chrome на вашем компьютере, затем щелкните на трех точках в правом верхнем углу и выберите « Настройки » (можно также в адресной строке ввести « chrome: // settings » и нажать « Enter »)

В белорусский World of Tanks играют миллионы, и с каждым годом их численность возрастает. Мощный компьютер для комфортной игры на максимальных настройках графики есть не у всех. Что делать? Как поднять ФПС в World of Tanks? Решение есть.
Если низкий ФПС на слабом ПК или ноутбуке вынуждает вас играть с дикими лагами, то эта статья для вас. Наша подробная инструкция поможет убрать лаги и поднять ФПС в танках до оптимальных значений. Но сначала матчасть.
Что такое FPS
FPS – английская аббревиатура, которая расшифровывается как Frames Per Second. Она обозначает количество кадров в секунду. Чем больше, тем более гладкой и реалистичной выглядит картинка на экране. Современные компьютеры способны выдавать сотни и тысячи FPS даже на максимальных настройках. А вот владельцы старых моделей PC обречены на постоянную борьбу с лагами.

От чего зависит FPS WOT
Производительность игр, в том числе Мира Танков, напрямую зависит от мощности компьютера. Каждая деталь отвечает за выполнение своего спектра задач. Чтобы понять, как повысить ФПС в World of Tanks, стоит выяснить, каких ресурсов не хватает системе для нормальной работы.
ОЗУ (оперативная память)
ОЗУ хранит данные всех запущенных программ, включая саму операционную систему. Ее объем говорит о том, с каким количеством информации устройство может работать одновременно. К примеру, на слабом ноутбуке обычно 2 Гб оперативной памяти. Часть зарезервирована под системные нужды, поэтому на деле доступно только 1.7 Гб. При этом еще около 1 Гб отбирают процессы Windows 10. Остается 700 МБ. Чтобы играть в World of Tanks с нормальным фреймрейтом на минималках, нужно по крайней мере 2 Гб свободной оперативной памяти. Это обусловлено тем, что в игре огромные карты и множество 3D-объектов, данные о которых нужно где-то хранить.
CPU (процессор)
Процессор отвечает за обработку информации прямо сейчас, в реальном времени. Он транспортирует данные между оперативной памятью и материнской платой – основной деталью компьютера. То, насколько быстро он это делает, называется частотой процессора и измеряется в Гигагерцах (GHz или ГГц). Например, у процессора Inter Core i5 есть 4 ядра, каждое из которых имеет частоту 3.2 ГГц. Этого достаточно для комфортной игры в WOT с 30-60 ФПС.
Проблема слабого процессора наиболее актуальна тогда, когда на экране начинается динамика: выстрелы, взрывы, разрушение объектов, быстрое движение и тому подобное. В такие моменты можно заметить серьезное падение FPS из-за неспособности слабого CPU справится с колоссальным объемом данных в одночасье. Минимальные параметры процессора, с которыми может быть запущен World of Tanks – 2 ядра по 2 ГГц каждое.
GPU (видеокарта)
Видеокарта отвечает за все, что связанно с графикой: 3D рендер сцены (карты), детализация игровых моделей, система частиц (эффекты взрывов и выстрелов), прорисовка воды и теней, освещение, отрисовка растительности (в частности деревьев, кустов и их листвы), прозрачность объектов, прочее. У видеокарты есть собственный графический процессор, кулер (вентилятор для охлаждения) и видеопамять. Работает это так же, как и CPU с оперативкой: процессор передает данные между видеопамятью и материнской платой, а кулер следит за температурой, чтобы GPU не сгорела от перегрева.
Наибольшую нагрузку на видеокарту создают:
- Тени, особенно динамические (движущиеся),
- Зеркальные поверхности,
- Блики и эффекты освещения,
- Текстуры высокого разрешения,
- Шейдеры (движение травы, физика воды, следы на песке, прочее),
- Вертикальная синхронизация и тройная буферизация (стабилизирует, но снижает частоту кадров).
Уже отключив все это в настройках можно заставить PC выдавать на 30-50 ФПС больше, если, конечно, проблема именно в видеокарте. Минимальное количество видеопамяти для игры в WOT – 512 Мб.
Важно! Выбирая видеокарту для WOT, стоит отдавать предпочтение моделям Nvidia. В большинстве своем они более производительные, чем продукты AMD, а также более гибкие в настройке и более доступные в финансовом плане.
Какой ФПС должен быть в WOT
Нормальный ФПС в WOT – от 30 и выше. При таком количестве кадров в секунду можно вполне нормально играть. При высоком FPS (60-120 и больше) танковые сражения становятся особенно приятными, но такое удовольствие доступно не каждому. Если же FPS падает ниже 30, стоит приготовиться к периодическим зависаниям, фризам, дерганьям картинки и прочим раздражающим последствиям. Знакомо?
Почему проседает FPS в World of Tanks
В первую очередь, ФПС зависит от мощности устройства, на котором запущена игра. Мы уже выяснили, что на него влияют:
- Количество ядер процессора и их частота,
- Количество оперативной памяти и скорость работы с ней,
- Количество видеопамяти и скорость видеокарты,
- Скорость жесткого диска и количество занятого пространства,
- Температура комплектующих,
- Общее состояние системы,
- Многое другое.
Исходя из этого, первым делом нужно проверить, соответствует ли ваш ПК системным требованиям World of Tanks.
- Процессор: 2 ядра по 2 ГГц или лучше
- Оперативная память: 1.5 Гб
- Видеокарта: 256 Мб
- Свободное место на диске:
Рекомендуемые (60, 120 и больше)
- Процессор: 4 ядра по 3 ГГц
- Оперативная память: от 4 Гб
- Видеокарта: 2 Гб и выше
- Свободное место на диске:
Если компьютер или ноутбук настолько слаб, что не дотягивает даже до минималок, то навряд ли получится выжать из него больше 10-20 ФПС. Лучше не насилуйте свой калькулятор и обратите внимание на другие онлайн игры про танки, в том числе и сессионные. Минимальные требования соблюдены, а FPS – дно? Идем дальше.
Настройка World of Tanks для повышения FPS
Прежде всего, при низком FPS нужно убавить настройки графики в самой игре. Львиную долю системных ресурсов отбирают лишние спецэффекты, тени, ультра-реалистичные текстуры и прочее. Если вы здесь, то все это явно не для вашего ведра. Смело отключаем!

Откройте окно настроек World of Tanks.
- Включите полноэкранный режим. В оконном режиме в WOT часто скачет ФПС.
- Уменьшите разрешение экрана. Чем меньше оно будет, тем проще будет компьютеру выводить информацию. Разрешения 1366х768 вполне достаточно для комфортной игры, но это не предел.
- Отключите тени. Тени сильно грузят видеокарту. Если у вас слабый ПК, вы получите почти двукратный прирост производительности, просто отключив их.
- Отключите вертикальную синхронизацию. Вертикальная синхронизация делает картинку плавной, избавляя вас от фризов и подергиваний, но сокращает FPS. Отключите ее и получите +5-10 кадров в секунду.
- Отключите тройную буферизацию. Этот параметр имеет смысл только при включенной вертикальной синхронизации. Проследите, чтобы он был отключен в настройках игры.
- Отключите сглаживание. Сглаживание улучшает визуальную составляющую Мира Танков, но здорово садит FPS на слабых устройствах.
- Отключите все спецэффекты. Избавьтесь от всех эффектов частиц (пар, дым, огонь и т.п.), способных повлиять на ФПС.
- Уменьшите качество ландшафта и растительности. Все это лишняя трата системных ресурсов, которая допустима только на мощных ПК.
- Отключите траву в снайперском режиме. Она влияет не только на FPS, но и на игровой процесс, время от времени создавая помехи при стрельбе.
- Понизьте настройки графики до минимума. Установите минимальное разрешение текстур. Это снизит нагрузку на видеокарту.
- Понизьте разрешение 3D-рендера. Параметр влияет на глубину 3D сцены и изменяет разрешение ее объектов. Чем он меньше, тем больший прирост производительности вы получите.
- Уменьшите дальность прорисовки. Чем меньше будет область видимости, тем быстрее компьютер будет обрабатывать данные, а значит, и FPS будет существенно выше.

Отключите все, что только можно и проверьте фреймрейт. Конечно, после выполнения всех этих действий картинка на экране будет та еще… Но, что поделать? Такова цена за производительность. Идем дальше.
Как поднять ФПС в World of Tanks: настройка и чистка компьютера
Небольшой прирост производительности в World of Tanks можно получить, оптимизировав работу компьютера. Давайте посмотрим, что можно сделать, чтобы немного поднять или стабилизировать ФПС.
Очистите ПК от мусорных файлов
Это базовая мера, которую нужно выполнять регулярно вне зависимости от того, играете вы в игры или нет. В этом вам поможет специальная утилита CCleaner, которую можно бесплатно скачать на официальном сайте по ссылке.
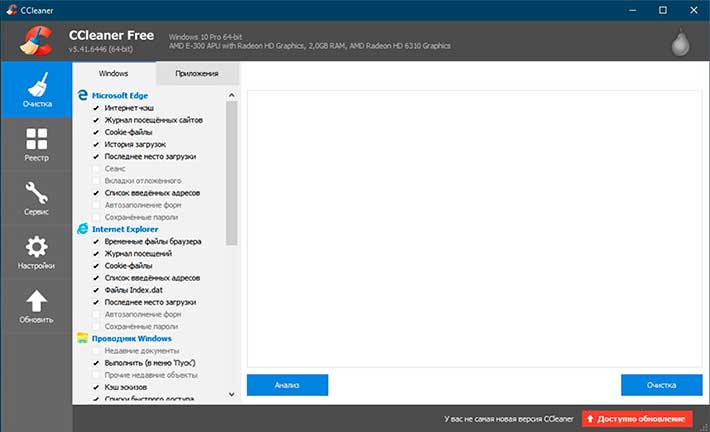
Исправление реестра
В реестре хранятся данные, которые позволяют системе правильно работать с приложениями. Ошибки в реестре почти всегда приводят к потере быстродействия. Устранить их поможет все та же программа CCleaner.
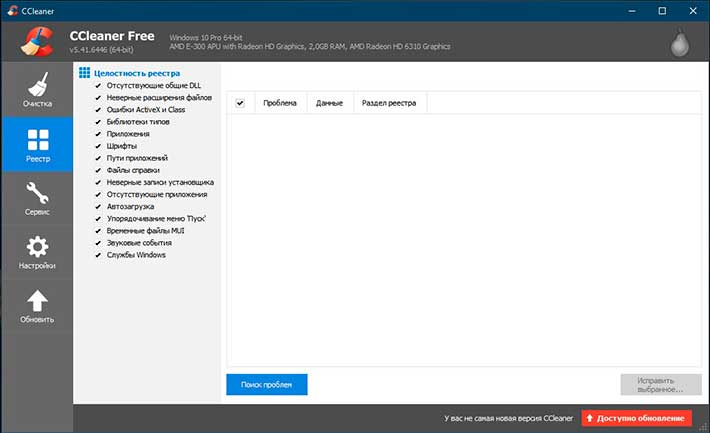
Перенос игры с диска C:/
Если ваш World of Tanks установлен на локальном диске C:/ (на одном виртуальном диске с операционной системой ПК), перенесите его на файловый виртуальный диск (например, D:/ или E:/). Старайтесь не устанавливать ничего лишнего и громоздкого на диск C:/, так как из-за этого компьютер будет работать медленнее обычного.
- Удалите World of Tanks
- Заново установите World of Tanks на другой локальный диск
Просто переместить папку с игрой не прокатит. Это повлечет за собой ошибки реестра, и производительность станет еще хуже.
Проведите дефрагментацию жесткого диска
Если за ЖД долго не ухаживать и устанавливать много разных игр и программ, файлы одного приложения могут оказаться разбросаны по разным секторам винчестера, из-за чего компьютеру становится сложнее их обрабатывать. При дефрагментации эти данные перемещаются ближе друг к другу. Отсюда и прирост производительности.
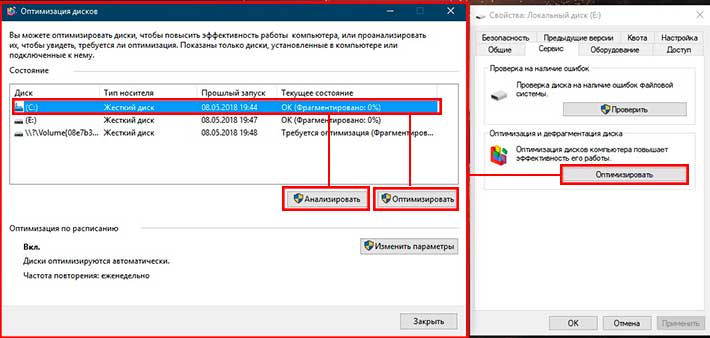
- Откройте «Мой компьютер»
- Кликните правой кнопкой мыши на локальном диске с игрой
- Перейдите во вкладку «Сервис»
- В подразделе «Оптимизация и дефрагментация» выберите «Оптимизировать»
- Выберите в списке нужный локальный диск и нажмите «Анализировать»
- Дождитесь завершения анализа и нажмите «Оптимизировать», если это необходимо
Инструкция актуальная для Windows 10. Для других ОС порядок действий может отличаться.
Обновите драйвера видеокарты
Найти и загрузить последние версии драйверов можно на официальном сайте производителя вашей видеокарты – AMD или Nvidia. Более новые версии драйверов оптимизируют работу видеоускорителя. FPS будет немного выше, а графика немного лучше.
Отключите все ненужные фоновые программы
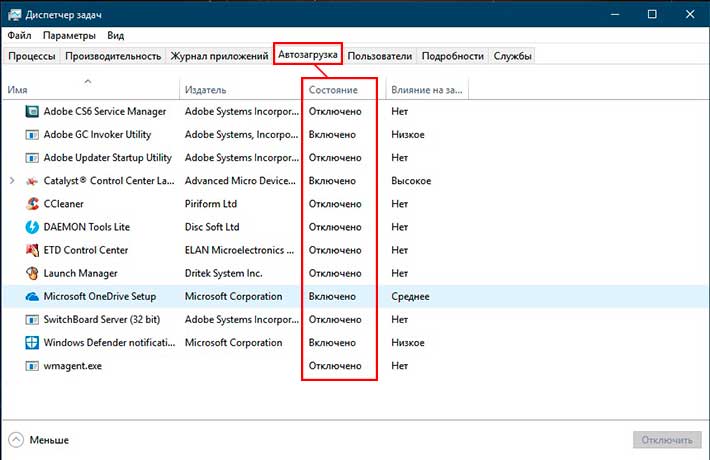
Закройте все ненужные программы: Skype, Telegram, веб-браузеры, Steam и т.п. Если у вас Windows 10, в диспетчере задач перейдите во вкладку «Автозапуск» и отключите там все лишние приложения, которые запускаются вместе с ОС.
Повысьте приоритет процесса
В списке процессов в диспетчере задач найдите World of Tanks, кликните правой кнопкой мыши и задайте приоритет «Высокий». С этого момента система будет отдавать игре как можно больше доступных ресурсов, жертвуя производительностью других запущенных программ (например, проводника).
Отключите визуальные эффекты Windows
Если дело совсем плохо, сделайте следующее.

- Кликните правой кнопкой по иконке «Мой компьютер» и выберите «Свойства».
- В открывшемся окне нажмите «Дополнительные параметры системы»
- В появившемся окне перейдите во вкладку «Дополнительно»
- В подразделе «Быстродействие» нажмите кнопку «Параметры»
- Далее выберите «Обеспечить наилучшее быстродействие» и сохраните изменения.
Теперь ваша Windows будет работать немного быстрее, но выглядеть немного хуже, а анимации окон и вовсе исчезнут.
Что еще можно сделать
- Удалить все ненужные программы и файлы. Чем меньше данных на диске, тем шустрее он работает.
- Установить WOT на SSD. При запуске игры с внешнего жесткого диска она будет работать гораздо быстрее, что повлечет за собой увеличение ФПС.
- Аппаратный разгон комплектующих. Процессор, оперативную память и видеокарту можно «разогнать». Показатели «железа» улучшаться, но и увеличится количество выделяемого тепла. Заниматься этим должен человек, четко понимающий все риски и имеющий практический опыт.
Программы и моды
FPS в WOT можно также поднять с помощью специальных программ и модификаций игры. Ниже представлен самый популярный софт на эту тему.
-
. С этой утилитой мы уже познакомились выше. Программа умеет чистить PC от мусора, исправлять ошибки реестра и удалять ненужные приложения. (обновленный Razer Game Booster). Программа создана специально для геймеров. При запуске игр Razer Cortex будет высвобождать для них максимальное количество системных ресурсов. Прирост производительности на слабых ПК – от +10 до +30 FPS. Также программа умеет делать скриншоты, записывать видео, проводить стримы, выполнять дефрагментацию и многое другое. Подробнее на сайте разработчика. . Эта небольшая программа разработана специально для Мира Танков. С ее помощью можно изменить игру до неузнаваемости, отключив все ненужные спецэффекты – облака, взрывы, дым, огонь и прочее. Прирост FPS на слабых ПК будет ощутимый. Подробнее на форуме разработчика.
Помимо программ существуют моды со сжатыми текстурами World of Tanks. Это позволяет снизить нагрузку на видеокарту и повысить производительность.
Что делать если ничего не помогло

Когда-то я был на вашем месте, пытаясь поиграть в WOT на двухъядерном ноутбуке . У меня ничего не получилось, но я не особо расстроился – в сети еще очень много разных танковых игр. Итак, если вам не удалось повысить ФПС в Ворлд Оф Танкс, предлагаю следующие варианты.
- Попробуйте поиграть в War Thunder. На минимальных настройках лагов здесь значительно меньше. Кроме того, игра предлагает нетипичную механику и разнообразие военной техники, включая самолеты и корабли. Подробнее в нашем обзоре.
- Попробуйте поиграть в World of Tanks Blitz. Это упрощенная, но не менее интересная версия Мира Танков. Клиент есть как для мобильных, так и для PC-платформ. На 2018 год количество игроков в онлайне редко падает ниже 30 тыс. Подробнее об игре смотрите по ссылке. Также вам будет полезна инструкция, как установить WOT Blitz на ПК для любой ОС.
- Выберите другyю игру. Обратите внимание на игры про танки для слабых ПК.
Есть оригинальные идеи? Расскажите о них в комментариях. Самые яркие и гениальные мысли будут добавлены в материал.
Поиграл во многие танковые игры и теперь делюсь опытом. Провел много времени в сражениях WOT и War Thunder. Одно время играл в Crossout, но потом аккаунт взломали. Присматриваюсь к новой Enlisted в поисках вечернего фана.
Доброго дня!
Очень часто для тонкой настройки браузера, эмуляторов, и ряда других программ требуется включить (/выключить) аппаратное ускорение . Если этого не сделать — возможно появл. тормозов, сбоев в работе, ошибок и прочих "прелестей".
Вообще, аппаратное ускорение (АУ) – это спец. способ для повышения производительности ПК за счет распределения нагрузки между процессором и видеокартой. По умолчанию, включение АУ должно повышать производительность, но так происходит не всегда!
Поэтому, если вы сталкиваетесь с нестабильной работой программы (например, браузера) — необходимо сравнить, что будет при включенном АУ и при выключенном.

Где проверить включено или выкл. АУ
Windows
Для начала я бы посоветовал проверить, что "покажет" средство диагностики DirectX в Windows. От того, что там "отобразиться" зависит очень многое: и работа игр, и редакторов, и видео.
Чтобы открыть средство диагностики:
- нажмите сочетание Win+R ;
- используйте команду dxdiag .

Экран - возможности DirectX
- обновить DirectX (ссылка на инструкцию, как это сделать);
- обновить драйвер на видеокарту.
Что непосредственно касается вкл. аппаратного ускорения в Windows 10:

Настройки графики - планирование граф. процессора с АУ
Если ПК начнет работать не стабильно — выключите данную опцию ☝.
Браузеры
Пожалуй, браузеры наиболее часто "подвержены" различным зависаниям при некорректной работе аппаратного ускорения (особенно на ЦП AMD Ryzen). Например, это можно наблюдать при просмотре онлайн-видео на некоторых сервисах.
chrome://settings/
Важно : после изменения настроек, связанных с АУ, не забудьте перезагрузить компьютер!

Использовать аппаратное ускорение — Chrome

Яндекс-браузер — использовать АУ, если возможно
Эмуляторы / вирт. машины
Тут следует слегка пояснить.
Большинство эмуляторов запускают одну ОС в другой ( прим. : виртуализация), и одно время она была чисто программной. В последствии AMD и Intel в свои ЦП добавили спец. инструкции, за счет которых программирование виртуализации стало проще + можно было задействовать различные аппаратные средства .

Видеоредакторы
В параметрах некоторых видеоредакторов также есть опции, позволяющие задействовать аппаратное ускорение. Правда, стоит отметить, что по умолчанию они часто не задействованы.
Включать ее или нет — также проверяется индивидуально (в большинстве случаев, она повышает производительность ПК при работе с программой).

Аппаратное ускорение NVIDIA, AMD, Intel. Использовать программную реализацию OpenGL / Movavi видеоредактор
Скорее всего, вы видели опцию «аппаратного ускорения» при использовании различных приложений и устройств. Возможно, вам даже понадобилось включить или отключить его для повышения производительности или предотвращения ошибок в одном из ваших любимых приложений, но вы, возможно, и не знали почему. В этой статье мы расскажем вам всё, что вам нужно знать об аппаратном ускорении, и о том, могут ли ваши приложения его использовать.

Что такое аппаратное ускорение
Аппаратное ускорение – это термин, используемый для описания загружаемых задач на другие девайсы. По умолчанию в большинстве компьютеров и приложений центральный процессор преобладает в загруженности, прежде всего, перед другими аппаратными средствами. Это вполне нормально, особенно если у вас есть мощный процессор. Иначе может быть полезно использовать другие компоненты вашей системы. Тогда происходит активация функции. Вот несколько популярных примеров использования:
- с помощью АУ можно использовать звуковые карты, чтобы обеспечить высокое качество и запись звука;
- графические карты можно использовать с помощью аппаратного ускорения графики для обеспечения более быстрого и качественного отображения мультимедиа.
Что такое аппаратное ускорение в браузере? Одним словом, это способность программы для просмотра интернет-страниц отображать их содержимое максимально быстро и качественно. Хотя аппаратное ускорение может быть определено как практически любая задача, которая выгружается на то, что не является ЦП, графические процессоры и звуковые карты, как правило, являются наиболее популярными примерами, используемыми в вашем программном обеспечении. Только ваш процессор технически способен на всё, что могут сделать эти устройства, особенно если он может похвастаться интегрированной графикой (как это многие делают в наши дни), но, как правило, лучший вариант – использование специализированного оборудования.
Использование мощности графического макета для отображения динамически изменяющегося веб-контента, т. е. так называемого аппаратного ускорения, несомненно, является одной из самых интересных новинок, появившихся в Firefox 4 и Internet Explorer 9. По словам разработчиков этих браузеров, использование графического процессора позволит добиться беспрецедентной до сих пор производительности, быстрой и плавной работы интернет-приложений с использованием современных технологий. В то же время это поможет снизить нагрузку на процессор, который в меньшей степени способен делать вычисления, связанные с обработкой графики. Это напрямую отразится на работе всей системы, а в случае портативных компьютеров – также на длительность работы без электропитания. Microsoft добавляет улучшения качества текста и изображений, отображаемых на экране и при печати на странице. Отдельной проблемой является использование графического макета для рендеринга 3D-графики с использованием API WebGL.
Использование графических процессоров в браузерах не возможно всегда, везде и на каждом компьютере. Основные ограничения связаны с операционной системой: на данный момент бета-версии обоих браузеров поддерживают только Windows Vista, 7 и 10. В случае с Internet Explorer 9 он не изменится даже в финальной версии, но Mozilla обещает внедрить решения, выполняемые на других платформах. Единственная система, пропущенная обоими производителями, – это Windows XP.
Почему может потребоваться отключить его
Вот случаи, когда вы, вероятно, должны отключить аппаратное ускорение:
- если ваш процессор действительно мощный, а другие компоненты системы не выделяются производительностью, ускорение может фактически оказаться неэффективным по сравнению с тем, чтобы позволить электропитанию заботиться о ресурсах ПК. Кроме того, если ваши компоненты подвержены перегреву или каким-либо образом повреждены, интенсивное использование аппаратного ускорения может вызывать проблемы, которые вы бы не испытывали без него;
- программное обеспечение, предназначенное для использования аппаратного обеспечения, не очень хорошо работает или не может работать так же стабильно, как при использовании только процессора.
Когда его нужно использовать
Конечно, аппаратное ускорение не так уж плохо. При работе по назначению оно на самом деле очень эффективно. Вот некоторые случаи, когда вы должны включить аппаратное ускорение в своих приложениях:
- Rогда у вас есть мощный, стабильный графический процессор, включение аппаратного ускорения позволит вам использовать его в полной мере во всех поддерживаемых приложениях, а не только в играх. В Chrome ускорение аппаратного обеспечения графического процессора обычно обеспечивает гораздо более плавный просмотр и потребление мультимедиа.
- В программах редактирования видео/рендеринга, таких как Sony Vegas (или потоковых программах, таких как OBS), включение аппаратного ускорения позволяет использовать специализированное оборудование, расположенное на поддерживаемых устройствах, как правило, на графическом процессоре или CPU. (Например, Intel QuickSync является дополнением к их современным процессорам, предназначенным для быстрого рендеринга и кодирования видео).
Как проверить, включено ли аппаратное ускорение
На рабочем столе правой кнопкой мыши – Разрешение экрана – Дополнительные параметры – Диагностика – Изменить параметры. Если кнопка неактивна – аппаратное ускорение включено.


Для Windows 10 использование аппаратного ускорения: Win+R – dxdiag – Экран – Ускорение DirectDraw, Ускорение Direct3D, Ускорение текстур AGP – все 3 параметра должны быть в состоянии ВКЛ. В противном случае аппаратное ускорение отключено.
Процедура активации аппаратного ускорения
Как включить аппаратное ускорение на Windows 7? По какой-то причине вам может потребоваться включить аппаратное ускорение, например, для запуска эмулятора Android в Visual Studio. Просто войдите на компьютере в свой BIOS (Настройки – Обновление и безопасность – Восстановление). В разделе «Расширенный запуск» нажмите «Перезагрузить сейчас», и ваш компьютер перезапустится. Это также работает и на Windows 10.
После перезагрузки нажмите «Устранение неполадок» – «Дополнительные параметры» – «Настройки встроенного ПО UEFI» – «Перезагрузка».
Вам будет представлен пользовательский интерфейс BIOS, перейдите к разделу «Конфигурация». Просто проверьте, что технология виртуализации, например, ускоритель видеокарты «Виртуальная технология Intel» или «Виртуализация AMD-V» включена. Затем перейдите к заключительному разделу «Выход», и нажмите «Выйти и сохранить изменения». Теперь у вас есть аппаратное ускорение.
Аппаратное ускорение в Chrome. Что даёт и как его включить?
Гугл Хром позволяет использовать графическую карту для рендеринга и масштабирования графики на веб-сайтах. Это ускоряет работу браузера и выгружает процессор. Узнайте, как использовать эту возможность!
Преимущества включения аппаратного ускорения будут ощущаться, в частности, пользователями с более слабыми компьютерами или одновременным использованием нескольких десятков вкладок. Чтобы включить эту функцию, введите команду «about:flags» в адресной строке.
Первым шагом является включение опции ускоренной компоновки с использованием графического процессора (Override software rendering list). Непосредственно ниже – другое – 2D-процессор ускоряется с использованием графического процессора (Accelerated 2D canvas), который также должен быть включён. Пользователи Chrome 11 не смогут использовать первый вариант – в этой версии браузера он включен по умолчанию.

Немного ниже есть ещё одна функция – Первоначальный рендеринг веб-сайтов. Он также должен быть включён. Последний шаг – перезапустить браузер.
Как отключить аппаратное ускорение
Эта функция, в основном, относится к использованию компонентов ПК для выполнения конкретного действия (обычно выполняемого программным обеспечением) как можно быстрее. Это призвано сделать графику на компьютере более плавной и быстрой, выгружая графические функции рендеринга на видеокарте компьютера вместо ПО и его центрального процессора (CPU). Идея Hardware Acceleration лежит в ускорении процессов видеообработки, обеспечивая лучшую производительность.
На первом этапе для рендеринга содержимого страницы используются библиотеки Direct2D и DirectWrite, благодаря чему достигаются более гладкие края текста и векторной графики. Также улучшена производительность рендеринга обычных элементов страницы, таких как изображения, границы и фоновые блоки. Кроме того, если на страницу встроено видео с использованием кодека H.264, также можно обработать видеокарту. На этом этапе ускорение работает как в Internet Explorer 9, так и в Firefox 4.
На этом этапе браузер Microsoft использует новый механизм декодирования для сжатых графических файлов, который также поддерживает формат TIFF и созданный Microsoft JPEG XR. Последний должен быть преемником формата JPEG, обеспечивая лучшее соотношение «изображение в файл». Более сложный алгоритм требует большей вычислительной мощности, поэтому использование GPU для этой цели является идеальным решением.
Составление страницы или объединение её элементов выполняется с использованием Direct3D-библиотек. Компонентные изображения (созданные на предыдущем этапе) сохраняются в памяти графической карты, поэтому их можно быстро собрать в единое целое. Пока что только в Internet Explorer, в будущем также в Firefox 4.
Создание полученного изображения, то есть всего рабочего стола с окном браузера и его содержимым, выполняется с использованием системного компонента Windows Vista и 7-Desktop Window Manager (DWM). Благодаря тому, что он использует библиотеки DirectX, он может напрямую использовать уже имеющуюся память изображений, которая представляет содержимое страницы и интегрирует его в рабочий стол без необходимости нагружать ОЗУ (что происходит, если браузер не использует графические библиотеки).
В Internet Explorer 9 также есть новый механизм обработки страниц для печати – XPS. Это не только позволяет быстро применять все слои и создавать из них одно изображение, но и повышает его качество. Например, все виды диаграмм будут выглядеть лучше.
Как отключить аппаратное ускорение в Яндекс.Браузер? Необходимо зайти в настройки, опуститься в самый низ страницы, включить дополнительные параметры. Затем найти раздел Система и снять галочку с «Использовать аппаратное ускорение, если это возможно». После перезагрузки браузера изменения вступят в силу.
Чтобы отключить аппаратное ускорение в Chrome, используйте инструкцию для браузера Яндекс – в них идентичные настройки. Если после перезагрузки браузера проблемы не исчезнут, попробуйте следующее:
- в адресной строке введите «chrome://flags» и нажмите Enter;
- в списке настроек отключите «Аппаратное ускорение для декодирования видео» и перезапустите программу.

После перезагрузки проблемы с ускорением исчезнут. Для отключения функции в опере также необходимо зайти в настройки, выбрать дополнительные параметры и в разделе система снять флажок с «Использовать аппаратное ускорение».
Для отключения ускорения флеш плеера откройте любое приложение flash, нажмите на него правой кнопкой мыши и снимите флажок с нужной функции. Перезагрузите браузер.
Как отключить аппаратное ускорение в Firefox
Дальше мы объясним, как отключить аппаратное ускорение в браузере Mozilla Firefox. Это может быть эффективным, например, если у вас возникли проблемы с графическим контроллером, что заставляет браузер работать нестабильно или медленно, при чём неправильно отображаются элементы страниц, которые вы посещаете.
Аппаратное ускорение поддерживается не всеми драйверами – в некоторых случаях могут возникнуть проблемы с загрузкой элементов на странице. Поэтому, если вы обнаружите, что при использовании браузера страницы загружаются медленно, и возникают проблемы с запуском отдельных страниц, отключите аппаратное ускорение. Это должно решить все проблемы.

- После открытия браузера Mozilla Firefox щёлкните значок трёх горизонтальных полос и выберите «Настройки».
- Затем перейдите на вкладку «Дополнительно» и в поле «Общие» снимите флажок «Использовать рекомендуемые настройки производительности», если оно доступно.
- Нажмите «Закрыть» и перезапустите браузер.
Если проблема решена, это означает, что именно аппаратная проблема привела к неисправности браузера.
Читайте также:

