Apple installer cache можно ли удалить
Обновлено: 06.07.2024
Ни для кого не секрет, что за смартфонами нужно ухаживать. Причем важно чистить iPhone не только снаружи, но и внутри. Под внутренним уходом подразумевается избавление от мусора, который засоряет девайс, и не дает ему стабильно работать. Для того чтобы избавиться от мусора, необходимо сбросить кэш на Айфон. О том, как это сделать, расскажем далее.
Для чего чистить кэш приложений на Айфоне
Наверняка многие замечали, что со временем многие программы, установленные на Apple iPhone, начинают занимать много места. Происходит это из-за образования кэша (cache). Под кэшем понимаются временные файлы, необходимые для ускорения процесса запуска тех или иных приложений.
К примеру, у пользователя на Айфоне установлен браузер. После посещения сайта приложение сохраняет данные страницы в кэше. И теперь, когда владелец Apple iPhone захочет вновь открыть сайт, системе не придется вновь подгружать информацию. Все данные сразу же отобразятся на экране смартфона, поскольку ранее они были сохранены.
В подобной ситуации кажется, что кэш на iPhone не надо чистить. Но это глубокое заблуждение, поскольку хранение в памяти большого количества cache-файлов влечет за собой возникновение самых разных проблем:
- быстро заполняется хранилище;
- Айфон работает медленнее;
- в играх и ресурсоемких программах начинают появляться лаги;
- корпус устройства сильно нагревается;
- быстро разряжается аккумулятор;
- смартфон произвольно отключается или зависает в неподходящий момент.
Таким образом, очистить кэш следует в той ситуации, когда отсутствует свободное место в памяти, а сам iPhone или iPad работает нестабильно. В то же время нужно заметить, что на новых моделях смартфонов Apple временные файлы не сильно сказываются на производительности. Поэтому очищать кэш на Айфоне Х или iPhone 11 придется только в крайнем случае.
Как почистить кэш на iPhone
Дело в том, что под словом cache подразумеваются не только временные файлы, но и программы, работающие в фоновом режиме. По сути, такие приложения занимают место не во внутренней, а в оперативной памяти. В связи с этим можно выделить несколько способов, позволяющих очистить кэш iPhone 7, 8, 11 и любой другой модели смартфона Apple.
Для повышения производительности владельцу девайса рекомендуется обратиться к помощи сразу нескольких методов за исключением последнего, который используется только в крайнем случае.
Удаление кэша из браузеров
Больше всего места в памяти Айфона занимает cache из браузера. Временные файлы интернет-страниц быстро забивают внутреннее хранилище, если владелец устройства часто посещает разнообразные ресурсы.
Чтобы удалить кэш приложения Safari, который играет роль браузера на Apple iPhone, необходимо:
- Открыть настройки телефона.
- Перейти в раздел Safari.
- Нажать кнопку «Очистить историю и данные веб-сайта».
Для таких браузеров, как Google Chrome, Firefox и других, инструкция выглядит иным образом:
После того как будут выполнены все пункты инструкции, кэш очистится. Но через некоторое время он вновь начнет скапливаться во внутреннем хранилище. Поэтому предложенную операцию следует повторять раз в 2-3 месяца при активном использовании смартфона.
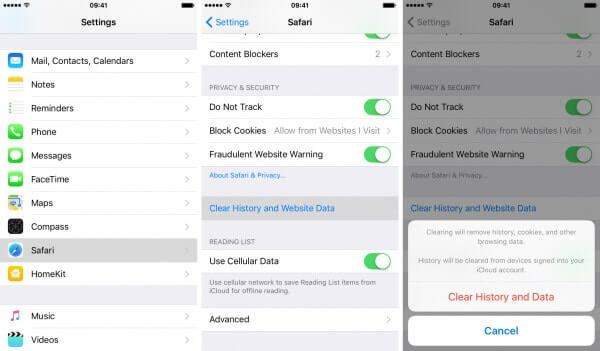
Удаление кэша из приложений на iOS
Операционная система iOS позволяет обладателям Айфонов загрузить огромное количество приложений. После того как программы получают обновления и подгружают контент, они начинают занимать больше места во внутренней памяти. Кроме того, отклик в приложениях ухудшается.
Тем не менее, компания Apple считает, что кэш приложений не наносит ущерба общему впечатлению от устройства. Поэтому компания отказалась от добавления функции очистки временных файлов приложений. Очистить кэш iPhone 6 и даже современных моделей нельзя. Но можно обойти ограничения Apple, действуя по следующей инструкции:
Да, этот способ очистки кэша приложений является не самым рациональным. Но иных методов избавиться от временных файлов через функционал операционной системы iOS, нет.
Как удалить кэш из iMessage
Очистить cache iMessage можно только путем удаления диалогов. Для этого необходимо открыть программу, сделать свайп влево напротив переписки с большим количеством мусора и нажать кнопку «Удалить». Да, в таком случае пользователь потеряет всю информацию от диалога, зато он сможет избавиться от бесполезных файлов и освободить место в памяти.
Очистка iPhone RAM
Как уже говорилось ранее, кэш занимает место не только во внутренней, но и в оперативной памяти. Она отвечает за обработку фоновых процессов, позволяя не перезапускать приложения при повторном открытии. Однако наличие большого количества программ в ОЗУ негативным образом сказывается на производительности устройства.
К сожалению, смартфоны Apple не предусматривают наличия встроенных средств очистки оперативной памяти. Однако пользователь может просто перезагрузить устройство, после чего ОЗУ будет очищена.
Перезагрузка на iPhone 8 и более ранних моделях выполняется так:
- Нажмите и удерживайте кнопку питания.
- Перетащите ползунок для отключения устройства.
- Снова нажмите и удерживайте кнопку питания до появления логотипа Apple на экране.
На iPhone X и других новых моделях перезагрузка выполняется следующим образом:
- Нажмите и удерживайте кнопку питания вместе с одной из кнопок громкости.
- Передвиньте ползунок для отключения.
- Зажмите кнопку питания для повторного включения.
Выполнять перезагрузку необходимо достаточно часто, чтобы оперативная память всегда оставалась свободной. Но, если владелец Айфона пользуется лишь парой-тройкой приложений, то очистка ОЗУ не позволит достичь большого прироста производительности.
Сброс настроек
Это крайняя мера, к помощи которой нужно прибегать только в том случае, если iPhone начал работать очень нестабильно. Сброс настроек приведет не только к очистке кэша на Айфоне, но и к удалению всех файлов пользователя. Поэтому перед выполнением операции необходимо создать резервную копию:
- Откройте настройки телефона.
- Выберете свою учетную запись.
- Перейдите в раздел iCloud, а затем – «Резервная копия».
- Передвиньте вправо ползунок напротив пункта «Резервная копия iCloud» и нажмите кнопку «Создать резервную копию».
Теперь останется подождать несколько минут, пока бэкап загружается в облачное хранилище. Как только операция будет завершена, можно переходить к сбросу параметров смартфона. Для этого следует:
- Открыть настройки.
- Перейти в раздел «Основные».
- Выбрать пункт «Сброс».
- Нажать кнопку «Стереть контент и настройки».
- Подтвердите выполнение операции.
В процессе сброса Айфон перезагрузится. При следующем запуске его придется настраивать, как новое устройство. Но для пользователей будет доступен пункт «Восстановить из резервной копии», который позволит избежать потери данных.
Очистка кэша при помощи компьютера
Также избавиться от временных файлов можно на компьютере. Для этого потребуется загрузить на ПК специальную программу (например, iPhone Eraser), а затем подключить Айфон к компьютеру через комплектный кабель Lightning.
Далее останется выполнить несколько шагов из простой инструкции:
Хотя через iPhone Eraser удается легко и быстро очистить кэш в телефоне Айфон, многие пользователи допускают ошибку, выбирая высокий уровень стирания. Это приводит к полному сбросу настроек, а не только cache. Поэтому к обращению с данной программой нужно подходить максимально внимательно, следуя каждому пункту инструкции.
Особенности очистки на Айфоне разных моделей
Все устройства Apple iPhone базируются на операционной системе iOS. Она имеет немало ограничений для пользователей, которые осложняют процесс удаления данных в cache. Очистить кэш iPhone одинаково проблематично как на старых моделях (6, 7, 8), так и на новых (X, XS, 11).
Тем не менее, способы, представленные в материале, актуальны для каждого устройства. Отличаться будет лишь алгоритм перезагрузки для очистки оперативной памяти, который зависит от расположения функциональных кнопок.
Также стоит отметить, что очистка кэша в первую очередь необходима владельцам старых Айфонов. Им тяжело справляться даже с повседневными задачами, из-за чего даже небольшое количество временных файлов приводит к снижению производительности. На iPhone XS, 11 и 11 Pro проблема проявляется в меньшей степени, но все равно периодически дает о себе знать.
Использование приложений
Поскольку iOS ограничивает пользователя по множеству направлений, включая очистку кэша, сторонние разработчики стараются устранить подобный недостаток выпуском специальных программ. В App Sore есть несколько приложений, которые упрощают выполнение операции по удалению временных файлов и позволяют избавить от мусора легко и наглядно.
Battery Doctor Error
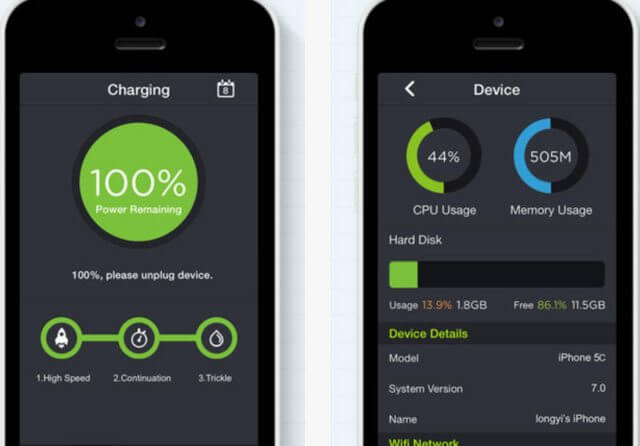
Хотя эта программа заточена под увеличение времени автономной работы, оптимизация расхода АКБ происходит за счет удаления лишних файлов. Для очистки кэша понадобится:
После выполнение операции владелец Apple iPhone может заметить, что смартфон не только освободил место во внутренней памяти, но и начал работать заметно быстрее. Правда, повторять очистку через Battery Doctor придется раз в пару недель, иначе успеет появиться новый cache.
PhoneClean

PhoneClean – это программа для компьютера, которая позволяет выполнить глубокую очистку кэша, незаметного для других приложений. Для оптимизации работы Apple iPhone потребуется:
Поскольку у PhoneClean довольно широкие возможности избавления смартфона от кэша, программа является платной. Пользователю придется оформить подписку за $19,99 в год, чтобы получить доступ к очистке временных файлов фото (эскизы). Можно пользоваться и без дополнительной функции, но тогда получится освободить меньше памяти во внутреннем хранилище.
Когда на Mac заканчивается место, то пользователи первым делом проверяют свою личную папку, чтобы удалить оттуда ненужные файлы. Они могут находиться в Документах, Загрузках, на Рабочем столе и других каталогах. Но бывает так, что эти усилия все равно не дают высвободить достаточно места. А ведь в macOS есть и другие папки, которые занимают довольно много места на диске. Мы рассмотрим несколько вариантов каталогов, которые можно удалить на Mac без ущерба для всей системы.

1. Вложения в почтовых папках
Чтобы увидеть, сколько точно места занимает база писем в Почте, откройте Finder и нажмите сочетание клавиш Command (⌘) + Shift (⇧) + G, чтобы открыть окно «Перейти к папке».
и нажмите кнопку Перейти, чтобы напрямую открыть папку приложения Почта.
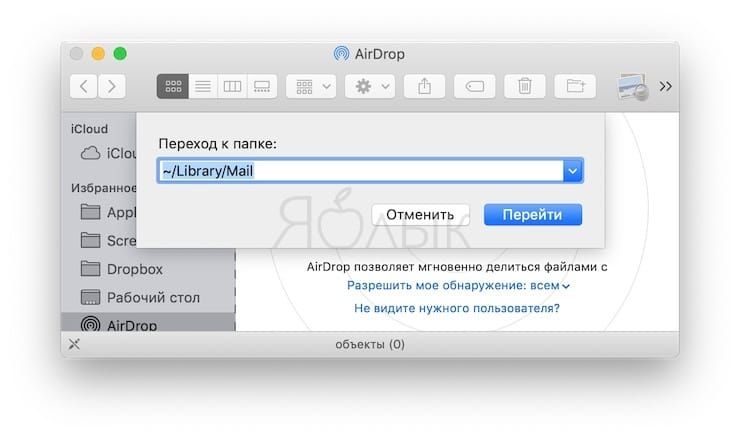
Затем кликните правой кнопкой мыши на эту папку и выбрать пункт «Свойства». Если окажется, что почты скопилось уже несколько гигабайт, то стоит задуматься об удалении старых писем и больших вложений.
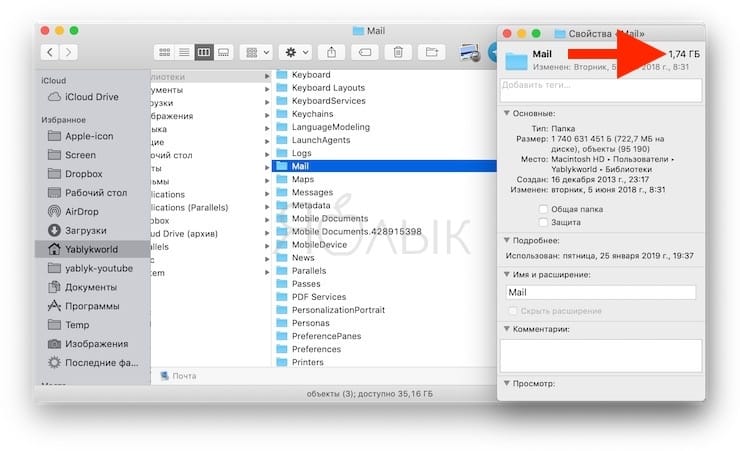
Удаление почтовых вложений
Удаление вложения в письме
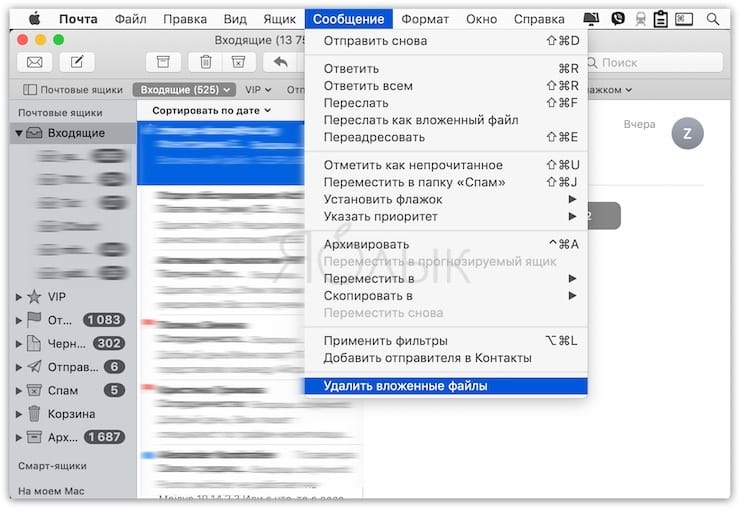
При совершении такого действия вложения будут удалены не только из самого приложения Почта, но и с почтового сервера.
Создание смарт-ящика, содержащего письма с вложениями
Для массового более удобного удаления вложений в Почте можно создать специальную smart-ящик, задействовав ее при фильтрации писем. Для этого:
1. Откройте приложение Почта и перейдите в меню Ящик → Новый смарт-ящик.
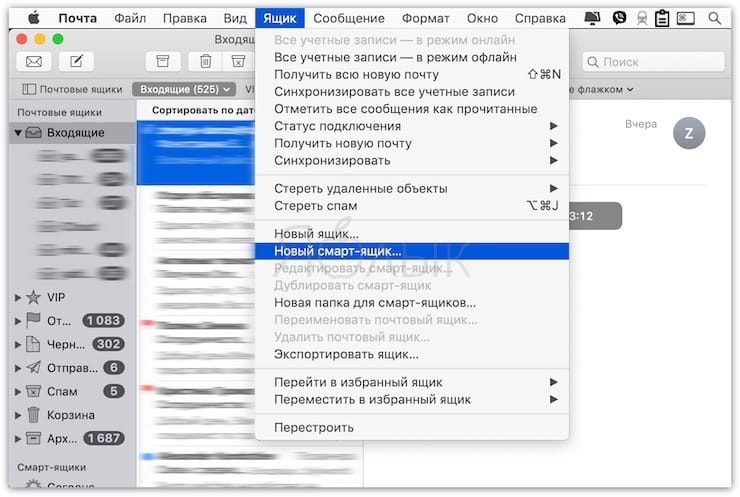
2. Придумайте имя для смарт-ящика, например, «Вложения».
4. В выпадающем списке условий выберите «Содержит вложенные файлы».
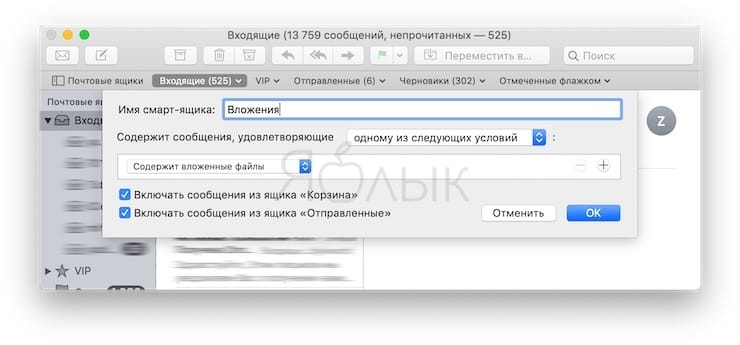
6. На боковой панели в разделе Смарт-ящики появится созданный ящик с фильтром вложенных файлов. Нажмите на него.
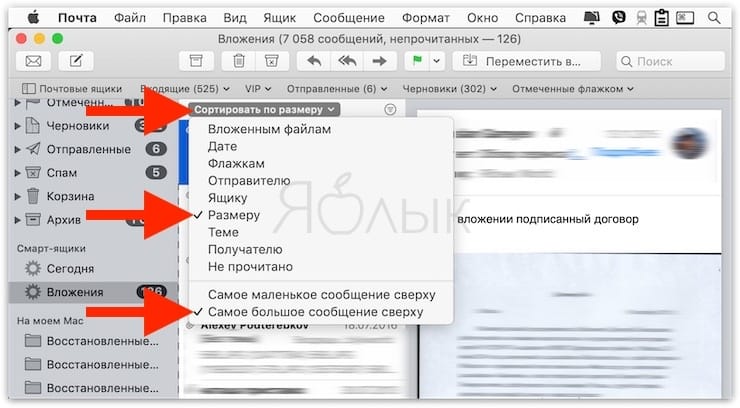
Теперь отыскать ненужные большие файлы с вложениями и удалить их будет намного проще.
Удаление всех вложений из системной папки
Есть возможность удалить вложения непосредственно из места их расположения на диске. Сами файлы останутся на почтовом сервере, зато на Mac освободится дополнительное место. Чтобы сделать это, надо открыть следующую папку:
/Library/Mail/V6 (в macOS High Sierra папка называется V5).
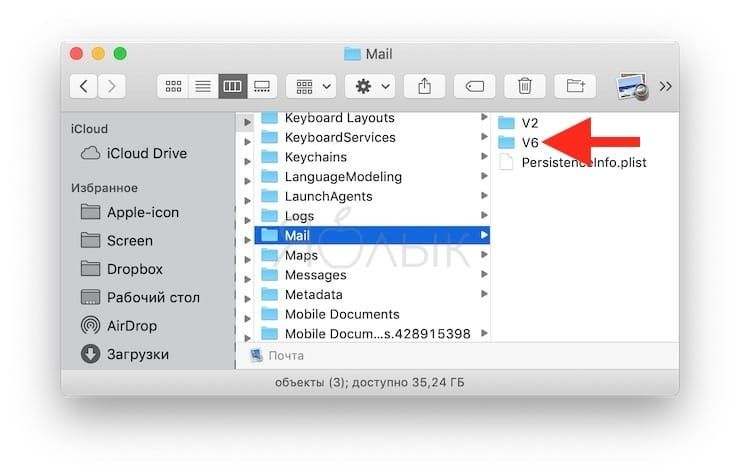
В ней будут видны каталоги с учетными записями электронной почты. Надо выбрать свой аккаунт и открыть папку с набором случайных символов в названии. В ее каталогах содержится папка Attachments.
Понять алгоритм действий можно с помощью приведенного ниже скриншота.
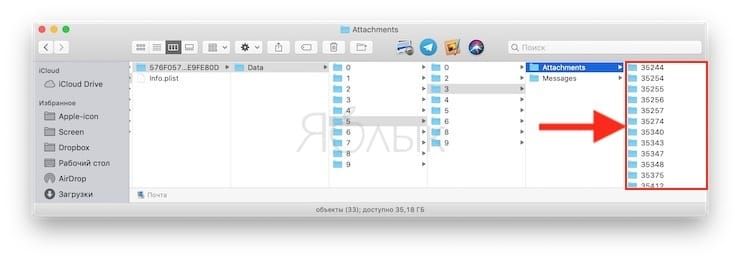
Просмотр и удаление файлов вручную может занять много времени. Ускорить процедуру можно, если ввести в строку поиска Finder слово Attachments. Затем при помощи смарт-поиска добавить фильтр Системные папки. В результатах поиска появятся все папки с почтовыми вложениями (Attachments).
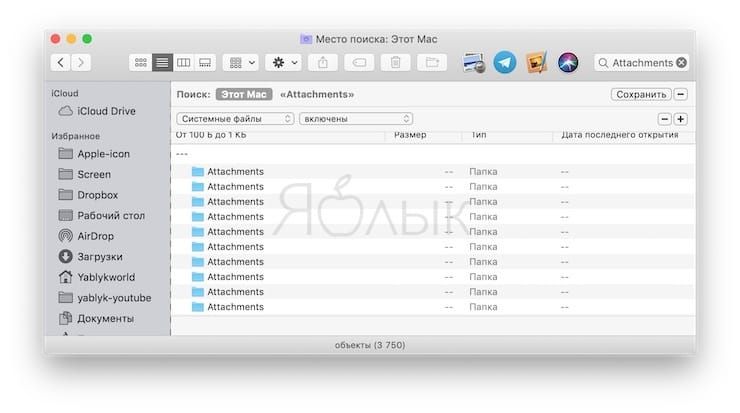
Теперь можно скопировать их на внешний диск в качестве резервной копии, а потом удалить эти файлы.
Как запретить автоматическую загрузку вложений в приложении Почта
Можно дополнительно сэкономить место на диске, попросив приложение Почта не загружать вложения автоматически. Для этого перейдите в Почта → Настройки → Учетные записи.
На левой панели надо выбрать любую из имеющихся учетных записей и нажать «Свойства учетной записи» на правой панели. В раскрывающемся меню «Загрузка вложений» надо выбрать пункт «Нет».
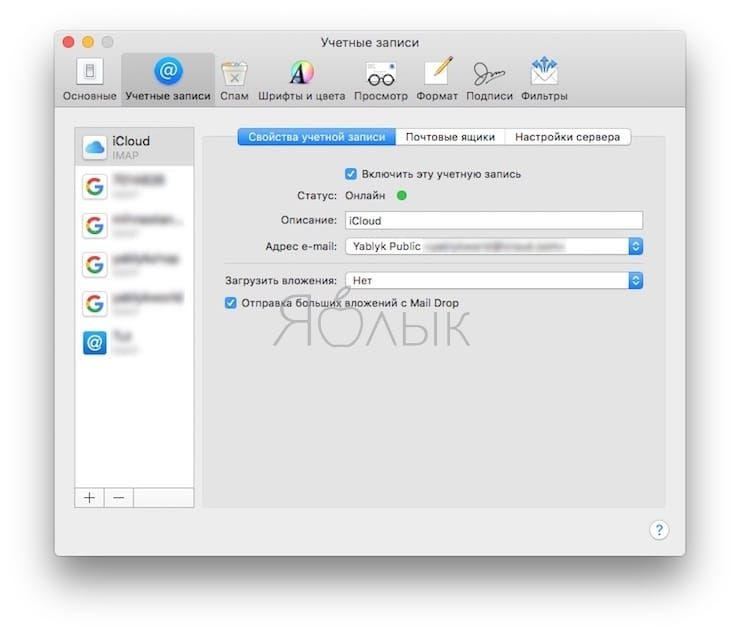
Эта опция не позволит приложению Почта загружать какие-либо медиа-вложения, включая изображения, PDF-файлы, видео- и аудио-файлы. При активации опции «Недавние» почтовое приложение будет загружать вложения, полученные за последние 15 месяцев.
2. Удаление устаревших резервных копий
Как удалить сохраненные резервные копии iPhone и iPad в Finder на Mac
1. Для удаления старых резервных копий, подключите iPhone или iPad к Mac и откройте Finder.
2. Нажмите на определившееся устройство на боковой панели Finder.
3. В появившемся окне, выберите Управлять резервными копиями.

4. Выберите ненужную резервную копию и нажмите Удалить резервную копию.

Как удалить сохраненные резервные копии iPhone и iPad в iTunes на Mac
Для удаления старых резервных копий откройте программу iTunes и перейдите в раздел «Настройки», в котором выберите вкладку «Устройства».
Выделите старые и ненужные резервные файлы и нажмите «Удалить резервную копию».

Где находится папка с резервными копиями iPhone и iPad на Mac?
Нажмите в Finder сочетание клавиш Command (⌘) + Shift (⇧) + G, чтобы открыть меню «Переход к папке».
и нажмите кнопку Перейти.

Удалите в этой папке старые резервные копии.

3. Удаление старой библиотеки iPhoto
Хотя Apple официально отказалась от поддержки приложения iPhoto, заменив его на Фото, переход от одной программы влечет за собой процесс миграции. При первом запуске Фото в папке Изображения будет осуществлен поиск библиотеки iPhoto.
После завершения процесса миграции на Mac окажется две отдельные библиотеки: старая из iPhoto и новая в Фото. Первая из них более не нужна.
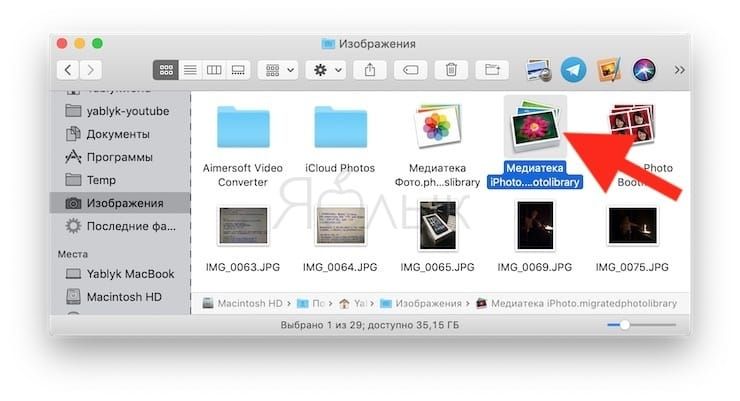
Откройте приложение Фото и проверьте, чтобы вся необходимая информация была в наличии. Теперь можно при необходимости скопировать на внешний жесткий диск библиотеку iPhoto в качестве резервной копии, а потом удалить ее с основного диска. Если библиотека фотографий была большой, то такая мера позволит значительно увеличить объем свободного места на диске.
4. Удаление остатков удаленных приложений
Приложения Mac легко удалять с компьютера, просто помещая их в корзину. Но при этом некоторые файлы на диске все же остаются. Это может быть кэшированный контент, файлы настроек, плагины и прочее. Если приложение уже не используется, то все эти файлы можно безопасно удалить. Но при этом надо знать фактическое местоположение этих приложений. Обычно они находятся в папке «Библиотека».
Большинство настроек находится в одном из следующих мест:
/Library/Preferences или /Library/Preferences
/Library/Application Support/[название приложения или разработчика] или /Library/Application Support/[название приложения или разработчика]
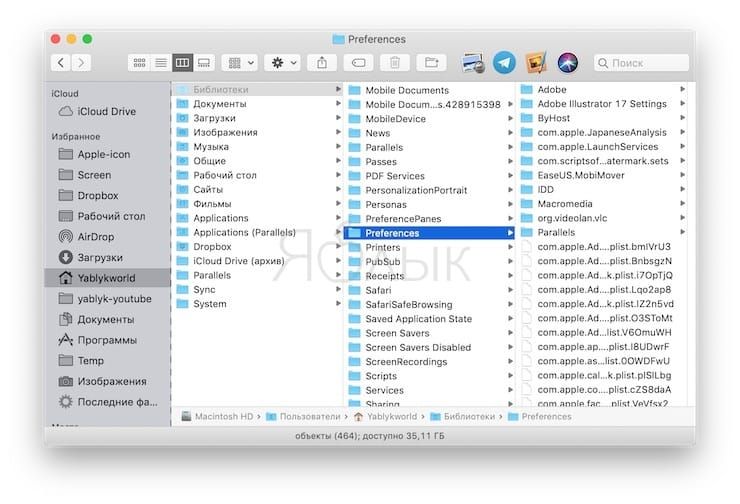
Связанные с кэшем файлы находятся в:
/Library/Caches или /Library/Caches
/Library/Containers/[название приложения]/Data/Library/Caches/[App Name]
/Library/Saved Application State
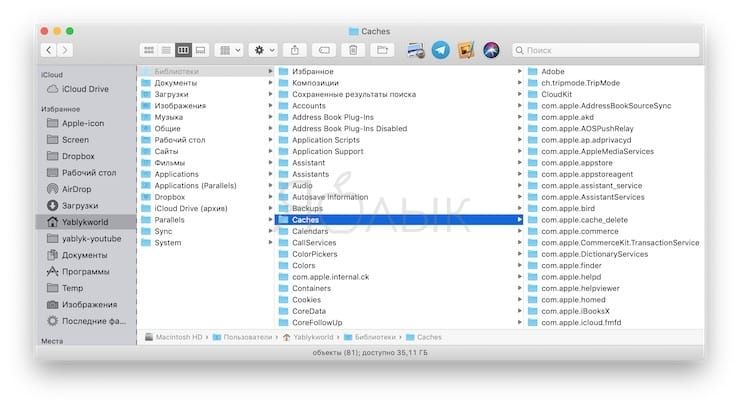
Файлы в этих местах получают имя, согласно обычным стандартам. В него входит название компании, идентификатор приложения и расширение .plist, имеющее отношение к списку свойств.
Иногда разработчик может придерживаться собственных принципов формирования имени файла, но и их не составит труда найти, если сосредоточиться на названии приложения. Все же ручной поиск этих файлов может оказаться утомительным делом. Тогда стоит обратиться к утилите, которая специализируется на поиске «хвостов» удаленных приложений и их очистке.
AppCleaner
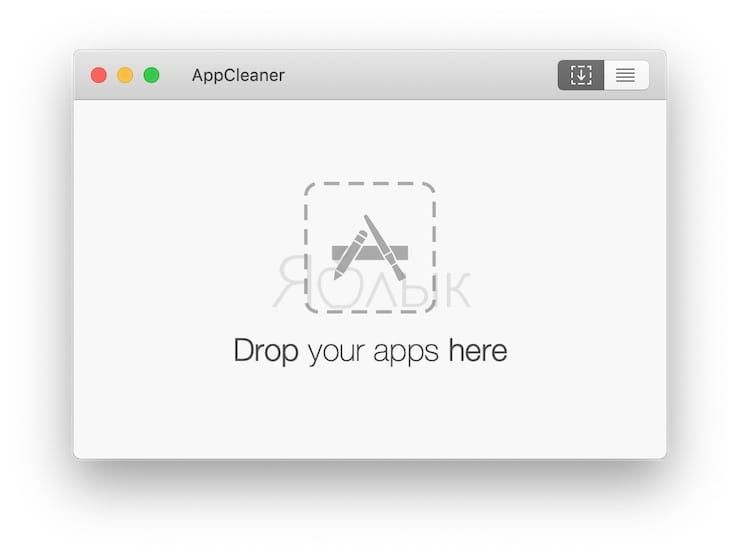
AppCleaner является бесплатной утилитой удаления любого приложения на Mac и связанных с ним данных. Программа удаляет кэшированное содержимое, файлы настроек и любые сопутствующие файлы, устанавливаемые вместе с приложением. Для полного удаления программы на Mac просто перетащите иконку программы в окно AppCleaner.
Кроме того, AppCleaner позволяет открыть полный список установленных приложений или воспользоваться поиском. В этом случае для удаления выбранной программы нажмите кнопку Remove. Обратите внимание, что AppCleaner не будет удалять файлы-хвосты, связанные с удаленными ранее приложениями.
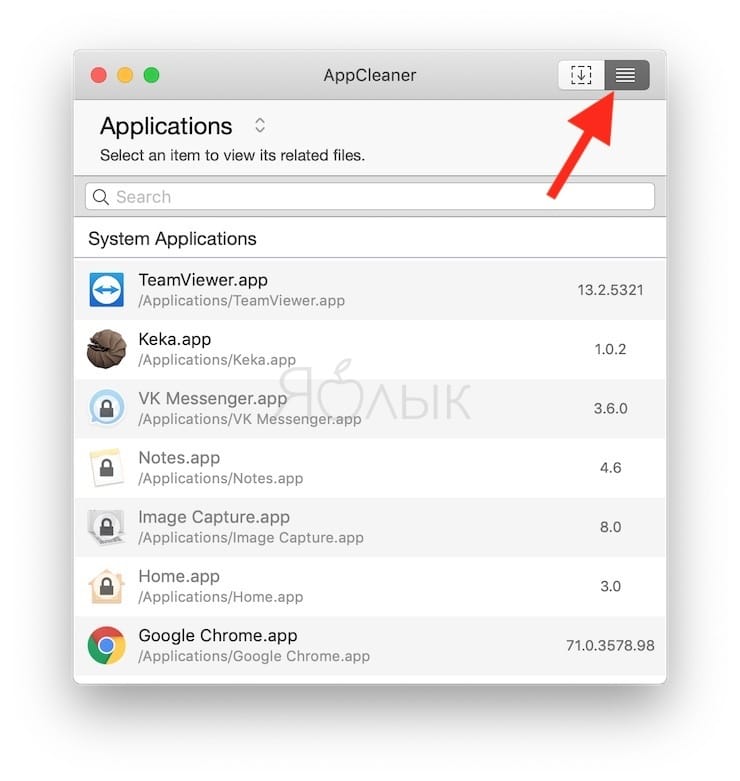
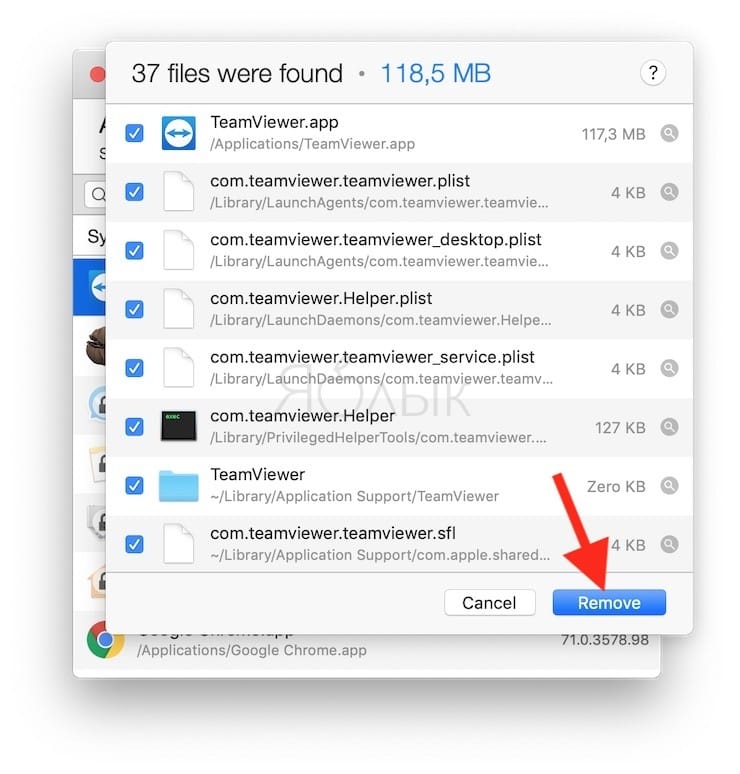
App Cleaner & Uninstaller

Это приложение тоже позволяет полностью удалять приложения из системы. Бесплатная версия App Cleaner & Uninstaller дает возможность не только избавляться от ненужных программ, но и отыскивать файлы от ранее удаленных приложений. Утилита также позволяет узнать общий размер программ и сбрасывать их настройки, возвращая в состояние по умолчанию. В премиум-версии появляется возможность удаления системных расширений, можно отключить LaunchAgents (Агенты Запуска) и удалить остатки системных файлов.

5. Удаление ненужных драйверов принтеров и сканеров
Современные Mac-совместимые принтеры и сканеры не нуждаются в специальных драйверах для выполнения своих базовых функций. Если присутствует старое устройство, не поддерживающее современные технологии, то компьютер автоматически установит нужный драйвер для работы.
Для удаления ненужных драйверов принтера пройдите в Системные настройки → Принтеры и сканеры.

Там в списке выберите устройство для удаления, нажмите «-» и подтвердите удаление нажатием кнопки «Удалить».


Обычно производители принтеров предоставляют утилиту для корректного удаления связанного с устройством приложения.
Перейдите в следующую папку:
В ней можно удалить все оставшиеся файлы принтера или сканера.

Также можно воспользоваться одним из упомянутых выше приложений, чтобы решить эту проблему.
6. Кэш и лог-файлы
Для macOS является обычным делом использование дискового пространства для своих повседневных операций. Браузер постоянно загружает какую-то информацию, приложения кэшируют контент для лучшей своей производительности, а журналы собирают информацию для последующего устранения возможных проблем. В случае острой необходимости очистки места на диске всегда можно удалить кэши приложений и системы без особенных последствий. Однако такая процедура не должна превратиться в обычный еженедельный ритуал обслуживания Mac. Удаление кэшей и логов приведет к замедлению работы компьютера, к тому же отслеживать и анализировать возникающие проблемы будет уже нельзя.
Лог-файлы
Найти журналы событий можно в следующих папках:
/Libarary/Logs и /Library/Logs
Ваш Mac периодически запускает системные скрипты для сжатия старых файлов или замены их на новые. Чтобы проверить время последнего запуска такой программы обслуживания, введите в Терминале следующую команду:
ls -al /var/log/*out
Для анализа дисков и размеров лог-файлов можно использовать и сторонние приложения, такие как OmniDiskSweeper или DiskWave. В случае, если журналы выросли явно чрезмерно, надо изучить их и удалить.
Довольно часто проблемы в работе macOS и приложений связаны с повреждениями кэша. Но эти файлы глубоко спрятаны, что мешает выявить сбой и устранить его. Зато можно полностью удалить файлы кэша и решить проблему. В этом помогут приложения Onyx или CleanMyMac, которые к тому же умеют удалять и лог-файлы.


Папки macOS, которые лучше не трогать
Когда места на диске становится мало, можно поочередно проверить разные папки и оценить их объем. В случае необходимости некоторые можно безопасно удалить. Просто стоит убедиться, что есть в наличии актуальная резервная копия данных для их возврата в случае проблем.
Иногда на диске обнаруживаются незнакомые и непонятные каталоги, занимающие много места. Но лучше ничего не менять в папках macOS из списка, приведенного в статье.
Технологии шагнули очень далеко вперед
Как полностью удалить айтюнс
Как полностью удалить айтюнс
Пошаговая инструкция по удалению программы в системе Windows
Шаг 1. Закройте процессы, связанные с iTunes. Для этого воспользуйтесь диспетчером задач (Ctrl+Alt+Delete). Вручную нужно прекратить следующие процессы:
AppleMobileDeviceHelper.exe — процесс, отвечающий за корректное взаимодействие iTunes с устройствами Apple.
AppleMobileDeviceService.exe — процесс, позволяющий iTunes распознавать гаджеты Apple.
ItunesHelper.exe — процесс, отвечающий за установление связи гаджетов Apple с iTunes.
Перед удалением iTunes нужно закрыть все процессы, связанные с ним
Даже если iTunes не открыт, перечисленные процессы активны в фоновом режиме.
Чтобы не тратить время на поиск по всему перечню, рекомендуется упорядочить программы по издателю. У всех компонентов iTunes общий издатель — Apple Inc.
Наконец, пробегитесь по диску С и сотрите папки из следующего списка (если найдёте):
Шаг 3. Очистите реестр от записей iTunes. Эта процедура незнакома многим пользователям Windows, поэтому ей уделим особое внимание.
На Windows 8 попасть в реестр можно через поисковик
Запустите программу regedit.exe.
Записи iTunes следует искать через поисковик (Ctrl+F)
Если поиск по реестру выдаст такие записи, удалите их
Для быстрого очищения реестра можно использовать специальный софт — деинсталляторы. Наиболее известными деинсталляторами являются CСleaner (бесплатная программа) и Uninstall Tool (платная).
Когда все три шага выполнены, перезагрузите компьютер — после этого вы можете быть уверены, что iTunes исчез бесследно.
Видеоинструкция: удаление iTunes и его компонентов
Как удалить Айтюнс с ОС Mac
На самом деле iTunes не так необходим компьютеру Mac, как представляют разработчики Apple. Если пользователь подберет аналогичную программу для проигрывания медиафайлов, iTunes ему и вовсе нужен не будет.
Избавиться от iTunes на Mac можно так:
После удаления таким способом все музыкальные композиции и библиотеки с файлами мультимедиа останутся на месте.
Есть другой способ удалить Айтюнс с Mac, но подходит он более искушённым пользователям ПК:
Использовать деинсталляторы для удаления iTunes — бессмысленное дело. Например, утилита Clean My Mac вообще не распознаёт эту программу.
Возможные проблемы и пути их решения
Ошибка пакета установщика Windows
Такая ошибка возникает, если программа iTunes была установлена неправильно
Ошибка 2330
При такой ошибке следует проверить диск через встроенную утилиту Chkdsk (Check Disk — проверка диска). Затем нужно перезагрузить ПК и попробовать инсталлировать iTunes поверх уже имеющейся программы для переноса данных.
Нужен пакет iTunes.msi
При удалении iTunes важно также стереть с ПК компоненты этой программы, притом в строго установленной последовательности. Несмотря на необходимость очистки реестра (операции, незнакомой многим пользователям), с процедурой деинсталляции iTunes легко справятся как обладатели компьютеров с Windows, так и владельцы Mac.
Как очистить медиатеку в itunes

ITunes всегда был центральным хранилищем для организации музыки, фильмов, телевизионных шоу, подкастов, книг и много другого для владельцев IOS устройств. Конечно же, даже здесь должен быть порядок. Если вы не принимаете целенаправленных мер, чтобы сохранить вашу медиатеку в аккуратном и организованном состоянии, то, скорее всего, ваша музыкальная библиотека в скором времени может превратиться в свалку. И это вполне естественно. В статье мы вам расскажем, как очистить медиатеку iTunes.
Шаг 1
Самая распространённая причина. Может произойти по ряду причин, но довольно часто в результате копирования, случайного добавления и прочих манипуляций со своей музыкальной библиотекой.
Примечание: при импорте нового альбома, убедитесь, что метаданные содержат всю необходимую информацию. Это в дальнейшем не позволит вам запутаться в медиатеке.

Перед тем как начать — сохраняем нужные нам данные, на выбор:
C:UsersИМЯ_ПОЛЬЗОВАТЕЛЯMusiciTunes — Медиатека iTunes, вместе со всеми приложениями, что в ней есть.
C:Documents and SettingsИМЯ_ПОЛЬЗОВАТЕЛЯApplication DataApple ComputerMobileSyncBackup — резервные копии iTunes.
Если у вас Windows
- iTunes
- QuickTime
- Apple Software Update
- Apple Mobile Device Support
- Bonjour
- Apple Application Support (для iTunes 9 или более поздних версий)
- iTunes
Проверяем папку C:Program FilesiTunes — как правило в ней остаются плагины, и если они от новой версии то могут после даунгрейда вызвать ошибку.
C:Documents and SettingsAll UsersApplication DataApple ComputeriTunes (Win XP) или C:ProgramDataApple ComputeriTunes (Win Vista 7) — удаляем папку SC Info, в ней содержится данные об авторизации, которые так же при переходе с 9.1 на 8.0 могут вызывать ошибки в AppStore.
C:Documents and SettingsUserApplication DataApple ComputeriTunes (Win XP) или C:UsersUserAppDataApple ComputeriTunes (Win Vista 7) — удаляем рабочую информацию iTunesPrefs.plist и Cookies, остальное тоже можно, но уже не критично.
C:Documents and SettingsUserApplication DataApple ComputerPreferences (Win Xp) или C:UsersUserAppDataApple ComputerPreferences (Win Vista 7) — удаляем файл настроек com.apple.iTunes.plist - QuickTime
C:Documents and SettingsAll UsersApplication DataApple ComputerQuickTime (Win XP) или C:ProgramDataApple ComputerQuickTime (Win Vista 7) — удаляем файл настроек, com.apple.QuickTime.plist. - Apple Software Update
C:Documents and SettingsAll UsersApplication DataAppleInstaller Cache и C:Documents and SettingsAll UsersApplication DataApple ComputerInstaller Cache — вычищаем кеш, удаляя все папки. - Apple Mobile Device Support
C:Documents and SettingsИМЯ_ПОЛЬЗОВАТЕЛЯApplication DataApple Computer (Win XP) или C:UsersUserAppDataApple Computer (Win Vista 7) удаляем SyncServices
C:Program FilesCommon FilesApple — архивируем (сразу удалять не рекомендую) Mobile Device Support - Bonjuor
C:Program FilesBonjour — проверяем все ли потерлось. - Apple Application Support
C:Program FilesCommon FilesApple — по аналогии лучше архивировать а не удалять папку Apple Application Support, до того момента как убедитесь, что после переустановки все работает.
- Обязательно перезагрузите компьютер.
- Проверьте диспетчер задач на наличие процесса iTunesHelper.exe — если он там есть пройдитесь по всем папкам еще раз.
- Пуск — Панель управления — Администрирование — Службы (или Мой компьютер — Управление — Службы) — iPod Service и Apple Mobile Device должны быть или отключены, или вовсе отсутствовать.
Причина редактирования: Windows Vista/7/8
✰ УДАЛЯЕМ РЕКЛАМУ В IOS! ✰ Решаем проблемы с Cydia! ✰ Настраиваем звук в iOS! ✰
✰ Файловые менеджеры ✰ Командная строка ✰ Патчи Flex ✰
- Обсудить и получить помощь по данному FAQ вы сможете в теме iTunes
- Если вы считаете, что в данном FAQ-e какая-то информация устарела либо должна быть дополнена, пишите сюда: Отзывы и предложения по работе раздела Apple
Мы обработаем вашу заявку и, в случае подтверждения ваших данных, внесем изменения в шапку!
Как удалить iTunes?

В прошлых выпусках мы узнали, где можно скачать бесплатный iTunes. с помощью которого мы наполняли iPhone различными приложениями и музыкой. Но иногда у пользователей появляется необходимость удалить этот медиакомбайн и они задаются вопросом – Как удалить iTunes с компьютера?
Прежде чем начать удаление iTunes дочитайте мануал до конца. Действительно, иногда в процессе эксплуатации iPhone или другого Apple-устройства возникает необходимость удалить iTunes, для того чтобы это сделать зайдите в Пуск – Настройка – Панель управления – Установка и удаление программ .
Ищем в списке установленный iTunes и нажимаем кнопку Удалить. После удаления самого iTunes, в списке установки и удаления программ, нужно найти и удалить компоненты связанные с программой Айтюнс, удалять их нужно в следующем порядке:
После того как iTunes и все дополнения удалены в правильном порядке, перезагрузите компьютер и зайдите в папку Program Files, скорей всего расположенную на диске C, и удалите папки – iTunes, iPod и QuickTime (если этих папок нет, то еще лучше), кроме этих папок в компьютере могут остаться и другие Apple и iTunes папки, их тоже нужно найти и удалить. В зависимости от операционной системы пути к оставшимся папкам могут отличаться.
Теперь Вы знаете, как удалить iTunes.
- Если удаляете iTunes для того чтобы поставить одну из ранее выпущенных версий, то следует удалить файлы iTunes Library.itl и iTunes Library.xml. расположенные в папке Мои документыМоя музыкаiTunes
- Чтобы после удаления iTunes сохранить музыку, в папке Мои документыМоя музыка переименуйте папку iTunes в Backup .
Как Вы наверно уже догадались, настоящая инструкция по удалению iTunes предназначена для компьютеров, работающих в среде Windows.
Запись опубликована в рубрике ИНСТРУКЦИИ с метками iTunes. Добавьте в закладки постоянную ссылку.
11 комментариев:
Как переустановить iTunes

Откройте Панель управления. Для этого откройте меню Пуск и найдите ее в правой колонке. Находясь в Панели управления, найдите пункт Удаление программы; он расположен прямо под заголовком Программы. Выберите его.
Удалите iTunes. Вы увидите список программ в алфавитном порядке. Нажмите правой кнопкой на программе и выберите Удалить. Чтобы iTunes был удален корректным образом, вам нужно удалить следующие программы в таком порядке: iTunes, QuickTime, Apple Software Update, Apple Mobile Device Support, Bonjour и Apple Application Support (версии 9 и выше).
Убедитесь, что все программы удалены. Откройте Мой Компьютер и выберите Локальный диск (C:). Если вы видите папки или ярлыки удаленных программ, удалите их. Если папок и ярлыков нет, то все программы были успешно удалены.
Перезагрузите компьютер. Рекомендуется перезагружать компьютер после удаления любой программы.
Загрузите установочный файл. Посетите сайт Apple и бесплатно загрузите установочный файл iTunes. Это займет несколько минут. Возможно, вам понадобится выбрать папку на жестком диске, куда вы хотите сохранить файл.
Запустите установочный файл. После окончания загрузки запустите программу установки. Появится диалоговое окно; нажимайте Далее, пока не увидите Условия лицензионного соглашения. Согласитесь с ними, и нажмите Далее.
Выберите настройки установки. Следующая страница диалогового окна будет посвящена базовым настройкам установки. Решите, хотите ли вы использовать iTunes в качестве аудио-плеера по умолчанию, а также выберите язык установки и директорию установки.
Завершите установку. После окончания установки в диалоговом окне появится кнопка Завершить. Нажмите на нее.
Перезагрузите компьютер. Установка полностью завершена. Теперь откройте iTunes и проверьте, работает ли он должным образом.
- iTunes
- QuickTime
- Apple Software Update
- Apple Mobile Device Support
- Bonjour
- Apple Application Support (для iTunes 9 или более поздних версий)
Файлы Microsoft Windows Installer Package, такие как AppleApplicationSupport.msi, считаются разновидностью файла FPX (Microsoft Windows Installer Package). Они соотносятся с расширением MSI, разработанным компанией ThinkSky для iTools 4.4.2.7.
Первый выпуск файла AppleApplicationSupport.msi в ОС Windows 10 состоялся 01/07/2016 в составе Apple QuickTime Player 7.7.9. Датой самого последнего выпуска файла для iTools 4.4.2.7 является 12/11/2018 [версия 4.4.2.7]. Файл AppleApplicationSupport.msi включен в iTools 4.4.2.7, CopyTrans Drivers Installer 2.048 и Apple QuickTime Player 7.7.9.
Продолжайте читать, чтобы найти загрузку правильной версии файла AppleApplicationSupport.msi (бесплатно), подробные сведения о файле и порядок устранения неполадок, возникших с файлом MSI.



Совместимость с Windows 10, 8, 7, Vista, XP и 2000
Средняя оценка пользователей
| Сведения о разработчике и ПО | |
|---|---|
| Программа: | iTools 4.4.2.7 |
| Разработчик: | ThinkSky |
| Программное обеспечение: | iTools |
| Версия ПО: | 4.4.2.7 |
| Сведения о файле | |
|---|---|
| Размер файла (байты): | 48848896 |
| Дата первоначального файла: | 10/06/2019 |
| Дата последнего файла: | 11/09/2019 |
| Информация о файле | Описание |
|---|---|
| Размер файла: | 47 MB |
| Дата и время изменения файла: | 2019:11:09 15:35:49+00:00 |
| Тип файла: | FPX |
| Тип MIME: | image/vnd.fpx |
✻ Фрагменты данных файлов предоставлены участником Exiftool (Phil Harvey) и распространяются под лицензией Perl Artistic.
Общие ошибки выполнения AppleApplicationSupport.msi
Ошибки файла AppleApplicationSupport.msi часто возникают на этапе установки iTools, но также могут возникать во время работы программы. Эти типы ошибок MSI также известны как «ошибки выполнения», поскольку они возникают во время выполнения iTools. К числу наиболее распространенных ошибок выполнения AppleApplicationSupport.msi относятся:
- Файл AppleApplicationSupport.msi не является допустимым установочным пакетом.
- Не удается найти AppleApplicationSupport.msi.
- Функция, которую вы пытаетесь использовать, находится на сетевом ресурсе, который недоступен. Нажмите «ОК», чтобы повторить попытку, или введите альтернативный путь к папке, содержащей установочный пакет AppleApplicationSupport.msi, в поле ниже.
Программа: C:\ProgramData\Apple\Installer Cache\AppleApplicationSupport 7.6\AppleApplicationSupport.msi
Среда выполнения получила запрос от этого приложения, чтобы прекратить его необычным способом.
Для получения дополнительной информации обратитесь в службу поддержки приложения.
В большинстве случаев причинами ошибок в MSI являются отсутствующие или поврежденные файлы. Файл AppleApplicationSupport.msi может отсутствовать из-за случайного удаления, быть удаленным другой программой как общий файл (общий с iTools) или быть удаленным в результате заражения вредоносным программным обеспечением. Кроме того, повреждение файла AppleApplicationSupport.msi может быть вызвано отключением питания при загрузке iTools, сбоем системы при загрузке или сохранении AppleApplicationSupport.msi, наличием плохих секторов на запоминающем устройстве (обычно это основной жесткий диск) или заражением вредоносным программным обеспечением. Таким образом, крайне важно, чтобы антивирус постоянно поддерживался в актуальном состоянии и регулярно проводил сканирование системы.
Шаг 1. Восстановите компьютер до последней точки восстановления, «моментального снимка» или образа резервной копии, которые предшествуют появлению ошибки.
Чтобы начать восстановление системы (Windows XP, Vista, 7, 8 и 10):
Если на этапе 1 не удается устранить ошибку AppleApplicationSupport.msi, перейдите к шагу 2 ниже.

Шаг 2. Если вы недавно установили приложение iTools (или схожее программное обеспечение), удалите его, затем попробуйте переустановить iTools.
Чтобы удалить программное обеспечение iTools, выполните следующие инструкции (Windows XP, Vista, 7, 8 и 10):
После полного удаления приложения следует перезагрузить ПК и заново установить iTools.
Если на этапе 2 также не удается устранить ошибку AppleApplicationSupport.msi, перейдите к шагу 3 ниже.

Шаг 3. Выполните обновление Windows.

Если ни один из предыдущих трех шагов по устранению неполадок не разрешил проблему, можно попробовать более агрессивный подход (примечание: не рекомендуется пользователям ПК начального уровня), загрузив и заменив соответствующую версию файла AppleApplicationSupport.msi. Мы храним полную базу данных файлов AppleApplicationSupport.msi со 100%-ной гарантией отсутствия вредоносного программного обеспечения для любой применимой версии iTools . Чтобы загрузить и правильно заменить файл, выполните следующие действия:
Windows 10: C:\ProgramData\Apple\Installer Cache\AppleApplicationSupport 7.1\Windows 10: C:\ProgramData\Apple\Installer Cache\AppleApplicationSupport 7.6\
Windows 10: C:\ProgramData\Apple\Installer Cache\AppleApplicationSupport 2.3.6\
Если этот последний шаг оказался безрезультативным и ошибка по-прежнему не устранена, единственно возможным вариантом остается выполнение чистой установки Windows 10.

Перед тем как начать - спасаем нужные нам данные, на выбор:
/Моя музыка/iTunes или /Music/iTunes - Медиатека iTunes, вместе со всеми приложениями, что в ней есть.
C:\Documents and Settings\Геннадий\Application Data\Apple Computer\MobileSync\Backup и
/Библиотеки/Application Support/MobileSync/Backup/ - резервные копии iTunes.
Для начала рассмотрим Windows.
Всего iTunes использует 6 программ, в составе которых две службы и довольно большое количество библиотек и dll файлов. Всех их надо удалять, т.к. при установке iTunes более новые версии никогда не перезаписываются более старыми, а стало быть работоспособность падает на нет. Перед началом не забудьте деавторизировать компьютер.
Для удаления этих программ я буду использовать Uninstall Tool? т.к. он не просто производит деинсталляцию, но еще и чистит системный реестр. Но опять же по опыту скажу - Стандартная "Установка и удаление программ", тоже отлично работает.
Нам необходимо удалить следующие вещи:

- iTunes
- QuickTime
- Apple Mobile Device Support
- Apple Application Support
- Bonjoure
- Apple Software Update
1. Выходим из тунца
2. В файндере идем в "Программы".
3. Переместите тунец в корзину.
4. В поиске набираем "Мониторинг системы"

5. Ищем процесс "iTunes Helper". Дважды кликаем на него и жмем "завершить"


7. Выходим из "Мониторинга"
8. Заходим в "Настройки"

9. Выбираем "Учетные записи"
10. Ищем iTunesHelper и удаляем из списка.

11. Выходим и перезагружаем Mac
12. Очистите корзину вместе с iTunes. Все готово.
iTunes
Проверяем папку C:\Program Files\iTunes - как правило в ней остаются плагины, и если они от новой версии то могут после даунгрейда вызвать ошибку.
C:\Documents and Settings\All Users\Application Data\Apple Computer\iTunes (Win XP) или C:\ProgramData\Apple Computer\iTunes (Win Vista \ 7) - удаляем папку SC Info, в ней содержится данные об авторизации, которые так же при переходе с 9.1 на 8.0 могут вызывать ошибки в AppStore.
C:\Documents and Settings\User\Application Data\Apple Computer\iTunes (Win XP) или C:\Users\User\AppData\Apple Computer\iTunes (Win Vista \ 7) - удаляем рабочую информацию iTunesPrefs.plist и Cookies, остальное тоже можно, но уже не критично.
C:\Documents and Settings\User\Application Data\Apple Computer\Preferences (Win Xp) или C:\Users\User\AppData\Apple Computer\Preferences (Win Vista \ 7) - удаляем файл настроек com.apple.iTunes.plist
C:\Documents and Settings\All Users\Application Data\Apple Computer\QuickTime (Win XP) или C:\ProgramData\Apple Computer\QuickTime (Win Vista \ 7) - удаляем файл настроек, com.apple.QuickTime.plist.
Apple Mobile Device Support
C:\Documents and Settings\Геннадий\Application Data\Apple Computer (Win XP) или C:\Users\User\AppData\Apple Computer (Win Vista \ 7) удаляем SyncServices
C:\Program Files\Common Files\Apple - архивируем (сразу удалять - не рекомендую) Mobile Device Support
Apple Application Support
C:\Program Files\Common Files\Apple - по аналогии лучше архивировать а не удалять папку Apple Application Support, до того момента как убедитесь, что после переустановки все работает.
C:\Program Files\Bonjour - проверяем все ли потерлось.
Apple Software Update
C:\Documents and Settings\All Users\Application Data\Apple\Installer Cache и C:\Documents and Settings\All Users\Application Data\Apple Computer\Installer Cache - вычищаем кеш, удаляя все папки.
Читайте также:

