Asrock p45de настройка биос
Обновлено: 04.07.2024
Вопросы и ответы в сфере it технологий и настройке ПК
BIOS является системной программой, вшитой в специальный чип, расположенный на материнской плате любого компьютера. Настройка bios позволяет немного подкорректировать некоторые параметры вашего ПК и увеличить его работоспособность.
Бытует неправильное мнение, что настройка bios собьется при отсутствии напряжения. Чтобы этого не случилось, на «материнку» ставят литиевый аккумулятор или специальную батарейку, поддерживающую настройки биоса на компьютере по умолчанию. Эта программа является посредником и обеспечивает взаимодействие устройств с ОС. А как же включить bios?
Настройки биоса на компьютере по умолчанию
После подключения к сети вашего персонального друга (компьютера) начинается загрузка основной ОС, затем подключается винчестер, с которого загружается «Виндоус» или другая ОС. Настройки биоса не включаются автоматически на персональном устройстве.
Для входа в этот режим настроек необходимо после включения компьютера подождать одиночный звуковой сигнал или начало надписи о загрузке, а затем несколько раз нажать кнопку «F2» или «DEL (Delete)» (зависит от «материнки»). Правильный вариант высвечивается внизу экрана.
После этого включаются настройки биоса на компьютере по умолчанию. Количество и названия основных пунктов меню, расположенных вверху таблицы настроек bios, могут отличаться. Мы рассмотрим основные разделы и подразделы одного из вариантов такого меню, которое состоит из пунктов:
Видео руководство по правильной настройке BIOS компьютера
- непосредственной корректировки временных данных;
- определения и изменения некоторых параметров винчестеров (жестких дисков) после их выбора с помощью «стрелок» клавиатуры и нажатия кнопки «Ввод» (Enter). Рисунок 1.

В меню Main BIOS Setup вы попадаете сразу, как зайдете в БИОС
Если вы хотите перестроить режимы винчестера, то после нажатия кнопки «Ввод» вы попадете в его меню по умолчанию. Для нормальной работы необходимо выставить «стрелками» и кнопкой «Ввод» в пунктах:

Раздел Advanced зачастую содержит детальные настройки процессора, чипсета, устройств, опции по разгону и т.д.

Раздел Boot необходим для указания загрузочных устройств и соответствующих им приоритетов загрузки

В меню Exit можно сохранить измененные настройки, а также сбросить БИОС на настройки по-умолчанию
Как правильно настроить bios в картинках по умолчанию, знает почти каждый пользователь. Но если вы начинающий пользователь, войдите в интернет. В сети существует множество ресурсов, в которых есть страницы «настройка системы bios в картинках».

Иногда, по множеству причин, требуется сбросить настройки BIOS'a компьютера (материнской платы). В этих настройках хранится большинство параметров, которые отвечают за работу компьютера и всех его устройств. Ниже описаны несколько способов того, как можно сбросить эти настройки на значения по умолчанию.
Сброс настроек BIOS через меню BIOS
Этот способ подойдет в том случае, если есть возможность доступа в BIOS при включении компьютера. Для этого нужно при включении компьютера нажать специальную кнопку, которая отвечает за вход в настройки BIOS'a. Чаще всего этой кнопкой является кнопка Del (Delete).
Дальнейшие действия зависят от производителя материнской платы, и BIOS'a в ней. Отличить какой BIOS в материнской плате не должно составить труда визуально, достаточно взглянуть на поясняющие картинки к инструкции каждого типа BIOS'a.Сброс настроек BIOS в Award Bios
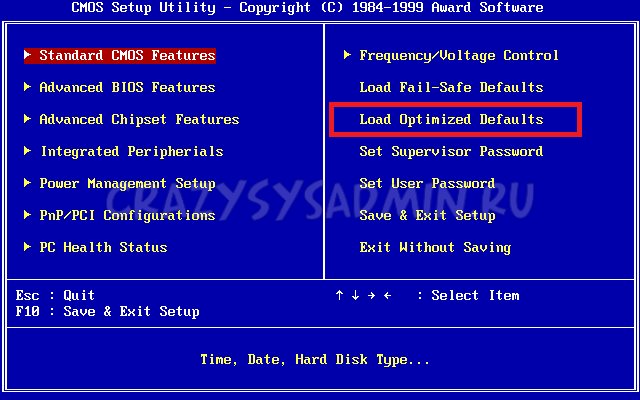
Клавиатурой переходим к пункту "Load Optimized Defaults". Нажимаем клавишу Enter, затем на запрос подтверждения выбираем стрелками клавиатуры "OK". Нажимаем Enter.
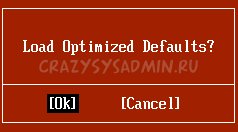
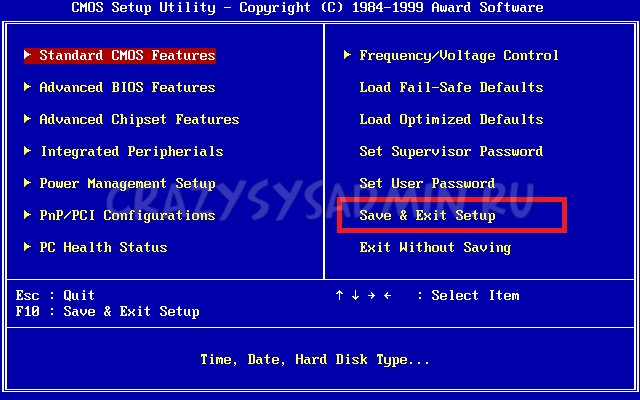
Сброс настроек BIOS в Phoenix Bios
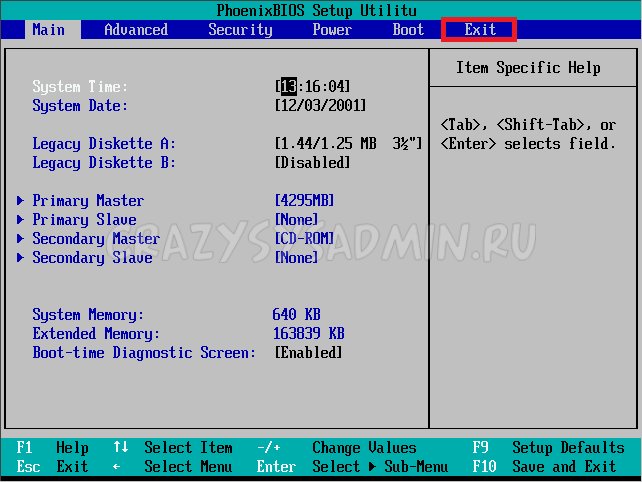
Стрелками клавиатуры (влево, вправо) переходим во вкладку верхнего меню под названием "Exit".
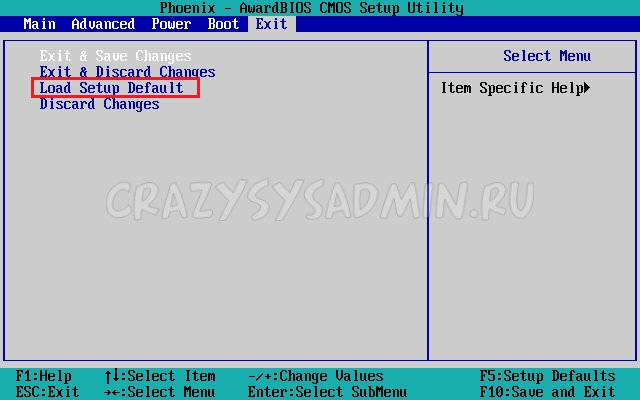
Там находим пункт "Load Setup Defaults". Выбираем его стрелками вверх, вниз и нажимаем клавишу Enter. Появится окошко, в котором необходимо подтвердить ваше желание сбросить настройки BIOS - выбираем "OK", и нажимаем Enter.
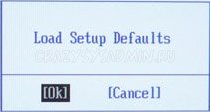
Теперь нужно выбрать пункт "Exit & Save Changes".
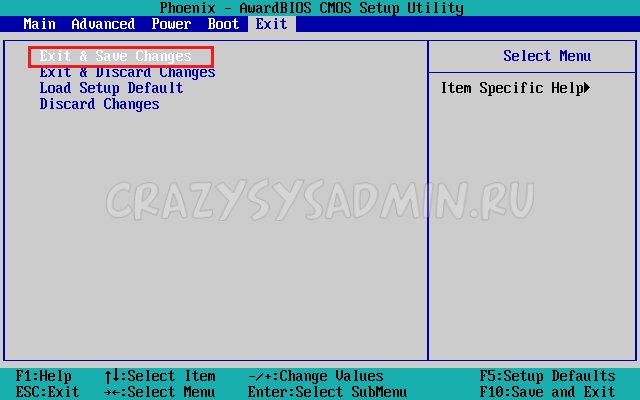
Переходим туда, жмем Enter, если запросит подтверждение - выбираем "OK", и опять нажимаем Enter. Компьютер должен перезагрузиться и сбросить настройки BIOS.
Сброс настроек BIOS в ASRock UEFI BIOS
В верхнем меню переходим на вкладку "Exit".
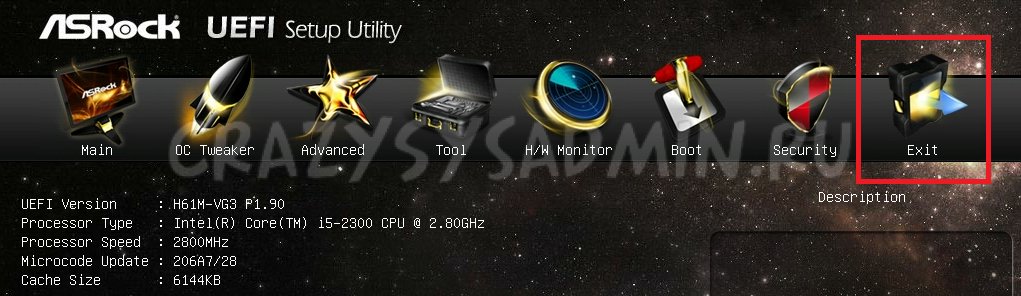
Выбираем пункт "Load UEFI Defaults".
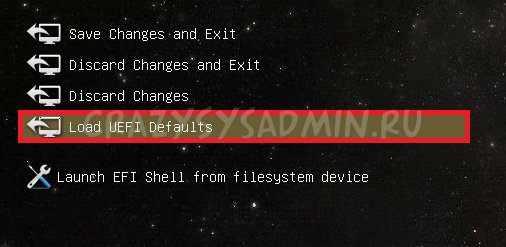
На вопрос "Load UEFI Defaults?" отвечаем "Yes".
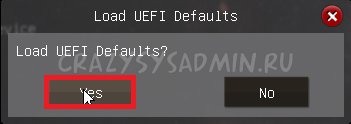
Теперь выбираем пункт "Save Changes and Exit".
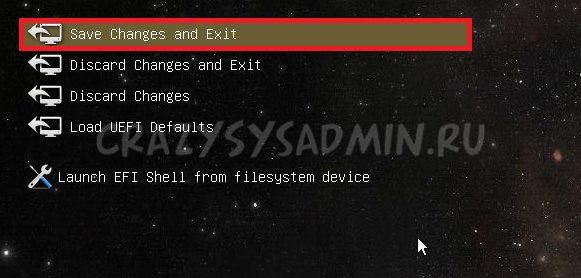
На очередной вопрос в виде "Save configuration changes and exit setup?" отвечаем "Yes".
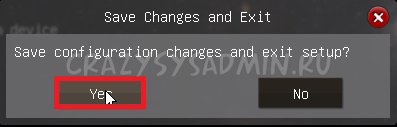
После этого настройки BIOS будут сброшены, а компьютер перезагрузится.
Сброс настроек BIOS в ASUS UEFI BIOS
У материнских плат ASUS есть два интерфейса UEFI - один использовался на старых материнских платах, вышедших примерно до 2014 года, второй используется на всех нынче выпускаемых материнских платах. Поэтому, если вы не узнаете визуально интерфейс вашего BIOs/UEFI, не торопитесь закрывать страницу с этой инструкцией, а просто пролистайте дальше.Первый вариант
В правом нижнем углу ищем кнопку "Default (F5)" и нажимаем на неё.
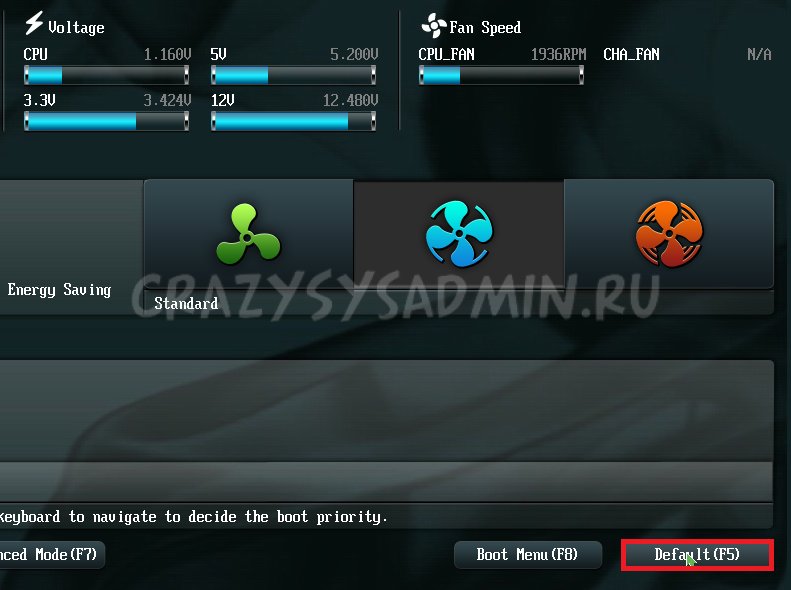
Появится окошко с запросом на подтверждение выполняемого действия. Выбираем "OK".
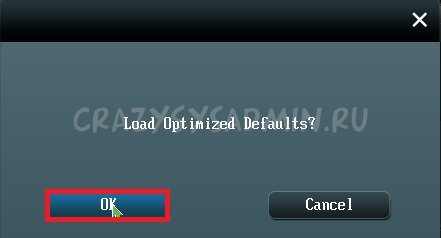
Теперь перед нами опять откроется главное меню. В правом верхнем углу находим кнопку "Exit/Advanced Mode", и нажимаем на неё.
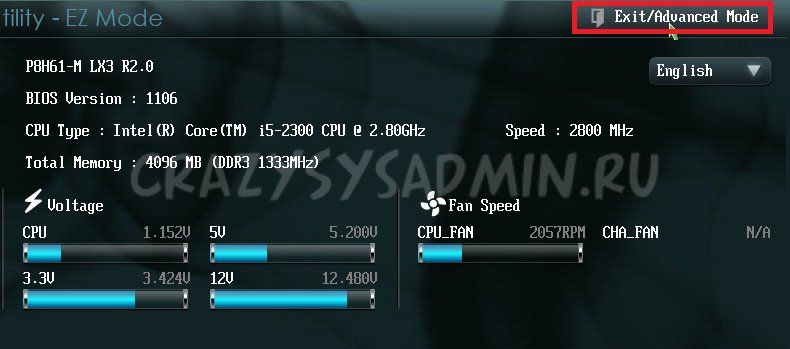
Выбираем "Save Changes & Reset".
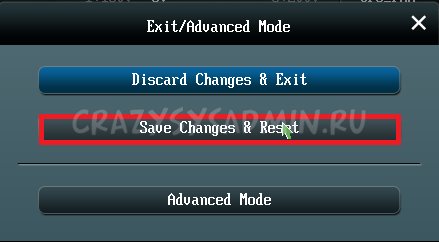
Компьютер отправится в перезагрузку, а настройки BIOS будут сброшены.
Второй вариант
Нажимаем на клавишу F5 , или же на кнопку "Default (F5)" в низу экрана.
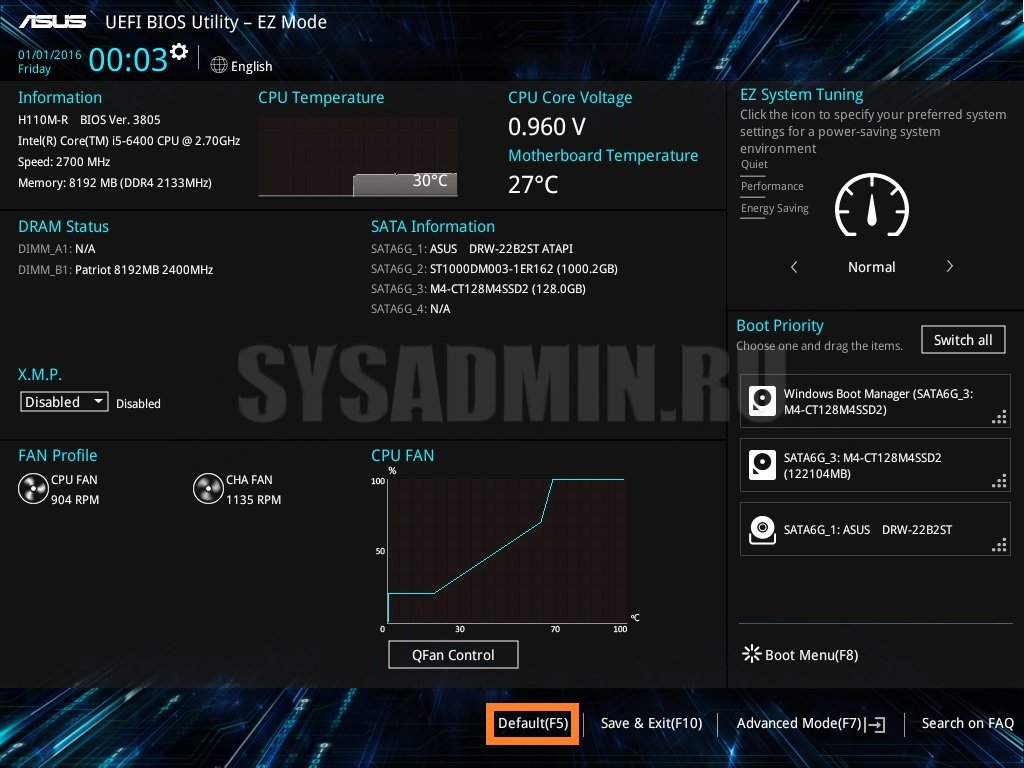
В появившемся окошке выбираем "ОК", или нажимаем клавишу ввода ( Enter ).
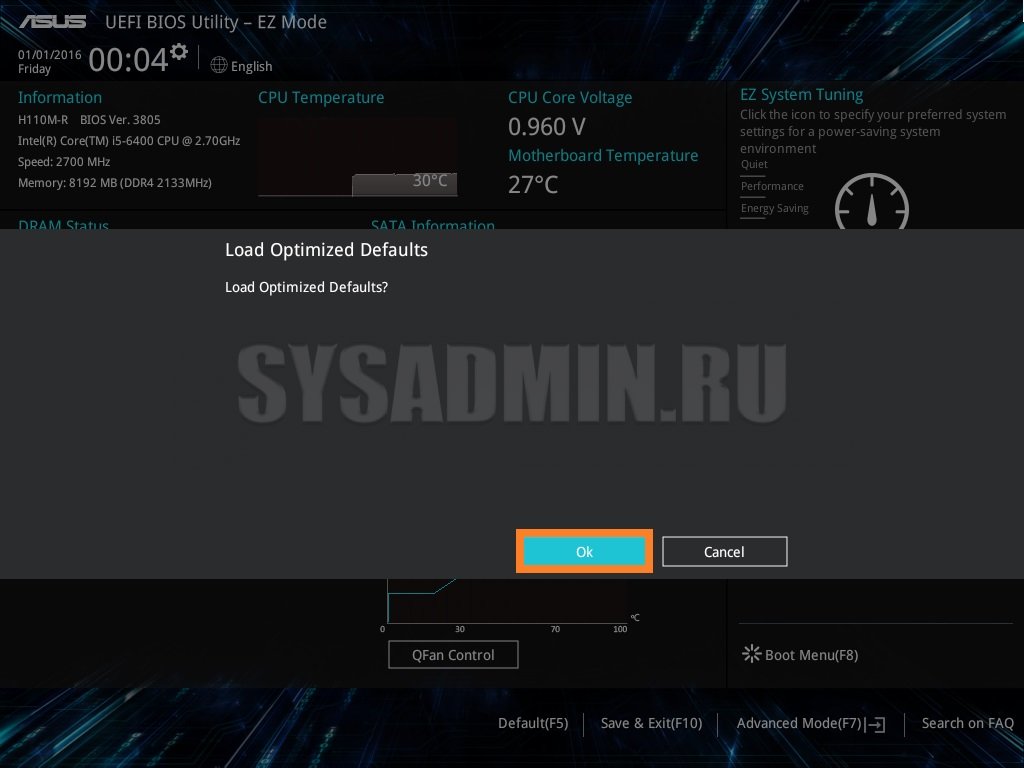
Затем выбираем "Save & Exit(F10)" (или нажимаем клавишу F10).
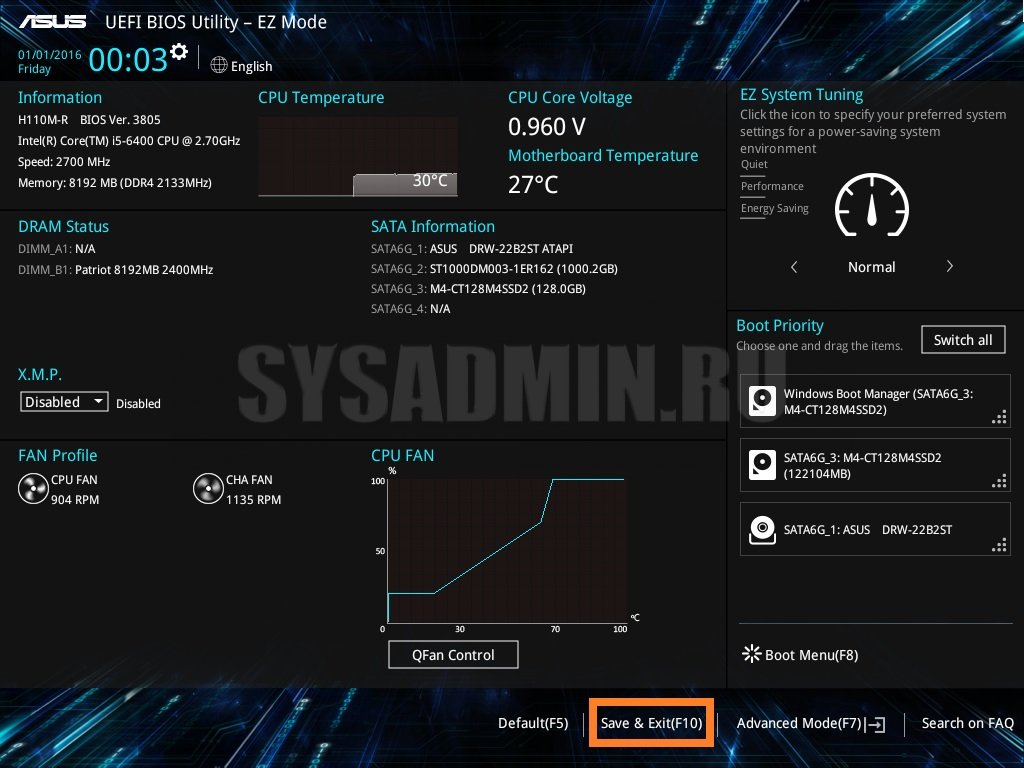
И вновь нажимаем "ОК", или же клавишу ввода ( Enter ).
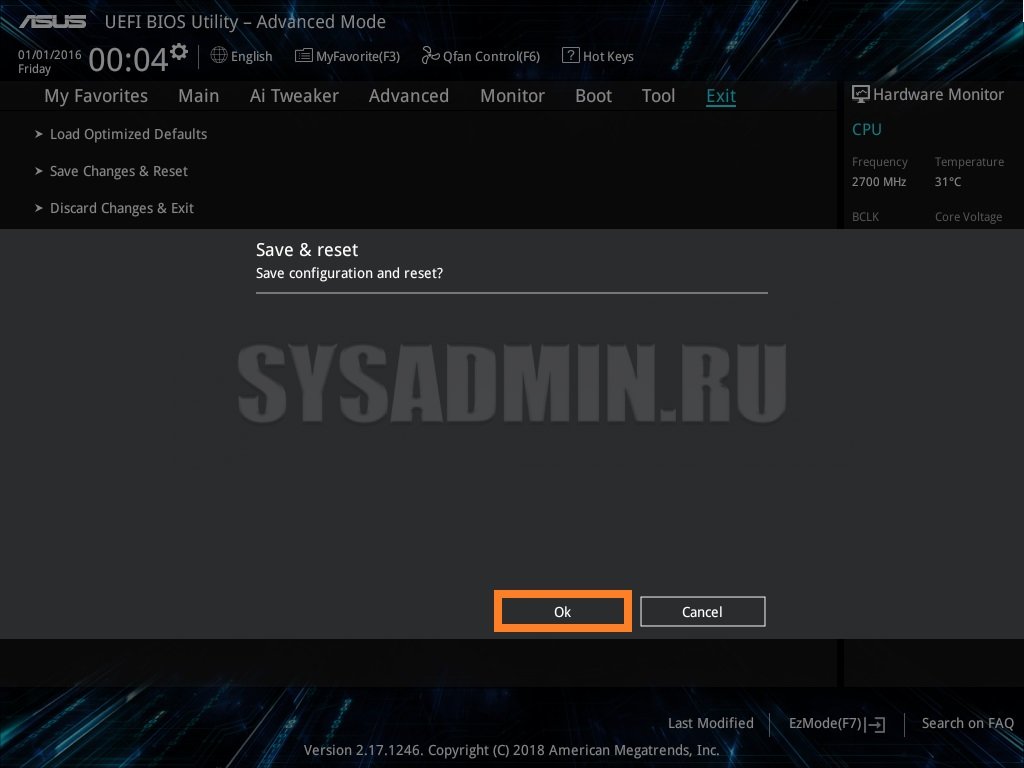
Сброс настроек BIOS в MSI UEFI BIOS
В главном меню BIOS выбираем пункт "Mainboard settings" ("Settings").
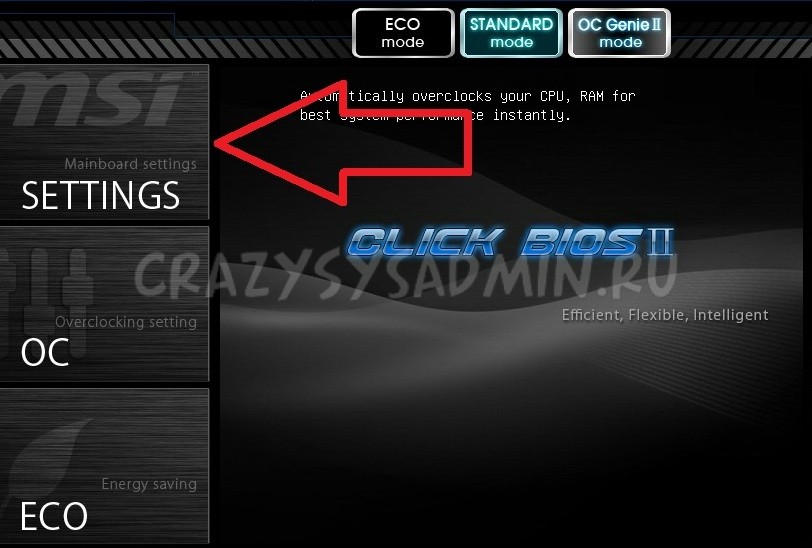
Выбираем пункт "Save & Exit".
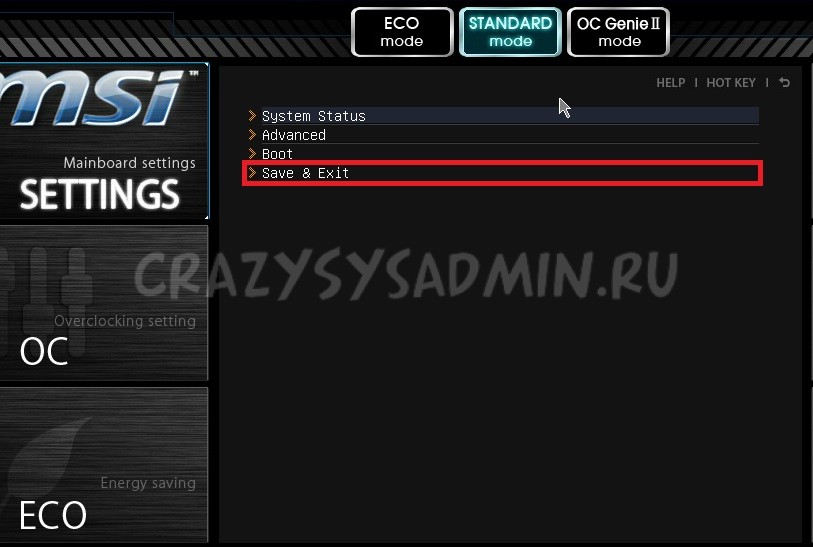
В открывшемся меню выбираем пункт "Restore Defaults".
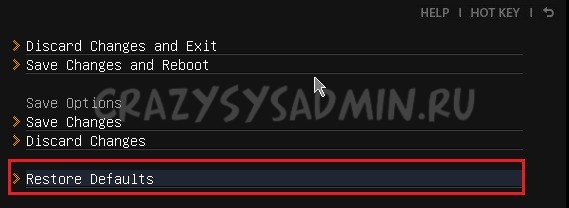
Появится окошко с запросом на подтверждение действия - "Load Optimized Defaults?". Отвечаем "YES".
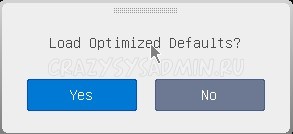
Теперь необходимо выйти, сохранив сброшенные настройки BIOS. Для этого переходим к пункту "Save Changes and Reboot".
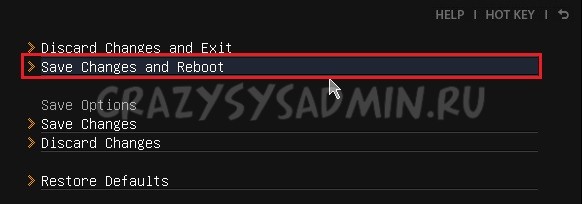
На вопрос, действительно ли мы хотим перезагрузиться - Save configuration and reset - отвечаем "YES.
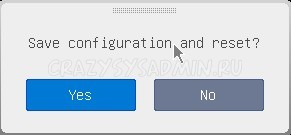
После этого компьютер перезагрузится, а его настройки BIOS будут сброшены на настройки по умолчанию.
Сброс настроек BIOS путем вытаскивания батарейки
Для начала нужно выключить и обесточить компьютер.

Для этого необходимо на задней стороне системного блока найти блок питания, и выключить его специальной кнопкой. Так же, не лишним будет вытащить провод питания из него, это обязательно в том случае, если выключателя питания нет.

Далее нужно открыть системный блок, чаще всего это достигается простым откручиванием болтов с боковой крышки и снятием её.
Внутри необходимо найти круглую батарейку формата CR2032, чаще всего она расположена в нижней части материнской платы. Для того, чтобы извлечь батарейку, нужно нажать на специальный держатель.

После того, как батарейка будет вытащена, нужно зажать кнопку включения питания на 10-15 секунд. Так как системный блок обесточен, то включения не произойдет, зато окончательно разрядит любое имеющееся накопленное электричество в компьютере. В этот же момент настройки BIOS будут сброшены.

Далее нужно вернуть батарейку на её место. Для этого достаточно просто приставить её к разъему под батарейку и слегка надавить, чтобы она встала в него.
Теперь можно закрыть системный блок, вернув крышку на место, воткнуть шнур питания и включить блок питания, после чего можно включить компьютер.
Сброс настроек BIOS через перемычку
Обесточиваем системный блок, выключив блок питания специальным выключателем, расположенным возле входа под провод питания.

Так же рекомендуется вытащить сам провод питания.

Далее снимаем крышку системного блока, и попадаем внутрь компьютера. Теперь ищем специальную перемычку на материнской плате. Выглядит это как синяя (в большинстве случаев) перемычка, которая присоединина к двум пинам, всего пинов должно быть три. Обычно такая перемычка подписана как "Clear CMOS", "CLR", "CLEAR", "PSSWRD".
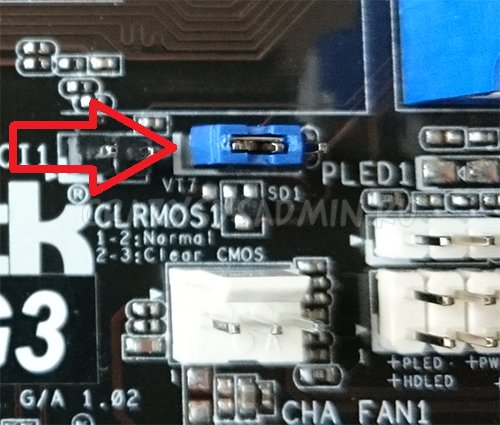
Для сброса BIOS данную перемычку нужно переместить на один пин вбок. Т.е. изначально перемычка закрывает пин 1 и 2 - нам нужно переткнуть её на пин 2 и 3.

После этого нужно зажать кнопку питания компьютера на 10-15 секунд, для окончательного разряда оставшегося электричества в системном блоке. После этого настройки BIOS будут сброшены.

Возвращаем перемычку на её изначальное место (пины 1 и 2), закрываем системный блок, втыкаем провод питания обратно и включаем блок питания, а затем и компьютер.
Была ли эта статья Вам полезна?
Что в статье не так? Пожалуйста, помогите нам её улучшить!Комментарии к статье (25)
Перемычки нету. Кнопки сброса тоже. Без батарейки день стоял. В розетку не подключен. Всёравно не сбросился. Поднял частоту оперативки называется
Значит проблема не в настройках BIOS/UEFI. Микросхема памяти с настройками энергозависима и не может хранить в себе данные в обесточенном состоянии.
При настройке UEFI bios что-то сделал не так. В результате беспроводная мышь и клавиатура именно в биосе не работают, поэтому нет возможности сбросить биос. Мышь РС/2 тоже в биосе не работает. Не подскажите, что делать без разборки корпуса.
Банальный сброс на настройки по умолчанию Вас не устраивает?
Комп - ssd+hdd.Все GPT. На ssd W10.Все работало нормально. Установил на HDD W7. Перестал загружаться и нельзя никак войти в БИОС. Поотключал всё, оставил только клавиатуру на PS/2, вытаскивал батарейку - ничего. На экране только логотип AsRock и перечень клавиш для входа в биос, выбора загрузки, обновления биос.ни на одну из клавиш реакции нет. Плата AsRock H310cm-dvs.
Пробовали отключить HDD с Windows 7 и проверить работу?
В настройках Биоса во вкладке CSM-video отключил uefi. Комп пытается стартовать(загорается подсветка на клавиатуре), но изображение на монитор не выводится. Батарейкой сбросить Биос не получается.
Какие ещё варианты решения проблемы?
Вы же отключаете питание (физически) от компьютера, когда вынимаете батарейку? Просто, не может быть, чтобы Вы вынимали батарейку и настройки не сбрасывались - если конечно, у Вас не суперэкзотическая модель материнской платы с хранением настроек не в CMOS, что мне кажется маловероятным.
В противном случае, стоит задуматься, что проблема не в настройках UEFI.
Китайская плата x99 под 2011.
Питание от компа отключал. Батарейку извлекал часов на 20.
Перемычку переставлял.
Проблема возникла при изменении настройки.
Повторюсь - маловероятно, что у Вас не сбросились настройки после проделанных манипуляций, скорее всего проблема в самой материнской плате - независимо, от каких выполненных Вами действий они появились.
Но если же Вы считаете, что у Вас сохранились настройки на отключение CSM для видео - Вы можете попробовать найти видеокарту с поддержкой UEFI, и попробовать загрузится с ней.
у меня Z490 AORUS ELITE AC, батарейка закрыта ВК, если понадобится сбросить биос как мне это сделать? Мой проц без видеоядра. Я нашел необходимые надписи(clear cmos)? но перемычки не увидел
Нагуглил мануал к мамке, там написано, что торчит 2 пина, которые надо замкнуть отверткой. Находятся они прямо над Front Panel разъемами, к которым от корпуса подключается контакты (Кнопка включения, кнопка перезагрузки, кнопка активности HDD и т.п.). Вот цитата из мануала:
CLR_CMOS (Clear CMOS Jumper) Use this jumper to clear the BIOS configuration and reset the CMOS values to factory defaults. To clear the CMOS values, use a metal object like a screwdriver to touch the two pins for a few seconds.•Always turn off your computer and unplug the power cord from the power outlet before clearing the CMOS values.•After system restart, go to BIOS Setup to load factory defaults (select Load Optimized Defaults) or manually configure the BIOS settings (refer to Chapter 2, "BIOS Setup," for BIOS configurations).
Здравствуйте , полетела винда , в следствии чего комп постоянно вис , форматировал диск сносил разделы , заливал новую винду на флэшку , но зависания никуда не пропали и продолжаются , даже может зависнуть в процессе установки на флэшке , но стабильно виснет, с редким исклюяением при подготовке уже с загрузки с саты после " процентов "или же в рдких случаях когда удаеться установить на жесткий , зависает или на " подождите " , или на выборе настроек вроде языка и тд ,или же если удалось установить и таки войти на рабочий стол спустя пару минут оно гарантированно зависнет , проблема на врядле с жестким диском т.к на втором проблема тажа , при сбое предыдущей винды они оба были поключены , у друга была идентичная проблема и решена была посредством сброса биоса , что у меня по какой то причине не работает или биос не сбрасывается , как понять сброшен ли он на плате asrock z370m pro4 , последоватльно и правильно перепробовал все способы сброса, ибо после манипуляций выдает просто окно с ф1 продолжить запуск (что меня кидает на загрузочный экран асрок) и ф2 зайти в биос , а проблема с зависанием остается , может ли помочь обновление биоса ?
Судя по описанию, проблема у Вас аппаратная, и обновление или сброс биоса Вам не поможет. Если есть желание и возможность, можно попробовать найти сбойный компонент самостоятельно - попробовать использовать другой блок питания, другую видеокарту, другую оперативную память. В противном случае, лучше обратится в специализированные сервис центры.
проверял , оперативка рабочая , видеокарта тоже, но изображение через мать вывожу на старый монитор ,думал было мосты когда изображение перестало работать , но попереставлял оперативку все заработало, блок питания так себя наврядле проявляет , единственное что не могу проверить - блок питания , процессор , мог бы подумать на диск но на двух одна и тажа проблема после краша предыдущей винды
Я что-то изменил в настройки bios сохранил и перезагрузил, после этого появился ошибка (CPU fan error press f1)устранил эту ошибку после появился ( please enter setup to recover bios setting press f1 to run setup) через клавиатура не могу войти в bios нечего не работает, ни f1, ни f2 или del (хотя клавиатура работает) я уже все пробовал изменил перемычка, снял батарейку, нечего не изменилось не как не могу сбросить bios по умолчанию. Что мне делать??
Дело в том, когда я решил обновить биос до последней версии, у меня начал выбивать синий экран постоянно, я попробовал сбросить, но у меня что-то не получилось, я подумал, что дело мб в версии, попытался поставить раннюю , но писало мол нельзя поменять на более раннюю, я смог поставить версию годом ранее 21.12.2018, но синий экран все равно появляется по кд,вот у вас посмотрел как сбросить, но она не сбрасывается, все тоже самое, я подумал мб оперативка плохая, купил еще 1 плашку(8гбддр4) но когда я вставляю 2 плашки, мышкой вожу, при первом щелчке мышки , комп просто намертво зависает, и хз в чем дело, помогите решить все это(батарейку тоже вынимал) . Плата у меня msi b350 vd plus
Под сбросом в данной статье подразумевается восстановление настроек, а не предыдущей версии BIOS'a. Что же касается самой проблемы, то не особо понятно как возникает проблема - только когда вставлены две планки памяти, а только с одной новой все в порядке? Если так, то скорее всего старая планка памяти просто бракованная и её стоит отнести по гарантии в магазин.
Способ с перемычкой помог компьютер вывел изображение, но потом когда все собирал опять вытянул перемычку,и вставил обратно но компьютер как ранее не выводит изображение.Пробывал все делать с начала на 2-3 контакт ничего не помогает.Но он же заработал тогда в чем может быть проблема?
Тут может быть масса вариантов, начиная от неисправных компонентов компьютера (видеокарта, память), заканчивая банальным замыканием на корпус ПК. Дистанционно такую проблему диагностировать очень сложно, проще всего будет либо пригласить знающего человека, либо самому отнести в сервисный центр.
Вы спасли меня от денежных трат или предоставлении услуг сервисных центров. Огромное спасибо редактору и человеку, кто создал такую великолепную статью.
После процедуры сброса биос системник продолжает включаться до логотипа msi и отключается
Возможно у вас проблема с какой-то аппаратной частью вашего компьютера - например с материнской платой или блоком питания. Лучшим выходом будет обратиться к специалистам, которые смогут диагностировать вашу проблему и решить её.
Здравствуйте . Сразу к проблеме . В БИОС Асрока P45DE есть раздел ,, ОС Твикер ,, , специально созданный для разгона . Что бы я не делал в настройках , но значения для процессора не меняются . Например шину с 400 на 350 или 410 никоим образом нельзя поменять . Параметры вроде активны (синим светятся ) , но изменения не происходят .
Проц e5472 , память ddr 2 8гигов(4 планки на 2 ) 800 мг . Всё происходит одинаково и с обычным биос и с модифицированным под 771 процы . А началось с того что e5472 вместо положенных ему 3000 , работал на частоте 2400 . То ли проблема в биос , то ли в железе . Было ли такое у кого и как справлялись ? Или продать к чертям собачим этого мутанта ? ))
| Конфигурация компьютера | |
| Процессор: Intel Xeon E3-1245 V2 + Thermaltake Contact 29 | |
| Материнская плата: GA-H77-DS3H v.1.0 | |
| Память: Samsung M378B5773DH0-CK0 2 ГБ DDR3-1600 - 2шт. | |
| HDD: Kingchuxing 64 Gb mSATA + ST3320418AS + HD103UJ + WD10EADS | |
| Видеокарта: Intel HD Graphics Р4000 | |
| Звук: ASUS Xonar D1 PCI 7.1 Audio Card + Pioneer A505R + Pioneer CS701 | |
| Блок питания: Inwin IW-P350J2-0 | |
| CD/DVD: ASUS DRW-24B3ST | |
| Монитор: Samsung SyncMaster 940n | |
| ОС: Windows XP Professional SP3 | |
| Индекс производительности Windows: 25 | |
| Прочее: Тюнер AverTV USB 2.0 plus, корпус Ikonik zaria a20 |
| e5472 вместо положенных ему 3000 , работал на частоте 2400 » |
Шина тут не причем, проверь в биос Clock multiplier, если там стоит Auto а в системе частота процессора 2400 МГц, значит его надо там ставить вручную 7,5. Другой вопрос можно ли будет это сделать, это уже зависит от самой прошивки биоса.

Те из вас, кто столкнулся с новым BIOSом, который носит название ASRock, наверняка, столкнется с проблемой установки или переустановки операционной системы. Итак, рассмотрим наиболее распространенную проблему переустановки системы.
У вас слетела "винда" или вы только что купили компьютер, но ОС на нем вообще нет. Вы решаете её установить самостоятельно и тут же сталкиваетесь с такой проблемой: диск в дисководе работает, но когда дело доходит до процедуры установки ОС - вы получаете "Синий экран смерти".
Скажу сразу: дело не в установочном диске! Любая ОС - будь-то "лицензионка" или "пиратка" - большой роли для обычного "юзера" не играет. Да, конечно, бывают кривые сборки, на которых отсутствует какие-либо драйвера и файлы.
Но такое бывает редко: обычно на "пиратках" присутствует минимум "дров", необходимых для адекватной установки всей платформы ОС. В общем, "фишка" с проблемой установки кроется в другом, а именно - в настройках BIOS.
Так, например, многие из "юзеров" уже знают, что при установке-переустановке ОС необходимо первым устройством ставить не "хард" (он же "Hard", он же "жесть", он же "жесткий диск"), а СD\DVD-ROM. Казалось бы: в чем проблема?! И тем не менее, проблема есть. И кроется она в непривычном интерфейсе ASRock.
Если в обычных платформах BIOS переключить "хард" на CD\DVD-ROM можно просто войдя на опцию "Boot", то в случае с ASRock у вас возникнут некоторые затруднения. Дело в том, что тут нет привычного переключения: его надо ещё найти! В общем-то это не сложно, если, конечно, знать, что и где искать.
Итак, переходите в раздел "Boot". Там вы увидите три строчки: "Floppy Drive BBS Priorites", "Hard Drive BBS Priorites". Вам необходимо выделить "Hard Drive BBS Priorites" (просто наведите стрелку курсора), кликните на ""Hard Drive BBS Priorites", а далее установите значение "disabled".
Вот и вся премудрость! Нажмите клавишу "F10" (сохранить настройки) и перезагрузите компьютер. Теперь установка-переустановка ОС пройдет как по-маслу! Только не забудьте после того, как установите систему войти в BIOS и включить хард!
В противном случае, после удаления установочного диска из СD\DVD-ROMa, система не запуститься: будет требовать диск! Поэтому войдите в BIOS-Boot-"Hard Drive BBS Priorites" и поставьте значение "Enabled".
Теперь ознакомимся с возможностями, которые предоставляет нам BIOS данной материнской платы. Он основан на коде от AMI и для того чтобы войти в него требуется при старте нажать клавишу F2, а не привычную Del.
Первая страница – информационная, здесь демонстрируются сведения о текущей версии BIOS (использовалась последняя на момент проверки версия P1.80), приводится информация о процессоре, частоте его работы, а также о типе, объёме и частотах используемой памяти.
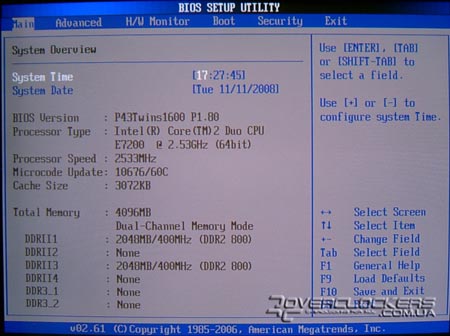
Во втором разделе, Advanced Setting, сосредоточена основная масса настроек. Здесь можно настроить параметры, относящие к работе CPU, PCI и USB, настройки памяти. Для пользователя хоть раз имевшего дело с настройками BIOS Setup этот процесс не должен вызвать никаких затруднений.

Нас же, в первую очередь, интересуют настройки, предназначенные для оверклокинга, которые сосредоточены в разделах: CPU Configuration и Chipset Configuration.
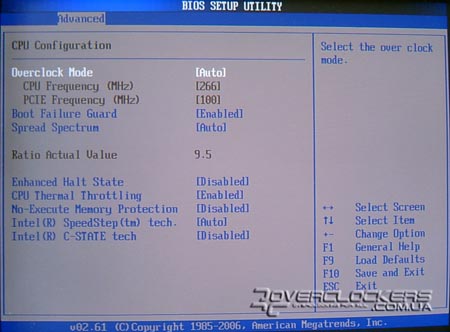
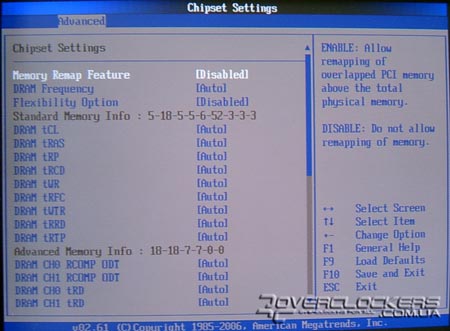
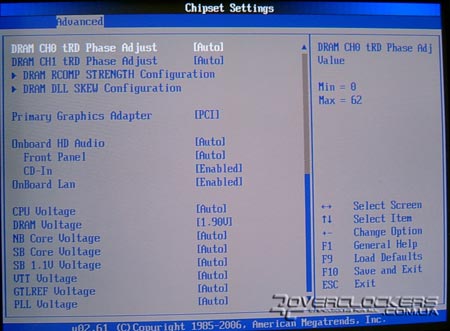
Возможности мониторинга основных напряжений и скорости вращения вентиляторов находятся на вкладке H/W Monitor.
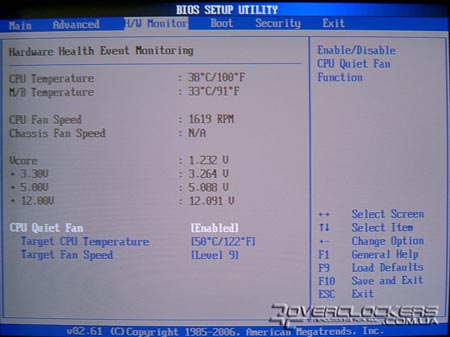
Вкладка Boot позволяет нам определиться с выбором устройства, с которого мы будем загружаться.
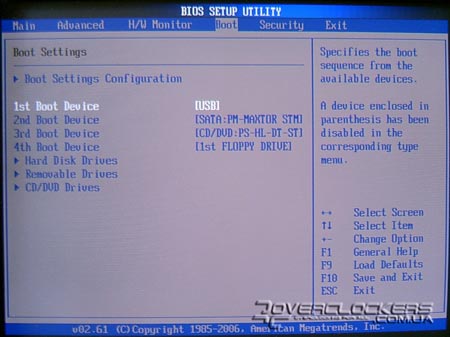
BIOS Setup материнской платы ASRock Р43Twins1600 позволяет менять следующие значения в таких допустимых пределах:
| Частоты и напряжения в BIOS Setup | |
| Частота FSB | 100-800 МГц (шаг 1 МГц) |
| Регулировка множителя | Да |
| Делитель памяти | 1,0; 1,2; 1,25; 1,5; 1,60; 1,67; 2,0 |
| Частота PCIe | 70-160 МГц (шаг 1 МГц) |
| Напряжение CPU (Vcore) | 0,81875-1,60 В (шаг 0,00625 В) |
| Напряжение CPU FSB | Низкое, среднее, высокое, максимальное |
| Напряжение северного моста (MCH) | Низкое, среднее, высокое, максимальное |
| Напряжение южного моста (ICH) | Низкое, среднее, высокое, максимальное |
| Напряжение памяти DDR2 | 1,79-2,72 В (шаг 0,06 В) |
| Напряжение памяти DDR3 | 1,47-2,40 В (шаг 0,06 В) |
| Диапазон задержек CAS | tCAS: 3-7; tRCD: 3-10; tRP: 3-10; tRAS: 9-24 |
Из всего вышеизложенного можно сделать следующий вывод - обладая бюджетной направленностью, материнская плата Р43Twins1600 предлагает весьма скудные настройки BIOS Setup, хотя большинству пользователей изменения диапазона этих значений будет более чем достаточно.
К сожалению инженеры компании ASRock не предусмотрели встроенных средств для обновления BIOS и для того чтобы выполнить эту процедуру необходимо скачать с сайта производителя утилиту Afuwin для обновления из среды Windows.

На текущий момент последняя версия BIOS была 1.80, датированная 5.09.2008.
Тестирование
- Материнская плата: Р43Twins1600 (Rev. 1.09), BIOS P1.80;
- Процессор: Intel Core 2 Duo E7200 (2.53 ГГц, FSB 266 МГц, 3 МБ, Wolfdale-3M);
- Память: 2x2 ГБ Chaitech DDRII 800 PC2 6400;
- Видеокарта: Palit Sonic nVIDIA GeForce 9600 GSO 384 MB;
- Жёсткий диск: Maxtor STM3500320AS, 7200 об/мин, 32 МБ, SATAII 500 ГБ;
- Система охлаждения: Titan TTC-NK45TZ(RB);
- Термопаста: Titan Nano Grease;
- Блок питания: Delta GPS-550AB (550 Вт).
Для начала приведём информацию о процессоре, таймингах оперативной памяти и видеокарте:



Тестирование подсистемы памяти
Начнем с проверки пропускной способности и задержек оперативной памяти, измеряемых с помощью модуля Cache and Memory Benchmark диагностической утилиты Lavalys Everest ver.4.6.1500.


Во всех тестах впереди оказывается Р45TurboTwins2000, но её преимущество над младшей платой не столь велико, чтобы утверждать о том, что чипсет Intel P45 быстрее P43.
Комплексный тест
Для проведения комплексного тестирования воспользуемся популярным тестовым пакетом компании Futuremark Corporation – PCMark 05. Данный тестовый пакет имитирует работу реальных приложений, но, несмотря на это, даёт вполне адекватную оценку производительности системы целиком. Позволяет оценить производительность всей системы и отдельных компонентов: процессора, памяти, графической и дисковой подсистем.

Небольшой разброс результатов укладывается в погрешность измерений, поэтому опять же говорить о преимуществах старшего чипсета над младшим не приходится.
Синтетические игровые тесты
Для выявления производительности в играх воспользуемся игровыми бенчмарками: 3DMark'05 ver.1.2.0 и 3DMark'06 ver.1.0.2. И хотя они и не отражают производительность системы в реальных игровых приложениях, но все-таки позволяют в целом судить о возможностях видеоподсистемы.


В этих игровых бенчмарках платы идут «ноздря в ноздрю» и о каких-либо преимуществах одного чипсета над другим не может быть и речи.
Рендеринг 2D/3D сцен
В тестовом пакете CINEBENCH в реальном времени рендерятся 2D и 3D сцены.

Да уж, этот тест, как и предыдущие, не выявили победителя.
Математические расчёты
Тестовое приложение Fritz Chess Benchmark основано на всем известной шахматной программе.

Небольшие различия в итоговых показателях данного математического расчёта можно смело списать на погрешность измерений.
Архивирование данных
И в заключении проведём тест на архивирование всем известным архиватором WinRar.

Опять полное равенство и можно смело утверждать, что принципиальных и существенных отличий в плане производительности двух чипсетов Intel P43 и P45 мы не наблюдаем. На этом мы заканчиваем сравнительное тестирование двух плат и переходим к выводам.
Выводы
В модельном ряду компании ASRock представлено сразу семь материнских плат на базе чипсета Intel P43, причём шесть из семи относятся к так называемой серии Twins (как и наша тестируемая плата), что означает одновременное оснащение этих плат слотами как для памяти стандарта DDR2, так и для памяти DDR3. Соответственно все они основаны на одном и том же дизайне и их различия не так существенны и заключаются в наличии каких либо дополнительных контроллеров, например Wi-Fi на платах ASRock Р43RTwins1600 WiFi. Так что среди всего этого модельного ряда конечный покупатель наверняка выберет себе подходящую модель в полной мере удовлетворяющую его интересам.
Что касается рассматриваемой материнской платы Р43Twins1600, то она показала себя достаточно интересной и привлекательной, как по спецификациям, настройкам так и по демократичной цене.
Читайте также:

