Asus b85 plus настройка биос
Обновлено: 06.07.2024
Иногда для настройки компьютера или ноутбука нужно зайти в BIOS. В этой статье я подскажу, как зайти в BIOS на любой материнской плате и на любом ноутбуке.
Если лень читать: нажмите F2 при загрузке или нажмите DEL. Обычно F2. В редких случаях это ESC.
Обратите внимание, что принцип одинаковый как для настольных компьютеров, так и для ноутбуков. Так как и там и там есть BIOS или UEFI.
На самом деле, нет никаких сложностей, чтобы зайти в BIOS. Практически всегда компьютер вам подсказывает, как зайти в BIOS, но возможно, вы просто об этом не догадываетесь.
В каких случаях может потребоваться доступ в BIOS?
- Выбор загрузочной флешки
- Включение или отключение виртуализации
- Выбор Legacy или UEFI режима
- Выбор приоритетной видеокарты
- . и многое другое
Кстати, в современных платах уже нет BIOS, есть UEFI, но я и дальше буду называть UEFI BIOS'ом, чтобы вам было проще. Эта инструкция подходит как для плат с процессором AMD, так и для плат с процессором Gigabyte. Несмотря на различие в типах материнских плат, принцип везде одинаковый.
Как зайти в BIOS.
Итак, перед вами должен быть выключенный компьютер или ноутбук. Включите ваше устройство и как только появятся первые буквы, нажмите клавишу F2 или клавишу Del. Если не сработает первая клавиша, вторая сработает 100%.

На лучшей клавиатуре для программиста я обвел две клавиши, которые нужно нажать, чтобы зайти в BIOS.
Как компьютер подсказывает, что нужно нажать, чтобы попасть в BIOS?
При запуске компьютера или ноутбука вы увидите надпись: Press Del to enter Setup

На моей материнской плате Gigabyte X470 Aorus Ultra Gaming чтобы зайти в BIOS нужно нажать на клавишу Del, но работает и клавиша F2!
Это означает, что нужно нажать Del, чтобы зайти в BIOS. Может быть написано Press F2 to enter Setup или в некоторых случаях - Press Esc to enter Setup
Список материнских плат, как зайти в BIOS:
Можно заметить закономерность, что везде используется клавиша F2.
Как зайти в BIOS на различных ноутбуках:
Все та же клавиша F2 используется и в ноутбуках. Сразу после включения ноутбука нажимаете F2, и заходите в BIOS. Желательно делать это в момент появления первых букв на экране.
Старые компьютеры
В старых компьютерах вы можете увидеть надпись: Press TAB to show POST screen, DEL to enter SETUP. Это говорит о том, что нужно нажать DEL или Tab, чтобы зайти в BIOS.
Еще в очень редких случаях требуется нажать клавишу F1
Китайские ноутбуки
В дешевых китайских ноутбуках вроде DEXP и других, при загрузке системы пишет Press Esc to enter Setup, это значит, что как только вы включили питание, нажимайте клавишу Esc и вы попадете в BIOS.
Я с этим впервые столкнулся при использовании ноутбука от DEXP, обычно везде были F2 или Del.
В этой статье мы постараемся раскрыть информацию по настройке биос (Bios) вашей материнской платы. Новые компьютеры оснащаются биосом нового поколения, так называемого UEFI Bios. В этой статье будет рассмотрена настройка биоса на основе этого биоса и материнской платы ASUS. В отличии от более старых биосов AWARD, AMI или AST, биос UEFI имеет графический интерфейс и который для многих покажется более интуитивно понятным.
Для того чтобы нам зайти в биос, надо перезагрузить (или включить) компьютер и сразу после включения каждую одну-две секунды нажимать кнопку “DELETE” до тех пор, пока перед вами не появится интерфейс биоса. В большинстве стационарных компьютерах именно эта кнопка отвечает за вход в биос. Однако во многих ноутбуках, моноблоках и некоторых других компьютерах за вход в биос могут отвечать следующие кнопки : F2,F4, F10, F12. После входа в биос UEFI мы можем видеть следующую картину :
.jpg)
В данном случае установлена материнская плата ASUS, вы можете увидеть другую картинку если у вас стоит материнская плата другого бренда, однако суть от этого не изменится, т.к. настройки на многих материнских платах примерно одинаковые. Рассмотрим более подробно что мы можем увидеть на отображаемой нам информации:
.jpg)
Под цифрой “1” мы видим порядок загрузки устройств. В данном случае первым установлена загрузка с привода (дисковод) , слдом за ним идет загрузка с жесткого диска.
Второй пункт отображает нам всю важную информацию о работе нашего компьютера. Мы можем видеть тепмературу нашего ЦПУ (процессора), материнской платы, а так же отображение вольтажа выдаваемого нашим блоком питания. Напомним что разброс более 5 % крайне нежелателен. И наконец нам представлена информация о скорости работы кулера на нашем цпу.
В третьем пункте нам показана общая информация о нашем пк, модель материнской млаты, версия биоса, установленная модель процессора и объем оперативной памяти.
И наконец в последнем пункте нам отображается информация по дате выпуска прошитой версии биоса и тактовая частота нашего процессора.
Вся вышеуказанная информация предоставляется в целях мониторинга работы компьютера, для того что бы войти в меню настроек биос нам необходимо нажать кнопку, которая находится вверху справа “Exit/AdvancedMode”.
.jpg)
Нажимаем её и далее переходим в “Advanced mode”.
Мы попали в первый пункт настроек биоса “Main”.
.jpg)
Тут мы можем наблюдать уже знакомую нам общую информацию о нашем пк, изменение настроек времени/даты, установку языка и пароля на вход в биос. Сразу скажем, что если вы не обладаете обширными знаниями в этой области мы советуем вам сразу вернуть заводские настройки биос. Для этого достаточно нажать F5 (загрузить рекомендуемые настройки) , далее подтвердить свой выбор и нажать F10 (сохранить и выйти) , так же подтвердив свой выбор. После этого компьютер перезагрузится и все настройки вернутся в заводское состояние.
Далее мы расскажем об основных, самых простых настройках биоса. На первой вкладке “Main” вы можете выбрать нужный вам язык :
.jpg)
Дабы не запутаться в дальнейшем. Информация по изменению настроек с клавиатуры содержится в короткой инструкции, которая находится в нижнем правом углу:
.jpg)
Вы так же можете изменять настройки с помощью вашей мышки.
Идем далее, на первой странице вы можете установить пароль на биос, тогда никто кроме вас не сможет туда попасть.
.jpg)
Перейдя во вторую вкладку:
.jpg)
Мы получаем очень широкий список настроек по настройке компьютера. Тут можно совершать тонкую настройку работы ЦПУ, его разгон, настройки таймингов и частоту работы ОЗУ, управление фазами питания ЦПУ и т.д. Хочется отметить что простому пользователю лучше тут ничего не трогать и все оставить по умолчанию, т.к. без знаний и опыта в этом пункте лучше ничего не трогать.
В следующей вкладке мы можем увидеть следующую картину:
.jpg)
Тут так же можно изменить некие настройки ЦПУ, работы контроллера (SATA) , настройки usb и так же все встроенные в мат. плату контроллеры (звук, сеть, Bluetooth, SATA, IDE, USB и т.д.)
.jpg)
Если у вас стоит установлено какое либо дискретное устройство (например звуковая карта) , мы советуем отключать на материнской плате встроенную звук. карту. Такая же аналогия и с другими устройствами (если встроенные в мат. плату устройства вам не нужны специально)
На следующей вкладке мы можем наблюдать мониторинг всех устройств, который осуществляет материнская плата. Это температуры, напряжение, скорость работы кулеров и т.д. Тут же вы можете настроить скорость работы кулеров и сделать компьютер более тихим.
.jpg)
В предпоследней вкладке нашего биос отображаются настройки по перепрошивке (установки другой версии биос) нашей материнской платы, эта функция называется у ASUS называется EZ Flash 2 Utility.
.jpg)
.jpg)
Так же во вкладке “Boot” происходит отключение различных функций при загрузке пк и конечно же порядок загрузки устройств. Тут мы можем установить первую загрузку с жесткого диска, внешнего устройства, сети или же классического HDD. Спустившись ниже по списку мы видим установленные у нас в пк список устройств, с которых может быть осуществлена загрузка, кликнув на любое из устройств, компьютер попытается осуществить с него загрузку. Естественно если на этом устройстве нет операционной системы или необходимого ПО, то ничего не получится.
После изменения необходимых вам настроек, не забудьте нажать клавишу “F10” и затем подтвердить свой выбор, таким образом произойдет сохранения всех измененных вами настроек.
Вы здесь: Главная Компьютеры Как настроить биос асусКак настроить биос асус

Настройка БИОС является очень важной для каждого компьютера, потому как от нее полностью зависит стабильность и быстродействие в работе ПК. БИОС - это своеобразная программная прошивка, находящаяся в чипе материнской платы компьютера и управляющая его системной работой. BIOS контролирует работу процессора, вентиляторов охлаждения и всех остальных устройств, входящих в состав системного блока. Если грамотно настроить БИОС, можно добиться более высокой производительности или вносить необходимые для работы изменения, поэтому каждый продвинутый пользователь ПК должен разбираться во всех настройках BIOS, о которых мы и поговорим.
Как войти и выйти из БИОС
Для того чтобы приступить к настройкам, необходимо войти в БИОС. Сделать это очень просто, в самом начале загрузки компьютера нужно нажимать клавишу delete несколько раз. На некоторых версиях материнских плат может потребоваться нажатие других клавиш, например, F12. Меню загрузки материнской платы обычно показывает, какую кнопку следует нажать. После того, как все настройки будут выполнены, необходимо нажать клавишу F10 и подтвердить выход с сохранением всех новых настроек, которые были внесены.
Как ускорить загрузку ПК
Если вы решили ускорить загрузку компьютера, то, попав в меню BIOS, необходимо перейти в пункт Main и на значении Timeout установить 0. В результате, операционная система на компьютере будет сразу же грузиться с жесткого диска. Дело в том, что если не менять данный параметр, то компьютер начинает искать все устройства и только потом выбирает загрузку с винчестера, что и увеличивает ее время.
Увеличиваем возможности зарядки USB устройств
Сейчас у каждого пользователя ПК есть различны устройства, такие как мобильный телефон, смартфон, мр3 плеер, планшет и многие другие устройства, которые подключаются к компьютеру через USB порт. Эти устройства сразу же после подключения начинают заряжаться. Но при стандартных настройках напряжение на выходе маленькое и зарядка длится долго. С помощью настроек БИОСА можно увеличить напряжение и ускорить зарядку. Для этого нужно перейти в настройки USB 2.0 HS Reference Voltage и выбрать максимальное значение.
Иногда, для того чтобы порт USB 2.0 работал, его нужно включить в настройках BIOS. Для этого сначала нужно зайти в настройки порта и установить напротив него значение Enabled, что значит включено.
Устранение проблем в работе вентиляторов
Иногда работа кулера может вызвать конфликт с настройками биоса, и компьютер перестанет работать. Но, на самом деле, скорости вращения вентилятора на охлаждение процессора достаточно. Это связано с зависимостью температуры процессора со скоростью вращения вентилятора. Чтобы устранить причину невозможности загрузки в BIOS, необходимо перейти в раздел CPU Fan Failur Warning и выключить этот параметр, установив Disabled. После этого нужно временно установить кулер, работающий на максимальных оборотах, чтобы можно было загрузить БИОС, выполнить настройку и затем вернуть старый вентилятор на место.
Ненужные функции для видео карт
В биосе есть пару функций, предназначенных для видео карт, чтобы ускорить их работу в режиме DOS. Чтобы убрать эти совершенно бесполезные для Windows функции, такие как Video RAM Cacheable и Video BIOS Cacheable, их нужно отключить.
Как включить кэш процессора в БИОС
У каждого процессора есть такая скоростная память, как кэш, благодаря ей работа процессора и самого компьютера может стать намного лучше. Но в биосе она может быть отключена в стандартных настройках. Для того чтобы это проверить, необходимо зайти в раздел Advanced BIOS Features, найти параметр CPU L3 Cache и включить его. После этого работа центрального процессора на ПК будет более быстрой и производительной.
Выбираем устройство для загрузки
Загрузка компьютера может осуществляться с жесткого диска, CD привода и других носителей информации. Для ускорения загрузки нужно на первой позиции установить загрузку с HDD, чтобы ПК не тратил время на пробы загрузиться, например, с дисковода и только потом переходил на жесткий диск. Для этого нужно перейти в раздел Advanced BIOS Features, далее в Boot Sequence и на самом первом пункте установить загрузку с HDD, который можно будет выбрать в списке устройств.
Контроль состояния ПК
С помощью биоса можно следить за температурой процессора и при необходимости установить тревогу или отключение при превышении допустимого значения по температуре. Для этого в биосе нужно перейти в раздел Health, где можно контролировать и регулировать параметры температуры процессора.
Настройка уведомлений о проблемах с HDD
Пакетный режим передачи данных
В некоторых версиях биос асус и других есть возможность включить режим пакетной передачи данных. Сделать это можно, если в биосе есть функция Burst mode, которую необходимо включить. В результате, передача данных между ОЗУ и жестким диском будет значительно быстрее.
Как выключить встроенную звуковую карту
Если к компьютеру подключать внешнюю звуковую карту, обеспечивающую более высокое качество звучания, то встроенную нужно отключить. Сделать это можно с помощью меню биоса, в котором нужно найти и выключить параметр AC97 Audio Select.
Ускорение ОЗУ
Для того чтобы получить более высокую производительность в работе компьютера, иногда можно повышать напряжение на ОЗУ, что позволяет добиться более высокой скорости в работе. Сделать это можно с помощью Bios, где параметр DDR Reference Voltage отвечает за напряжение, увеличивать которое нужно на 0.1 В постепенно, чтобы не привести к выходу из строя оперативной памяти.
Многочисленные настройки БИОС дают возможность опытный пользователям ПК настраивать компьютер под себя, добиваясь от него более высокой производительности и других, необходимых для работы, характеристик.
Сейчас такие времена, что разгон оперативной памяти или процессора стал неотъемлемой частью любого настольного или игрового компьютера.
Но бывает так, что разогнать ОЗУ, скажем до 3200 Мгц, не получается, а компьютер после манипуляций с Биосом не загружается в Windows . Выход у вас только один — сбрасывать настройки BIOS/UEFI до стандартных « заводских » настроек.
Как это сделать, я расскажу детально в этой статье и приложу видео с гайдом.
Как и обещал, небольшое видео, где я показываю, куда необходимо нажать, чтобы биос вернулся в стандартные значения. Если по какой-то причине, вы не можете смотреть видео, то читайте далее и оценивайте материал.
В каких случаях требуется сбрасывать биос?
Обычно, как я и писал выше, компьютер не запускается в следствии неправильных настроек в УЕФИ. Например, частота оперативной памяти выше, чем может позволить контроллер памяти процессора . Слишком высокое напряжение на ОЗУ. Или недостаточный вольтаж для ЦП — тоже является фактором нестабильной загрузки операционной системы.
Бывает так, что вы настраивали тайминги оперативки и слишком занизили CAS Latency. Как следствие — ПК встал, даже Виндовс не грузит. В таком случае и помогает восстановления биоса по умолчанию.
Ещё одна, очень частая причина — элементарная случайность. Нечаянно нажали какую-то кнопку и системный диск перестал быть загрузочным .
Человек начинает искать информацию в интернете, что бы восстановить Windows через Bios, заходит в него, а что там делать — не понимает. Проще вернуть все параметры к стандартным настройкам.
Один из самых популярных случаев — "запароленный" компьютер или ноутбук . О да, такое тоже бывает, ведь пароль можно забыть. Сброс параметров биоса решит и эту проблему.
Обновили Биос материнской платы , что бы проверить, что подвезла новая прошивка? — тоже придётся сбросить. Хотя, по идее, он автоматом сбрасывается. Однако могу предположить, что не всегда.
Если знаете ещё случаи, когда потребуется вмешательство в настройки, напишите, пожалуйста, в комментариях! Спасибо!
Что вообще такое BIOS/UEFI? Рассказываю простыми словами.
Базовая система ввода и вывода, это дословный перевод. Простыми словами, это внутрення «операционка» , которая вшита в материнскую плату. Она находится в микросхеме, которая распаяна на текстолите "материнки".
UEFI же, более расширенная версия, с кучей дополнительных настроек, приличным дизайном и возможностью управления мышкой.
И то, и другое, выполняет одну роль: контроль производительности ПК . Это если говорить простым языком. Благодаря настройкам биоса/уефи, можно повысить производительность на 10%, 20% и более процентов. Всё зависит от "начинки" вашего домашнего компьютера.

1. Модифицированный биос на материнских платах ASUS гарантированно можно прошить только через USB-Flashback если такакая функция есть на вашей МП.
Для того, что-бы обновить биос первым способом, отформатируйте флешку в FAT32, закиньте на неё файл прошивки (без папки), вставьте флешку в специальный разъём USB на вашей материнской плате и удерживайте кнопку прошивки пока она не начнёт моргать, дождитесь, пока перестанет моргать лампочка на кнопке, биос прошит.
2. Прошивка биоса через AFUWin64, Подробнее тут.
- Запустить Easy Update для BIOS Update в Windows, выбрать оригинальный биос.
- Перед началом прошивки удалить исходный файл и заменить его на модифицированный с тем же именем и месторасположением.
- Начать обновлять биос.
4. Некоторые пользователи смогли прошиваться через биос через EZ Flash, это происходит редко, но попробовать стоит, это происходит потому-что в старом биосе нет защиты от перепрошивки.
Если при данном способе прошивки у вас появилась ошибка security error или Security verification failed, значит способ не подходит. Инструкция.
С материнскими платами от ASROCK, GIGABYTE попроще, они хорошо обновляются из под биоса. *Если у вас материнская плата Gigabyte то за модифицированным биосом (для большей уверенности) вы можете обратиться в поддержку на сайте Gigabyte. (как сделал посетитель нашего сайта) Но и я вам не откажу если попросите в комментариях). Данный способ протестирован только на Windows 10 из оригинального образа Microsoft. Установку сборок Windows 10, оригинальных образов, сборок Windows 7, 8 и других OC, на ваш NVME накопитель не гарантирую.
После прошивки биоса важно:
1. Нужно убедиться что NVME накопитель имеет разметку GPT.Если не выполнить этот пункт, то в биосе после прошивки PATA диск может не появиться.
В биосе во вкладке Boot должен быть включен CSM
Boot Device Control должен быть UEFI
Для материнских плат Gigabyte:
В биосе в пункте CSM Support нужно включить Always
Boot mode selection должен быть UEFI
Storage Boot Option Control должен быть UEFI
Other PCI Device ROM Priority должен быть UEFI
Если не включить эти пункты, то это может привести к ошибкам:
"Установка Windows на данный диск невозможна. Выбранный диск имеет стиль разделов GPT. Возможно, оборудование данного компьютера не поддерживает загрузку с данного диска. Убедитесь, что контроллер данного диска включен в меню BIOS компьютера"
Смотрите скришоты с настройками биоса в облаке.
Для установки лицензионной или оригинальной версии Wondows 10 рекомендую использовать утилиту для создания флешек от Microsoft Для создания загрузочной флешки из образа рекомендую использовать Rufus. При выборе флешки или DVD диска с которой(ого) будет устанавливаться Windows, обязательно выбираем UEFI.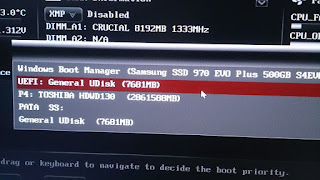
*Владельцы материнских плат ASUS серии P8Z77 у которых в меню биоса отсутствуют пункты CSM и UEFI, у которых при установки Windows появляется ошибка "Установка Windows на данный диск невозможна. Возможно оборудование данного компьютера не поддерживает загрузку с данного диска. Убедитесь, что контроллер данного диска включен в меню BIOS компьютера.". Для установки ОС во время записи загрузочной флешки в RUFUS'e "Схема раздела" Должна быть установлена GPT а так-же в биосе в меню "Secure boot menu" Должен быть установлен пункт Other OS.
Вопросы и ответы:
1. Можно ли прошивать биос от другой материнской платы похожей на мою?
Нет! Этим вы можете окирпичить вашу плату.
2. Какие биосы можно прошить?
Award биосы.
UEFI биосы, это такие красивые биоса с картинками, в некоторых из них можно даже управлять мышкой.
Если у вас Сине голубой стандартный, то нельзя, единственным способом загрузки винды из NVME будет запуск загрузчика с флешке, сделать можно по инструкции.
3. Нужно ли устанавливать последний биос с сайта, перед установкой модифицированного?
Нет можно сразу ставить модифицированный
4. Если на материнских платах появляется такая ошибка при установке Windows:
Установка Windows на данный диск невозможна. На выбранном диске находится таблица MBR-разделов. В системах EFI Windows можно установить только на GPT-диск.
Нужно перевести ваш диск в GPT по инструкции
5. Если на материнской плате Gigabyte при прошивке из по биоса появляется ошибка:
The current flash utility is outdated ask your vendor or visit gigabyte website.
Прошивать нужно из под Windows через утилиту @BIOS которую можно скачать в разделе утилиты в разделе поддержка для вашей материнской платы.
Читайте также:

